マニュアル
WordPress 日本語版
本マニュアルは新・旧サーバーパネルに合わせて2種類ご用意しています。
WordPress 簡単インストール はじめに
お客様側での、パッケージのご用意は必要ありません。
なお、インストール後の設定等に関するサポートは行っていません。
| サーバーID | xsample |
|---|---|
| ドメイン名 | example.com |
| インストールディレクトリ | /home/xsample/example.com/public_html/wp
[http://example.com]にてWordPressにアクセスを希望する場合は[/home/xsample/example.com/public_html/]をインストールディレクトリに指定する必要があります。
|
| サイトURL | http://example.com/wp |
| PHPバージョン |
PHP 7.4.x以降を推奨 (PHP 5.6.x以降で動作可能)
※PHP動作バージョンの変更は、マニュアル「PHPのバージョン切り替え」をご参照ください |
|---|---|
| データベース | MySQL5.7 / MySQL5.5 / MariaDB 10.5 ※文字コードを UTF-8(utf8mb4) に設定してください。 |
動画でも設定方法について説明しておりますので、こちらでもご確認いただけます。
簡単インストール手順
サーバーパネルより「WordPress簡単インストール」をクリックしてください。

1.「WordPressインストール」をクリック
「WordPressインストール」をクリックしてください

2.WordPressのインストール設定
各項目を入力し、最後に「確認画面へ進む」をクリックしてください。

| サイトURL | お客様のドメイン名/wp
[http://お客様のドメイン名]にて、お客様のWordPressにアクセスを希望する場合は[wp]の部分を空欄としてください。
|
|---|---|
| ブログ名 | お客様のブログのタイトル |
| ユーザー名 | WordPress管理画面へのログインユーザー名 |
| パスワード | WordPress管理画面へのログインパスワード |
| メールアドレス | お客様のメールアドレス |
| キャッシュ自動削除 | WordPressのキャッシュを、Cronによって一定間隔で自動的に削除します。 キャッシュの自動削除機能は、サーバーパネルの「Cron設定」より確認・編集・削除が可能です。 |
| データベース |
利用するデータベースを指定します。
|
| テーマ | WordPressインストールと同時に選択したWordPressテーマがインストールされます。 |
| テーマオプション |
選択したWordPressテーマに子テーマ・プラグインの提供がある場合、それらを同時にインストールするか選択できます。
|
- サブドメインにインストールを行う場合
-

- 1.サブドメイン設定より、サブドメインを設定してください。
- 2.「サイトURL」をクリックし、プルダウンよりサブドメインを選択してください。
3.確認し間違いがなければ「インストールする」をクリック
4.完了画面が表示されればインストール完了です

簡単インストール完了後に、表示されたリンクをクリックし、ログイン画面へ移動します。
5.インストール確認

ログイン後、ダッシュボード内のブログタイトル部分をクリックすることで、インストール時に設定したブログを確認することができます。

以上でWordPressの導入は終了です。お疲れ様でした。
すでに作成済みのデータベースを利用する場合
すでに作成済みのデータベースを利用する場合は、「作成済みのデータベースを利用する」を選択してください。
この場合は、下記の項目をご入力ください。
- データベース名
-
利用するデータベースを指定してください。
例)xsample_wp - データベースユーザー名
-
データベースユーザを指定してください。
例)xsample_user - データベース用パスワード
- 上記で指定したデータベースユーザー名のパスワードを入力してください。
データベースの作成については「MySQL(データベース)の設定」の項目をご参照ください。
[参考] MySQL(データベース)の設定
簡単インストールをする前に、WordPressで利用するデータベースを新規作成します。
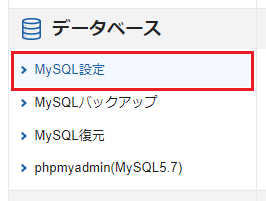
1.MySQLの追加
WordPressで利用するデータベースを追加します。「MySQL追加」をクリックし、ご利用になるデータベース名を作成してください。
本マニュアルではデータベース名を「xsample_wp」として作成します。(文字コードは「UTF-8(utf8mb4)」に設定してください)
※データベース名は「お客様のサーバーID_データベース名」となります。

2.MySQLユーザの追加
作成したデータベースにアクセスするためのMySQLユーザを追加します。
※追加済みのMySQLユーザを利用する場合は、MySQLアクセス権の設定に進んでください。
「MySQLユーザ追加」をクリックし、ご利用になるユーザー名とパスワードを設定します。入力後、「確認画面へ進む」ボタンをクリックし、表示された画面で「追加する」ボタンをクリックしてください。本マニュアルではユーザー名を「xsample_user」として作成します。
※データベース名と同様に、ユーザー名は「お客様のサーバーID_ユーザー名」となります。

3.MySQLアクセス権の設定
「MySQL一覧」から作成したデータベースにアクセス権を追加します。アクセス権未所有ユーザーから追加したいMySQLユーザを選択し追加ボタンをクリックしてください。本マニュアルでは「xsample_wp」に「xsample_user」を追加します。

以上でMySQLの設定は完了です。
以降は、「簡単インストール手順」に沿って、インストールを行ってください。
WordPress簡単インストールの削除手順
1.「WordPress簡単インストール」をクリック
サーバーパネルより「WordPress簡単インストール」をクリックしてください。

2.対象のWordPressを確認し「削除」をクリック
インストール済みWordPress一覧から、対象のWordPressを確認し「削除」をクリックしてください。

3.確認し問題がなければ「アンインストールする」をクリック
内容を確認し、問題なければ「アンインストールする」をクリックしてください。

4.削除完了
完了画面が表示されれば、削除は完了です。

目次
WordPress 簡単インストール はじめに
お客様側での、パッケージのご用意は必要ありません。
なお、インストール後の設定等に関するサポートは行っていません。
| サーバーID | xsample |
|---|---|
| ドメイン名 | example.com |
| インストールディレクトリ | /home/xsample/example.com/public_html/wp
[http://example.com]にてWordPressにアクセスを希望する場合は[/home/xsample/example.com/public_html/]をインストールディレクトリに指定する必要があります。
|
| インストールURL | http://example.com/wp |
| PHPバージョン |
PHP 7.4.x以降を推奨 (PHP 5.6.x以降で動作可能)
※PHP動作バージョンの変更は、 |
|---|---|
| データベース | MySQL5.7 / MySQL5.5 / MariaDB 10.5 ※文字コードを UTF-8(utf8mb4) に設定してください。 |
簡単インストール手順
サーバーパネルより「WordPress簡単インストール」をクリックしてください。

1.「WordPressを追加」をクリック
「WordPressを追加」をクリックしてください

2.WordPressのインストール設定
「新規インストール」をクリックし、各項目を入力後に「インストールする」を押してください。

| サイトURL | お客様のドメイン名/wp
[http://お客様のドメイン名]にて、お客様のWordPressにアクセスを希望する場合は[wp]の部分を空欄としてください。
|
|---|---|
| ブログ名 | お客様のブログのタイトル |
| ユーザー名 | WordPress管理画面へのログインユーザー名 |
| パスワード | WordPress管理画面へのログインパスワード |
| メールアドレス | お客様のメールアドレス |
| データベース |
利用するデータベースを指定します。 |
| テーマ | WordPressインストールと同時にWordPressデフォルトテーマがインストールされます。 |
| テーマオプション |
選択したWordPressテーマに子テーマの提供がある場合、子テーマを同時にインストールするか選択できます。
|
- サブドメインにインストールを行う場合
-
- サブドメイン設定より、サブドメインを設定してください。
- 「サイトURL」をクリックし、プルダウンよりサブドメインを選択してください。
3.インストール完了
画面が切り替わったあとに下にスクロールするとリンクが表示されます。
これでインストール完了になります。
「ログイン」ボタンをクリックしてログイン画面へ移動します。

4.インストール確認

ログイン後、ダッシュボード内のブログタイトル部分をクリックすることで、インストール時に設定したブログを確認することができます。

以上でWordPressの導入は終了です。お疲れ様でした。
[参考] MySQL(データベース)の設定
簡単インストールをする前に、WordPressで利用するデータベースを新規作成します。
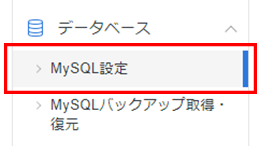
1.MySQLの追加
WordPressで利用するデータベースを追加します。
「データベースを追加」をクリックし、ご利用になるデータベースを作成してください。
本マニュアルではデータベース名を「xsample_wp」として作成します。
(文字コードは「UTF-8(utf8mb4)」に設定してください。)
※データベース名は「お客様のサーバーID_データベース名」となります。

2.MySQLユーザーの追加
作成したデータベースにアクセスするためのMySQLユーザーを追加します。
※追加済みのMySQLユーザーを利用する場合は、MySQLアクセス権の設定に進んでください。
「ユーザーを追加」をクリックし、ご利用になるユーザー名とパスワードを設定し、「追加する」ボタンをクリックしてください。本マニュアルではユーザー名を「xsample_user」として作成します。
※データベース名と同様に、ユーザー名は「お客様のサーバーID_ユーザー名」となります。

3.MySQLアクセス権の設定
「MySQLデータベース設定」から作成したデータベースにアクセス権を追加します。
「ユーザー設定」をクリックし、「ユーザーを追加」をクリックします。
MySQLユーザーIDから追加したいMySQLユーザを選択し「追加する」ボタンをクリックしてください。本マニュアルでは「xsample_wp」に「xsample_user」を追加します。

4.MySQLの設定完了
以上でMySQLの設定は完了です。
以降は、「簡単インストール手順」に沿って、インストールを行ってください。
WordPress簡単インストールの削除手順
1.「WordPress簡単インストール」をクリック
サーバーパネルより「WordPress簡単インストール」をクリックしてください。

2.対象のWordPressを確認し「削除」をクリック
WordPressを削除したいサイト名の「削除」をクリックしてください。

3.確認し問題がなければ「アンインストールする」をクリック
内容を確認し、問題なければ「アンインストールする」をクリックしてください。





