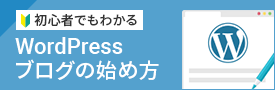マニュアル
MySQL移行ツール
目次
- MySQL移行ツールについて
- ご利用の流れ
- 1.サーバーパネルメニュー「MySQL移行ツール」をクリックします。
- 2.「MySQL移行ツールの利用を開始する」をクリックします。
- 3.それぞれのデータベースに対して、[設定]欄にて文字コードを選択し、「移行(確認)」をクリックします。
- 4.「MySQLx.xへデータベースの追加(確定)」をクリックします。
- 5.「MySQLx.x用 phpMyAdmin」から移行後のデータベースの内容を確認します。
- 6.ご利用プログラムの設定ファイルを編集しデータベースホスト名を変更します。
- 7.(6.)変更後、該当のプログラムが正常に動作するかご確認ください。
- 8.上記(3.)〜(7.)の作業を、移行をすべてのデータベースについて実施してください。
- 9.すべてのデータベースの移行完了後、「バージョンをMySQLx.xに移行する(確認)」をクリックしてください。
- 10.「バージョンをMySQLx.xに移行する(確定)」をクリックしてください。
- 特定のデータベースのみ移行を中止する場合
- すべてのデータベース移行を中止する場合
MySQL移行ツールについて
『MySQL移行ツール』は、旧バージョンのMySQLデータベースについて、最新バージョンのMySQLへの移行を補助するツールです。
本ツールでは、旧バージョンのMySQLと同じ内容のデータベースとMySQLユーザを、最新バージョンに作成します。
ご利用のプログラムにて設定のMySQLホスト名を移行先MySQLのホスト名に変更するのみで、最新バージョンのMySQLデータベースを利用することが可能になります。
次の条件に該当する場合、『MySQL移行ツール』を利用することができません。
- 異なるMySQLバージョンに同名のMySQLユーザ・データベースが存在する場合
- 移行するデータベースの容量が2GBを超えている場合
- MySQLユーザのパスワード情報が移行ができない形式で保存されている場合
以上に該当する場合の対処方法は、お客様のご利用状況により異なります。
詳細は、移行ツールの利用を開始する際に表示されるメッセージをご確認ください。
ご利用可能なMySQLの最新バージョンは、ご利用のサーバーにより異なります。
マニュアルにて「MySQLx.x」と記載のある個所は、ご利用の環境に応じた最新バージョンが実際の画面上に表示されます。
ご利用の流れ
1.サーバーパネルメニュー「MySQL移行ツール」をクリックします。
(現在、旧バージョンのMySQLをご利用の場合は「MySQL移行ツール」のメニューが表示されます。)

2.「MySQL移行ツールの利用を開始する」をクリックします。

3.それぞれのデータベースに対して、[設定]欄にて文字コードを選択し、「移行(確認)」をクリックします。
移行時にデータベースの文字コードを変換することが可能です。
ご利用のプログラムにおいて、使用する文字コードの指定がない場合は「UTF-8」をお選びください。

4.「MySQLx.xへデータベースの追加(確定)」をクリックします。

以上の処理で、選択したデータベースが最新バージョンのMySQLに移行が完了します。
次に移行が完了したデータベースの内容の確認を行います。
5.「MySQLx.x用 phpMyAdmin」から移行後のデータベースの内容を確認します。
移行が完了したMySQLデータベースの内容をphpMyAdminで確認することができます。
[ MySQLx.x用 phpmyadmin ]を利用し、データベースの内容を確認します。

phpMyAdminのログインには、「MySQLユーザー名」と同「パスワード」が必要です。
ご不明な場合は次の項目に進み、ご利用のプログラムにおける表示内容でご確認ください。
6.ご利用プログラムの設定ファイルを編集しデータベースホスト名を変更します。
旧バージョンのMySQLを利用していたプログラムの設定ファイルにある『MySQLホスト名』を、『最新バージョンのMySQLホスト名』に変更します。
自動インストール機能をご利用の場合、インストール先フォルダにある以下の設定ファイルをご変更ください。
- 変更対象の設定ファイル
-
WordPress wp-config.php EC-CUBE 3 /app/config/eccube/database.yml - 変更する箇所
-
設定ファイルに記載の『MySQLホスト名』になります。旧バージョンのMySQLホスト名と最新バージョンのMySQLホスト名は、それぞれMySQL移行ツール内の「移行時に必要な作業について」に記載があります。

移行に伴う設定ファイルの修正箇所は『MySQLホスト名』のみとなります。
本ツールを用いた移行において、「データベース名」と「MySQLユーザー名」の変更はありません。
特定のデータベースのみ移行を中止する場合
特定のデータベースのみ移行を中止する場合の手順です。
この操作により、最新バージョンのMySQLから選択したデータベースが削除されます。
利用のプログラムにおいて『MySQLホスト名』を変更した状態で更新を行っている場合、更新内容は旧バージョンのデータベースには反映されません。
バックアップを取得したうえで『旧バージョンのMySQLホスト名』に変更してください。
1.移行先データベースの個別削除を行う場合、「DB削除(確認)」をクリックします。

2.削除確認画面にて「DB削除(確定)」をクリックします。

すべてのデータベース移行を中止する場合
すべてのデータベース移行を中止する場合の手順です。
この操作により、本ツールで作成した最新バージョンのMySQLデータベースおよびMySQLユーザは、すべて削除されます。
利用のプログラムにおいて『MySQLホスト名』を変更した状態で更新を行っている場合、更新内容は旧バージョンのデータベースには反映されません。
そのため、バックアップを取得したうえで『旧バージョンのMySQLホスト名』に変更してください。
対象のサイトすべてに上記の操作を行ったことを確認し、移行の取り止めを行ってください。
1.MySQL移行ツールの利用を中止する場合、「移行を取り止め、元の状態に戻す(確認)」をクリックします。

2.「移行を取り止め、元の状態に戻す(確定)」をクリックします。