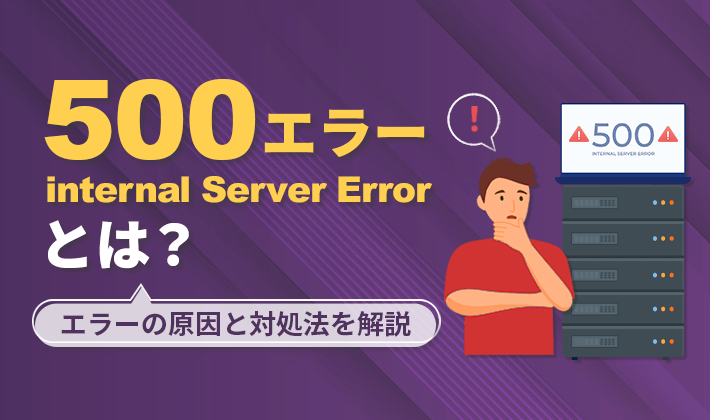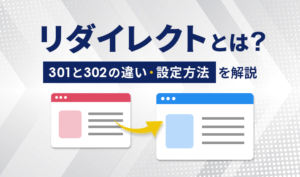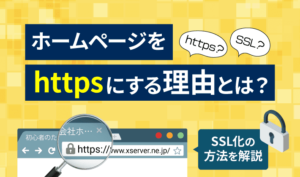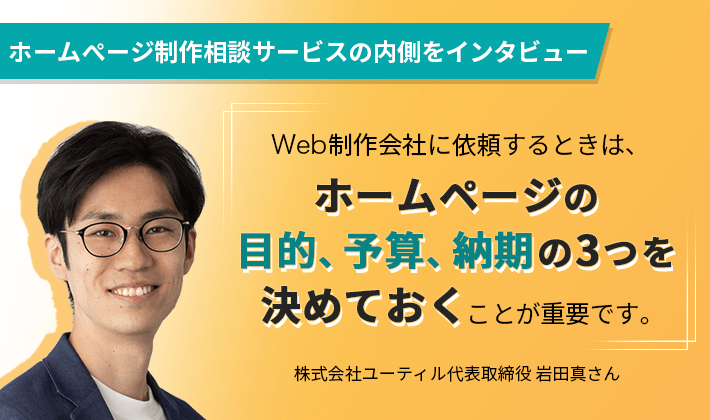【2025年10月23日更新】全体の内容を見直すとともに、弊社『エックスサーバー』の「WordPressリカバリー」機能による対処法を追記しました。
この記事のレベル
| 初心者 | (2.5) |
| 重要度 | (3.0) |
| 難しさ | (3.0) |
こんにちは、編集長のカワウソです!
「ホームぺージを作っていたら、500 Internal Server Errorと表示されて、作業ができなくなった」と悩んでいませんか?
500 Internal Server Error(以下500エラー)が発生すると、ホームぺージが表示されなかったり、WordPress(ワードプレス)の管理画面にアクセスできなかったりするので、早急に解決したいところです。
そこで今回は、500エラーが起きる原因と対処法を分かりやすく解説します。
カワウソ
この記事は次のような人におすすめ!
- 初めて企業ホームぺージを作る人
- WordPressでホームページを作る人
- 500エラーの原因や解消法を知りたい人
この記事を読めば、500エラーを解消できるとともに、今後発生した場合にも冷静に対処できるようになります。
なお前提として、この記事はWordPressでホームページを作る方向けの内容です。
WordPress(ワードプレス)とは、「Contents Management System(コンテンツ・マネジメント・システム)」の一種で、HTMLやCSSなどのWeb制作スキルがなくても、ホームページの制作や更新が簡単にできる無料のシステムのことです。
ほかの手段でホームページを作っている方は、ご留意ください。
それではどうぞ!
500エラーとは?
500エラーとは、ホームページにアクセスしたときに、サーバー内部で何らかの問題が発生していることを示すHTTPステータスコードのことです。
※サーバーについては、以下の記事で詳しく解説しています。
500エラーが発生すると、次のような画面が表示され、ぺージにアクセスできなくなります。
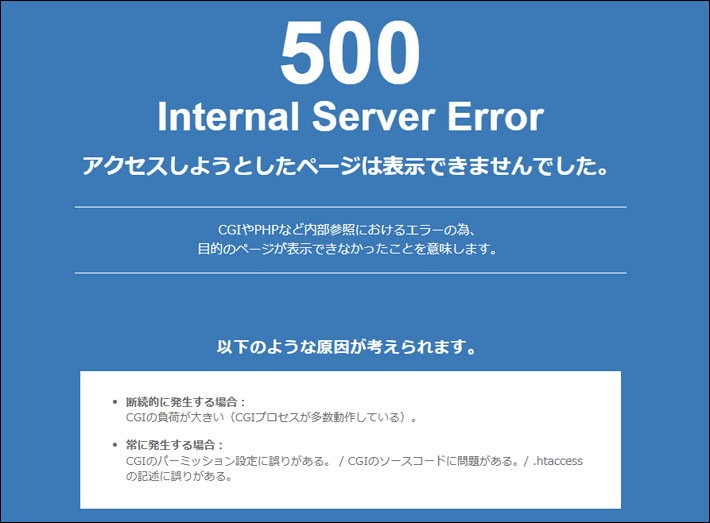
なお、上記の画面はホームぺージで使用しているレンタルサーバーが、弊社『エックスサーバー』であるときの500エラーぺージです。
500エラーぺージは、レンタルサーバーやブラウザなどの環境によって、表示されるメッセージが多少異なります。
- Internal Server Error
- 500 Internal Server Error
- 500 – Internal Server Error
- 500 Error
- HTTP 500
- HTTP 500 – Internal Server Error
HTTPステータスコードとは
そもそもHTTPステータスコードとは、ページにアクセスしたときの「サーバーの反応(処理結果)を表す3桁の数字」のこと。
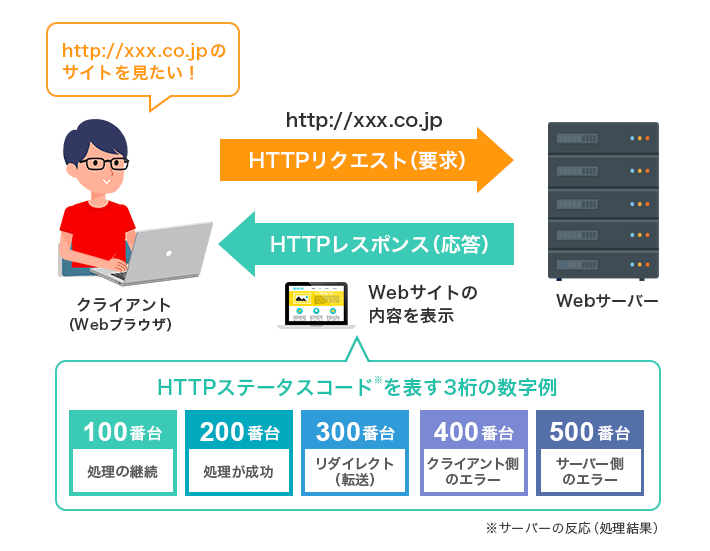
500以外にも、さまざまなHTTPステータスコードがあり、それぞれ意味も異なります。
とくに300番台〜500番台は、ホームぺージを運営するうえで、目にする機会が多いHTTPステータスコードです。
| 処理継続HTTP ステータスコード | 意味 |
|---|---|
| 100〜 | 処理の継続 |
| 200〜 | 処理が成功 |
| 300〜 | リダイレクト(転送) |
| 400〜 | クライアント(Webブラウザ)側のエラー |
| 500〜 | サーバー側のエラー |
以下、代表的なものを紹介します。
| HTTPステータスコードの詳細 | 意味(主な原因) |
|---|---|
| 301 Moved Permanently | 恒久的なリダイレクト |
| 302 Found | 一時的なリダイレクト |
| 401 Unauthorized | アクセス制限(Basic認証など)が かかったページの認証に失敗した |
| 403 Forbidden | ページへのアクセス権限がない |
| 404 Not Found | アクセスしたページが見つからない |
| 500 Internal Server Error | サーバー側で内部エラーが発生している |
| 503 Service Unavailable | サーバー負荷による制限がかかっている |
それでは、今回のテーマである500エラーについて、原因と対処法を詳しく見ていきましょう。
一時的に発生する500エラーの原因と対処法
ここからは、500エラーの原因と具体的な対処法を解説します。
まず、発生している500エラーが一時的なものかどうかを探りましょう。
たとえば、一時的な500エラーの原因には、以下が考えられます。
なお、500エラーを改善しようと、むやみにホームページを編集してしまうと、かえって事態が複雑化してしまうこともあります。まずは、エラーの原因を特定することが重要です。
それでは、詳しく解説します。
サーバーに障害が発生している
サーバーの障害が原因で、500エラーが発生しているおそれがあります。
お使いのレンタルサーバーの障害情報を確認してみてください。
障害情報が報告されている場合は、復旧するまで待ちましょう。
障害情報が報告されていなかったり、復旧したあとでも500エラーが発生したりする場合は、ほかの原因を探ってください。
弊社『エックスサーバー』の障害・メンテナンス情報はこちらからご確認いただけます。
サーバーに負荷がかかっている
サーバーに負荷がかかったことにより、一時的にリソース制限の対象になっているおそれがあります。
レンタルサーバーでは、サーバーに負荷がかかったときに、サーバーもしくはアカウントといった一定の単位を対象として、リソース制限をかけることがあるのです。
サーバーに対する負荷が収まれば、リソースに余裕が生まれることから、500エラーも解消されます。
断続的に発生する500エラーが「サーバーの負荷によるものなのか」を判断するためにも、レンタルサーバーのエラーログを確認してください。
ここでは参考として、弊社『エックスサーバー』でエラーログを確認する方法を解説します。
まず、サーバーパネルにログインしましょう。
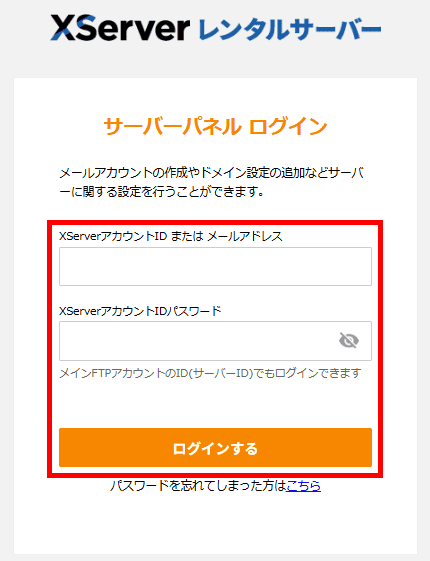
次に、アクセス解析のなかにある「エラーログ」をクリックします。
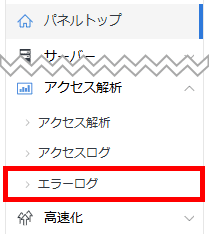
対象ドメインのダウンロードをクリックします。
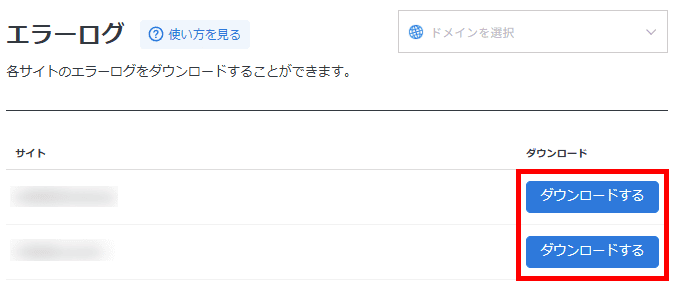
ダウンロードしたファイル(例:example.com.error_log)を「メモ帳」などで開きます。
※右クリックして、「プログラムから開く > メモ帳」で開くことが可能です。
エラーログ上に「Resource temporarily unavailable」が表示される場合は、サーバーの負荷が大きいことが原因で500エラーが発生しています。
サーバーに障害が発生していなかったり、負荷がかかっていなかったりする場合は、500エラーが一時的ではなく、継続的に発生する可能性が高いです。
次で紹介する内容を参考に、原因を探ってみてください。
継続的に発生する500エラーの原因と対処法
次に、500エラーが継続的に発生する場合の原因と対処法を紹介します。
サーバーに障害が発生していなかったり、負荷がかかっていなかったりする場合は、自社の作業が原因で500エラーが発生しているおそれがあるのです。
『エックスサーバー』をご利用の方は、「WordPressリカバリー」機能にて復旧が可能な場合があります。
「WordPressリカバリー」では、独自AIシステムにより、WordPressで起こっているトラブルの原因特定と自動修復が可能です。
そのため、まずは同機能の「正しく表示されなくなったWordPressの復旧」を試してみるのがおすすめです。
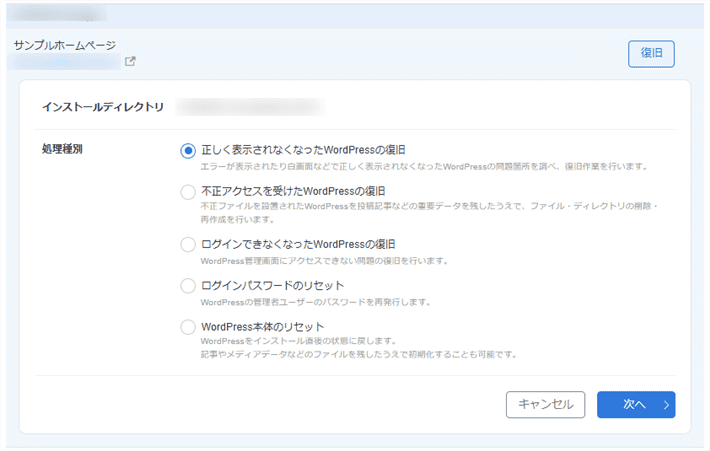
利用方法など、詳しくはマニュアルをご覧ください。
「WordPressリカバリー」を試しても原因の特定や復旧ができない場合は、当記事で紹介する原因に合わせた対処法を行いましょう。
なお、あらかじめ500エラーが発生していなかった頃のバックアップデータがあれば、ローカル(パソコン)にダウンロードしておきましょう。
バックアップデータがあれば、最終的に500エラーの原因が特定できなくても、ひとまず以前の正常な状態に戻せるかもしれません。
カワウソ
レンタルサーバーの「自動バックアップ」機能は、14日間など一定の期間で古いものから順に削除されていくのが一般的です。忘れないうちにダウンロードしておきましょう。
そのほか、原因を追求したり、対処を講じたりするうえで、現時点より事態が複雑化してしまうこともあります。
仮に、今までバックアップを取っていなかったとしても、ひとまず現時点のデータを取得しておきましょう。
弊社『エックスサーバー』のバックアップ方法は、以下から確認できます。
それでは、順に詳しく見ていきましょう。
テーマやプラグインでエラーが発生している
WordPressの「テーマ(デザインテンプレート)」や「プラグイン(拡張機能)」が原因の可能性があります。
たとえば、以下の作業をした直後に500エラーが発生した場合は、その可能性が高いです。
- テーマやプラグインをインストールした
- テーマやプラグインの設定を変更した
- テーマやプラグインをアップデートした
WordPress、テーマ、プラグインなどには相性があります。
とくにプラグインは、WordPressの最新バージョンに対して、未検証のものも少なくありません。
まず、500エラーが発生する直前に使用した、テーマやプラグインを疑ってみましょう。
エラーを解決する手順
まず、WordPressの管理画面にログインできるかを確かめてください。
ログインできる場合は、500エラーが発生する前の状態に戻しましょう。
『エックスサーバー』をご利用の方は、「WordPressリカバリー」機能にて復旧が可能な場合があります。そのため、まずは同機能の「正しく表示されなくなったWordPressの復旧」を試してみるのがおすすめです。
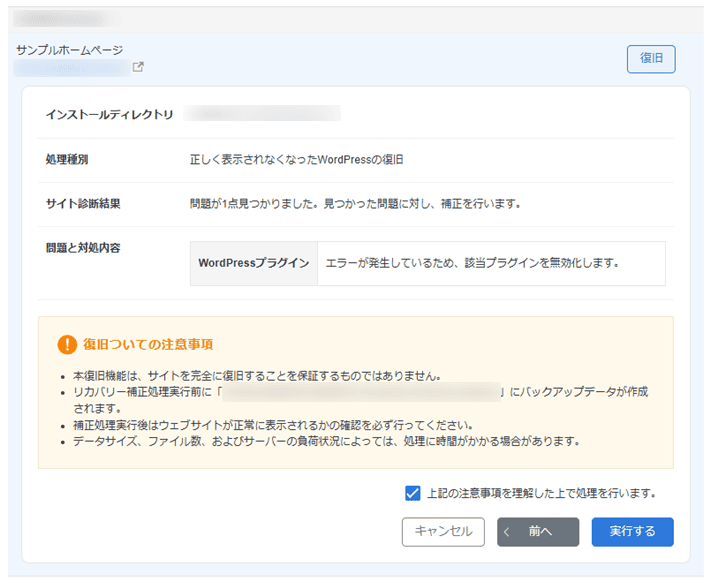
利用手順は、マニュアルをご覧ください。
「WordPressリカバリー」で復旧できなかった場合は、他の方法によるプラグインの無効化を試してみましょう。
ここでは、WordPressの管理画面にログインできない場合を想定して、特定のプラグインを強制的に停止する方法を解説します。
なお、サーバーに直接アクセスするための「FTPソフト」、もしくはレンタルサーバーの「ファイルマネージャ」機能が必要です。
初心者の方におすすめなのは、ソフト不要ですぐに使えるファイルマネージャ。
以下、弊社『エックスサーバー』のファイルマネージャを例に解説するので、参考にしてみてください。
ファイルマネージャにログインします。
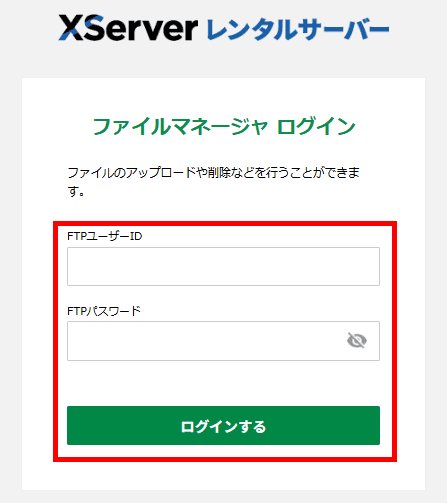
ファイルマネージャには、「XServerアカウント」や「サーバーパネル」から、FTP情報なしでログイン可能です。
アカウント管理画面からのログイン方法
XServerアカウントにログインし、対象サーバーのファイル管理をクリック

サーバーパネルからのログイン方法
サーバーパネルにログインし、ファイルマネージャをクリック

ファイル一覧が表示されるので、「対象ドメイン名 > public_html > wp-content > plugins」の順にダブルクリックしていきます。
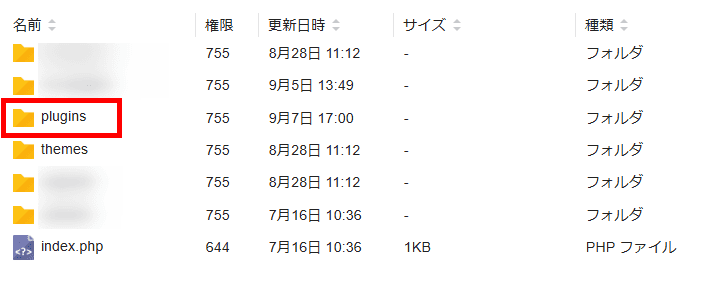
WordPressをサブディレクトリに設置している場合は、public_htmlを表示後に、該当のフォルダをダブルクリックしてください。
サーバーの種類によってフォルダの構成は微妙に異なってきますが、基本的に「wp-content > plugins」の中にプラグインが入っている構造は同じです。
ログインを妨げている可能性があるプラグインのフォルダを、1回だけクリックします。
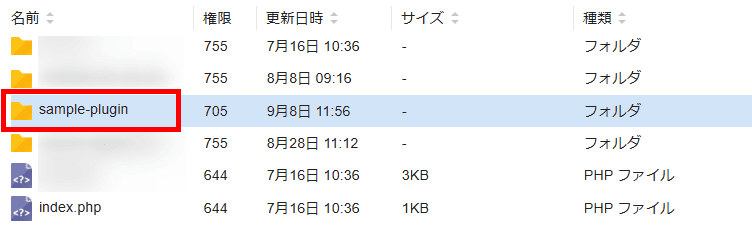
上部メニューにある「名前変更」をクリックします。

プラグインのファイル名を別の名前に変更して、変更をクリックします。
ファイルの名前は元の名前と違えば何でもOKです。
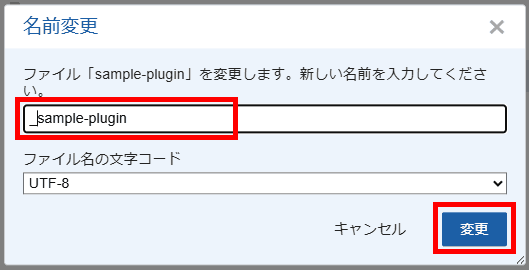
この手順でプラグインは無効化されます。
ファイルマネージャでファイルの名前を元に戻せば、プラグインを再び管理画面から有効化できます。プラグインを使い続ける場合は、ファイルの名前を元に戻しておきましょう。
なお、テーマも基本的には同じです。
詳しくは、以下の記事で解説しているので、参考にしてみてください。
「.htaccessファイル」の記述に誤りがある
「.htaccessファイル」とは、Webサーバーの挙動をディレクトリ(フォルダ)単位で制御するためのファイルのことです。
リダイレクト(転送)をかけるときに、よく用いられます。
たとえば、ホームぺージを常時SSL化する工程には、「http://~」に対するアクセスを「https://~」へ転送する設定が必要です。
ホームぺージを構成するすべてのページをSSL化すること。
ホームページ上の通信をSSLという仕組みにより暗号化することを、「SSL化(HTTPS化)」と言います。
この転送設定には、以下のようなコードを「.htaccessファイル」に記述することがあります。
RewriteEngine On
RewriteCond %{HTTPS} !on
RewriteRule ^(.*)$ https://%{HTTP_HOST}%{REQUEST_URI} [R=301,L]
ただ、追加したコードが間違っていたり、すでに記述されていた内容を誤って削除してしまったりした場合は、500エラーが発生する原因になります。
そのほか、プラグインのなかには、設定によって「.htaccessファイル」を編集するものがあります。
その編集内容が原因で、500エラーが発生してしまう場合もあるでしょう。
エラーの解消方法
「.htaccessファイル」にアクセスして、コードの確認や修正をしましょう。
「.htaccessファイル」には、サーバーやWordPressなどの設定に関する記述がされている場合があります。万が一、心当たりがない記述があっても、不用意に削除しないようにご注意ください。
『エックスサーバー』をご利用の方は、「WordPressリカバリー」機能にて復旧が可能な場合があります。そのため、まずは同機能の「正しく表示されなくなったWordPressの復旧」を試してみるのがおすすめです。
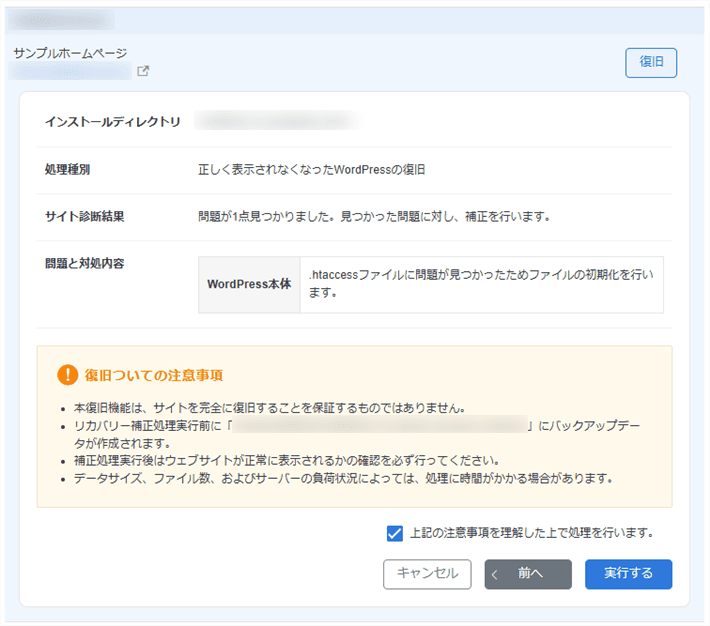
利用手順は、マニュアルをご覧ください。
「WordPressリカバリー」で復旧できなかった場合は、「.htaccessファイル」の編集を試してみましょう。
「.htaccessファイル」には「FTPソフト」、もしくはレンタルサーバーの「ファイルマネージャ」から、アクセス可能です。
そのほか、レンタルサーバーによっては、サーバーパネルから簡単に「.htaccessファイル」を編集できる場合があります。
初心者の方におすすめなのは、このレンタルサーバーの「.htaccess編集」機能。
「.htaccessファイル」を間違った場所にアップロードしたり、ほかの重要なファイルを削除したりするリスクがありません。
ここでは、弊社『エックスサーバー』の「.htaccess編集」機能を用いて解説するので、参考にしてみてください。
サーバーパネルにログインし、「.htaccess編集」をクリックします。
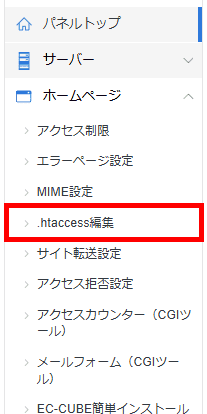
表示されるメッセージを確認して、閉じるをクリックしてください。
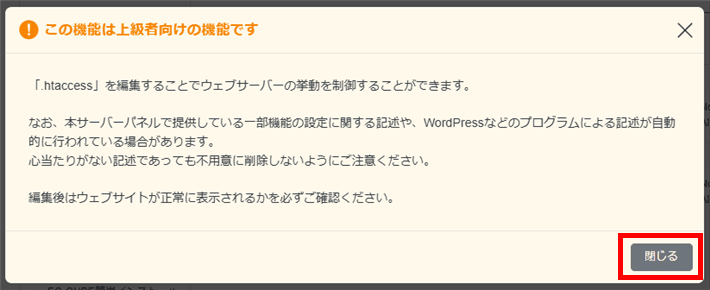
対象ドメインの編集ボタンをクリックして、入力画面を開きます。
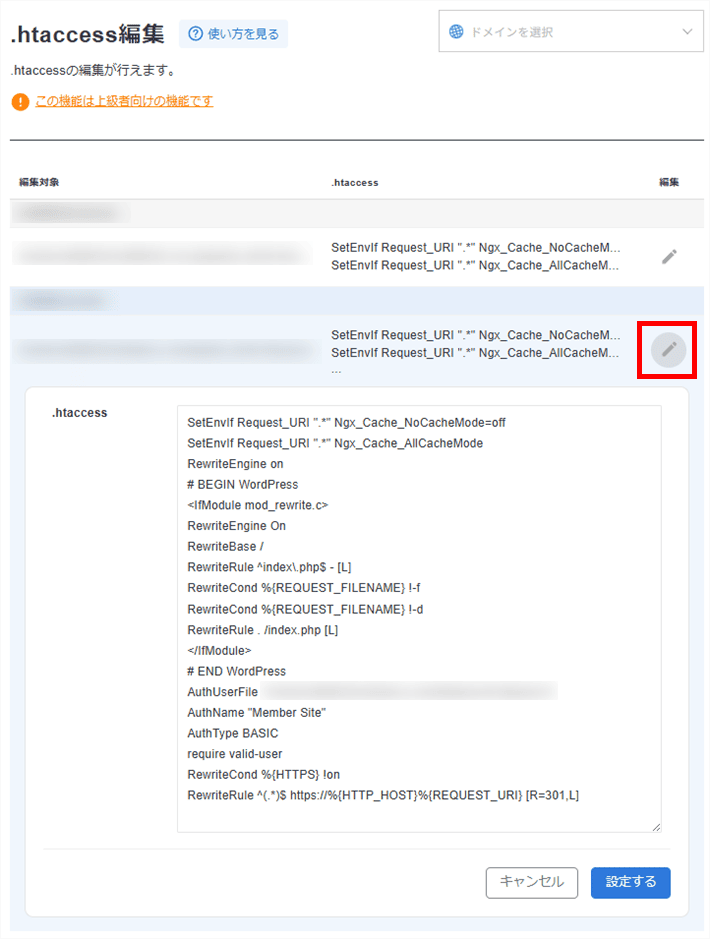
編集する前にバックアップとして、記述内容を全選択してからコピーし、メモ帳に貼り付けて保存しておきます。
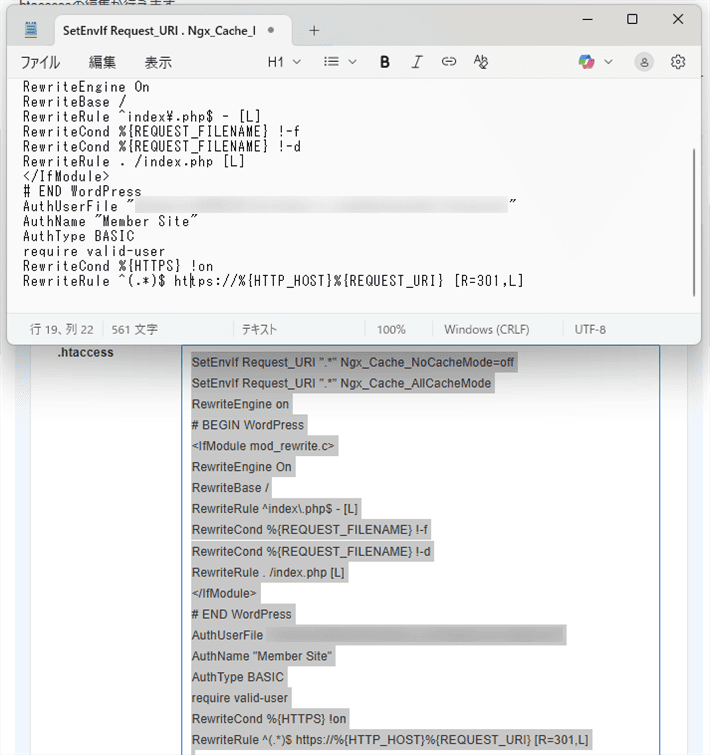
追加したコードにミスがないかを確認しましょう。
また、プラグインによって追加されたと思われるコードがあれば、一旦削除してみます。
編集が済んだら、設定するをクリックして完了です。

.htaccess編集後は、ホームページが正常に表示されるかを必ずご確認ください。もし、編集後にホームページが表示ができなくなった場合は、.htaccessの内容を元に戻して更新しましょう。
サーバーのPHPバージョンが適切でない
WordPressやプラグインを最新のバージョンにアップしたときに、サーバー側のPHPのバージョンの古さが原因で、エラーを引き起こしているかもしれません。
どのバージョンが最適なのかは、WordPressの推奨環境を確認してください。
プラグインの互換性については、WordPressの公式サイトにある各プラグインのページや、管理画面から確認できます。
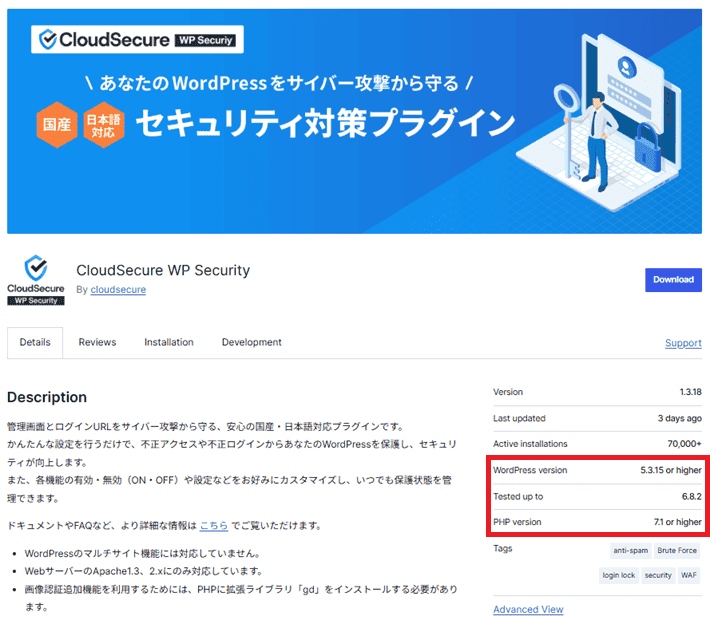
▲出典:wordpress.org「CloudSecure WP Security」
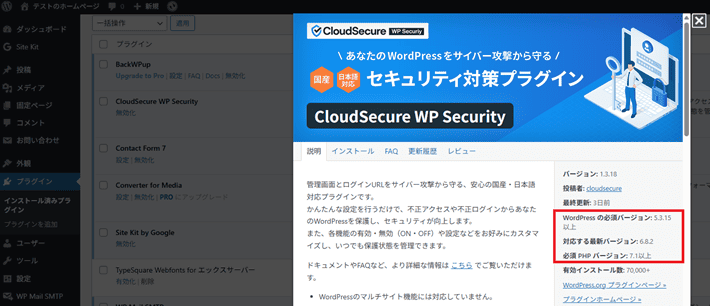
プラグイン > インストール済みプラグイン > 詳細を表示
ここでは、弊社『エックスサーバー』でPHPのバージョンを変更する方法を解説します。
エラーを解決する手順
サーバーパネルにログインして、PHPメニュー内の「PHP Ver.切替」をクリックします。
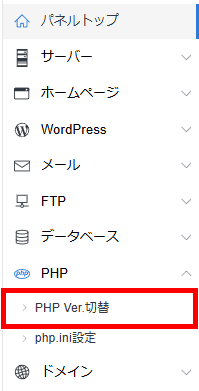
PHPバージョンを変更するドメインの、編集ボタンをクリックします。
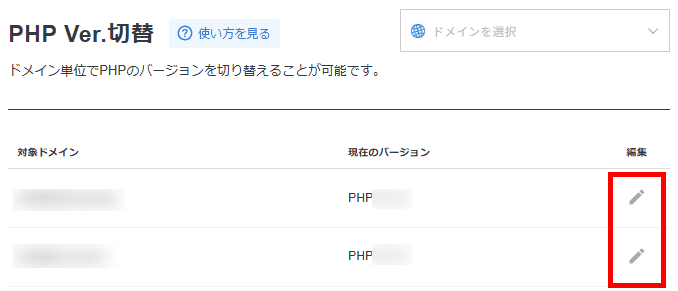
「変更後のバージョン」を選択して、設定するをクリックすれば完了です。
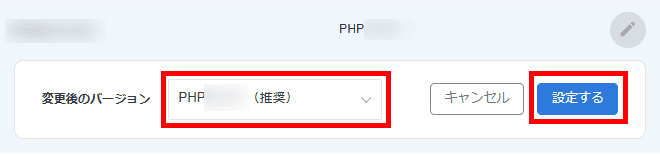
パーミッション設定に誤りがある
パーミッション設定とは、サーバー上にあるファイルへアクセスする権限を変更できる機能のこと。権限がない場合は、ファイルへのアクセスができず500エラーが起きるおそれがあります。
変更した覚えがなくても、FTPソフトやファイルマネージャなどで、WordPressの設置サーバーにアクセスした方は注意が必要。
なんらかの理由でパーミッションが変更されている可能性があります。
FTPソフトやファイルマネージャで、アクセスしたフォルダ(ディレクトリ)にあるファイルのパーミッションを確認してみてください。
パーミッションの数値の確認と修正
そもそも、パーミッションの3桁の数字は、ファイルに対して「所有者」「グループ」「その他のユーザー」のアクセス権を表しています。
- 所有者:ホームページ運営者
- グループ:所有者と同じグループのユーザー
- その他のユーザー:ホームページ訪問者
それぞれの桁(対象者)に対して、0~7の間で数値が小さいほどアクセス制限が厳しく、大きいほど緩くなるのです。
基本的に、WordPressを構成するファイルのパーミッションは、以下の数値になっていることが多いでしょう。
| 種類 | パーミッションの標準値 | 所有者 の権限 | グループ の権限 | その他のユーザーの権限 |
|---|---|---|---|---|
| フォルダ | 755 | 自由に操作可能 | 読み取り、実行が可能 | |
| ファイル | 644 | 読み取り、書き込みが可能 | 読み取りのみ可能 | |
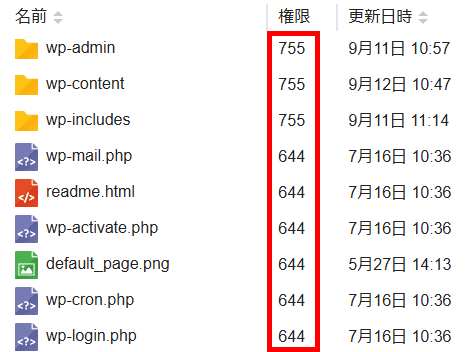
なお、一部の重要なフォルダやファイルでは、セキュリティ強化のために意図的に異なる数値が設定されていることがあります。
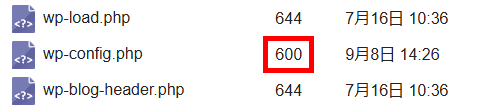
| 種類 | パーミッションの標準値 | 所有者 の権限 | グループ の権限 | その他のユーザー の権限 |
|---|---|---|---|---|
| wp-config.php | 600 | 読み取り、書き込みが可能 | – (読み取り不可) | |
ただし、設定内容はサーバーによっても異なります。
修正する前に該当ファイルの標準値を調べたうえで、異なる場合は変更してみましょう。
標準値の確認は、ご利用サーバーのマニュアルなど、公式サイト内の情報を参考にしてください。
「[ファイル名] パーミッション エックスサーバー」のように検索し、該当する公式サイトのページにアクセスしてみてください。
(参考:エックスサーバー「『WordPress』におけるセキュリティの強化対応について」)
パーミッション設定を変更する手順
ここでは、弊社『エックスサーバー』のファイルマネージャで、パーミッションを変更する手順を解説します。
ファイルマネージャにログインします。
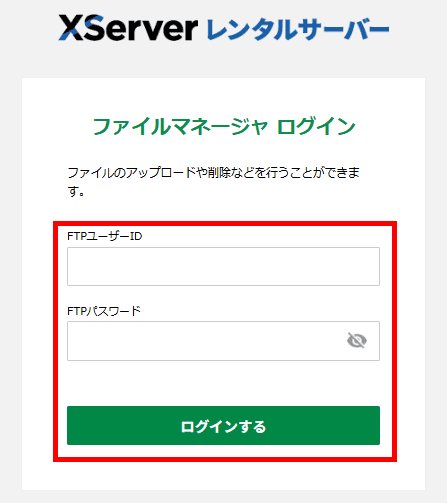
ファイルマネージャには、アカウント管理画面やサーバーパネルから、FTP情報なしでログイン可能です。
アカウント管理画面からのログイン方法
XServerアカウントにログインし、対象サーバーのファイル管理をクリック

サーバーパネルからのログイン方法
サーバーパネルにログインし、ファイルマネージャをクリック

「対象ドメイン名 > public_html」の順番でダブルクリックします。
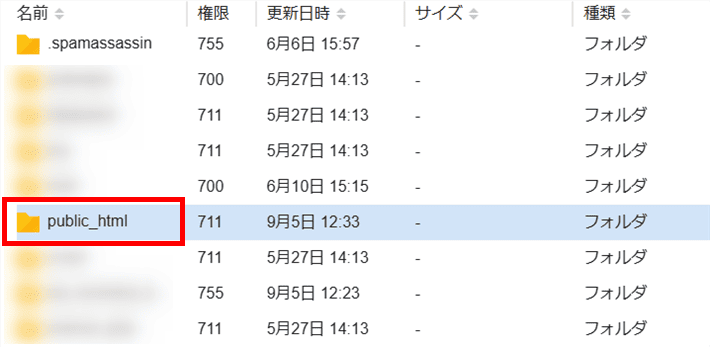
WordPressをサブディレクトリに設置している場合は、public_htmlにある該当のフォルダをダブルクリックしてください。
異常な数値のものがないか、パーミッション列を確認します。
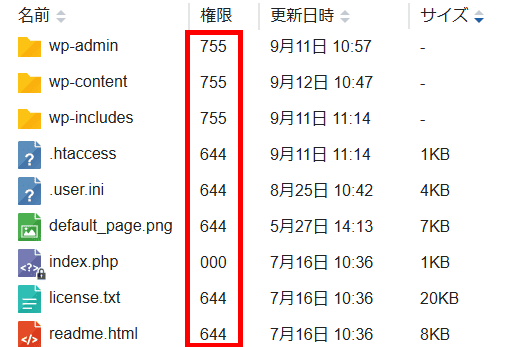
数値が異常なものがあれば選択し、「パーミッション変更」をクリックします。

「パーミッションを数値で指定する」の数字を修正し、変更をクリックすれば完了です。
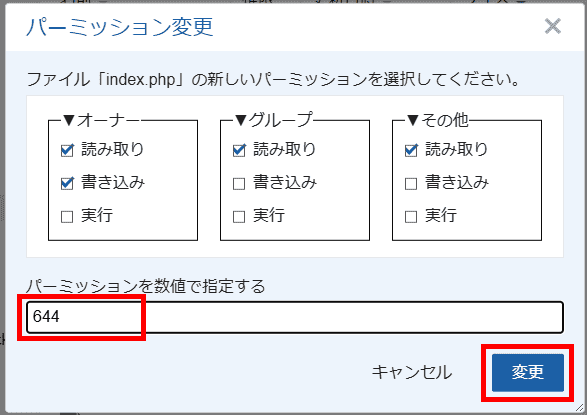
サーバーのディスク容量が不足している
サーバーのディスク容量が不足していると、500エラーが起きることがあります。
たとえば、バックアップ系のプラグインを使用している場合は、注意が必要です。
定期的に取得されるバックアップデータが、知らないうちにサーバーに蓄積され、ディスク容量を圧迫しているおそれがあります。
レンタルサーバーのサーバーパネルなどから、ディスク容量に空きがあるかを確認しましょう。
エラーを解決する手順
ディスク容量に空きがない場合は、サーバーから不要なデータを削除してください。
もしくは、契約プランの変更を検討しましょう。
ディスク使用量は、レンタルサーバーの管理画面から確認できます。
弊社『エックスサーバー』の場合、サーバーパネルからディスク使用量を確認することが可能です。
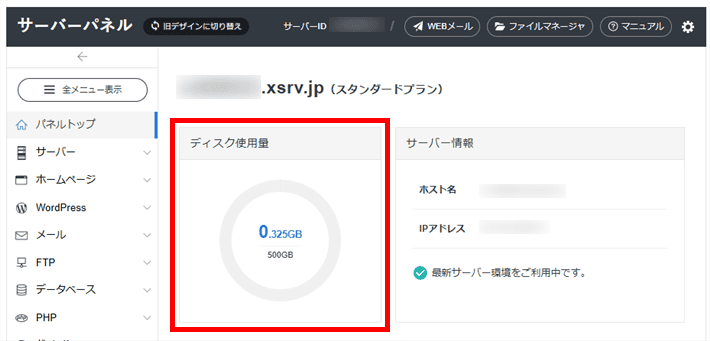
ここでは例として、プラグイン「BackWPup」の自動バックアップデータを、サーバーから削除する方法を解説します。
※「BackWPup」については、以下の記事で紹介しています。
FTPソフトやレンタルサーバーのファイルマネージャなどから、バックアップファイルが保存されているフォルダにアクセスします。
※xxxxxxには固有の値が入り、ユーザーごとに異なります。
「ドメイン > public_html > wp-content > uploads > backwpup > xxxxxx > backups」
不要なバックアップファイルを削除します。
誤ってファイルを消してしまわないか不安な方は、先にローカル(パソコン)にダウンロードしておくのがよいでしょう。
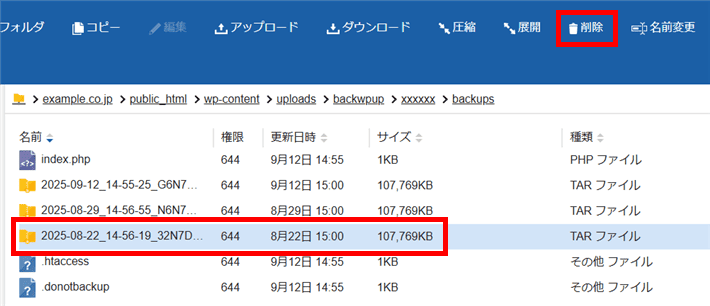
500エラー(Internal Server Error)を解決できない場合の対処法
500エラーがどうしても自己解決できない場合は、専門家への依頼も検討しましょう。
費用はかかるものの、解決できる可能性が高まります。
依頼先としては、「Web制作会社」もしくは「フリーランス」です。
Web制作会社の場合は、豊富な知識とノウハウがあるため、安心して依頼できます。
ただし、Web制作会社によって金額は異なるので、事前の相見積もりと作業範囲の確認は入念に行ってください。
フリーランスへの業務依頼には、「クラウドワークス」などのクラウドソーシングサイトが便利です。
依頼内容を掲載すれば、複数の応募者の中から最適な人材を選定できます。料金は依頼者が設定できますが、スキルレベルは応募者によって差があるため、慎重な見極めが重要です。
クラウドワークスで依頼する場合は、過去の依頼を参考にしましょう。
仕事一覧ページから、「500 エラー」「500 error」などの関連ワードでテキスト検索すると、過去の案件を確認できます(※「募集終了を隠す」のチェックは、外してください)。
まとめ
今回の記事では、WordPressでホームぺージを作っている方向けに、500エラー(Internal Server Error)が発生する原因や解消法について解説しました。
- 500エラー(Internal Server Error)とは、サーバー内部のエラーのこと
- 500エラーが発生すると、WordPressの管理画面にアクセスできないこともある
- 500エラーの原因を探る前に、バックアップデータをダウンロードしておく
- WordPressの場合、テーマ、プラグイン、.htaccessなどから原因を探る
- どうしても500エラーを解消できない場合は、専門家に依頼するのも方法の一つ
ぜひこの記事を参考に、500エラーの原因を探ってみてください。
以上、最後まで読んでいただき、ありがとうございました。
ホームページの開設を検討している方へ
エックスサーバーは、高速かつ高い安定性を誇る「高性能レンタルサーバー」です。
国内シェアNo.1※のレンタルサーバーであり、23万社の導入実績があります。
2025年11月4日(火)17時まで、サーバー利用料金の最大半額がキャッシュバックされる期間限定キャンペーンを開催中です!
今なら月額693円~とお得にホームページを開設できます!
.comや.netなど大人気ドメインも永久無料と過去最大級にお得です。
ぜひこのお得な機会にホームページ開設をご検討ください!
※ 2025年6月時点、W3Techs調べ。
XServerビジネスは、エックスサーバーを法人向けに特化したレンタルサーバーです。
サーバー月間稼働率99.99%以上を保証する「SLA」をはじめ、セキュリティやサポートが充実しています。
2026年1月13日(火)17時まで、月額料金が30%キャッシュバックされる期間限定キャンペーンを開催中です!
今ならお得にホームページを開設できます!
コーポレートサイトでよく使われる「.co.jp」のドメインも永久無料で、大変お得です。
ぜひこのお得な機会にホームページ開設をご検討ください!
『エックスサーバー』と『XServerビジネス』の違いは、以下の記事で詳しく解説しています。
なお、当メディア「初心者のための会社ホームページ作り方講座」では、初心者の方にわかりやすく会社のホームページを始められる方法を紹介しています!
ホームページの始め方・立ち上げに関する、ご質問・ご相談はツイッターDM( @kawauso_xsv )までお気軽にどうぞ!
カワウソ
当メディアはリンクフリーです。貴社のSNSやブログでご紹介いただけると嬉しいです。