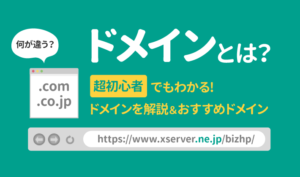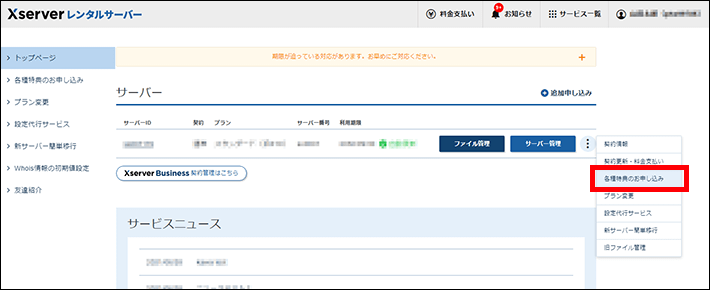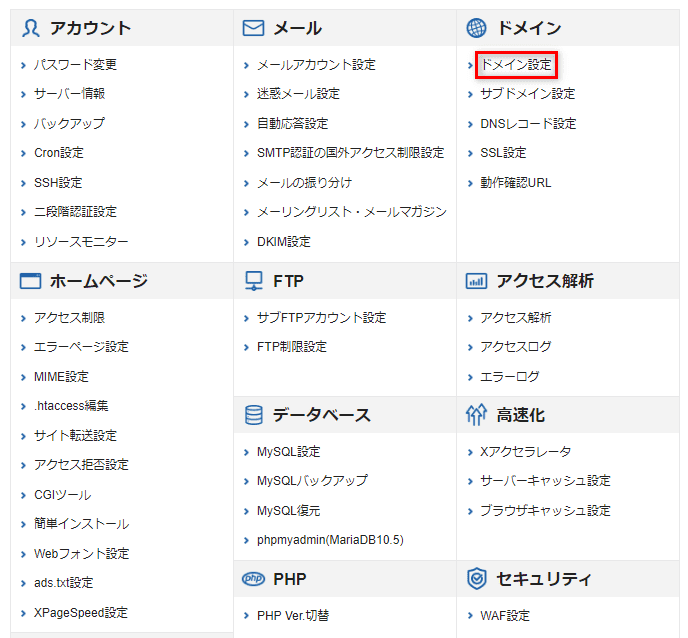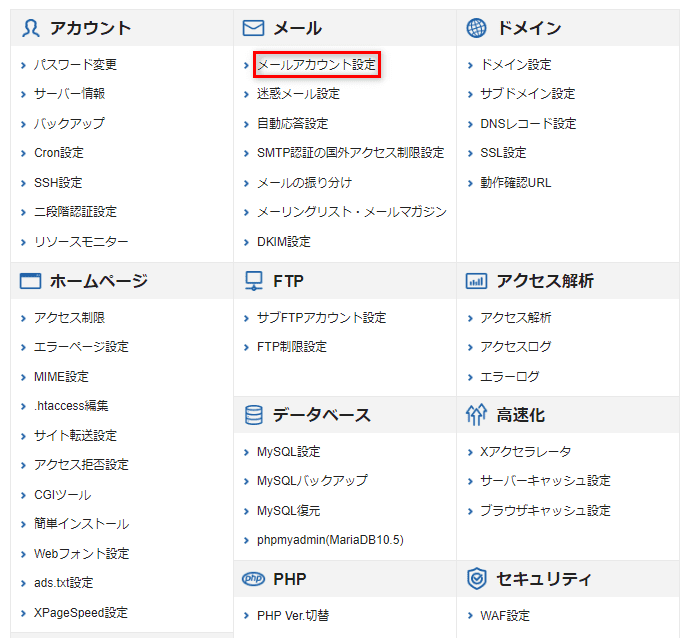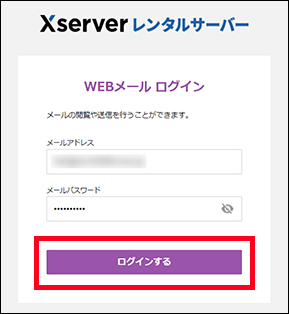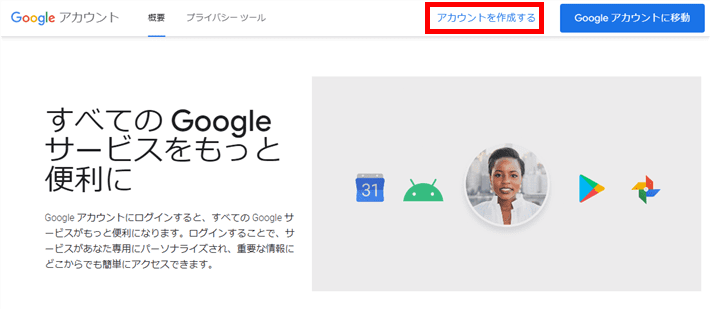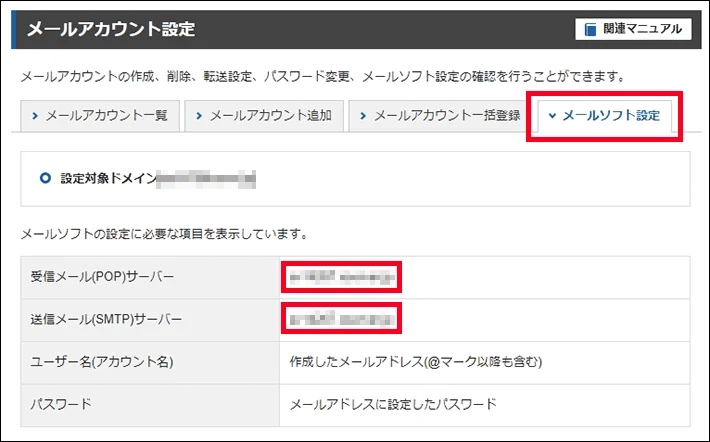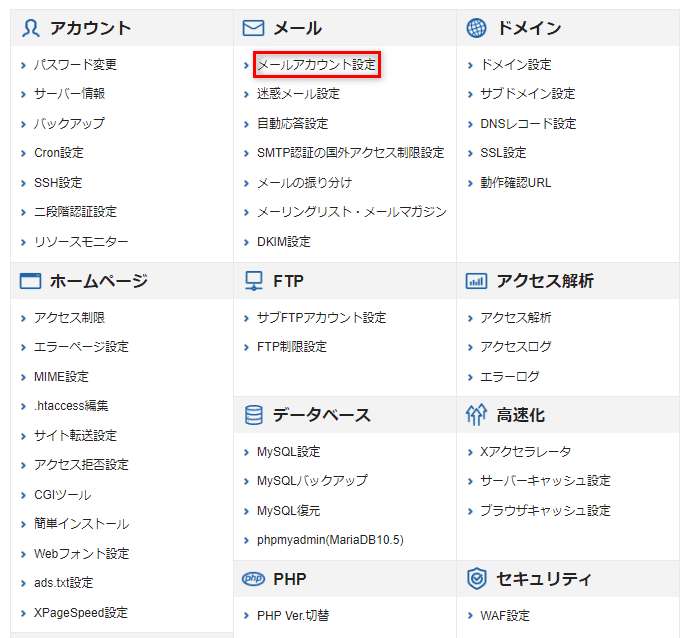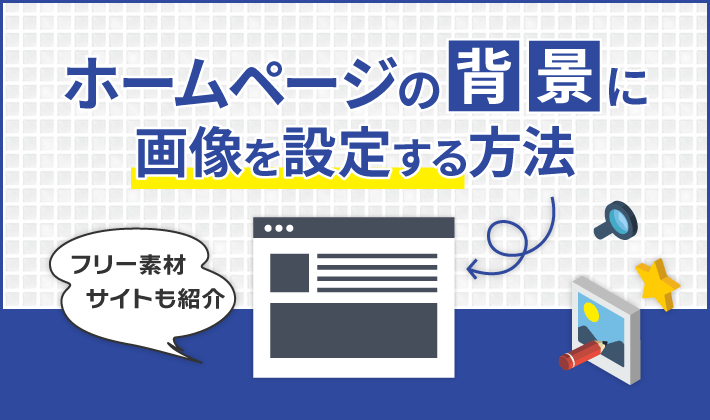【2023年7月13日更新】フリーメールアドレスの作成手順を追記いたしました。
この記事のレベル
| 初心者 | (4.0) |
| 重要度 | (4.0) |
| 難しさ | (2.0) |
こんにちは、編集長のカワウソです!
「ビジネスシーンで使えるメールアドレスを作りたい」と、お考えではないでしょうか?
そこで今回は、ビジネスでよく利用されるメールアドレスの種類や作成方法を解説します。
カワウソ
この記事は次のような人におすすめ!
- 創業準備中の企業や個人事業主
- 会社用のメールアドレスを作りたい人
- メールソフトの設定方法を知りたい人
この記事では、メールアドレスの作成やメールソフトの設定手順をスクリーンショットとともに解説します。
そのため、初めて会社用のメールアドレスを作成する方でも迷う心配はありません。
さらにGmailやOutlookなど、メールソフトの設定方法も解説しているので、すぐにメールを利用できるようになりますよ。
それではどうぞ!
※会社のメールアドレスだけでなく、ホームページも用意したい方は、以下の記事をご覧ください。
メールアドレスを用意する手順に加え、ホームページの開設に必要な準備を紹介しています。
メールアドレスの種類と違い
メールアドレスには、大きく分けて以下4つの種類があります。
- プロバイダーメールアドレス
- キャリアメールアドレス
- フリーメールアドレス
- 独自ドメインのメールアドレス
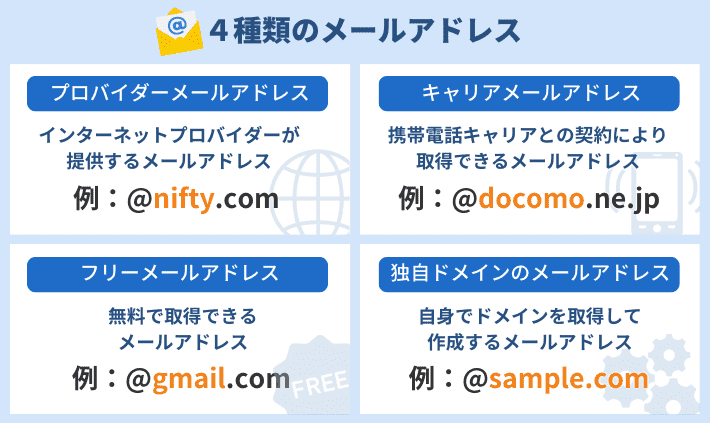
独自ドメインとは、世界に1つしかないオリジナルのドメインのことです。
ホームページのURLとしてはもちろん、メールアドレスにも利用できます。
ドメインについては、以下のページで詳しく解説しているので、あわせてご覧ください。
なお、上記のうちビジネスでよく使うのは、「独自ドメインのメールアドレス」と「フリーメールアドレス」の2種類。
当記事では、この2種類のメールアドレスについて、詳しく解説します。
その他の種類のメールアドレスについても知りたい方は、以下の記事を参考にしてください。
独自ドメインのメールアドレス
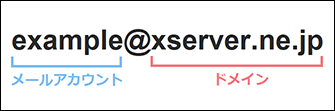
独自ドメインのメールアドレスは、フリーメールアドレスに比べて信頼性が高いです。
そのため、社内はもちろん、社外の連絡用メールアドレスとして多くの企業に使用されています。
独自ドメインのメールアドレスとフリーメールアドレスの主な違いは、以下のとおりです。
| 独自ドメインのメールアドレス | フリーメールアドレス | |
| 例 | example@xserver.ne.jp | example@gmail.com |
| 説明 | @前後の部分が自由に決められる | @の後ろにサービス名などが入る |
| 費用 | 有料 | 無料 |
独自ドメインのメールアドレスは、@の後に自社名やブランド名などを含めて、オリジナルのメールアドレスを作ることが可能です。
一方で、フリーメールアドレスは@の後ろに提供元のサービス名などが入り、一目で無料のメールアドレスであることが相手に伝わります。
費用をかけていないことが相手に伝わると、不信感を与えてしまうおそれがあるので、フリーメールアドレスは顧客や取引先などとの連絡手段には向かないのです。
対して、独自ドメインのメールアドレスなら、費用をかけていることが伝わるため、仕事相手からの信頼を失う心配がありません。
以上のことから、ビジネスでは、まず独自ドメインによるメールアドレスの作成をおすすめします。
独自ドメインのメールアドレスの作成に必要な2つのもの
独自ドメインのメールアドレスの作成には、以下の2つが必要です。
| 項目 | 役割 | 費用 |
| 独自ドメイン | メールの宛先 | 年間約1,000円~約3,000円程度 |
| サーバー | メールの送受信や保管 | 月額約1,000円程度 |
メールの送受信において、独自ドメインとサーバーは、それぞれ上記の役割を担っています。
そのため、独自ドメインのメールアドレスを作成するなら、レンタルサーバーもあわせて契約しましょう。
なお、ホームぺージを作る場合も、独自ドメインとサーバーが必要です。
メールアドレスと同じドメインとサーバーを利用できるため、上記の費用で収まりますよ!
弊社『エックスサーバー』では、「月額990円~」でレンタルサーバーを利用可能。
さらにレンタルサーバーを契約すると、独自ドメインを永久に無料で利用できる特典が付帯するのでお得です。
※詳しくは、のちほど解説します。
フリーメールアドレス
前述したように、フリーメールアドレスは社外の連絡に適していません。
しかし、Googleなどの各種Webサービスを利用するときに、取得する機会があるでしょう。
たとえば、Googleにはスプレッドシート、ドキュメント、カレンダー、meetなどのサービスがあります。
これらのサービスを利用するためには、Googleアカウントが必要。 Googleアカウントを作成するときに、基本的にはGmailを作るように促されます。
カワウソ
独自ドメインのメールアドレスでもGoogleアカウントは作れますが、初めてだと気付かない方も多いかもしれません。
また、最近ではフリーメールアドレス発行元のアカウントで、ログインできるサービスが増えていますよ。
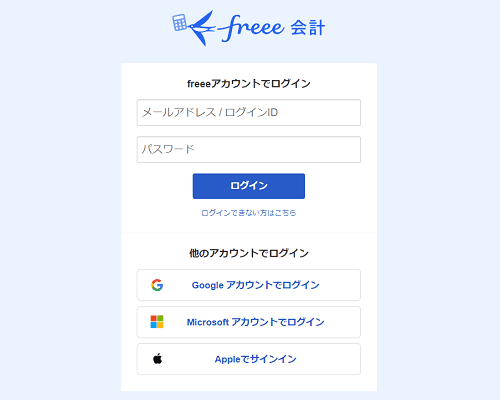
▲出典:freee
ログイン情報を一つずつ作成して覚える必要が無いため、活用したい機能です。
上記のように、便利な機能やサービスが無料で利用できるため、フリーメールのアカウントも作成しておくとよいでしょう。
ビジネスでよく使われるフリーメールアドレスの作成方法については、のちほど解説します。
独自ドメインのメールアドレスを作成する方法
ここからは、弊社『エックスサーバー』で独自ドメインのメールアドレスを作成する方法を解説します。
他のレンタルサーバーでは、サービス内容や申し込み手順が異なるため、ご注意ください。
メールアドレス作成の手順は、大きく分けて以下の4つです。
- レンタルサーバーの申し込み
- 独自ドメインの取得と設定
- メールアカウントの設定
- メールアドレスが使えるかの確認
なお、弊社『エックスサーバー』でレンタルサーバーを契約すると、「独自ドメイン永久無料特典」が利用できます!
会社でよく利用される以下3つのドメインからも選べるので、おすすめですよ。
ただし、契約するレンタルサーバーのプランによって、無料となるドメインの種類が変わりますのでご注意ください。
| ドメインの種類 | おすすめ度 | 無料対象プラン |
| .co.jp | ★★★ | ビジネス |
| .com | ★★ | スタンダード/プレミアム/ビジネス |
| .jp | ★★ | プレミアム/ビジネス |
それでは、独自ドメイン永久無料特典を利用して、メールアドレスを作成する手順を解説します。
1. レンタルサーバーの申し込み手順
まずは、レンタルサーバーを申し込みましょう。
『エックスサーバー』では、月々990円~レンタルサーバーを利用可能です。
プランや料金の詳細については、以下をご覧ください。
▶ レンタルサーバーの料金について詳しくはこちら
それでは、レンタルサーバーの申し込み手順を解説します。
まず、エックスサーバー お申し込みフォームにアクセスしましょう。
左側の10日間無料お試し 新規お申込みを選択してください。
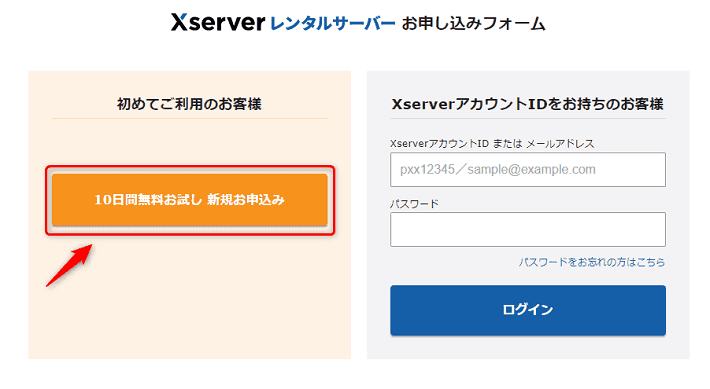
『エックスサーバー』には、10日間の無料お試し期間があります。
なお、無料お試し期間中はメールアカウントが作成できないので、続けて本契約を進める流れとなりますよ。
サーバー契約内容を選択していきます。
サーバーIDは、変更なしで問題ありません。
プランは、「スタンダード」「プレミアム」「ビジネス」の3つから選択可能です。
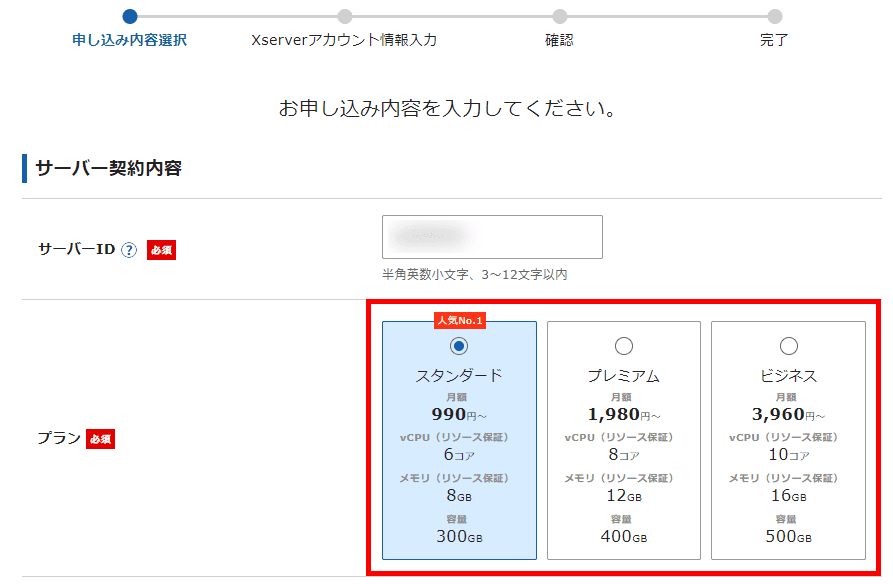
カワウソ
メールアドレスの利用や創業期のホームページ用なら、ひとまず一番安いスタンダードで問題ありません。
フォーム下部のXServerアカウントの登録へ進むをクリックしましょう。
今回はホームページを作らず、メールアドレスのみ作成する手順を解説します。
そのため、「WordPressクイックスタート」の項目にチェックは不要です。
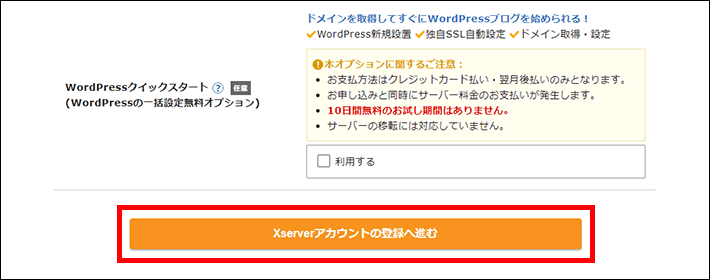
なお、WordPressのホームページも同時に作る場合は、以下の記事を参考に「WordPressクイックスタート」の手順で契約を進めてください。
※WordPressとは、CMS(コンテンツ・マネージメント・システム)の一種で、Web制作スキルがなくても、簡単にホームページの作成や更新ができる無料のシステムです。
次の画面で、XServerアカウントに登録する申し込み者の情報を入力します。
名前の欄には、必ず本名を入力してください(ニックネーム不可)。
インフォメーションメールでは、お得なキャンペーンや新機能に関する情報が配信されます。
必要な場合は「希望する」にチェックしましょう。
「利用規約」と「個人情報の取り扱いについて」を確認し、「同意する」にチェックを入れて次へ進むをクリックします。
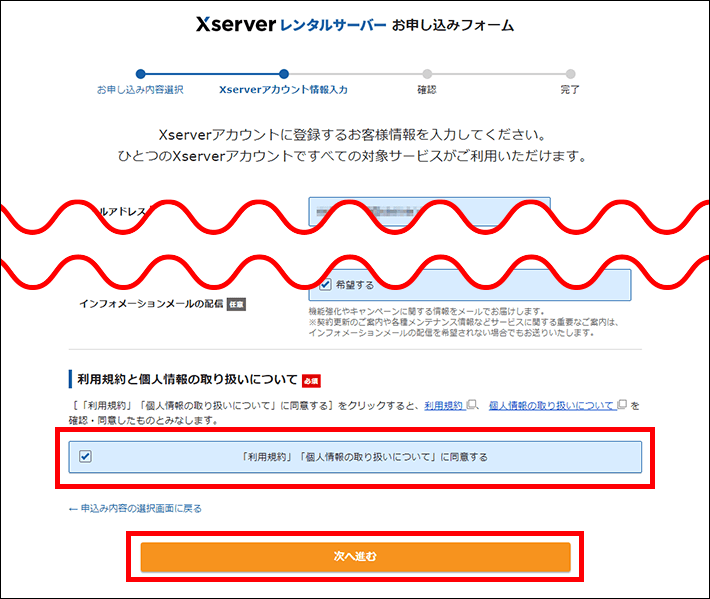
【STEP.4】で登録したメールアドレス宛に、認証用の確認コードが送られます。
入力して次へ進むをクリックしましょう。
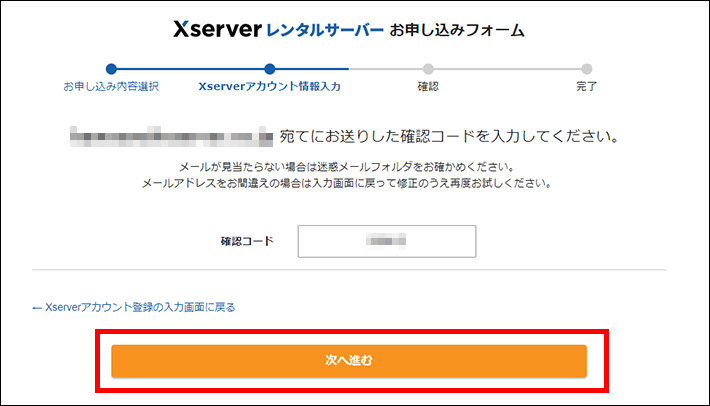
登録する情報に間違いがないかを確認し、この内容で申込みするをクリックしてください。
間違いがあった場合は、アカウント情報の入力画面に戻って内容を修正しましょう。
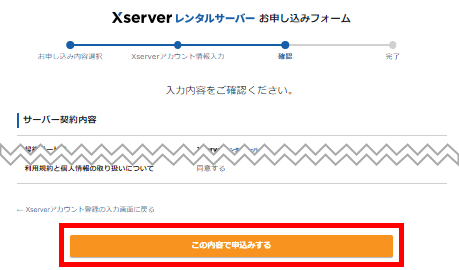
1. SMSか電話のどちらで認証コードを取得するかを選択し、認証コードを取得するをクリックします。
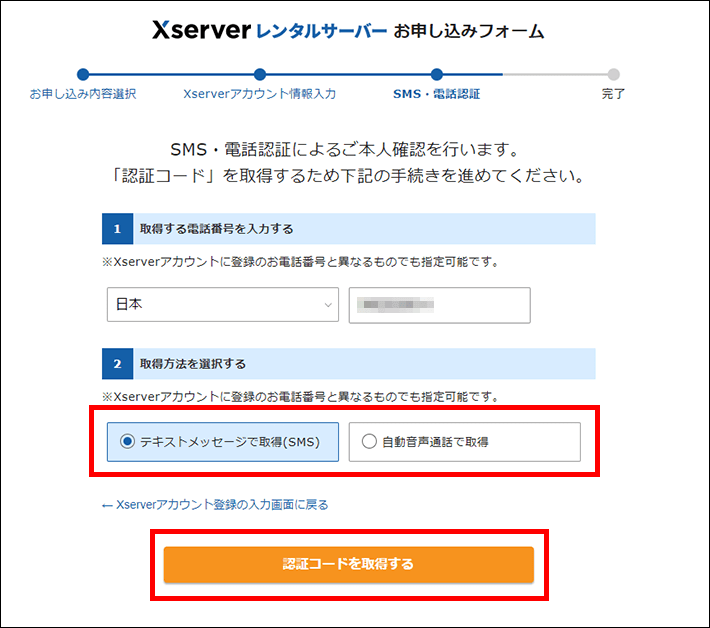
2. 取得した認証コードを入力して、認証して申し込みを完了するをクリックしてください。
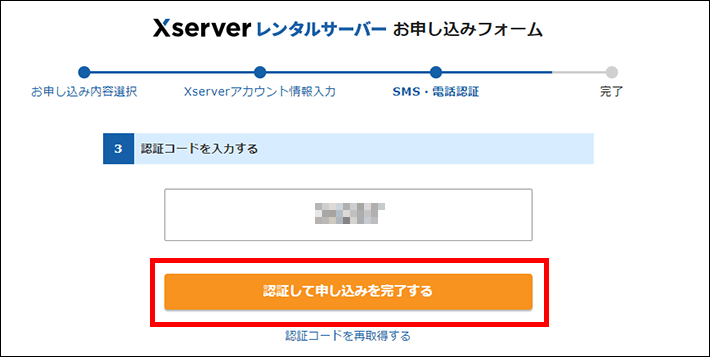
こちらの画面が表示されれば、登録完了です。
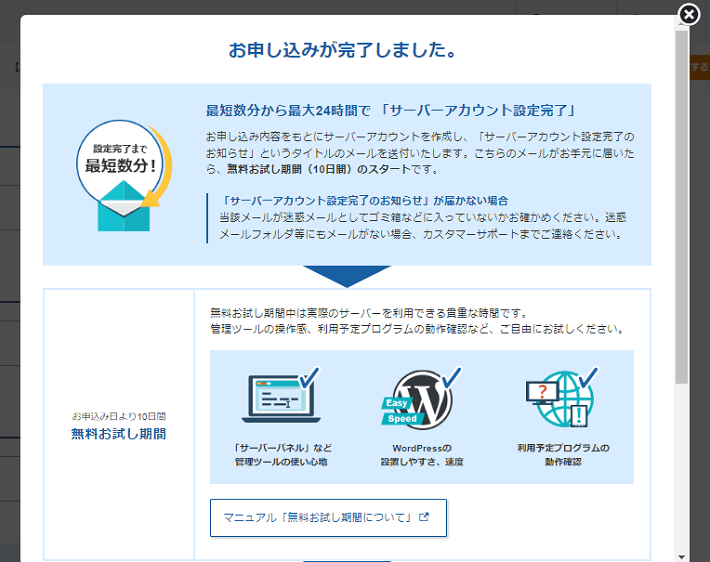
お申し込み完了後、登録のメールアドレスに案内メールが送信されます。
なお、サーバーの設定には数分から数時間かかるため、しばらくお待ちください。
サーバー設定完了後、登録のメールアドレスに以下の件名でメールが届きます。
件名:【xserver】■重要■サーバーアカウント設定完了のお知らせ
このメールが届けば、実際にサーバーが利用できますよ。
次に、本契約の手続きに進みましょう。
本契約(利用料金支払い)手続き手順
無料お試し中は、メールアカウントの設定が利用できません。
そのため、サーバーアカウントの設定完了後に、本契約の手続きを進めましょう。
アカウントの管理画面にログインし、画面上部の「料金支払い」をクリックしてください。
料金支払い画面にて、本契約するサーバーにチェックを入れると、自動で料金が計算されて表示されます。
ご希望の契約期間を選択し、支払方法を選択するをクリックしましょう。
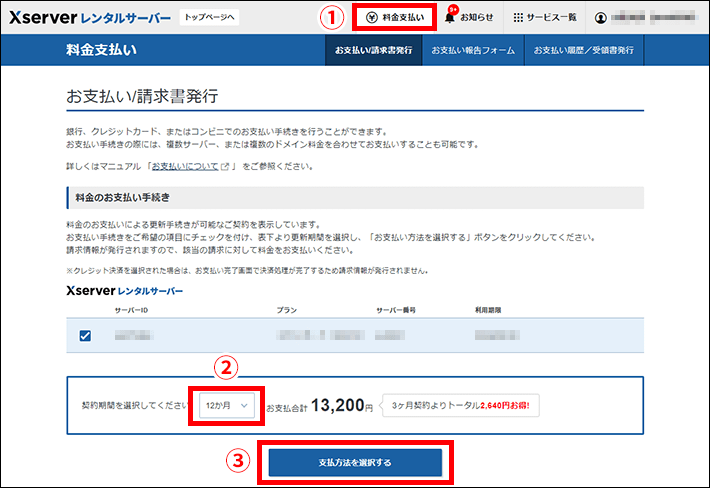
お支払い内容の詳細が表示されるので、間違いないか確認してください。
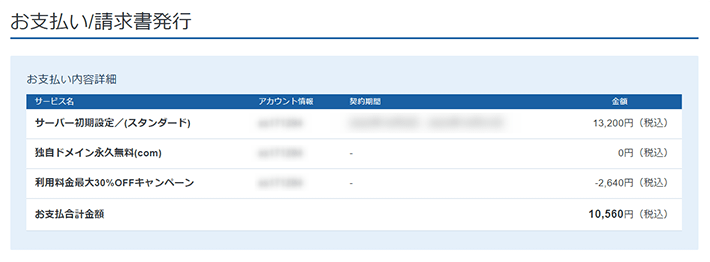
続いて、料金の支払い方法を選択し、決済画面へ進むをクリックしてください。
- クレジットカード
- 翌月後払い(コンビニ/銀行)
- 銀行振込
- コンビニ払い
- ペイジー
今回は、クレジットカード払いで進めます。
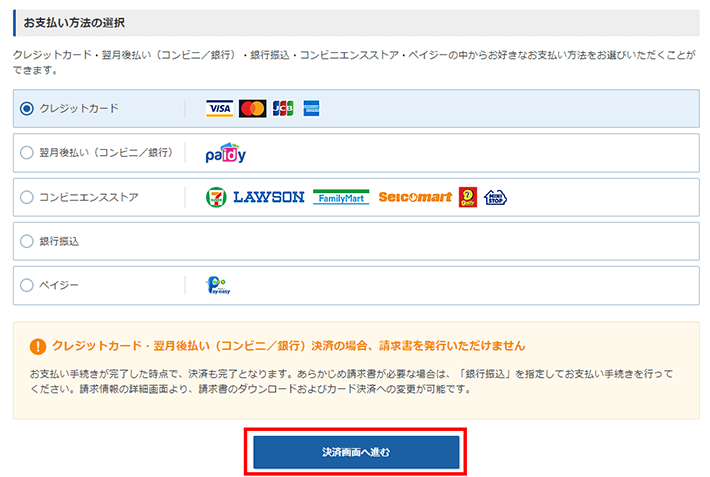
お支払い用のクレジットカード情報を入力し、確認画面へ進むをクリックしてください。
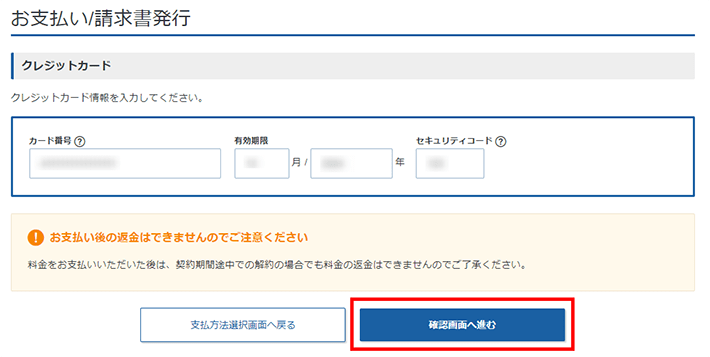
表示されているクレジットカード情報に間違いがないか確認し、支払いをするをクリックします。
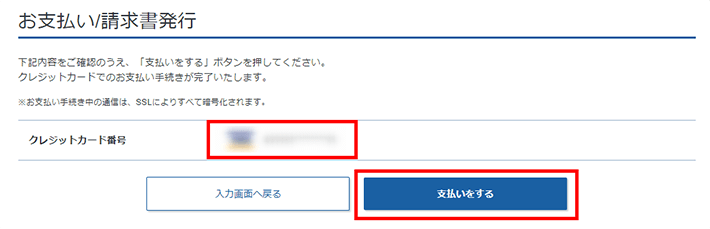
以下の画面が表示されれば、料金のお支払いと本契約の手続きが完了です。
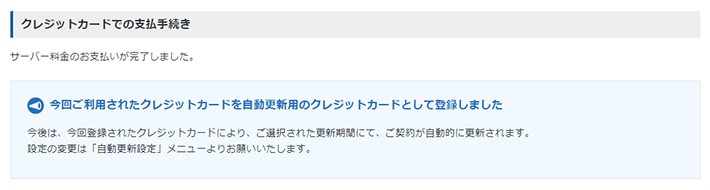
2. 独自ドメインの取得と設定手順
続いて、独自ドメインの取得および設定手順を解説します。
ご紹介するのは、弊社『エックスサーバー』の「独自ドメイン永久無料特典」を利用して取得する手順です。
他社で取得したドメインの設定手順とは異なりますので、ご注意ください。
取得するドメインを決める
まずは、取得するドメイン名とドメインの種類(「.com」や「.net」など)を決めます。
独自ドメインは一度取得すると変更できないので、よく考えて決めましょう。
ドメインの種類の決め方
会社用のドメインには、「.co.jp」「.com」「.jp」がおすすめです。
これらのドメインは上場企業などにも利用されており、一般的に広く認知されている点が特徴。
仮にドメインの認知度が低いと、取引先の方などがメールアドレスを見たときに不信感を抱くおそれがあります。
しかし、「.co.jp」「.com」「.jp」のメールアドレスなら、不審に思われることはないでしょう。
なお、ご契約のサーバープランによって、無料で利用できるドメインが以下のように異なります。
加えて、それぞれの取得条件もあわせて確認しましょう。
| ドメインの種類 | 無料対象プラン | 取得条件 |
| .com | スタンダード/プレミアム/ビジネス | なし |
| .jp | プレミアム/ビジネス | 日本に住所がある方なら 誰でも取得できるドメイン |
| .co.jp | ビジネス | 日本に登記している企業が 取得できるドメイン |
ドメイン名の決め方
ドメイン名に使用する文字列は自由に設定できます。
以下のポイントをもとに決めましょう。
- 会社名、事業名、屋号、サービス名を含める
- できる限りコンパクトにする
ドメイン名に使えるのは、「半角英数字」と「半角の-(ハイフン)」のみ。
また「3文字以上63文字以下」で決めましょう。
ドメインを取得する
取得するドメインを決めたら、以下の手順で申し込みましょう。
ご利用可能な特典が表示されます。
そのなかから、「独自ドメイン永久無料特典」のこの特典を使用するを選択しましょう。
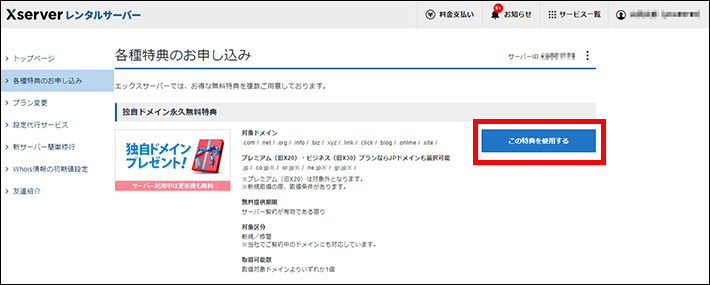
区分は「新規取得」を選択します。
好きなドメイン名を入力したあと、ドメインの種類を選択して、検索するをクリックしてください。
表示された検索結果から取得するドメインを選択しましょう。
ドメイン名に間違いがないか確認し、選択したドメインの取得申請をするをクリックします。
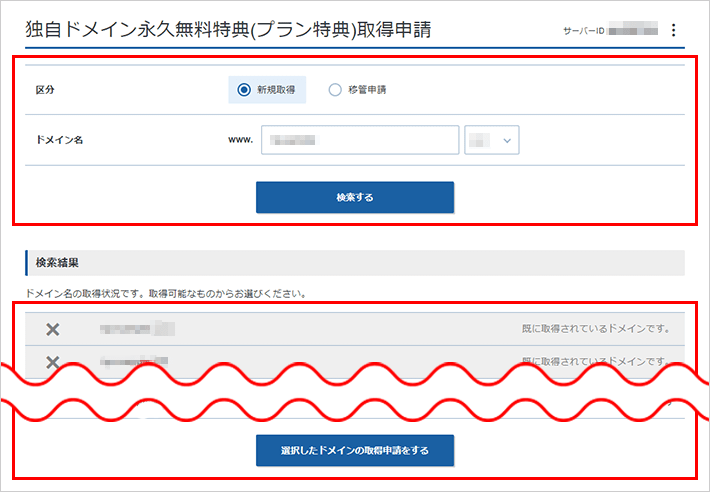
ここで、再度取得するドメインに間違いがないか確認しましょう。
「利用規約」と「個人情報の取り扱いについて」を確認し、「同意する」にチェックを入れて取得申請をするをクリックします。
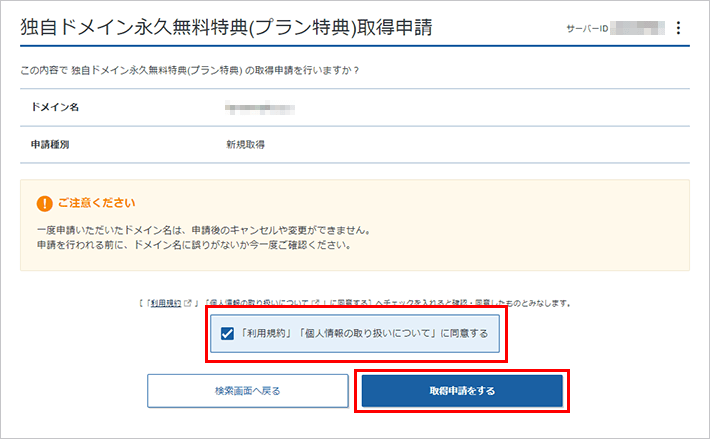
管理画面のトップページに、申請したドメインが表示されていれば取得完了です。
続いて、ドメインの設定に進みましょう。
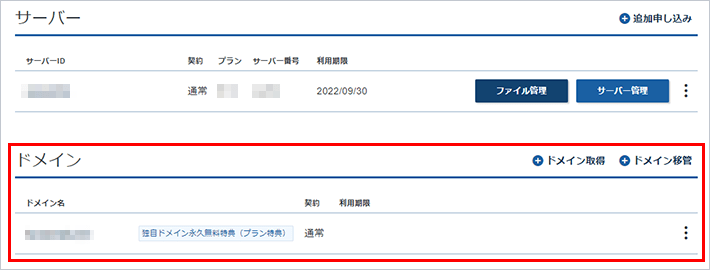
取得したドメインを設定する
取得したドメインを利用するためには、サーバー側で設定が必要です。
その手順を解説します。
「ドメイン設定追加」のタブをクリックしてください。
取得したドメインを「ドメイン名」に入力し、確認画面へ進むをクリックします。
「無料独自SSLを利用する(推奨)」と「高速化・アクセス数拡張機能“Xアクセラレータ”を有効にする(推奨)」のチェックは、そのままで問題ありません。
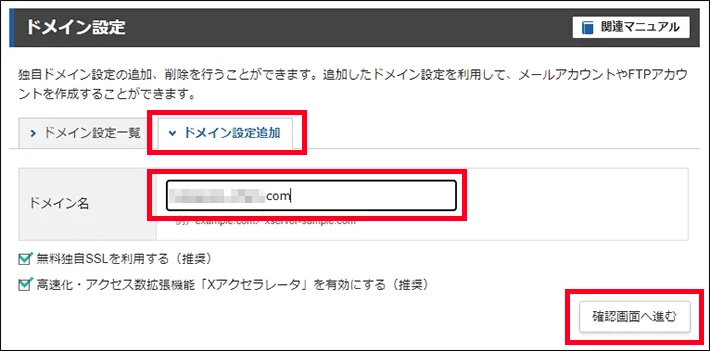
設定するドメインに間違いがないか確認し、追加するをクリックします。
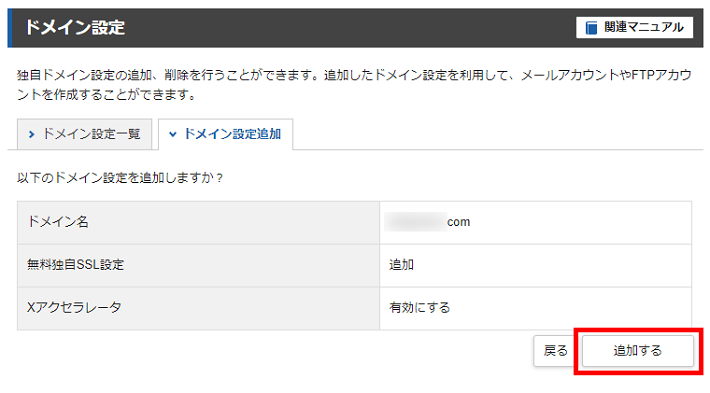
この画面が表示されれば、ドメインの設定は完了です。
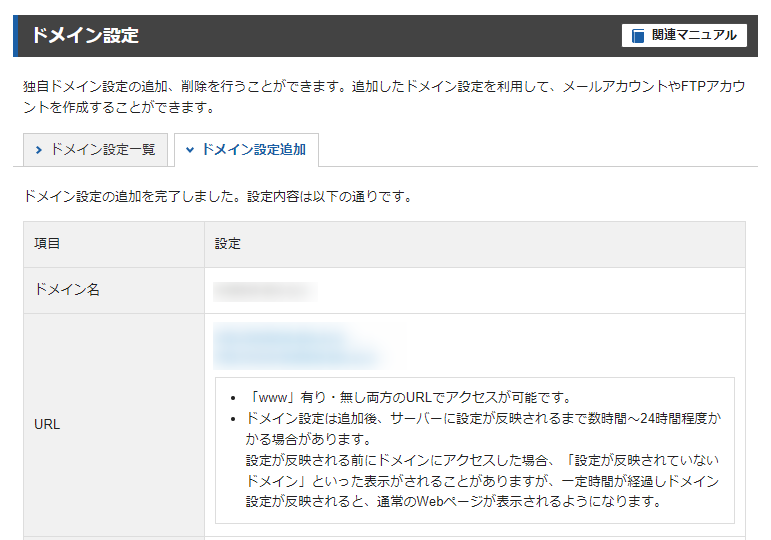
ドメインの設定方法については、以下の動画でも解説しています。
3. メールアカウントを設定する手順
ここからは、メールアカウント(@の前)を設定する手順を解説します。
カワウソ
この手順が終われば、メールアドレスの作成は完了です!
メールアカウントを設定するドメインを選択しましょう。
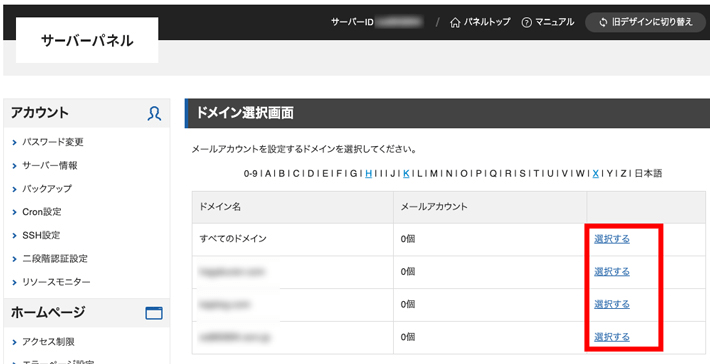
「メールアカウント追加」をクリックします。
メールアカウントの情報を入力し、確認画面へ進むをクリックしてください。
【メールアカウント】
メールアカウントでは、自由に文字列を設定できます。
なお、法人でよく利用されるメールアカウントは、以下を参考にしてみてください。
- info@
製品やサービスの一般的な情報やお問い合わせに関するメール - support@
カスタマーサポートなど、顧客応対に使用するメール - sales@
製品の購入に関するメール - admin@
社内のシステム管理に用いられるメール - [名前]@
従業員ごとに割り当てられるメール
(例)山田太郎さんの場合:「t-yamada」や「t.yamada」など
※以下の記事では、他のメールアカウント例も紹介しています。
ぜひあわせて参考にしてみてください。
【パスワード】
任意のパスワードを設定しましょう。
ここで決めたパスワードは、あとのメールソフト設定で必要になります。
忘れないようにメモしておきましょう。
【容量】
ひとまず変更は不要です。
【コメント】
メールアドレスの用途などを記載しておくと便利です。
複数のメールアカウントを管理しやすくなります。
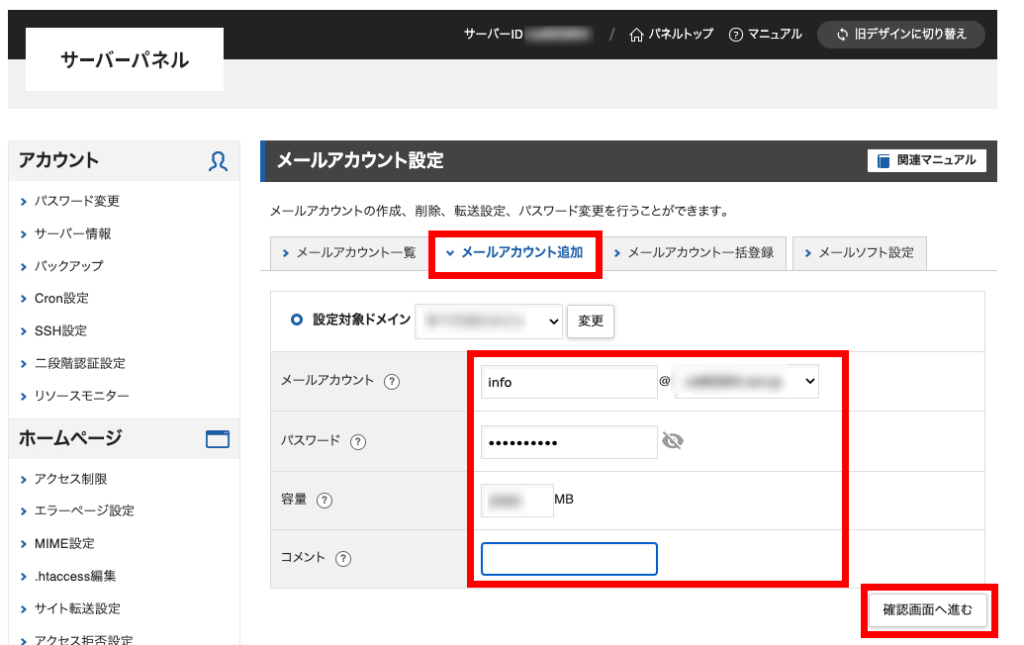
間違いがないか確認し、追加するをクリックします。
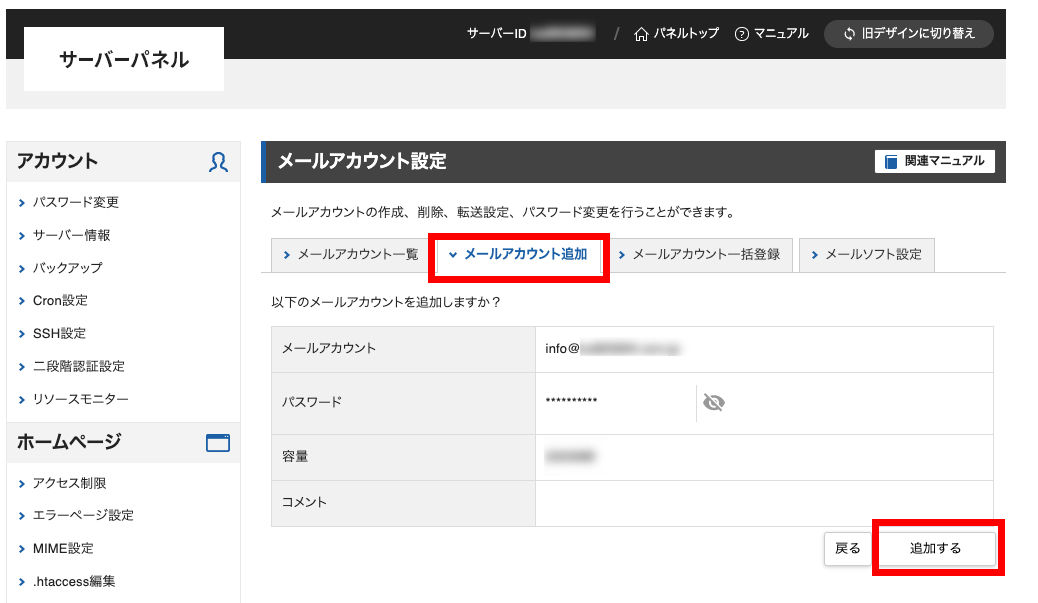
以下の画面が表示されれば、メールアカウントの設定は完了です。
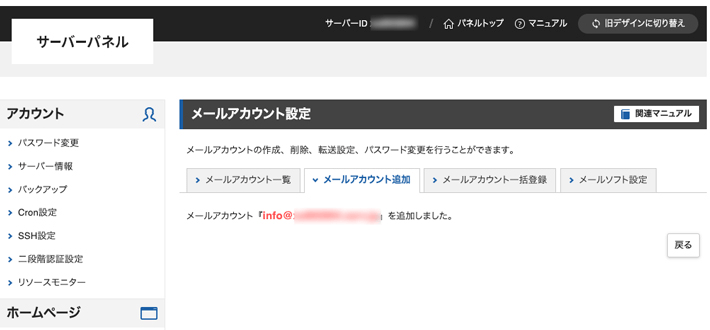
カワウソ
メールアカウントは、無制限に追加できます。
一括登録も可能なので、必要に応じて利用してみてくださいね。
以下の動画でも、メールアカウントの設定方法を解説しています。ぜひあわせてご覧ください。
4. メールアドレスが使えるか確認する方法
メールアドレスを使用する前に、送受信ができるかどうかを確認しましょう。
『エックスサーバー』のメールソフト『WEBメール』を使って、確認できます。
WEBメールにログインするをクリックします。
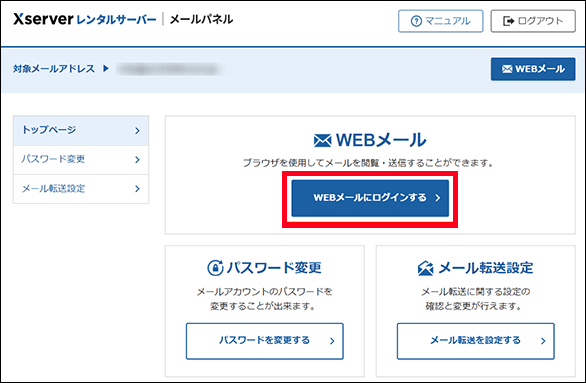
メニューから「新規作成」をクリックしましょう。
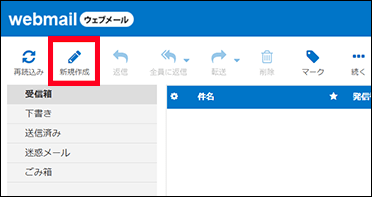
メールの宛先、件名、本文を入力して「送信」をクリックします。
宛先には、普段使っているメールアドレスなど、受信メールが確認できるものを入力してください。
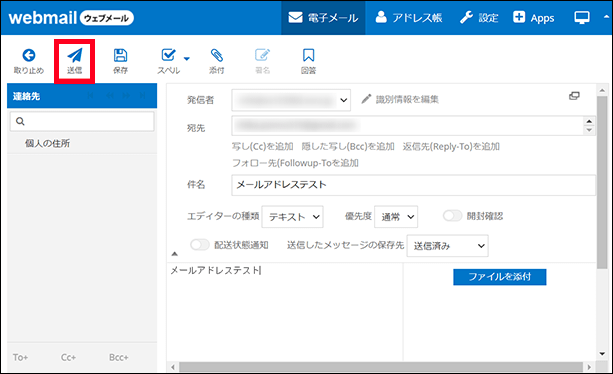
送信先のメールボックスを確認しましょう。
【STEP.4】で送信したメールが受信されていれば、作成したメールアドレスは正常に動作しています。
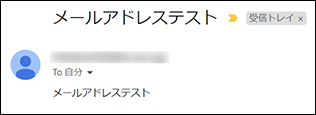
以下の動画でも、メールアドレスが使えるかどうかの確認方法をご覧いただけます。
独自ドメインのメールアドレスを作成したら、普段ご利用のメールソフトに設定しましょう。
手順は、「メールソフトの設定(独自ドメインのメールアドレス)」で詳しく解説しています。
フリーメールアドレスを作成する方法
ここからは、ビジネスで利用することが多い、以下4つのフリーメールアドレスを作成する方法を解説します。
業務でよく利用するサービスのメールアドレスを作成しましょう。
各サービスのビジネスでの活用方法については、以下の記事で解説しているのであわせて参考にしてください。
Gmail
Googleアカウントがあれば、meet(ビデオ会議)、スプレッドシート、カレンダーなど、Google社のサービスを利用できます。
GoogleアカウントおよびGmailアドレスの作成手順は、以下のとおりです。
- Googleアカウント作成画面にアクセスする
- 名前を入力する
- 生年月日と性別を入力する
- メールアドレスを入力する
- パスワードを入力する
- 再設定用のメールアドレスを追加する
- 電話番号を追加する
- プライバシーと利用規約に同意する
- 作成完了
名前を入力し、次へをクリックします。
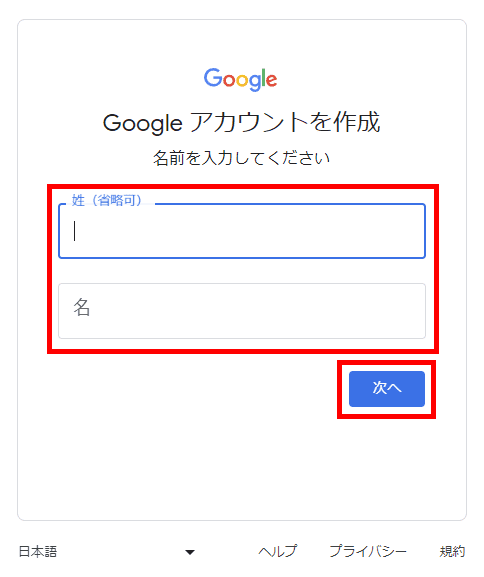
「生年月日」と「性別」をそれぞれ入力し、次へをクリックします。
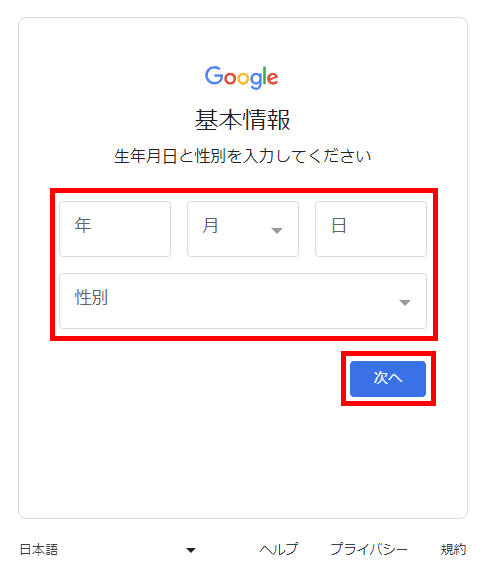
@の前の文字列(ユーザー名)を入力し、次へをクリックします。
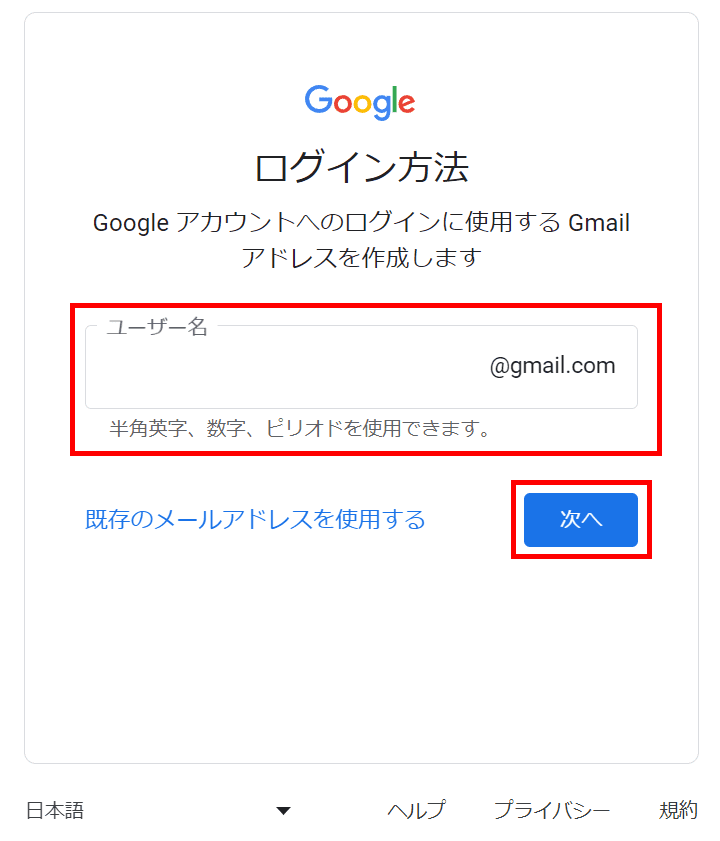
Googleアカウントの作成は、Gmail以外のメールアドレスでも可能です。
その場合は、既存のメールアドレスを使用するをクリックし、登録の手続きを進めてください。
パスワードを入力し、次へをクリックします。
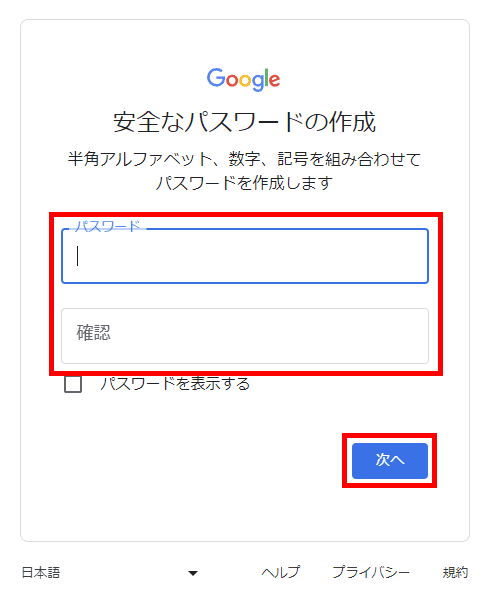
ログイン情報を忘れるなど、アカウントにアクセスできなくなったときのために、再設定用のメールアドレスの設定がおすすめです。
受信可能なメールアドレスを設定しておきましょう。
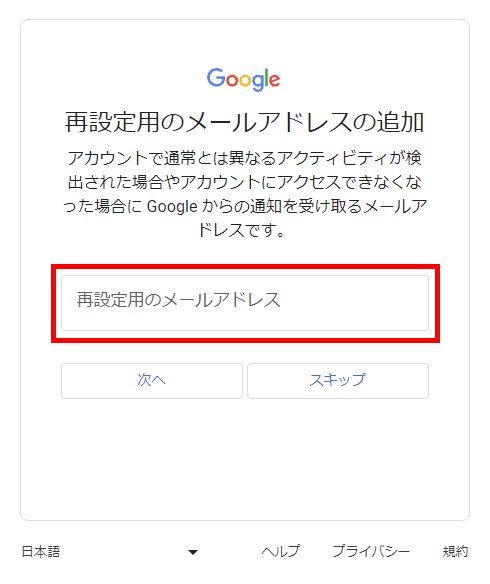
アカウントの2段階認証のために、電話番号を登録できます。
アカウントのセキュリティを高められるため、登録がおすすめです。
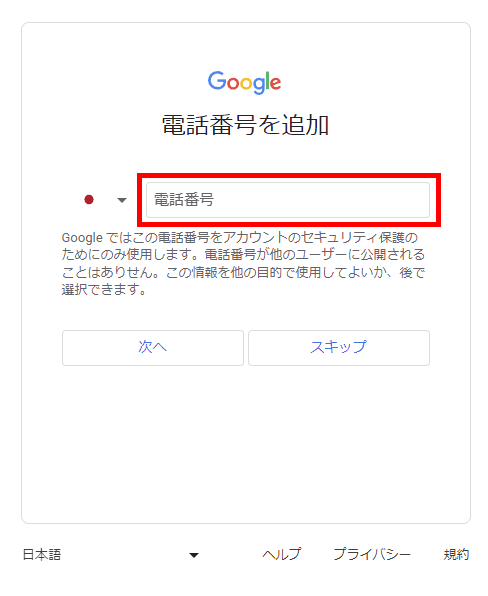
表示される内容を確認し、画面下の同意するをクリックしましょう。
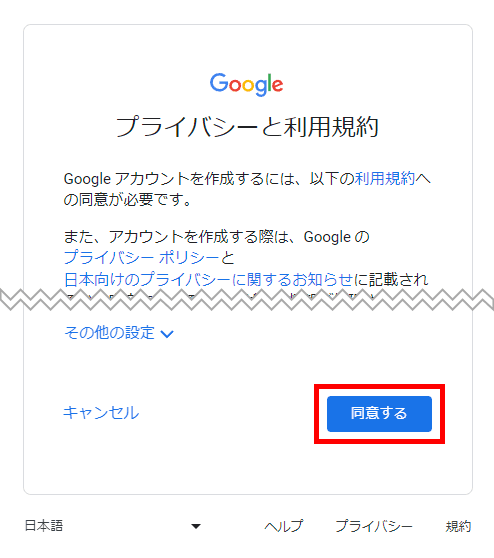
以下の画面が表示されれば、Googleアカウントの作成は完了です。
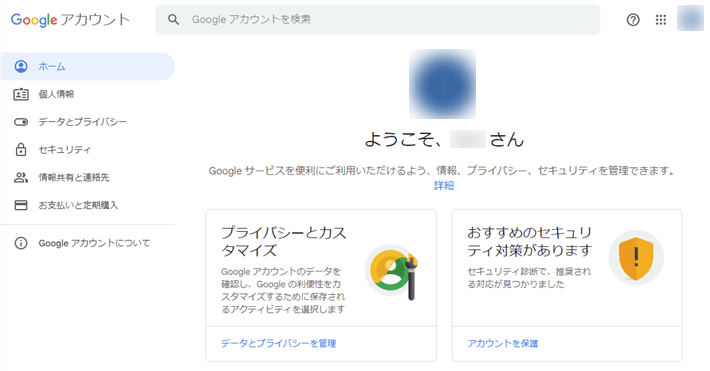
上記の画面右上のメニューからGmailを選択すれば、メールボックスにアクセス可能です。
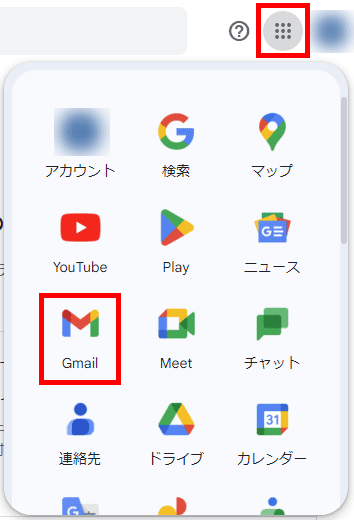
Outlook.com
Microsoftアカウントを作成すれば、Web版のMicrosoft365、OneDrive、予定表など、主にマイクロソフト社の無料サービスを利用できます。
アカウントおよびメールアドレスの作成手順は、以下のとおりです。
Microsoftの「アカウント作成画面」にアクセスし、表示された画面でメールアドレスを入力します。
@の後ろ(ドメイン)は、以下の3種類から選択可能です。
- @outlook.jp
- @outlook.com
- @hotmail.com
それぞれに機能の違いはないため、好きな文字列を選んで問題ありません。
メールアドレスが決まったら、次へをクリックしてください。
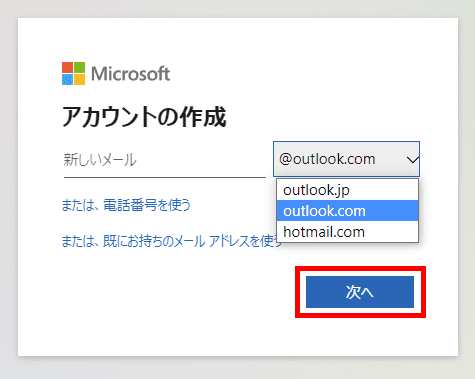
Microsoftアカウントの作成は、Microsoftメール以外のメールアドレスでも可能です。
その場合は、または、既にお持ちのメールアドレスを使うをクリックし、登録の手続きを進めてください。
設定するパスワードを入力し、次へをクリックします。
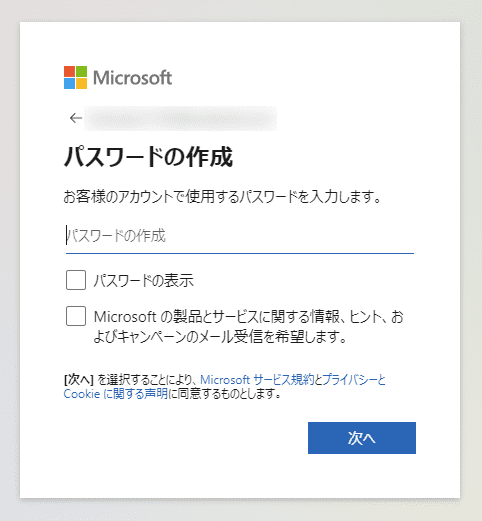
苗字と名前をそれぞれ入力し、次へをクリックします。
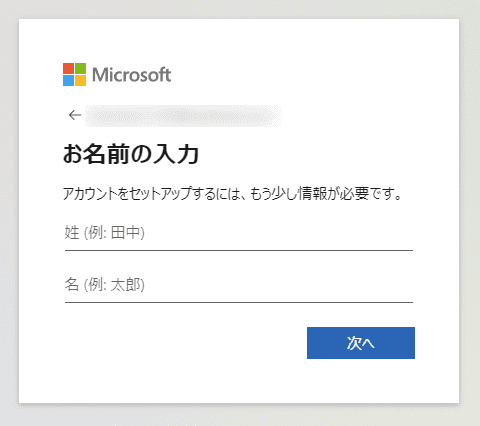
生年月日を入力し、次へをクリックします。
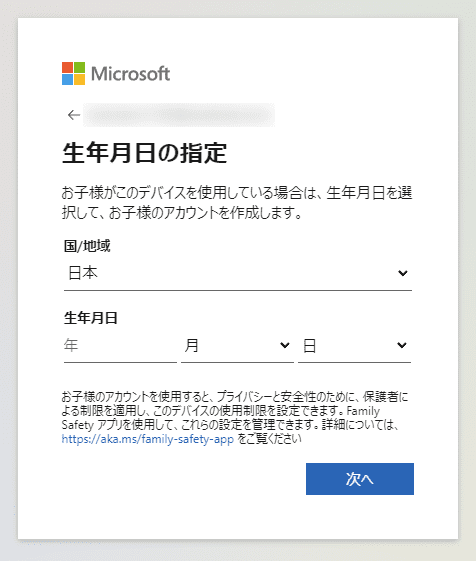
以下の画面が表示されたら次をクリックして、表示されるクイズに回答していきましょう。
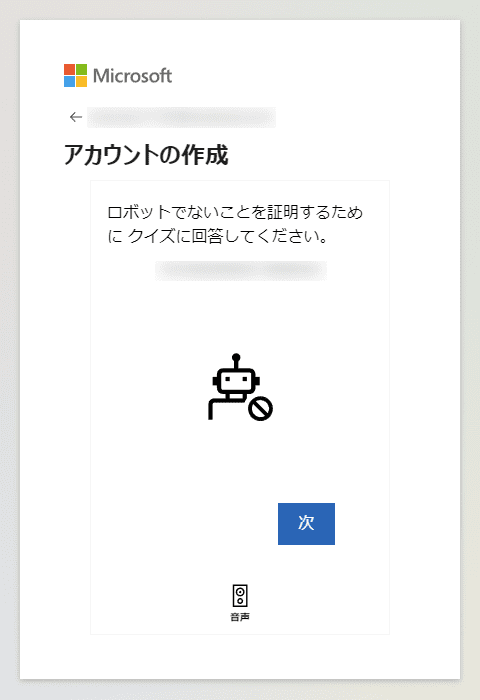
登録が完了すると、Outlookのページが表示されます。サインインをクリックして、登録した情報でログインしてみましょう。
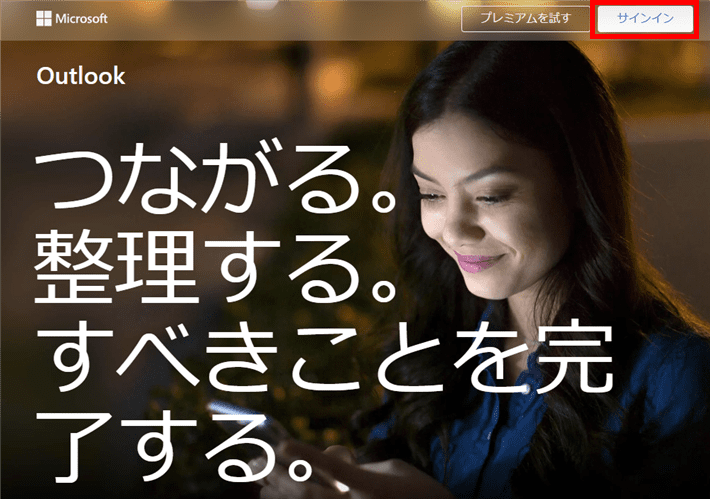
サインインすると以下の画面が表示されるため、続けるをクリックしてください。
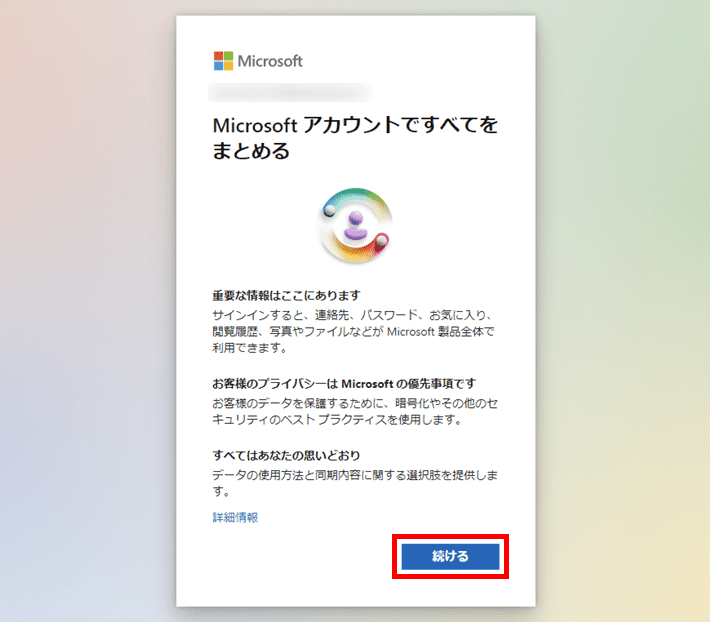
次の画面でサインイン状態を維持するかどうか設定すれば、Outlook.comのメールボックスが表示されます。
Yahoo!メール
Yahoo!メールでは、「@yahoo.co.jp」のメールアドレスに加えて「@ymail.ne.jp」のメールアドレスも作成することができます。
Yahoo!メールアドレスの作成には、まずYahoo! JAPAN IDが必要です。以下の手順で登録を進めてください。
Yahoo! JAPAN IDの登録手順
STEP.1で入力した携帯電話に届いた確認コードを入力して、確認するをクリックします。
性別、生年月日、郵便番号などの登録者の情報を記入し、登録するをクリックします。
PayPay利用手続きとTポイント利用手続きが可能なので、任意で選択して次へをクリックしてください。
以上で、Yahoo! JAPAN IDの登録は完了です。自動的に生成されたメールアドレスの@の前部分がYahoo! JAPAN IDとなります。
@yahoo.co.jpのメールアドレス変更手順
Yahoo! JAPAN IDの登録で自動生成されたメールアドレス(@yahoo.co.jp)は、そのまま利用することも可能です。
@の前を任意の文字列に変更する場合は、Yahoo! JAPAN IDにログインした状態で、以下の手順を進めてください。
新しいメールアドレスの入力ボックスに希望する@の前の文字列を入力して、確認をクリックします。
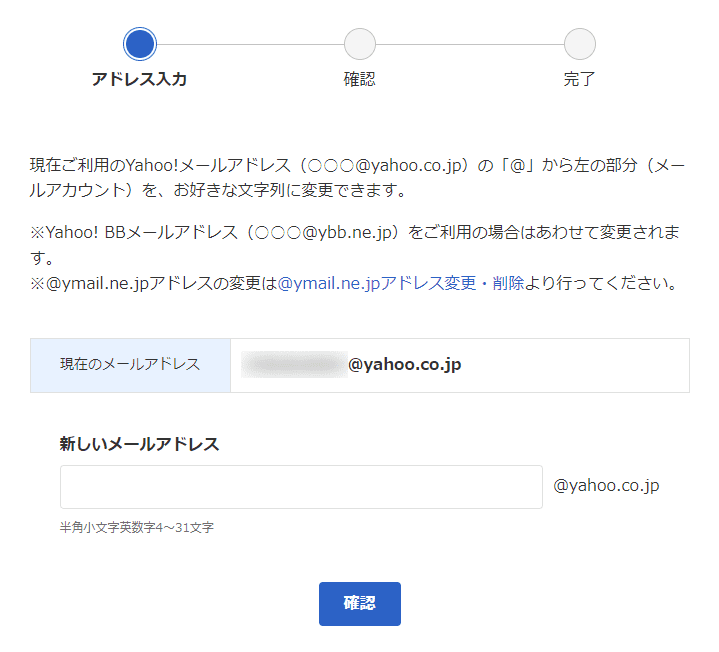
表示されている「現在のメールアドレス」と「変更後のメールアドレス」に、間違いがないかを確認します。
以下の項目は、任意で選択してください。
- 変更前のメールアドレス宛のメールを30日間受信する
- 変更前のメールアドレス宛のメールを受信しない
表示されている注意事項を確認したうえで、すべて確認の上、変更するをクリックしましょう。
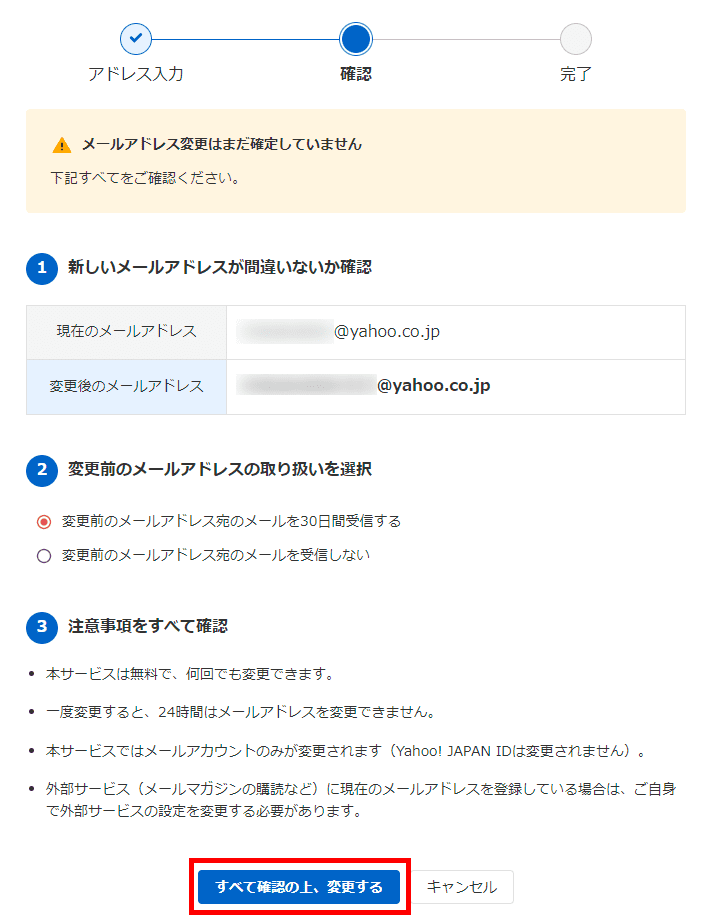
完了画面が表示されれば、メールアドレスの変更が完了です。
@ymail.ne.jpのメールアドレス作成手順
「@ymail.ne.jp」のメールアドレスは、Yahoo! JAPAN ID取得後に作成可能です。
Yahoo!メールにログインし、メールボックスを表示します。メールボックス右上の歯車アイコンをクリックし、設定画面を開きましょう。
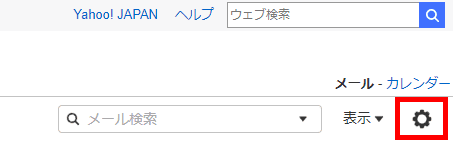
右メニューから「@ymail.ne.jpアドレス作成」を選択してください。
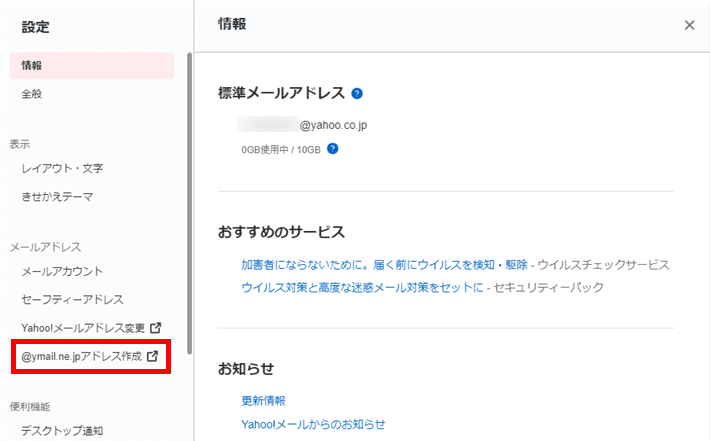
希望するメールアドレス(@の前)を入力し、確認をクリックします。
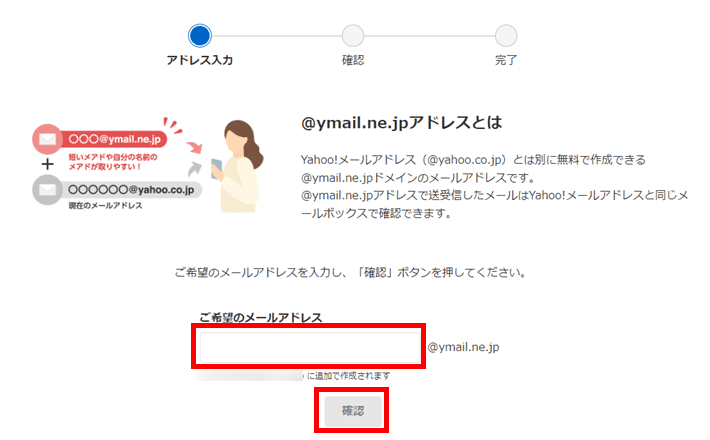
メールアドレスの内容に間違いがないか確認し、注意事項に目をとおしたうえで、同意のうえ作成をクリックしてください。
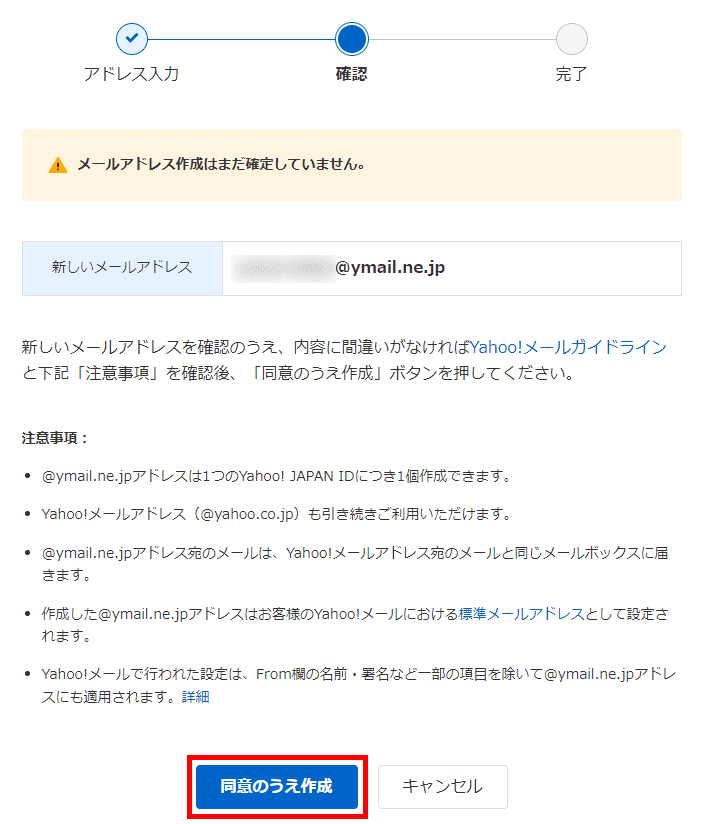
以上で、「@ymail.ne.jp」のメールアドレス作成は完了です。
iCloudメール
iCloudメールは、仕事でApple端末を使う方におすすめのメールアドレスです。
ここでは、iPhoneやiPadから作成する方法をご紹介します。Mac(PC)で作成する方法は、Apple公式サイトでご確認ください。
「設定」>「自分の名前」>「iCloud」>「iCloudメール」を選択します。
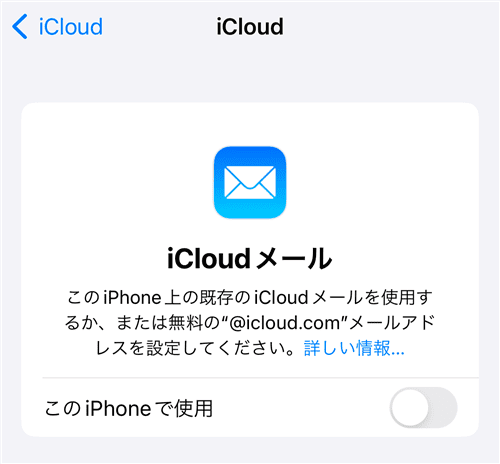
「このiPhoneで使用」をオンにし、表示されるポップアップで作成を選択します。
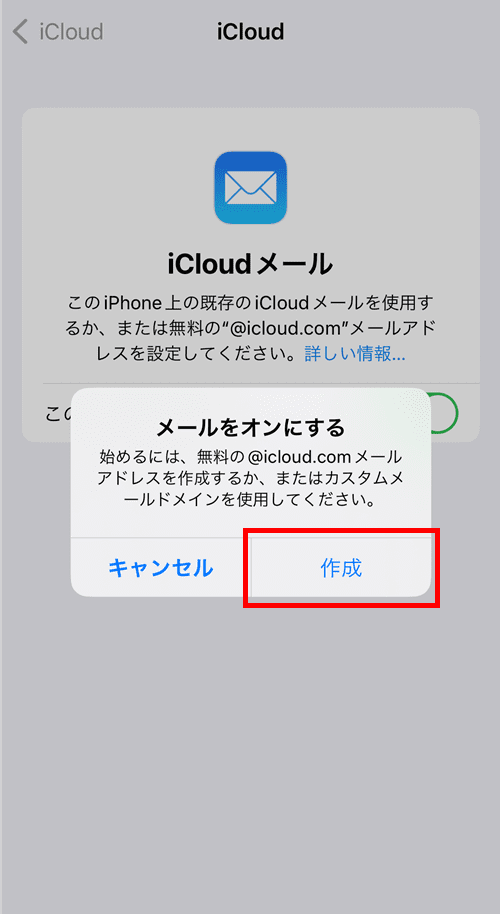
メールアドレスに設定する任意の文字列を入力し、次へをタップします。
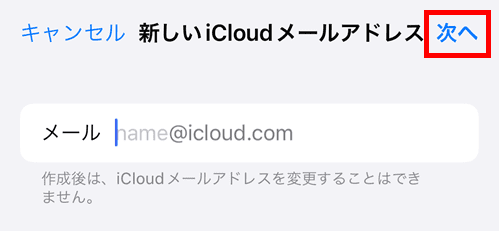
メールアドレスを確認し、間違いがなければ完了をタップします。
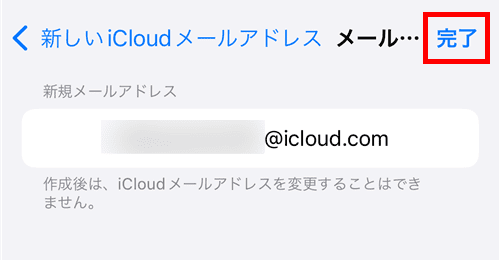
以上で、iCloudメールアドレスの作成は完了です。
端末のメールアプリにて、メールの機能を利用できます。
メールソフト設定方法(独自ドメインのメールアドレス)
作成した独自ドメインのメールアドレスは、メールソフト(メーラー)に設定して利用可能です。
ここからは、ビジネスシーンで主に利用されている「Gmail」と「Outlook」のメールソフト設定方法を解説します(※参考:ビジネスメール実態調査2021 | 一般社団法人日本ビジネスメール協会)。
なお、受信メールのみ確認できればよい場合は、転送設定が簡単です。
状況に合わせて、設定方法をお選びください。
それではまず、メールソフトの設定方法について解説します。
メールソフトの設定に必要な情報
メールソフトの設定には、以下の情報が必要です。
- POP/IMAPサーバー名
- SMTPサーバー名
- アカウント名
- パスワード
- ポート番号
各情報の確認方法は、以下を参考にしてください。
| 1.POP/IMAP サーバー名 2. SMTP サーバー名 |
サーバーパネルにて確認できます。
|
| 3. アカウント名 | メールソフトに設定したいメールアドレス |
| 4. パスワード | メールアカウント追加時に設定したパスワード |
| 5. ポート番号 | POP:995(SSLを利用しない場合は110) IMAP:993(SSLを利用しない場合は143) SMTP:465(SSLを利用しない場合は587) |
SSLは「Secure Sockets Layer」の略で、インターネット上で送受信する情報を暗号化する仕組みです。
SSLを利用しないと、第三者にメールを盗み見られるリスクがあります。
メールを暗号化することで、安全なやり取りができるため、基本的にはSSLを利用しましょう。
POPとIMAP(受信サーバー)の違い
受信サーバーをPOPかIMAPのどちらにすべきか、悩む方も多いと思います。
それぞれの特徴を解説しますので、受信サーバーを選ぶときの参考にしてください。
IMAP
IMAPは、メールの確認や管理をサーバー上で行う方式のこと。
都度サーバーにアクセスしてメールを読み込む方式で、端末での操作がサーバー上にも反映されます。
一つのメールアドレスを複数の端末で管理する場合は、IMAPが向いているでしょう。
IMAPの場合、一つの端末でメールを削除すると、サーバー上にも反映されて他の方が確認できないことがあります。
複数人でメールアドレスを共有する場合は、メールの扱いに注意が必要です。
POP
POPは、受信メールをサーバーからダウンロードして管理する方式です。
メールソフト上で管理するため、端末の操作はサーバー上のメールに反映されません。
各端末での操作をサーバーと同期させたくないときなどに、向いているでしょう。
POPの場合、サーバー上にメールを残すかどうかを選べます。
基本的には、残す設定にしておくのがおすすめです。
もし誤って削除してしまったり、端末が壊れてしまったりしたときに、サーバー上にメールが残っていると役立ちますよ。
カワウソ
受信サーバーをどちらにするかは、状況によりけりです。
ただ、会社メールアドレスの場合は、複数人で共有したときに誤って操作するリスクが考えられます。
そのため、受信サーバーはPOPで、メールを残す設定にするほうがよいかもしれませんね。
Gmailの設定方法
Gmail(メールソフト)は、Googleアカウントを作成すれば無料で使えます。
Googleアカウント作成時に作ったフリーメールアドレス(例:example@gmail.com)はもちろん、独自ドメインのメールアドレスを設定して利用することも可能です。
インターネット環境があれば、どこでもメールソフトを開けるので、外出先でもメールを確認できます。
Gmailアドレス(Googleアカウント)をまだお持ちでない方は、「フリーメールアドレスを作成する方法 > Gmail」の手順で作成してください。
Gmailに独自ドメインのメールアドレスを設定する方法は、以下のとおりです。
- 設定画面を開く
- メールアカウント追加画面を開く
- メールアドレスを入力する
- 受信メールサーバーの情報を入力する
- 受信設定完了
- 送信名を入力する
- SMTPサーバーの情報を入力する
- メールの認証を行う
- Gmailで送信することを確認する
- 送信設定完了
受信ボックス右上の歯車マークをクリックし、すべての設定を表示を選択しましょう。
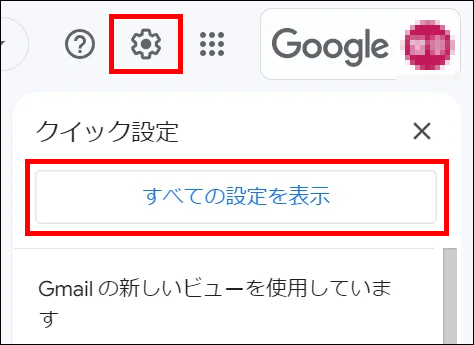
まずは、受信設定から行います。
「アカウントとインポート」タブを選択し、「他のアカウントのメールを確認」の項目にあるメールアカウントを追加するをクリックしてください。
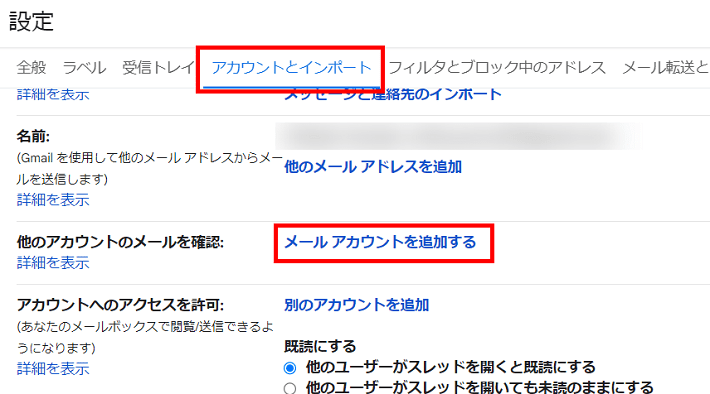
開いた画面に設定するメールアドレスを入力し、次へをクリックしましょう。
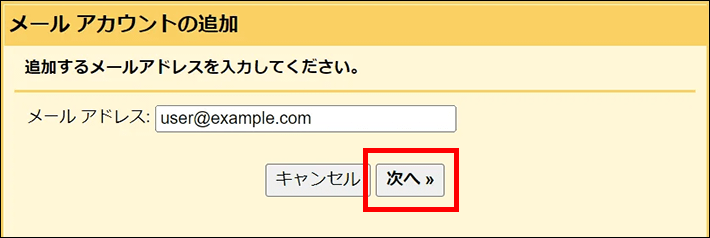
以下の画面が表示されるので、「他のアカウントからメールを読み込む(POP3)」を選択した状態で、次へをクリックしてください。
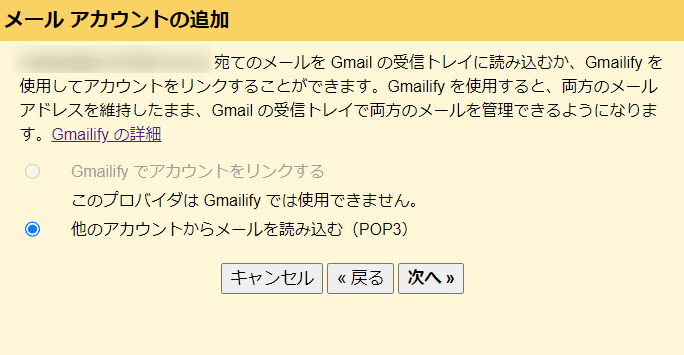
入力する情報は、「メールソフトの設定に必要な情報」でそれぞれ確認した内容です。
- ユーザー名:設定するメールアドレス
- POPサーバー:POP/IMAPサーバー名
- ポート:995
- 「取得したメッセージのコピーをサーバーに残す。」にチェックする
- 「メールの取得にセキュリティで保護された接続(SSL)を使用する。」にチェックする
※上記以外のチェックボックスは、任意で設定してください。
「取得したメッセージのコピーをサーバーに残す。」は、基本的にチェックで問題ありません。
チェックすることで、受信したメールをサーバー上に保管しておくことができます。
とくに、複数人でメールアドレスを共有している場合は、サーバー上にメールを残しておきましょう。
たとえば、大切なメールを誤って削除しても、サーバー上には残っているため確認が可能です。
入力が完了したら、アカウントを追加をクリックしてください。
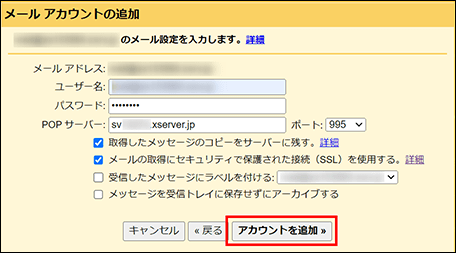
内容に問題がなければ、「メールアカウントを追加しました」の画面が表示されます。
続けて送信設定も行うため、「はい。xx@xxxとしてメールを送信できるようにします」にチェックし、次へをクリックしましょう。
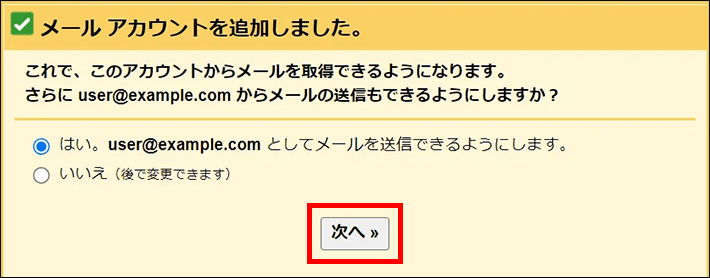
送信時に相手に表示される名前を、自由に設定できます。
任意の送信名を「名前」に入力し、次のステップをクリックしましょう。
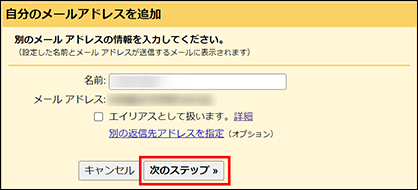
カワウソ
「エイリアスとして扱います」はチェック不要です。
必要情報を入力し、アカウントを追加をクリックします。
入力する情報は、「メールソフトの設定に必要な情報」でそれぞれ確認した内容です。
- SMTPサーバー:SMTPサーバー名
- ポート:465
- ユーザー名:設定するメールアドレス
- 「SSLを使用したセキュリティで保護された接続(推奨)」にチェック
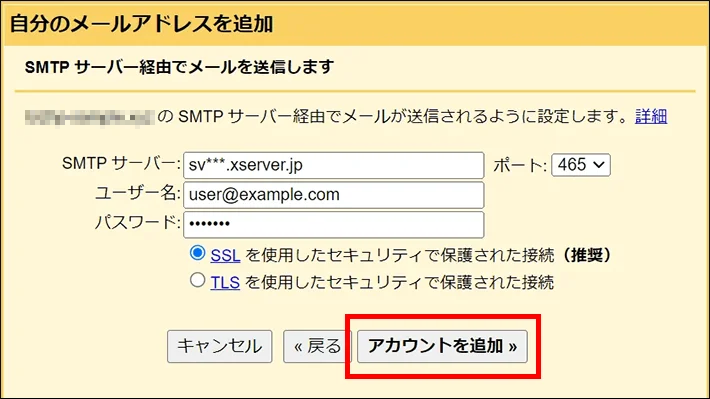
設定するメールアドレス宛に送信された認証メールを、確認しましょう。
『エックスサーバー』で作成したメールアドレスは、WEBメールにログインして確認できます。
認証メール内に記載されたリンクをクリックするか、コードを入力して、確認をクリックしてください。
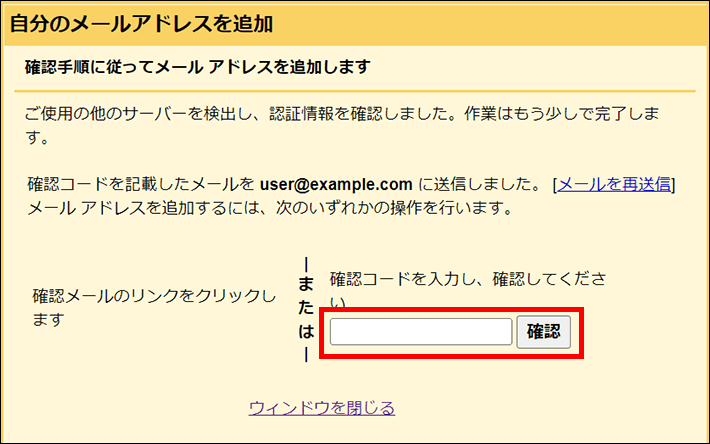
確認画面が表示されるので、確認をクリックします。
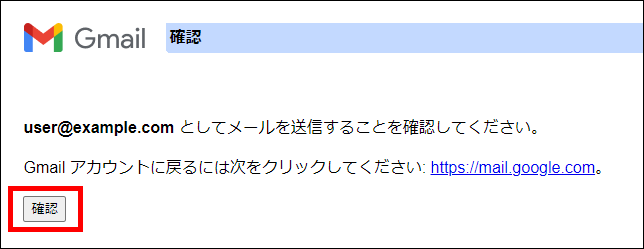
以下の画面が表示されれば、設定は完了です。
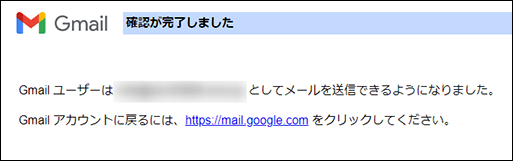
設定したメールアドレス宛にメールを送信し、Gmailで受信できるか確認してみましょう。
Gmailにメールアドレスを設定する手順は、以下の動画でも確認できます。
Outlookの設定方法
次に、Outlook2021(Microsoft 365)に独自ドメインのメールアドレスを設定する方法を紹介します。
- Outlookを起動する
- アカウントの種類を選択する
- パスワードを入力する
- 設定完了
※Outlook2019以前のバージョンで設定する場合は、あとで紹介するマニュアルにてご確認ください。
Outlookを起動します。
設定するメールアドレスを入力し、「自分で自分のアカウントを手動で設定」にチェックを入れてください。
接続をクリックします。
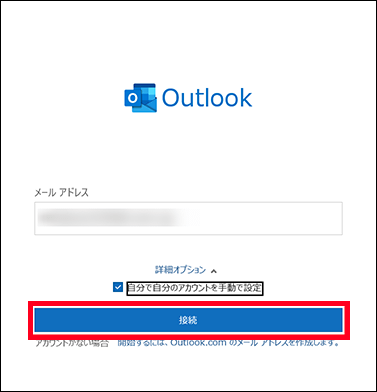
表示されているなかから、「POP」を選択してください。
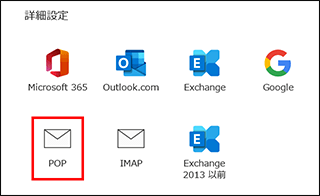
「受信メール」「送信メール」の情報をそれぞれ入力し、次へをクリックします。
入力する情報は、「メールソフトの設定に必要な情報」でそれぞれ確認した内容です。
詳しくは以下を参考にしてください。
- サーバー:POP/IMAPサーバー名
- ポート:995
- 「このサーバーでは暗号化された接続(SSL/TLS)が必要」にチェックする
- サーバー:SMTPサーバー名
- ポート:465
- 暗号化方式:SSL/TLS
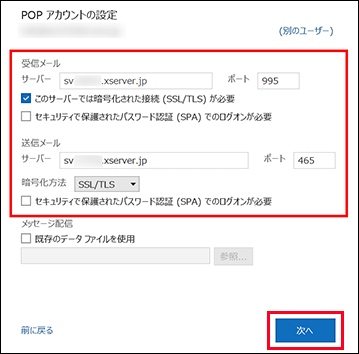
メールアドレス追加時に設定したパスワードを入力し、接続をクリックします。
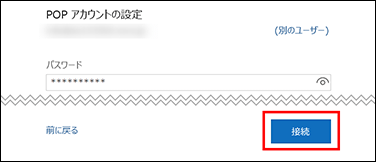
以下の画面が表示されれば、メールアカウントの設定は完了です。
設定したメールアドレスで、Outlookから送受信できるか確認しましょう。
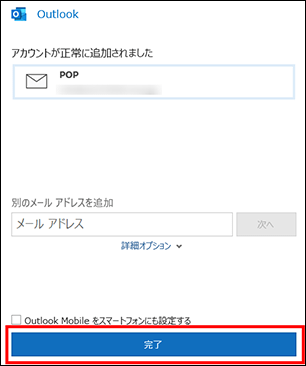
メールをサーバー上に残す設定がおすすめ(POPの場合)
受信方式がPOPの場合、メールをサーバー上に残すかどうかを選べます。
基本的には、残す設定にしておくのがおすすめです。
ただし、Outlookの初期設定では、受信から14日後にサーバー上のメールが削除されてしまいます。
サーバー上にメールを残すには、以下の手順でメールアカウント設定を変更しましょう。
メールボックス左上の「ファイル」をクリックして、アカウント情報を表示してください。
「アカウント設定」を選択します。
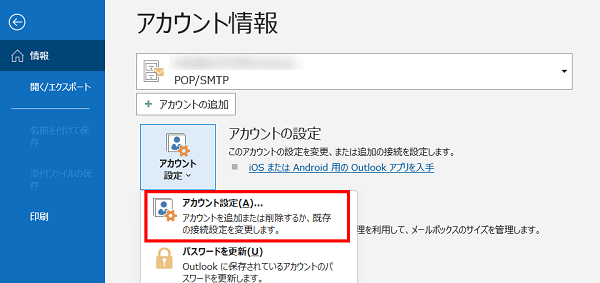
設定を変更するメールアドレスを選択した状態で、変更をクリックします。
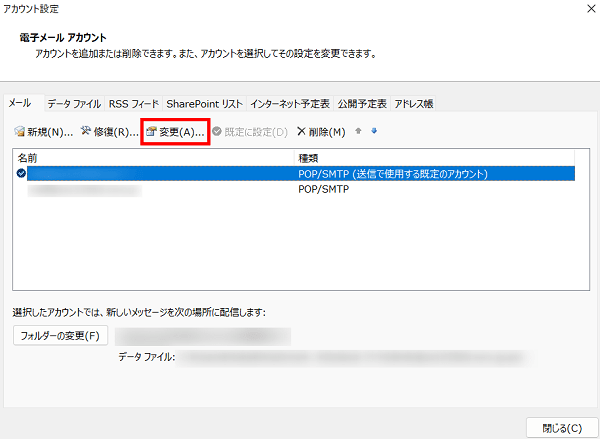
メール設定の「サーバーにメッセージのコピーを残す」に、チェックが入っていることを確認しましょう。
また「サーバーから削除する 〇日後」のチェックを外してください。
次へをクリックすれば、設定は完了です。
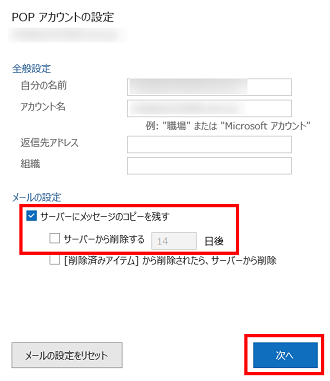
その他メールソフト設定
『エックスサーバー』では、各種メールソフトの設定マニュアルが用意されています。
以下から各マニュアルを確認できますので、ご利用の環境に合わせてご覧ください。
受信だけなら転送設定でも可能
受信したメールを確認するだけで送信の必要がない場合は、転送設定が便利です。
転送先は、作成したメールアドレスごとに個数無制限で設定できます。
社内アドレスでの受信メール共有など、状況に応じてご利用ください。
それでは、転送設定の手順を解説します。
設定するドメインを選択します。
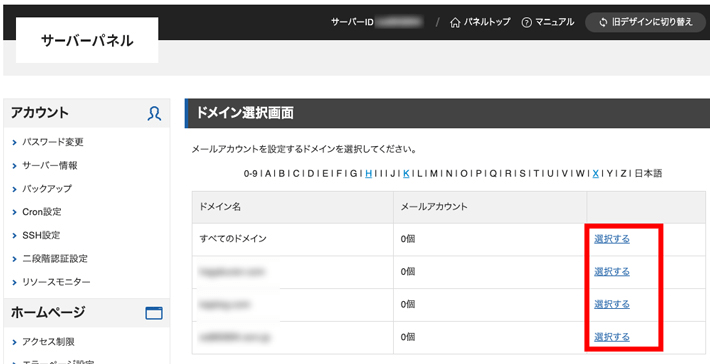
設定するメールアカウントの転送をクリックします。
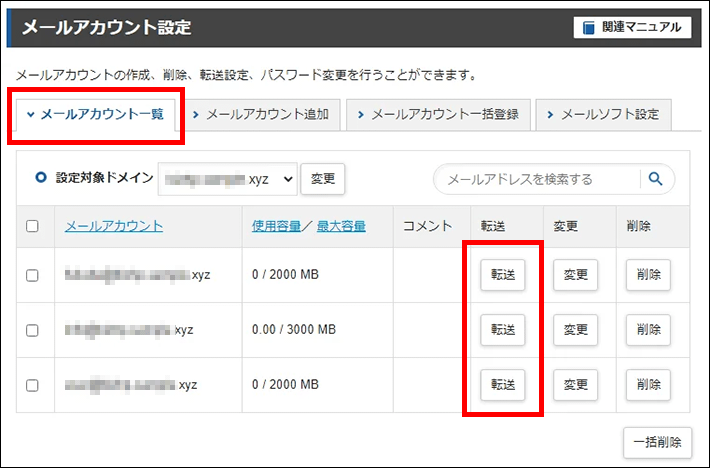
サーバー上のメールボックスに、転送したメールを残すかどうかの設定です。とくに事情がなければ、「残す」設定で問題ありません。
残すに設定した場合
転送されたメールは、サーバー上にも保存されます。 転送先のメールソフトでメールを削除しても、サーバー上には残った状態です。
残さないに設定した場合
届いたメールは、転送後にサーバー上から削除されます。
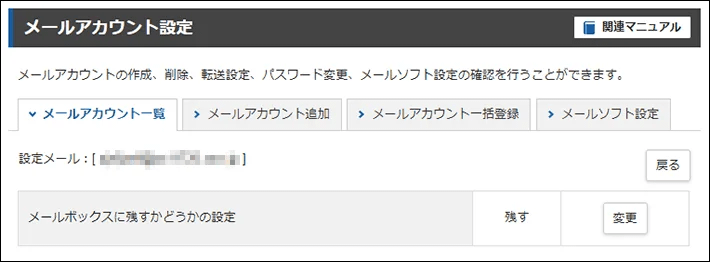
転送先のメールアドレスを入力し、追加するをクリックしてください。
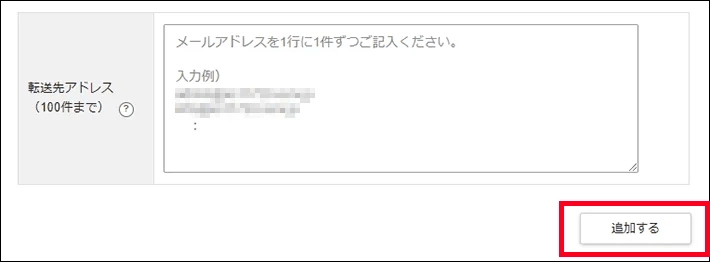
転送先は、一度に100件まで登録可能です。
101件以上の場合は、複数回に分けて登録してください。
転送先のメールアドレスに間違いがないか確認し、追加するをクリックします。
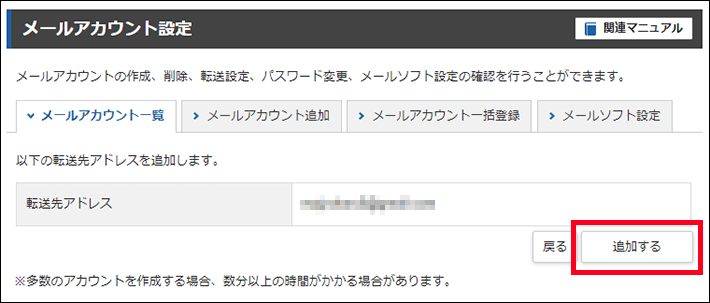
完了です。
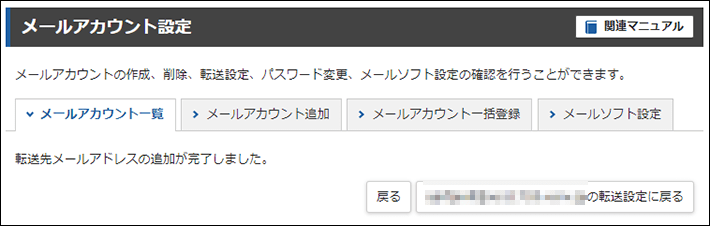
カワウソ
念のため、転送先に設定したメールアドレスに、ちゃんと転送されるか確認しましょう!
まとめ
当記事では、メールアドレス作成方法やメールソフトの設定について、解説しました。
- ビジネスでは、信頼度が高い「独自ドメインのメールアドレス」を取得しよう
- フリーメールアドレスは、Webサービスのアカウント登録時に作る機会がある
- 独自ドメインのメールアドレスを作るなら、レンタルサーバーがおすすめ
- 『エックスサーバー』で契約すれば、独自ドメインが永久無料で利用できる
- 独自ドメインのメールアドレスは、メールソフトに設定して利用しよう
レンタルサーバーなら、独自ドメインのメールアドレスだけでなく、ホームページも作れます。
ぜひこの機会に、ビジネスに必要なWeb環境を整えてください。
なお、当メディアではホームページの作り方を解説しています。
初心者の方でも作れるようにご案内しておりますので、参考にしていただけますと幸いです。
以上、最後まで読んでいただき、ありがとうございました。
ホームページの開設を検討している方へ
エックスサーバーは、高速かつ高い安定性を誇る「高性能レンタルサーバー」です。
国内シェアNo.1※のレンタルサーバーであり、21万社の導入実績があります。
2025年3月4日(火)17時まで、サーバー利用料金が最大30%オフになる期間限定キャンペーンを開催中です!
今なら月額693円~とお得にホームページを開設できます!
.comや.netなど大人気ドメインも永久無料と過去最大級にお得です。
ぜひこのお得な機会にホームページ開設をご検討ください!
※ 2024年10月時点、W3Techs調べ。
XServerビジネスは、エックスサーバーを法人向けに特化したレンタルサーバーです。
サーバー月間稼働率99.99%以上を保証する「SLA」をはじめ、セキュリティやサポートが充実しています。
2025年4月8日(火)17時まで、初期費用が0円になる期間限定キャンペーンを開催中です!
今ならお得にホームページを開設できます!
コーポレートサイトでよく使われる「.co.jp」のドメインも永久無料で、大変お得です。
ぜひこのお得な機会にホームページ開設をご検討ください!
『エックスサーバー』と『XServerビジネス』の違いは、以下の記事で詳しく解説しています。
なお、当メディア「初心者のための会社ホームページ作り方講座」では、初心者の方にわかりやすく会社のホームページを始められる方法を紹介しています!
ホームページの始め方・立ち上げに関する、ご質問・ご相談はツイッターDM( @kawauso_xsv )までお気軽にどうぞ!
カワウソ
当メディアはリンクフリーです。貴社のSNSやブログでご紹介いただけると嬉しいです。