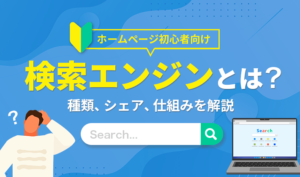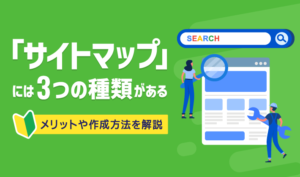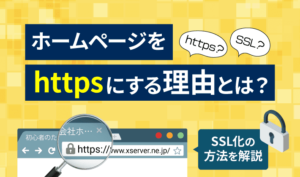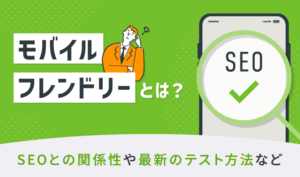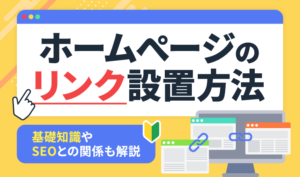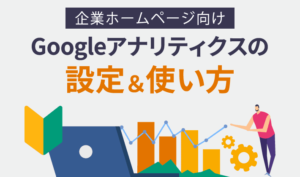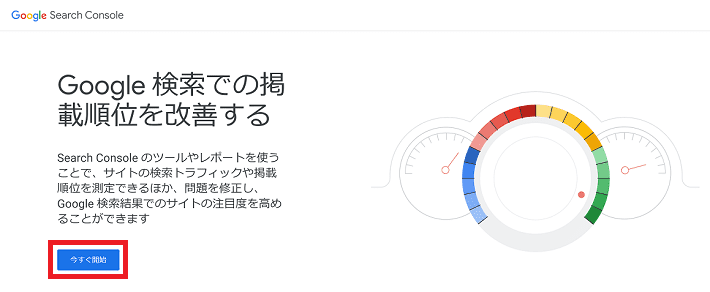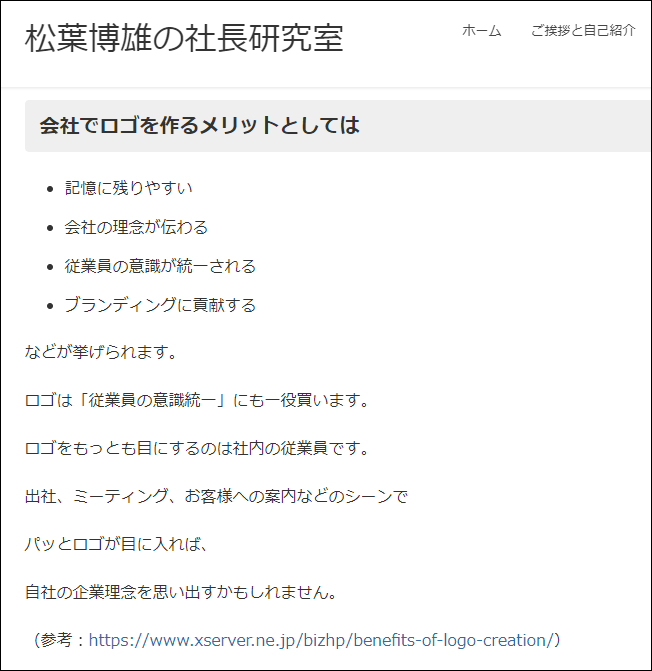【2024年7月18日】Googleサーチコンソールの機能について、一部変更があったため、記事を更新しました。
この記事のレベル
| 初心者 | (3.0) |
| 重要度 | (3.5) |
| 難しさ | (3.0) |
こんにちは、編集長のカワウソです!
「Googleサーチコンソールって何? どうやって使うの?」と悩んでいませんか?
そこで今回は、Googleサーチコンソールの基礎知識はもちろん、登録方法や使い方を解説します。
カワウソ
この記事は次のような人におすすめ!
- ホームページを適切に管理したい人
- ホームページでSEOに注力したい人
- Googleサーチコンソールの具体的な使い方を知りたい人
この記事では、Googleサーチコンソールの使い方を目的別に解説しているので、実践に活かせる内容になっています。
ぜひこの記事を参考に、Googleサーチコンソールを使ってみてください。
それではどうぞ!
Googleサーチコンソールとは
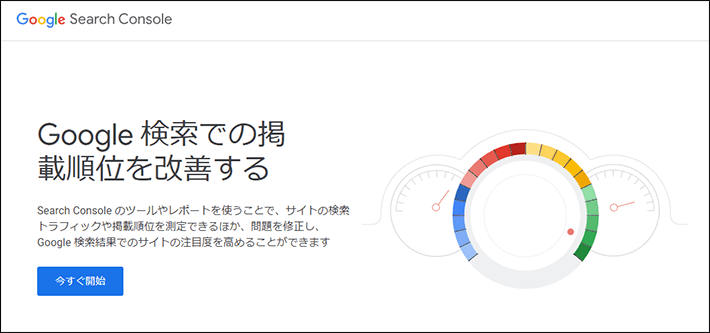
▲出典:Googleサーチコンソール
Googleサーチコンソールとは、Google検索におけるホームページの掲載順位を監視、管理、改善するのに役立つ無料サービスです。
たとえるなら、Googleサーチコンソールは「かかりつけの医者」。
体の健康を保つためには、定期的に病院に通って、医者からアドバイスをもらいたいですよね。
Googleサーチコンソールを使えば、万が一自社のホームページがGoogleの検索結果に表示されない場合があっても、原因を探れますよ。
必須ではないものの、SEO(検索エンジン最適化)に注力する方には、利用を強くおすすめするサービスです。
そのほか、Googleサーチコンソールで「できること」を見ていきましょう。
Googleサーチコンソールでできること
Googleサーチコンソールでできることは、以下のとおりです。
| 項目 | できること |
| 検索パフォーマンス | 「検索結果」「Discover」「Google ニュース」における表示回数、クリック数、クリック率の確認 ※レポートによっては、平均検索順位や検索クエリ(語句)も確認可能 |
| インデックス作成 | インデックス登録状況の把握(エラーに対する理由の確認)、サイトマップファイルの送信、インデックス対象から外したいページの削除申請など |
| エクスペリエンス | ページエクスペリエンス(ウェブに関する主な指標、HTPPS)の確認 |
| セキュリティと 手動による対策 |
Googleから手動による対策(検索順位の下落や検索結果からの除外などの処置)を受けていないか、セキュリティに問題がないかの確認 |
| リンク | 内部リンクと外部リンクの確認 |
| 設定 | ユーザーの追加(権限付与)やホームページアドレス変更時のGoogleへの通知など |
2023年12月1日以降、Googleサーチコンソールの「モバイル ユーザビリティ レポート」や、「モバイル フレンドリー テスト ツール」は、提供が終了されています。
現在はGoogle Chromeの「Lighthouse」が代替ツールとして案内されています(参考:Google 検索セントラル「Search Console レポート」)。
それぞれの項目の使い方については、のちほど詳しく解説するので、ここでは専門用語について解説します。
インデックス登録
インデックス登録とは、ホームページが検索エンジンのデータベースに登録されること。
ホームページが検索結果で表示されるためには、まずGoogleにインデックス登録される必要があります(参考:Google 検索セントラル「Google 検索の仕組み」)。
サイトマップファイル
ホームページの構造をGoogleに伝えるためのファイルのこと(参考:Google 検索セントラル「サイトマップについて」)。
ページエクスペリエンス
ユーザーがWebページに訪れたときの、コンテンツ(情報)そのものの価値以外の体験のこと。
たとえば、ホームページの「ページの読み込み速度(サイトスピード)」「通信の暗号化(https)」「スマホ対応(モバイルフレンドリー)」などが含まれます(参考:Google 検索セントラル「ページ エクスペリエンスについて」)。
手動による対策
Google担当者の目視での審査により、自社のホームページが「Google のスパムに関するポリシー」に準拠していないと判断された場合に、手動による対策がなされます。
手動での対策が行われると、ホームページの一部もしくは、すべてが検索結果に表示されなくなります(参考:Search Consoleヘルプ「手動による対策レポート」)。
内部リンクと外部リンク
リンクとは、Webページ上のテキストや画像などをクリックしたときに、「別ページ」もしくは「同一ページの特定の箇所」に遷移させる仕組みのことです。
内部リンクは、同一ドメイン間のWebぺージをつなぐリンクで、外部リンクは特定のドメインから別のドメインに向けられたリンクを指します。
Googleアナリティクスとの違い
Googleサーチコンソールに似たものとして、「Googleアナリティクス」があります。
どちらも自社のホームページを分析できるツールではあるものの、取り扱うデータの「種類」と「範囲」が異なりますよ。
| データの種類 | 範囲 | |
| Google サーチコンソール |
平均検索順位、表示回数、クリック数、クリック率、検索クエリ、インデックス登録状況など | Googleのオーガニック検索(自然検索)のみ |
| Google アナリティクス |
ホームページにアクセスしたユーザーの属性(年齢、性別、地域、デバイス)、参照元、ぺージビュー、エンゲージメント(クリックやスクロールなどの何らかの操作)、コンバージョンなど | すべて(有料検索、自然検索、SNS、その他) |
それぞれ用途で考えると分かりやすいです。
Googleサーチコンソールは、Google検索におけるホームページの掲載順位を監視、管理、改善するのに使います。
一方Googleアナリティクスは、さまざまな流入経路からアクセスしてきたユーザーの属性や行動を把握することにより、施策ごとの効果を検証したり、ホームページを改善したりするのに使います。
このように用途が異なるため、どちらか一方ではなく、併用するのが一般的です。
なお、GoogleサーチコンソールとGoogleアナリティクスは、連携が可能です。
連携させることにより、Googleアナリティクス上でGoogleサーチコンソールのデータを閲覧できます。
カワウソ
いまいちイメージが湧かないという方は、それぞれ実際に使用していくなかで、徐々に違いを理解していけばよいでしょう。
Googleアナリティクスについては、以下の記事で詳しく解説しているので、あわせて参考にしてください。
Googleサーチコンソールへの登録と設定方法
ここからは、Googleサーチコンソールへの登録と設定方法について詳しく解説します。
手順は、以下の4ステップです。
Google アカウントの作成
Googleサーチコンソールを使用するためには、「Google アカウント」が必要です。
Google アカウントを持っていない方は、以下を参考にしてください。
Google アカウントにアクセスして、アカウントを作成するをクリックしましょう。
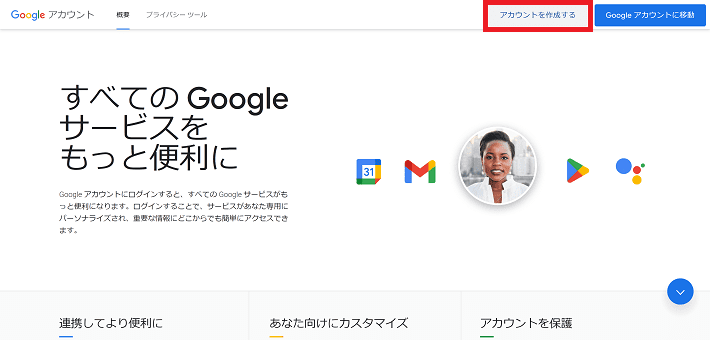
次に、「姓」「名」を入力して、次へをクリックします。
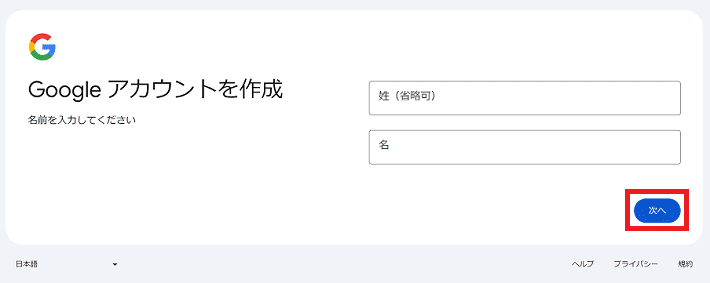
「生年月日」「性別」を入力して、次へをクリックしてください。
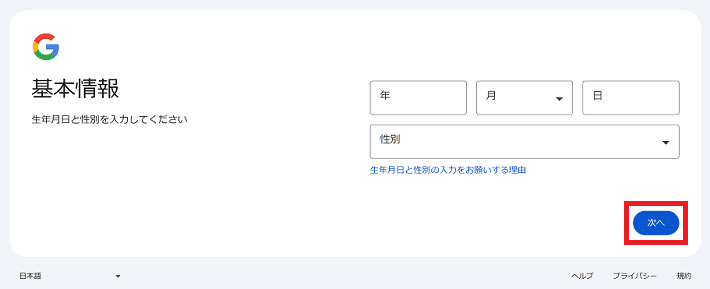
Google アカウントにログインするときに使用するメールアドレスについて、ここで「Gmailアドレスを作成する」か、「既存のメールアドレスを使用する」かを選びます。
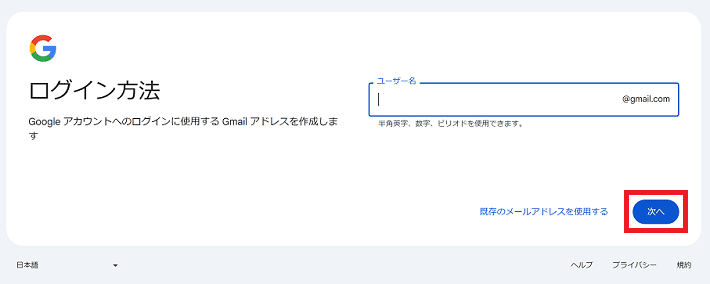
Gmailアドレスを作成する場合は、「ユーザー名」を入力してください。
自社が取得した独自ドメインのメールアドレスなどで、Google アカウントにログインしたい方は、「既存のメールアドレスを使用する」をクリックしましょう。
どちらかを選んだら、次へをクリックしてください。
※独自ドメインのメールアドレスについては、以下の記事で詳しく解説しています。
パスワードを入力して、次へをクリックしましょう。
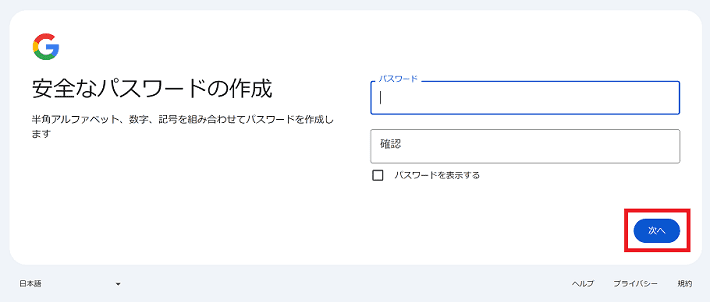
Google アカウントにログインできなくなった場合に利用する「再設定用のメールアドレス」を設定し、次へをクリックしてください。
※あとからでも設定できるので、スキップでも構いません。
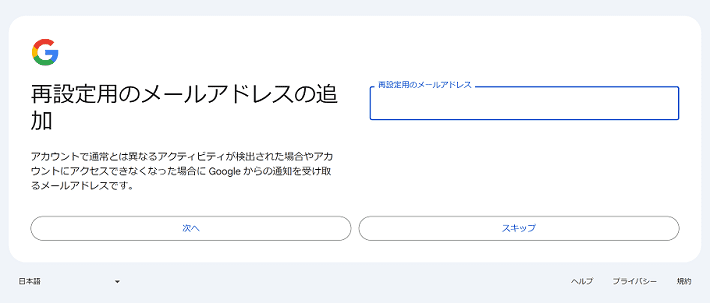
内容を確認したうえで、同意するをクリックしましょう。
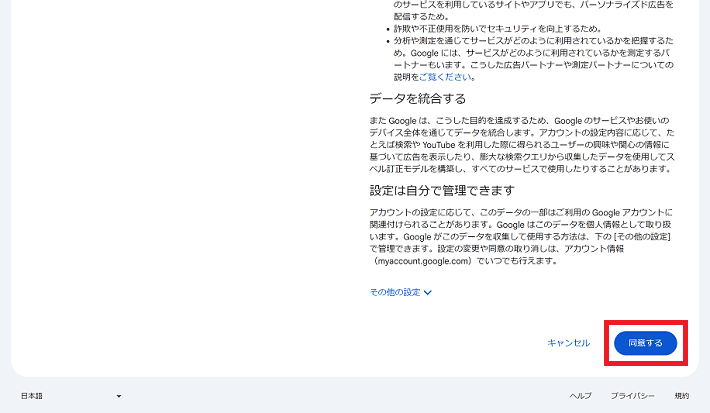
Google アカウントのホーム画面に移動すれば完了です。
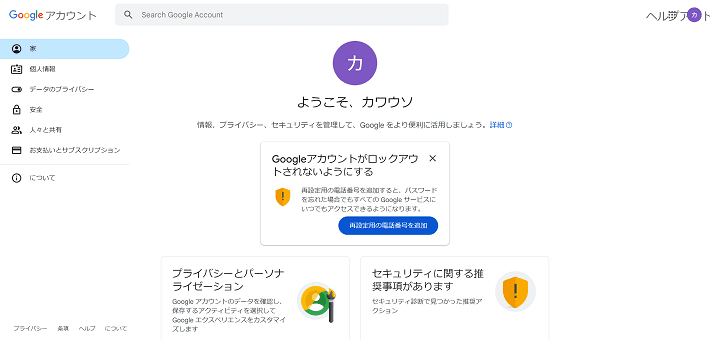
「個人情報」の「ウェブ向けの全般設定」で、言語が日本語になっているか確認してください。
ここで日本語が選ばれていないと、以後の設定画面が日本語以外の表記になるため、ややこしくなります。
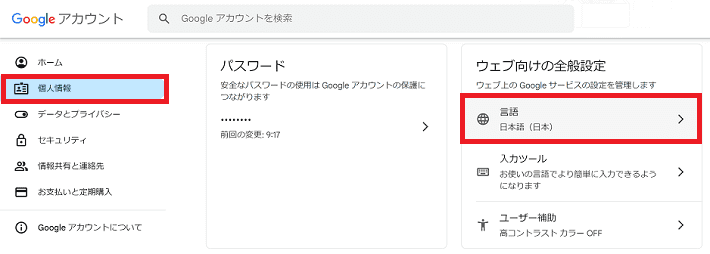
Googleサーチコンソールのホームにある「今すぐ開始」をクリック
作成したGoogle アカウントでログインします。
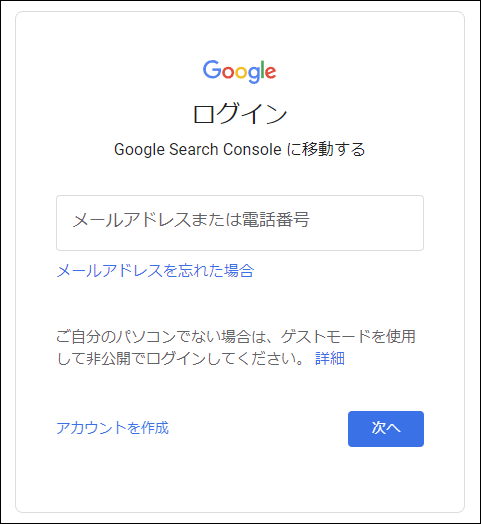
プロパティタイプの選択(URLプレフィックス)
プロパティタイプの選択画面で、URLプレフィックスを選択し、自社のホームページアドレス(URL)を入力したあと、続行をクリックしてください。
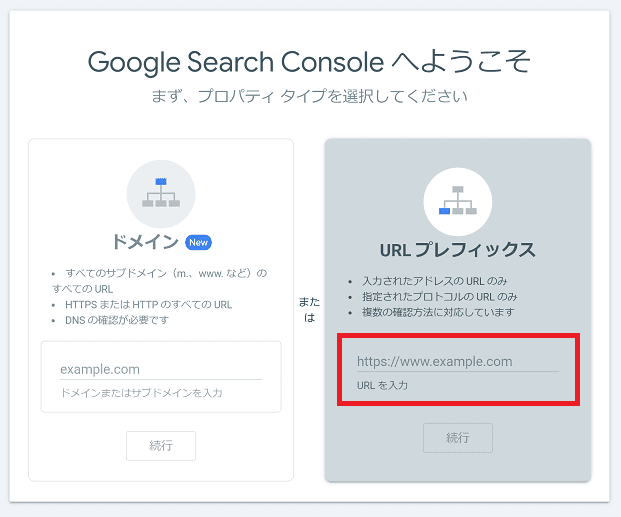
所有権の確認
ここでは、登録するホームページが自社の管理物であることをGoogleに伝えるための作業を行います。
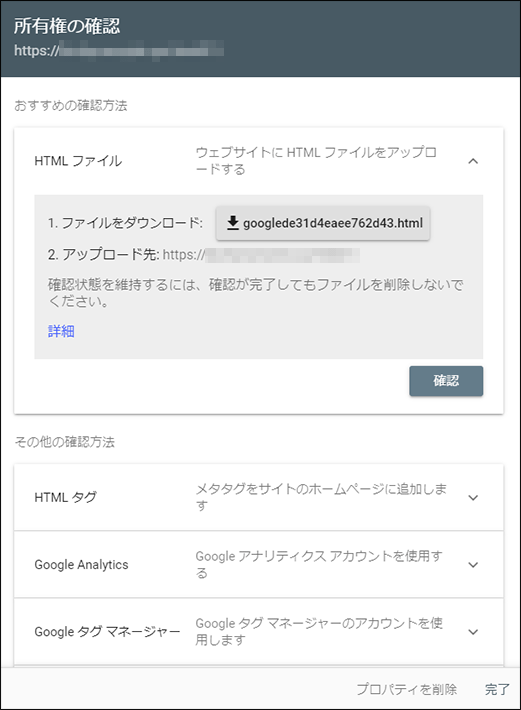
おすすめとして表示されている「HTML ファイル」は、ファイルをダウンロードして、サーバーにアップロードする方法です。
サーバーと通信するためには、レンタルサーバーの「ファイルマネージャ機能」や「FTPソフト」を使う必要があります。
すでにGoogleアナリティクスを使っている(ホームページにトラッキングコードが実装されている)方であれば、「その他の確認方法」にある「Google Analytics(Google アナリティクス アカウントを使用する)」を選びましょう。
WordPress(ワードプレス)でホームページを作る方には、「Site Kit by Google」というプラグインで所有権を確認する方法がおすすめ。
HTMLやCSSなどのWeb制作スキルがなくても、ホームページの制作や更新が簡単にできる無料のシステムのこと。「テーマ(デザインテンプレート)」や「プラグイン(拡張機能)」が豊富であるため、初心者の方でも完成度の高いホームページを作りやすいのが特徴です。
Googleが無料で提供する公式プラグインで、GoogleサーチコンソールやGoogleアナリティクスなどのツールとWordPressを簡単に連携することが可能です。また、WordPressの管理画面上に、各ツールの測定結果を表示させることもできます。
ここでは、「Site Kit by Google」で所有権を確認する方法を解説しますね。
Site Kit by Googleで所有権を確認する方法
WordPressのメインナビゲーションプラグイン > 新規プラグインを追加をクリックして、「Site Kit by Google」を検索したのち、今すぐインストールをクリックします。
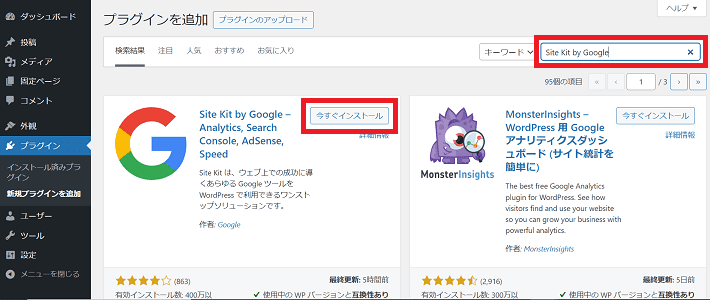
次に、ボタンが有効化に切り替わるので、クリックしてください。
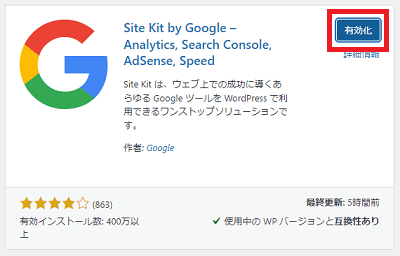
ここからSite Kitを設定していきます。セットアップを開始をクリックしましょう。
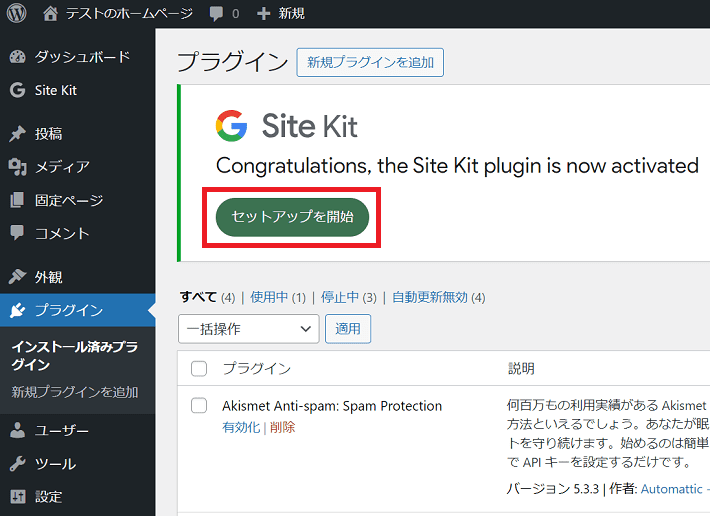
Google アカウントでログインをクリックします。
Googleアナリティクスのアカウントをまだ作成していない方は、ここでチェックを入れておくと、一括して設定できます。
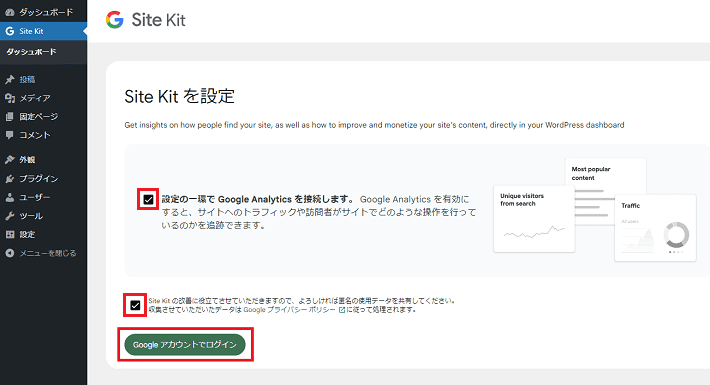
Site Kitにログインします。次へをクリックしてください。
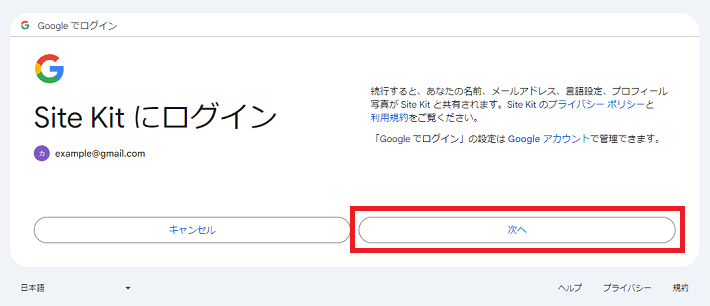
Site Kitに対して、Google アカウントへのアクセス権を付与します。
特別な問題がなければ、「すべて選択」したうえで、続行しましょう。
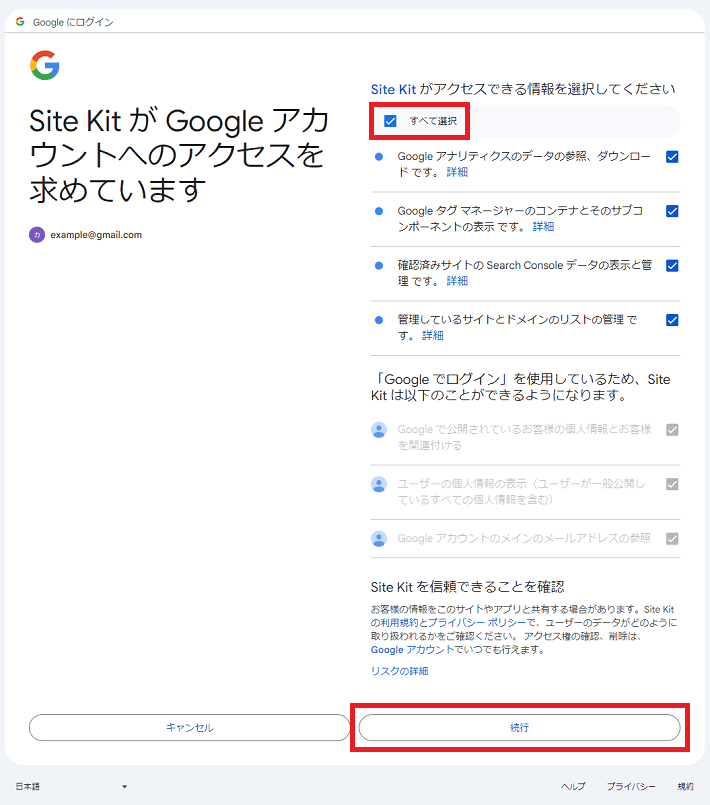
サイトの所有権を確認できる情報をGoogleに提供することを確認します。
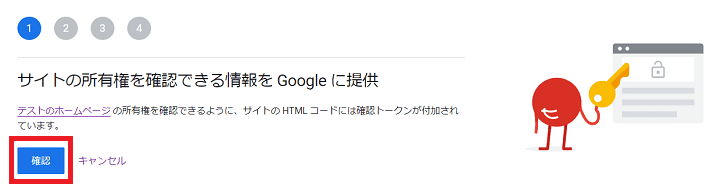
ダッシュボードに指標を表示することを許可します。
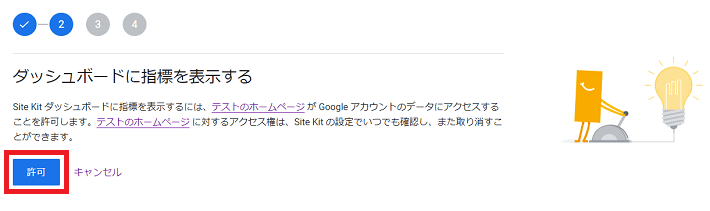
次へをクリックしましょう。
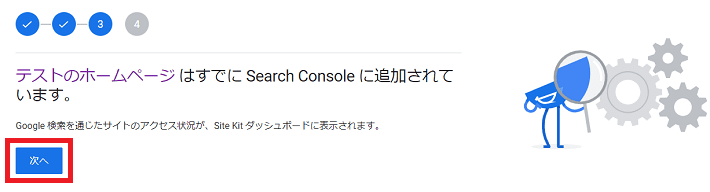
Googleアナリティクスも一緒に設定する場合は、この画面で次へをクリックします。
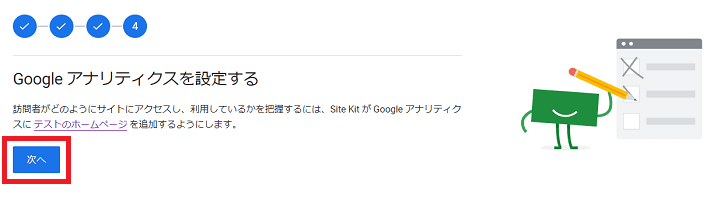
Site Kitに対して、Google アカウントへのアクセス権を付与します。
続行をクリックしましょう。
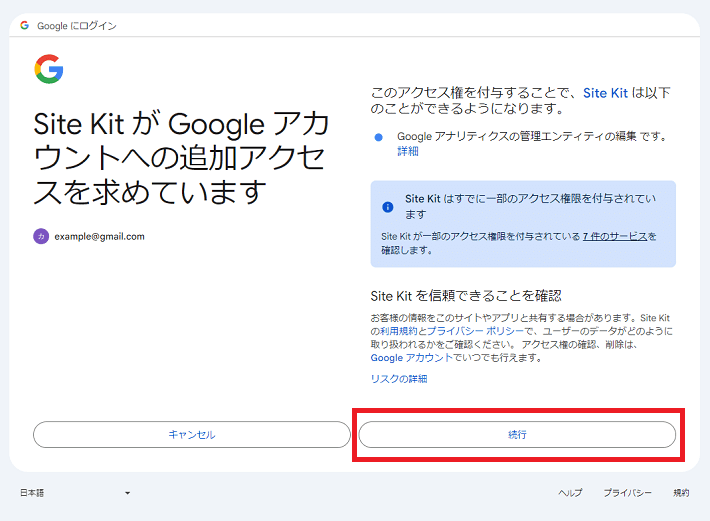
内容を確認し、規約に同意したうえで、同意するをクリックしてください。
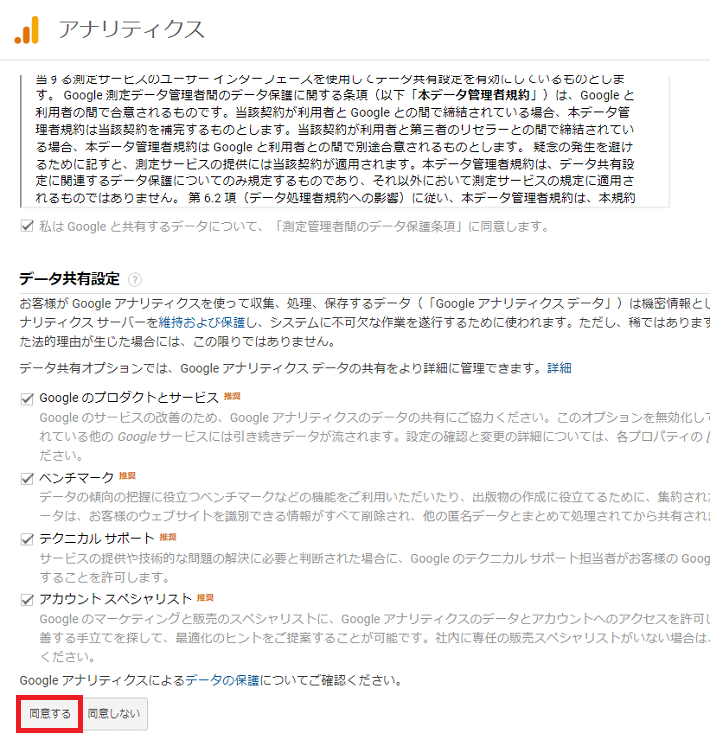
Go to my Dashboardをクリックします。
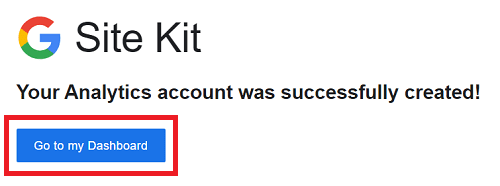
Googleアナリティクスアカウントを作成します。
アカウントを作成をクリックしましょう。
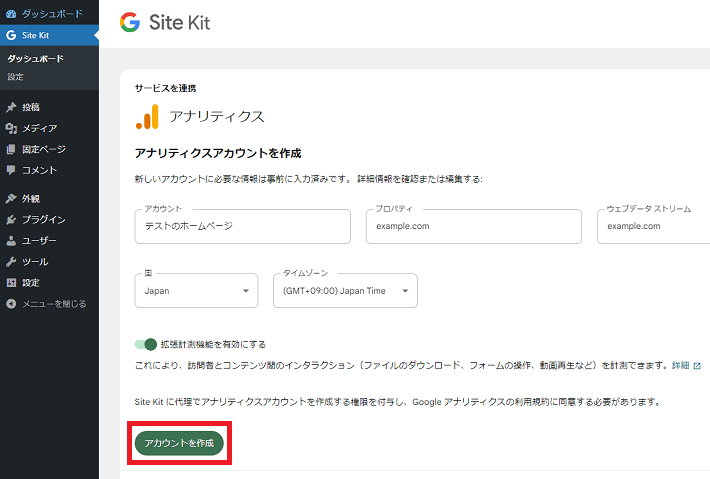
「Site Kit」の設定をクリックして、Search Consoleとアナリティクスが「接続済」になっていれば、完了です。
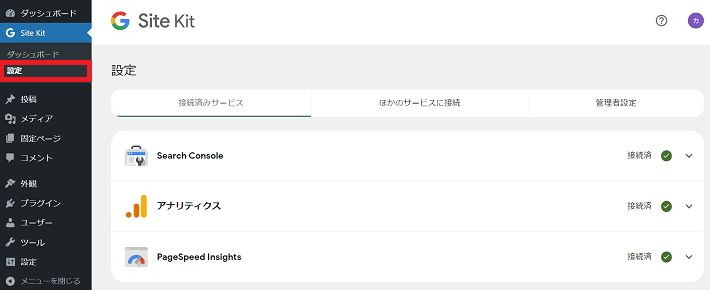
なお、Googleアナリティクスの初期設定や使い方については、以下の記事を参考にしてください。
Googleサーチコンソールの使い方
ここからは、Googleサーチコンソールの使い方を解説します。
Googleサーチコンソールのサイドメニューに用意された、それぞれの項目の活用方法を、目的別に解説しますね。
検索パフォーマンス
検索パフォーマンスの「検索結果」では、Googleの検索結果に対するホームページのパフォーマンスを確認できます。
- 合計クリック数
- 合計表示回数
- 平均CTR
- 平均掲載順位
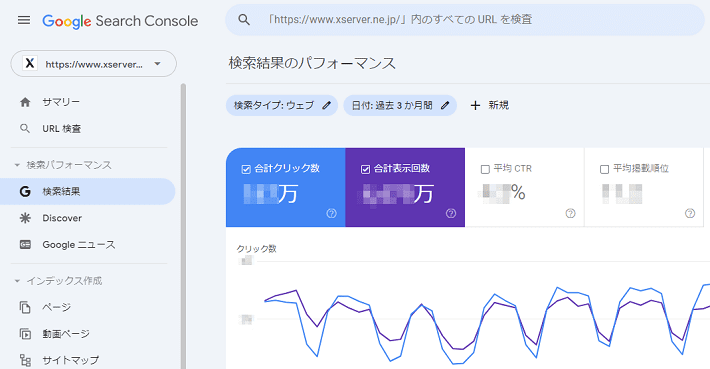
また、クリック数と表示回数については、以下のセグメント(区分)ごとに確認することが可能です。
- クエリ(検索語句)
- ページ
- 国
- デバイス
- 検索での見え方
- 日付
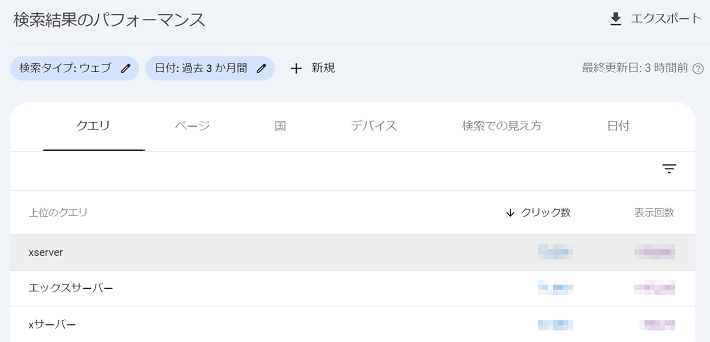
検索パフォーマンスを活用する目的は、主に以下のような例が挙げられます。
- 対策キーワードに対するページの検索順位を知りたい
- ページタイトル変更後の効果を検証したい
それぞれの事例をもとに、活用方法を詳しく解説します。
対策キーワードに対するページの検索順位を知りたい
SEOに注力している方なら、対策キーワードに対するページの検索順位を知りたいですよね。
世の中に出回っている検索順位取得ツールは、有料のものが多いです。
その点、Googleサーチコンソールなら、Google検索に絞られるものの、検索順位を無料で確認できます。
カワウソ
絞られると言っても、日本における検索エンジンのシェアのうち約75%がGoogleなので、十分でしょう(参考:Statcounter Global Stats「Search Engine Market Share in Japan – June 2024」)。
まず「検索パフォーマンス」の検索結果をクリックします。
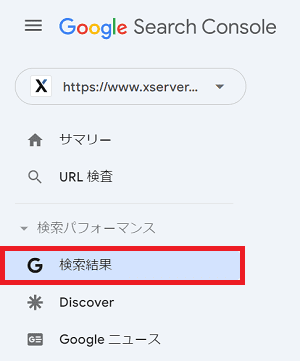
次に+新規をクリックしたあと、検索キーワードを選んでください。
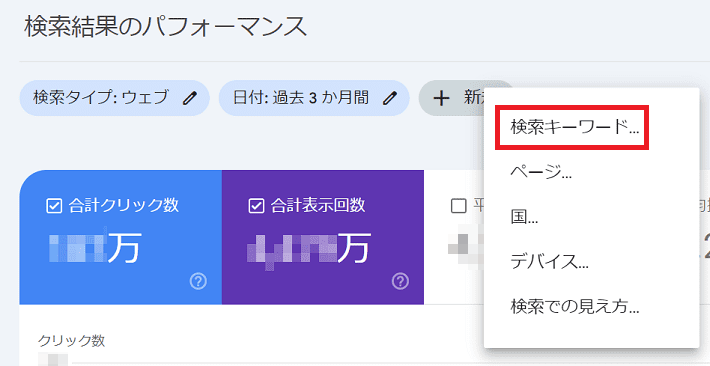
プルダウンから正確なクエリを選んで、対策キーワードを入力したのち、適用をクリックします。
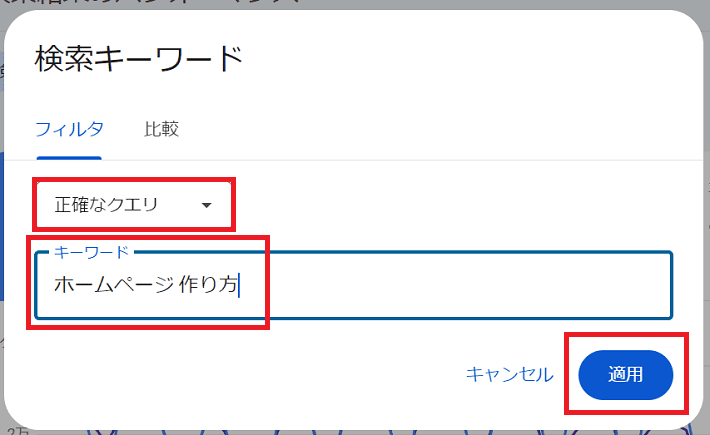
同様に+新規をクリックしたあと、今度はページを選びます。
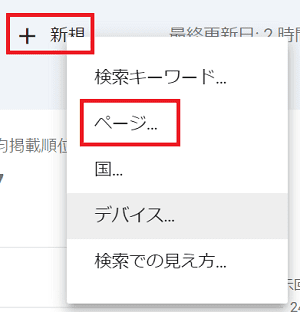
プルダウンから正確な URLを選んで、調べたいページのURLを入力したのち、適用をクリックします。
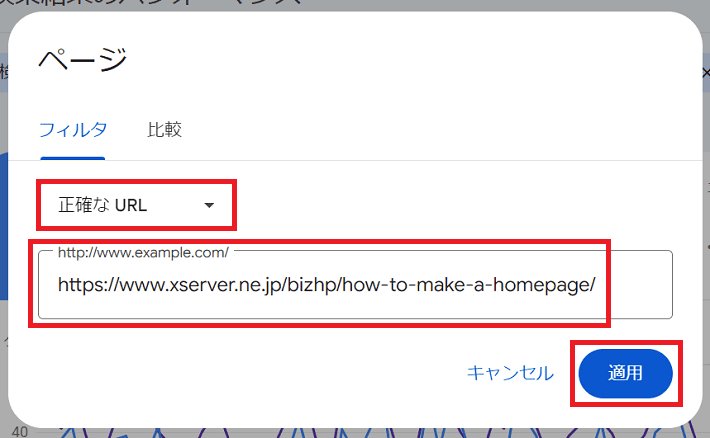
これで、特定のキーワードに対する順位を確認できました。
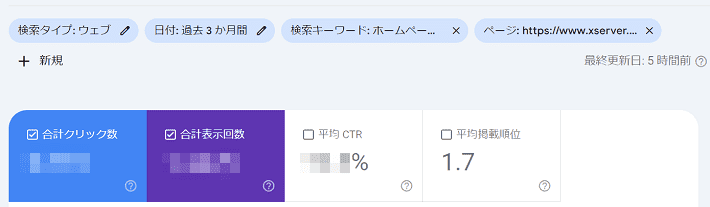
対象となる期間は、デフォルトで3ヵ月です。あとからでも「日付」から変更できます。
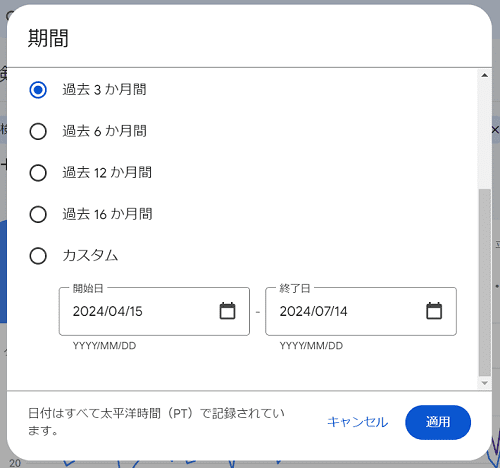
ページタイトル変更後の効果を検証したい
SEOでは、検索順位の上昇だけでなく、クリック率を高める施策も重要です。
たとえば、検索順位が2位のまま、なかなか1位を獲得できないページがあったとします。
この場合、魅力的なページタイトルに変更することでクリック率を高められれば、順位は2位のままでもより多くのユーザーを集めることが可能です。
ここではページタイトルを変更する前と後で、CTR(クリック率)が上がったのかを確認する方法を解説しますね。
先ほどと同様に、+新規から検索キーワードとページを指定しましょう。
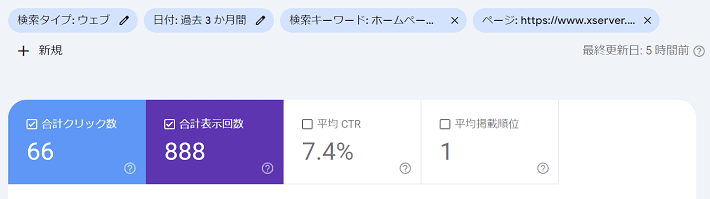
次に日付から、比較のタブをクリックします。
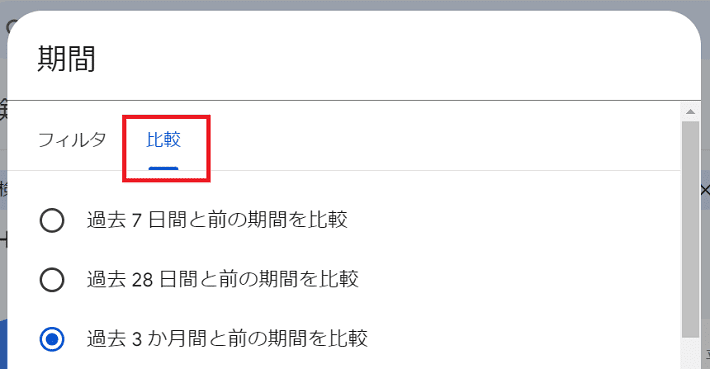
カスタムで、検索結果においてタイトルが変更された日を境として、2週間以上を目安に指定しましょう。
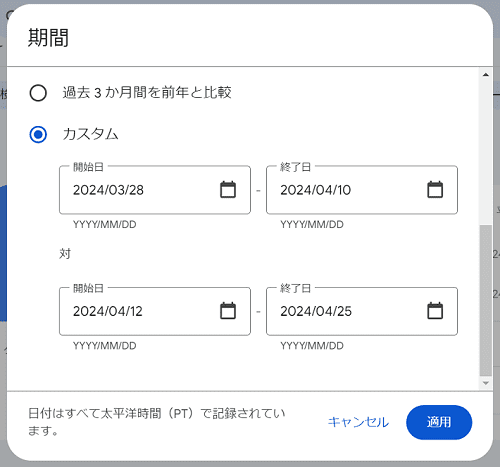
これで期間ごとの検索パフォーマンスデータが表示されました。
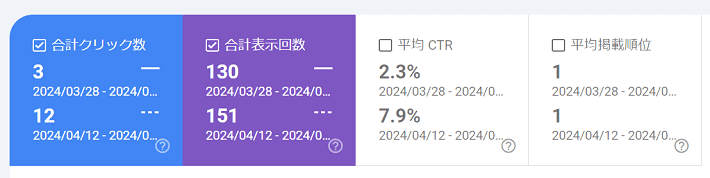
たとえば、上記のデータでは、平均CTRが2.3%から7.9%に上がっていますね。
タイトルの変更によりCTRが改善されたと、判断することが可能です。
タイトルの変更により、そもそも順位が変動している場合もあります。
順位が変わるとCTRにも影響があるため、効果検証のときには注意が必要です。
また、表示回数やクリック数が極端に少ない場合は、そもそも「率」であるCTRのデータは、参考にしづらいので注意しましょう。
インデックス作成
インデックス作成の項目では、以下の作業ができます。
- サイトマップファイルの送信
- インデックス登録状況の把握(エラーに対する理由の確認)
- インデックス対象から外したいページの削除申請
上記の3つは、以下の目的で活用することが可能です。
- インデックス登録を促したい
- インデックス登録エラーを改善したい
- 特定のページを検索結果から削除したい
インデックス登録を促したい
ホームページを公開したにもかかわらず、なかなか検索結果に表示されない場合は、一度Googleサーチコンソールから、サイトマップファイルを送信してみるのがよいでしょう。
サイトマップファイルを送信することで、Googleにインデックス登録をリクエストできます。
Googleサーチコンソールからサイトマップファイルを送信する方法は、以下の記事で詳しく解説しているので、ぜひ参考にしてください。
インデックス登録エラーを改善したい
特定のページのみ、検索結果に表示されないときがあります。
もしかすると、インデックス登録にエラーが発生しているのかもしれません。
Googleサーチコンソールでは、ページがインデックスされなかった理由を確認することが可能です。
まず、「インデックス作成」からページをクリックしてください。
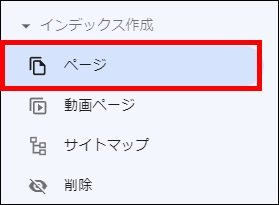
ページ中央の「未登録」と「登録済み」の数字を確認します。
以下の場合、1つのページがインデックス登録されていない状況です。
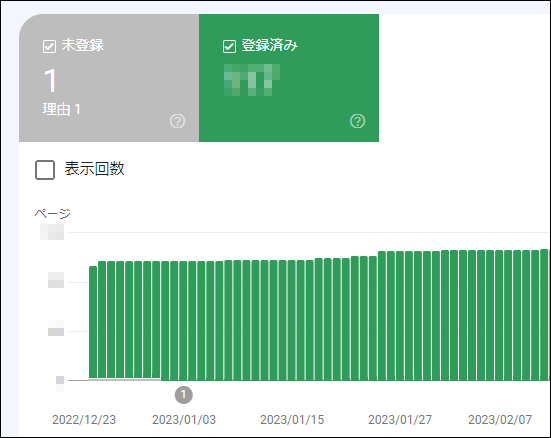
ページをスクロールするとすぐ下に、「ページがインデックスされなかった理由」が表示されているので、エラーかどうか確認しましょう。
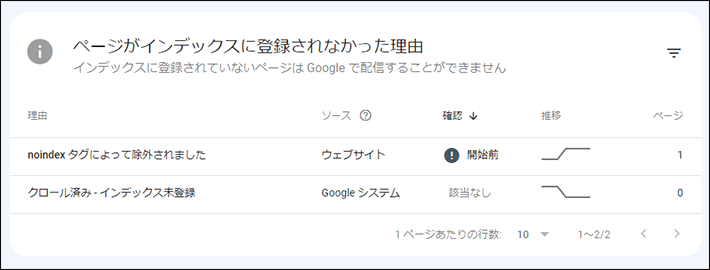
ここでは「noindex タグによって除外されました」と表示されています。
理由の部分をクリックすれば、それぞれ対象のページを確認することが可能です。
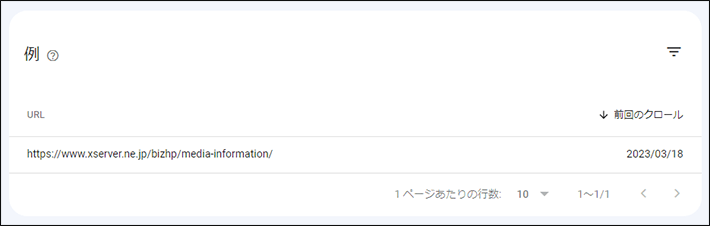
もし、noindexタグが意図して挿入したものでないのなら、削除しましょう。
なお、ページがインデックスされなかった理由は、ほかにも複数存在します。
以下のページでは、理由ごとに解決策が紹介されているので、参考にしてください。
(参考:Search Console ヘルプ「ページ インデックス登録レポート」)
特定のページを検索結果から削除したい
Googleサーチコンソールでは、Googleの検索結果に表示された特定のページを、一時的(約6カ月間)に表示させないように申請することが可能です。
以下のケースに該当する場合で、直ちにGoogleの検索結果から特定のページを削除したい場合は、申請しましょう。
- ページや画像がまだ存在しており、Google 検索結果から一定の期間(180 日間)削除したい場合
- ページまたは画像はすでに削除されているが、Google 検索結果にはまだ表示される場合
Googleサーチコンソールでは、Googleの検索結果に表示された特定のページを一時的に非表示にできても、完全に削除することはできません。完全に削除する方法は、以下を参考にしてください。
まず、「インデックス作成」から削除をクリックします。
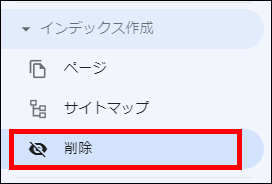
一時的な削除のタブから、新しいリクエストをクリックしてください。
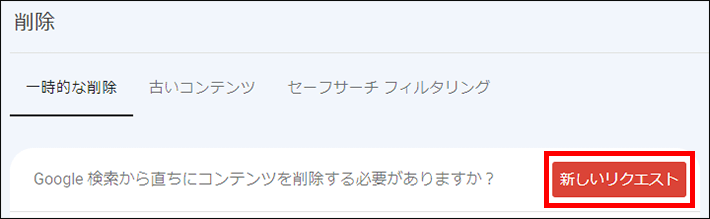
「URL を一時的に削除する」のタブが選ばれた状態で、URLを入力します。
URLを入力したら、次へをクリックしてください。
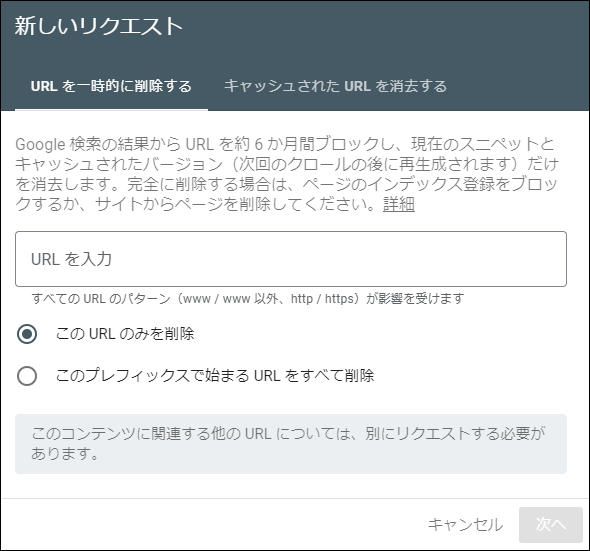
基本的に「この URL のみを削除」で申請しましょう。「このプレフィックスで始まる URL をすべて削除」を選んでしまうと、意図しないページを一時的に削除してしまうことになります。慎重に操作しましょう。
次の画面で、リクエストを送信をクリックすれば完了です。
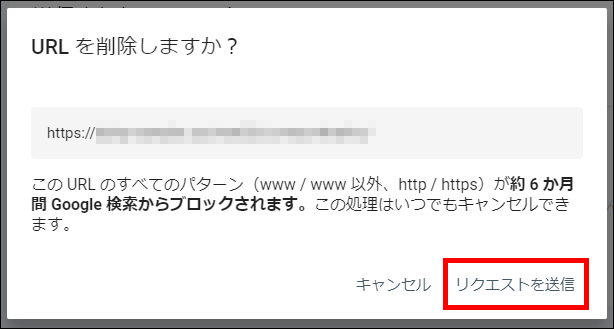
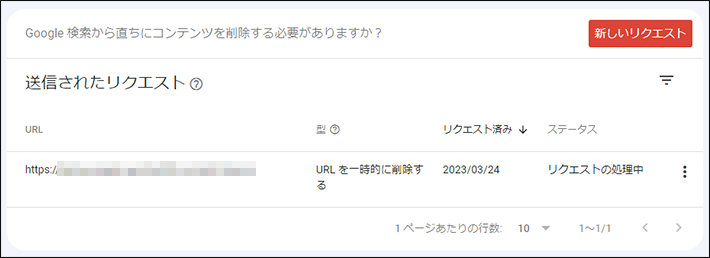
リクエストのキャンセルは、対象URL(行)の一番右の「︙」から可能です。
エクスペリエンス
エクスペリエンスでは、ページエクスペリエンスが確認できます。
具体的には、以下の内容です。
- ウェブに関する主な指標(ページ読み込み時の速度、応答性、安定性)
- HTTPS(通信が暗号化されているかの評価)
前述のとおり、ページエクスペリエンスはユーザーがWebページに訪れたときの、コンテンツ(情報)そのものの価値以外の体験のこと。
コンテンツの価値が重要視されるとはいえ、ページエクスペリエンスに欠点があると、自社のページが上位表示されるための足枷になってしまうかもしれません。
ホームページを開設したあとは、定期的にページエクスペリエンスに致命的な問題がないか確認しましょう。
まず、「エクスペリエンス」からページ エクスペリエンスをクリックしてください。
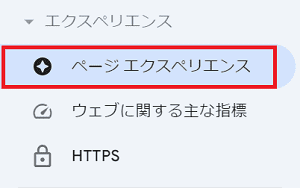
すると、「ウェブに関する主な指標」と「HTTPS」に対する評価が表示されます。
「良好」であれば、問題はありません。
「改善が必要」と表示されているものがあれば、クリックして詳細を確認しましょう。
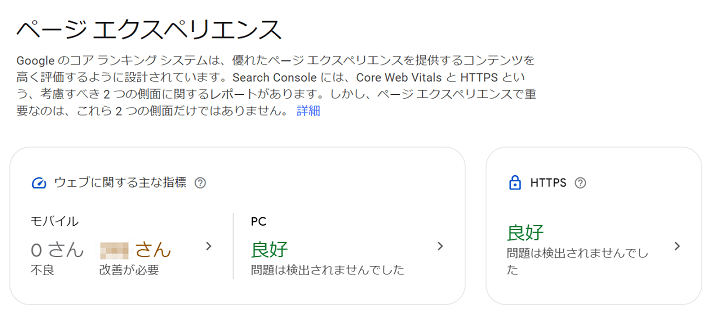
たとえば、「ウェブに関する主な指標」では、ページ下部の「良好なURLと判断されなかった理由」に、その問題点が書かれています。
ここでは「CLSに関する問題」の行をクリックしてみますね。
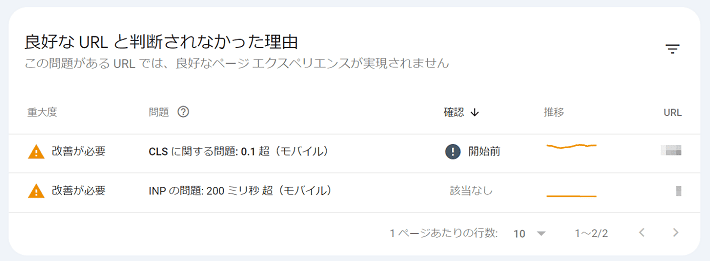
すると、対象となる「URLグループ」が表示されます。
さらにそのURLグループをクリックすると、画面右側にURLの一覧が表示されるので、確認したい行の︙をクリックしてください。
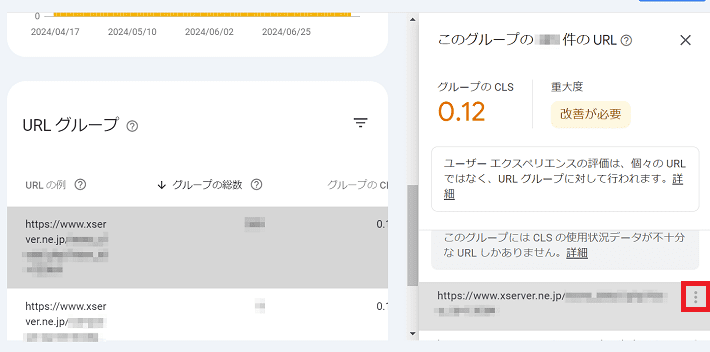
デベロッパー向けリソースをクリックして、「PageSpeed Insights(ページスピード インサイト)」にアクセスしましょう。
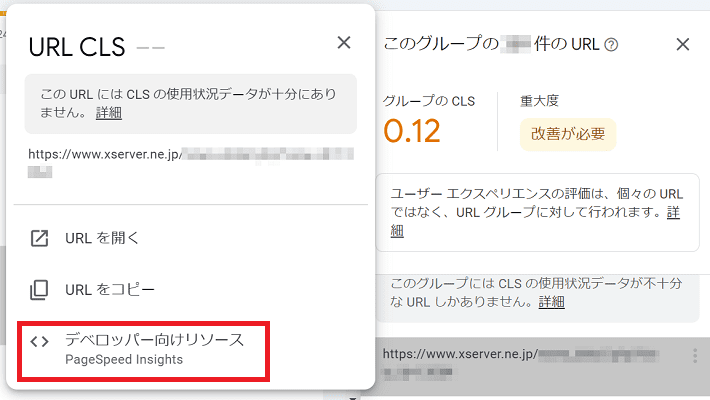
Googleが提供する無料のページパフォーマンス計測ツール。WebページのURLを入力するだけで、簡単にサイトスピードを計測できます。また、Webページのパフォーマンスをスコアで表示してくれます。同時に改善策も提示してくれるので、おすすめです。
あとは、PageSpeed Insightsのページ下部に表示される改善提案を参考に、ページを改善しましょう。
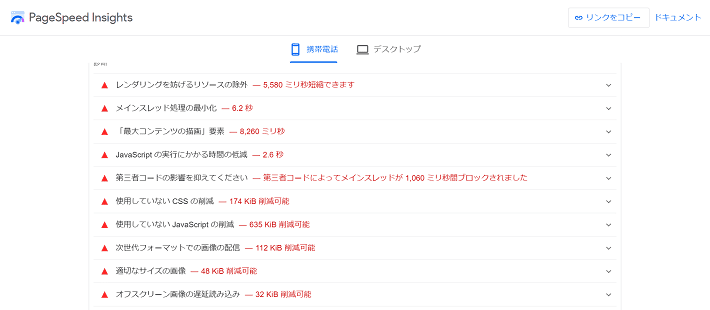
PageSpeed Insightsの使い方については、以下の記事で詳しく解説しています。
セキュリティと手動による対策
セキュリティと手動による対策では、自社のホームページが「Google のスパムに関するポリシーに違反していないか」と「セキュリティに問題がないか」の確認ができます。
問題がなければ、以下のように「問題は検出されませんでした」と表示されます。
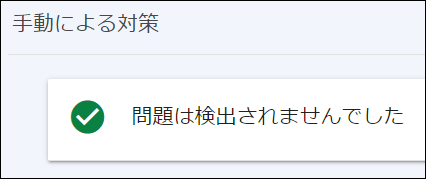
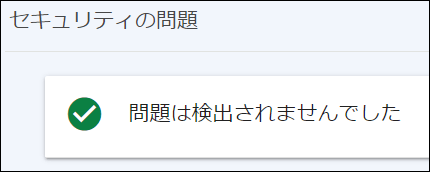
万が一、何かしらエラーが表示されている場合は、以下を参考に対応してください。
(参考:Search Consoleヘルプ「手動による対策レポート」)
(参考:Search Consoleヘルプ「[セキュリティの問題] レポート」)
リンク
リンクでは、自社ホームページの内部リンクと外部リンクを確認することが可能です。
ここではリンクを活用する場面を、以下の2つの例を用いて解説します。
- 自社のページ(コンテンツ)の第三者評価を知りたい
- ネガティブSEOに対応したい
自社のページ(コンテンツ)の第三者評価を知りたい
外部リンクを確認すれば、自社のホームページがどんな風に紹介されているのかを確認できます。
まず、リンクをクリックしてください。
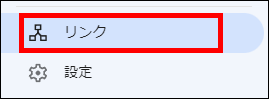
次に、外部リンクの詳細をクリックします。
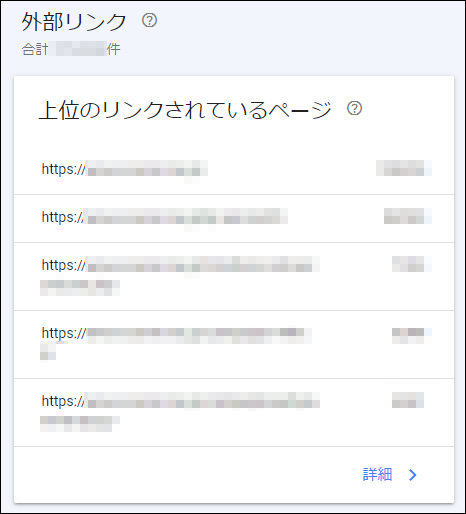
リンクを受けているページの一覧が表示されます。
調べたいページのURLをクリックしてください。
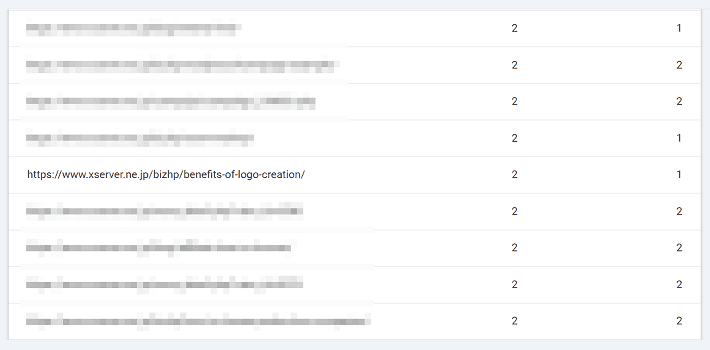
リンク元のホームぺージのドメインが一覧表示されるので、調べたい行をクリックしましょう。
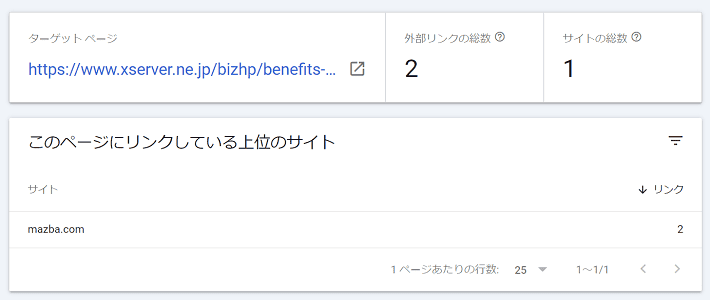
今度はリンク元のページのURLが表示されるので、調べたい行にマウスを乗せたあと、新しいタブで開くをクリックしてください。
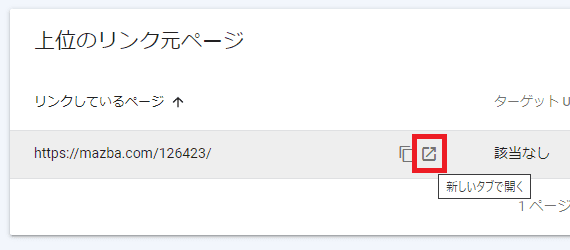
リンク元のページがSSL化されていない場合は、通信が暗号化されていないため、アクセスしないようにしましょう。SSL化されていないページは、URLが「https」ではなく「http」から始まるため、判別可能です。
また、外国語のページなど、意図が感じられないリンク元も少なくありません。すべてのリンク元が、第三者評価としての参考になるわけではないので、注意しましょう。
カワウソ
今回、当メディアの外部リンクを調べたところ、会社でロゴを作るメリットを解説した記事が参考にされていました。
このような第三者評価を参考に、今後のサービス開発やホームページ運営に活かしていくことが可能です。
ネガティブSEOに対応したい
ネガティブSEOとは、評価を下げたいホームページに対して、低品質なリンクを付与する行為のこと。
自社のホームページが外部から低品質なリンクを受けていても、基本的にはGoogleが悪影響を及ぼさないような取り組みを行っています。
とはいえ、確実に悪影響を受けないとは言い切れません。
以下は、Googleの公式見解です。
Google は、第三者サイトでの行為がウェブサイトに悪影響を及ぼすことがないよう、できる限りの取り組みを行っています。それでも場合によっては、他サイトからのリンクがページやサイトの Google での評価に影響を及ぼすことがあります。たとえば、自身または利用する SEO 業者が、Google のスパムに関するポリシーに違反する有料リンクなどのリンク プログラムを利用することで、サイトへの不適切なリンクが作成された場合などです。まず、ウェブからスパム性のリンクや品質の低いリンクをできる限り削除することをおすすめします。
(引用:Search Console ヘルプ「サイトへのリンクを否認する」)
そのため、低品質なリンクを大量に受けている場合は、Googleサーチコンソールから「否認」する必要があります。
リンクを否認する方法については、以下のGoogle公式のサイトを参考にしてください。
(参考:Search Console ヘルプ「サイトへのリンクを否認する」)
設定
設定では、Googleサーチコンソールにアクセスできるユーザーを追加したり、ホームページアドレスを変更したときにGoogleに通知できたりします。
ここでは利用することが多い、ユーザーの追加方法を解説しますね。
社内メンバーはもちろん、WebコンサルティングやSEOなどの支援を外部から受ける場合は、サーチコンソールの権限を付与することになります。
まず、設定をクリックしてください。
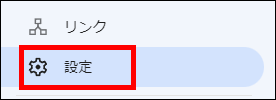
次に、ユーザーと権限をクリックします。
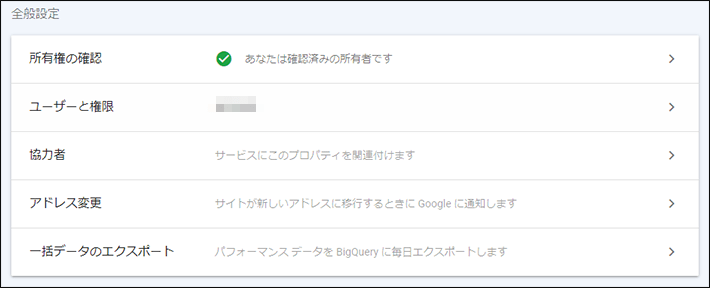
ユーザーを追加をクリックします。
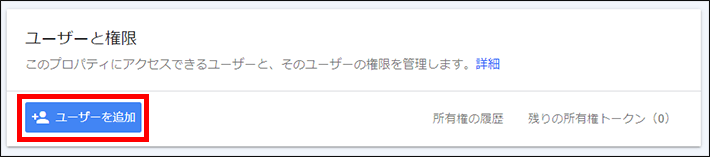
権限を付与する「Google アカウントのメールアドレス」を入力して、権限を選びます。
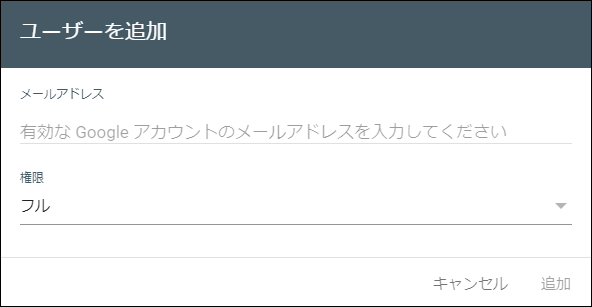
オーナー:他のユーザーの追加と削除、設定、すべてのデータの表示やツールの利用が可能
(参考:Search Console ヘルプ「所有者、ユーザー、権限の管理」)
フル:すべてのデータに対する表示権限を持っており、一部のアクションを実行可能
制限付き:基本的にデータの閲覧のみ
追加をクリックすれば完了です。
まとめ
今回の記事では、Googleサーチコンソールの概要はもちろん、登録方法から使い方までを詳しく解説しました。
- Googleサーチコンソールは、掲載順位を監視、管理、改善するのに役立つ無料サービス
- Googleサーチコンソールは、SEOに注力する企業にはおすすめ
- サーチコンソールは検索結果に、アナリティクスはユーザーに焦点が当たったデータ
- Googleサーチコンソールを使えば、Googleからの診断結果が分かる
Googleは、検索エンジンのなかでも圧倒的なシェアを誇ります(参考:Statcounter Global Stats「Search Engine Market Share in Japan – June 2024」)。
そのため、Googleからの診断結果を把握しておくことは、SEOにとって重要です。
ぜひGoogleサーチコンソールを活用してみてください。
以上、最後まで読んでいただき、ありがとうございました。
ホームページの開設を検討している方へ
エックスサーバーは、高速かつ高い安定性を誇る「高性能レンタルサーバー」です。
国内シェアNo.1※のレンタルサーバーであり、22万社の導入実績があります。
2025年4月3日(木)17時まで、サーバー利用料金の半額がキャッシュバックされる期間限定キャンペーンを開催中です!
今なら実質月額495円~とお得にホームページを開設できます!
.comや.netなど大人気ドメインも永久無料と過去最大級にお得です。
ぜひこのお得な機会にホームページ開設をご検討ください!
※ 2024年10月時点、W3Techs調べ。
XServerビジネスは、エックスサーバーを法人向けに特化したレンタルサーバーです。
サーバー月間稼働率99.99%以上を保証する「SLA」をはじめ、セキュリティやサポートが充実しています。
2025年4月8日(火)17時まで、初期費用が0円になる期間限定キャンペーンを開催中です!
今ならお得にホームページを開設できます!
コーポレートサイトでよく使われる「.co.jp」のドメインも永久無料で、大変お得です。
ぜひこのお得な機会にホームページ開設をご検討ください!
『エックスサーバー』と『XServerビジネス』の違いは、以下の記事で詳しく解説しています。
なお、当メディア「初心者のための会社ホームページ作り方講座」では、初心者の方にわかりやすく会社のホームページを始められる方法を紹介しています!
ホームページの始め方・立ち上げに関する、ご質問・ご相談はツイッターDM( @kawauso_xsv )までお気軽にどうぞ!
カワウソ
当メディアはリンクフリーです。貴社のSNSやブログでご紹介いただけると嬉しいです。