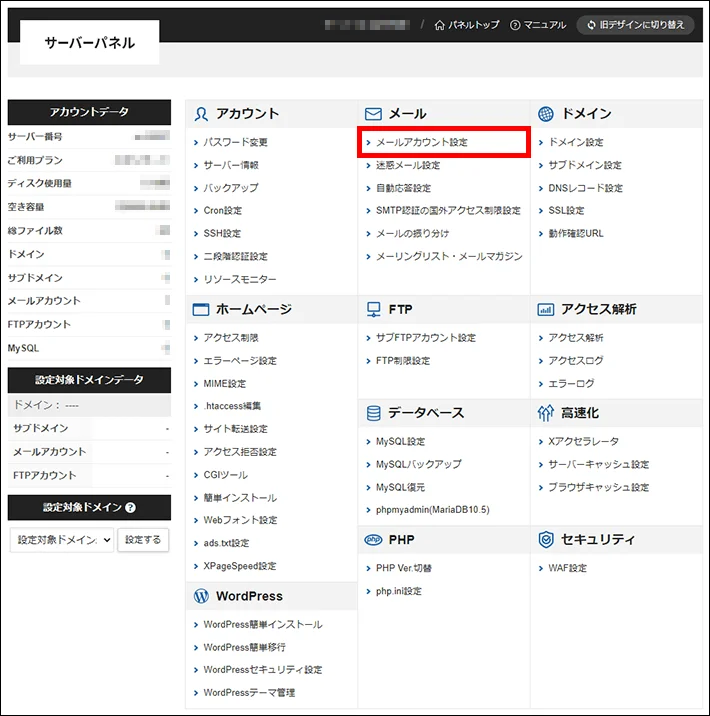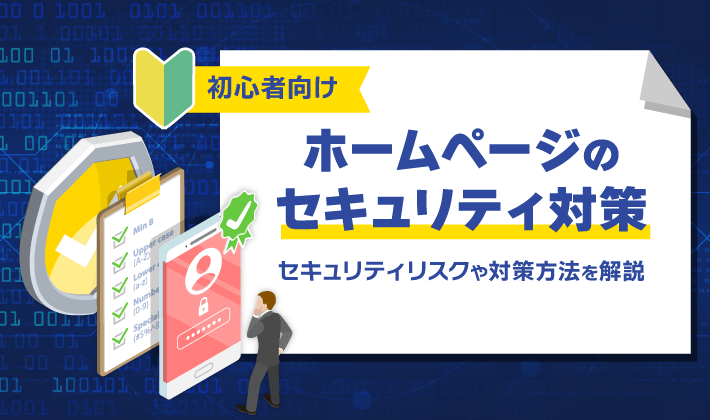この記事のレベル
| 初心者 | (4.0) |
| 重要度 | (4.0) |
| 難しさ | (3.0) |
こんにちは、編集長のカワウソです!
Web制作会社の方なら、クライアント(取引先)から、ホームページ制作のついでに「メールアドレスの作成」を依頼されることもありますよね。
ただ、「エックスサーバーを使ったことがないから分からない……」と、お困りの方も多いのではないでしょうか。
そこで今回はWeb制作会社の方向けに、『エックスサーバー』でメールアカウントを設定する方法を解説します。
カワウソ
この記事は次のような人におすすめ!
- 『エックスサーバー』を使ったことがない人
- 『エックスサーバー』のメールアカウント設定方法を知りたい人
- Web制作会社の新入社員や、クライアントワーク歴が浅いフリーランス
この記事を読めば、『エックスサーバー』で作成したメールアドレスを、Gmailで送受信する方法も分かります。すぐにメールを使えるようになるため、クライアントに喜ばれますよ。
なお、この記事は以下の作業がすでに完了している状態を想定しています。
- エックスサーバーの契約
- 独自ドメインの取得
- 独自ドメインの設定
上記の作業が完了していない方は、事前に以下の記事をご覧いただくとスムーズです。
それではどうぞ!
まずはじめに
メールアカウントは、「サーバーパネル(管理画面)」から設定します。
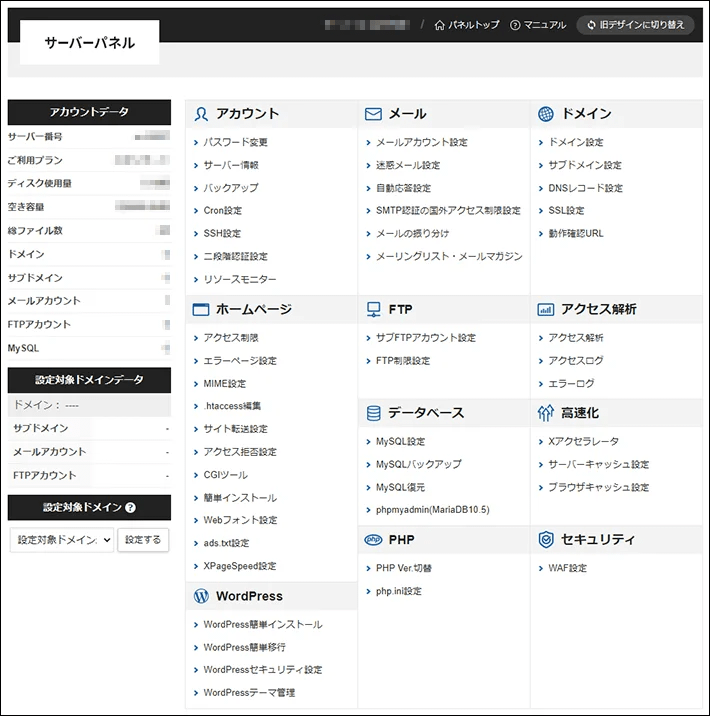
サーバーパネルのIDとパスワードは、クライアントから共有してもらってください。
契約(料金の支払い)が完了したあとに届くメール(件名:【XServerアカウント】■重要■サーバーアカウント設定完了のお知らせ)に、記載されています。
『エックスサーバー』のご契約プランが「ビジネス」の場合に限り、複数人でサーバーパネルを管理できる「管理者ユーザー設定」機能があります。
別途Web制作担当者用として、ユーザーアカウントを「管理者」権限で、クライアントに発行してもらってください。
メールアカウントの設定
メールアカウントは、5STEPで設定できます。
設定手順は以下のとおりです。
対象ドメインを選択して、選択するをクリックします。
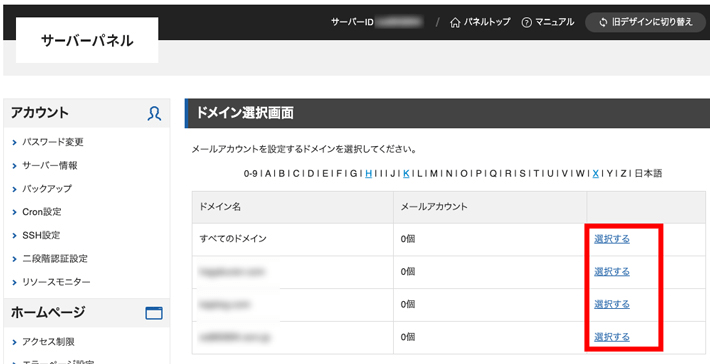
メールアカウント追加のタブをクリックし、以下の情報を入力します。
入力が完了したら、確認画面へ進むをクリックしましょう。
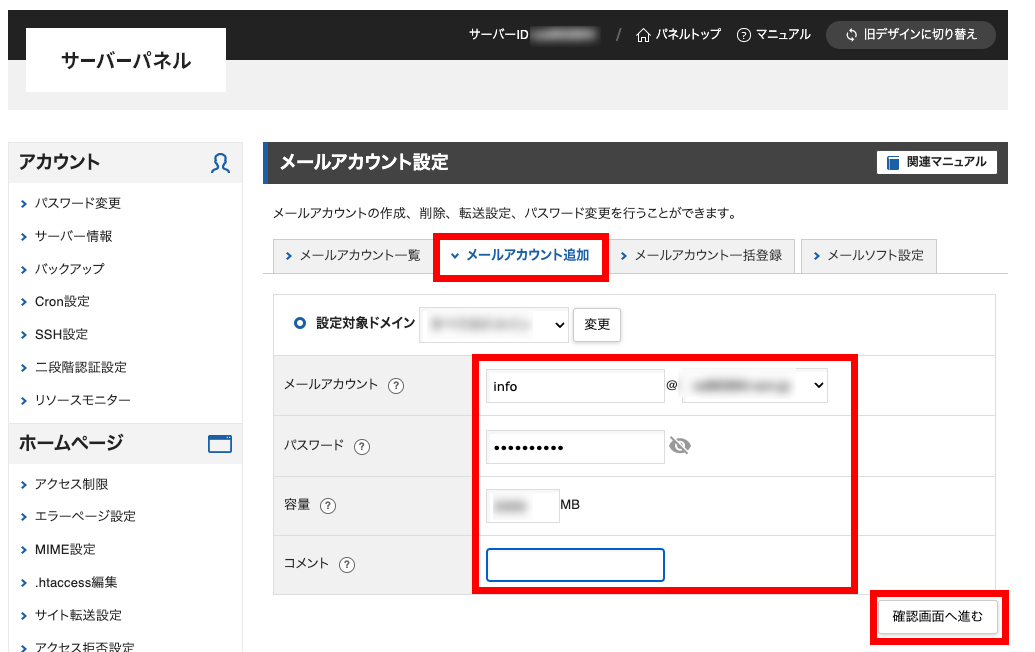
| ユーザー名 | メールアカウントの「@」の前の部分 |
| パスワード | ご希望のメールアドレス用パスワード ※のちにメーソフトで設定するときに必要になります。 |
| 容量 | 任意(ひとまず2000MBのままで結構です。) |
| コメント | ※コメントを入力しておくと便利です。たとえば「admin@~」であれば「社内のシステム管理用」などと入力しておけば、あとでメールアドレスが増えても、把握しやすくなります。 |
間違いがないか確認し、追加するをクリックします。
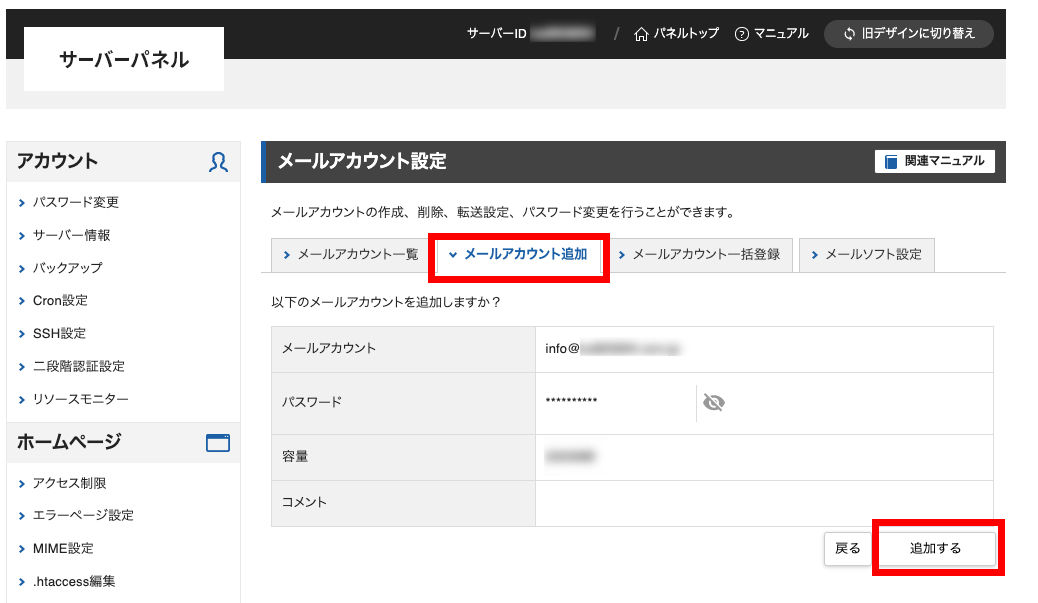
こちらの表示がされていれば完了です。
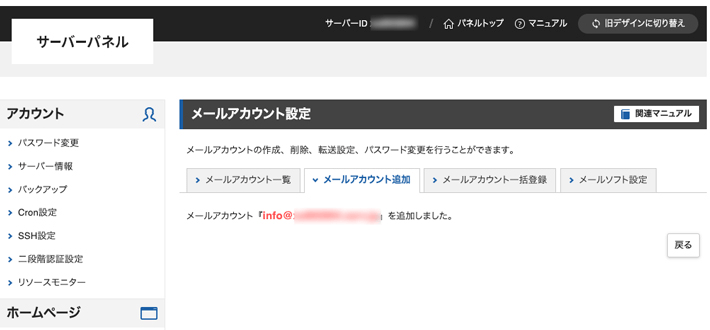
メールソフト(Gmail)の設定
ここではさきほど作成したメールアカウントを、Gmailで送受信する方法を解説します。
※その他のメールソフトの設定方法は、マニュアルの「メールソフトの設定」からご確認ください。
Gmailを設定するには、「Google アカウント」が必要です。クライアントが「Google アカウント」を持っていない場合は、先に作ってもらってください。
画面右上の歯車アイコン(設定)をクリックしたのち、すべての設定を表示をクリックします。
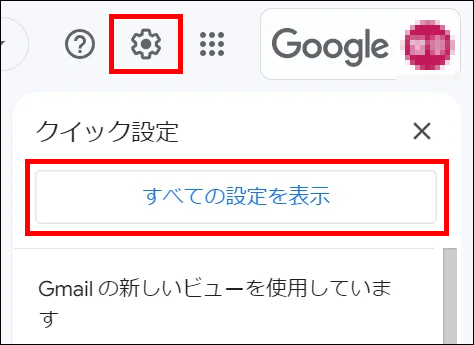
「アカウント」タブを選択し、 「他のアカウントでメールを確認」の項目から、メールアカウントを追加するをクリックしてください。
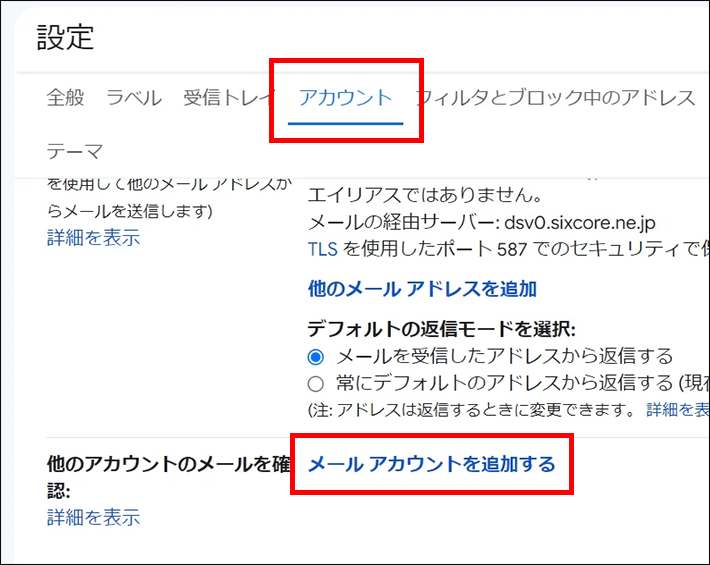
設定するメールアドレスを入力し、次へをクリックしてください。
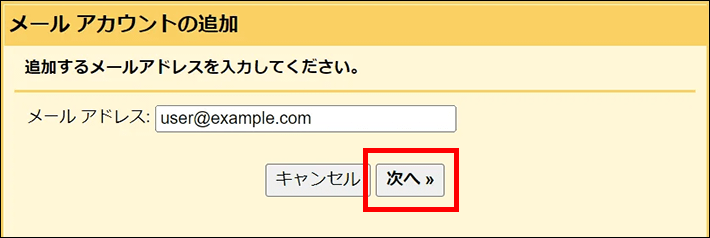
以下を参考に情報を入力し、アカウントを追加をクリックしてください。
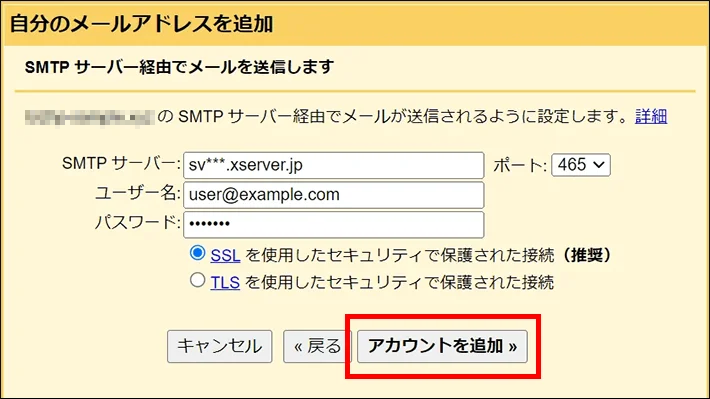
| ユーザー名 | メールアドレス(@前後を含むメールアドレス) |
| パスワード | メールアドレス作成時に設定したパスワード |
| POPサーバー | 設定完了メールに記載されている「メールサーバー」 ※サーバーパネル内「サーバー情報」に記載の「ホスト名」と同一です。 例)sv***.xserver.jp |
| 取得したメッセージのコピーをサーバーに残す | 任意(チェックを入れないと、受信時にサーバー上のメールは削除されます) |
| ポート | 995 |
| メールの取得にセキュリティで保護された接続(SSL)を使用する | チェックを入れる |
これで受信設定は完了しました。
送信設定に進む場合は、「はい。xx@xxxとしてメールを送信できるようにします」にチェックを入れて、次へをクリックします。
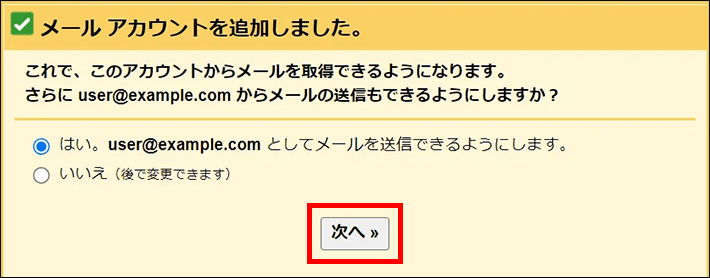
名前を入力し、「エイリアスとして扱います。」のチェックを入れずに、次のステップをクリックします。
※ここで設定した名前は、送信先のメールソフトにも表示されます。
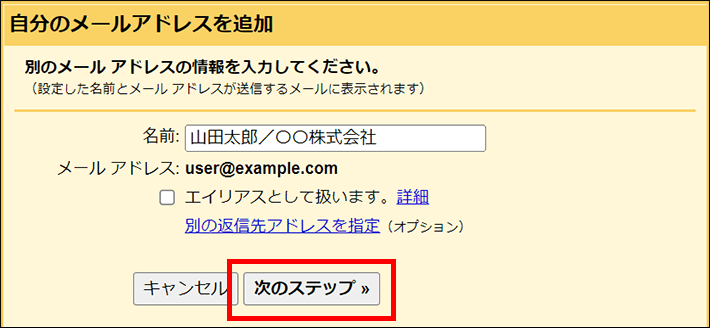
以下を参考に情報を入力し、アカウントを追加をクリックしてください。
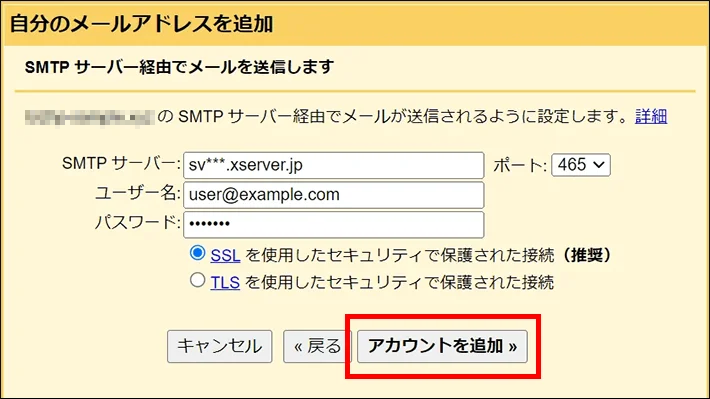
| SMTPサーバー | 設定完了メールに記載されている「メールサーバー」
※サーバーパネル内「サーバー情報」に記載の「ホスト名」と同一です。
例)sv***.xserver.jp |
| ポート | 465 |
| ユーザー名 | メールアドレス(@前後を含むメールアドレス) |
| パスワード | メールアドレス作成時に設定したパスワード |
| SSLを使用したセキュリティで保護された接続 | チェックを入れる |
| TLSを使用したセキュリティで保護された接続 | チェックしない |
設定中の該当メールアドレス宛に、Gmailより認証メールが届きます。
届いたメールに記載されている「確認コード」を入力するか、メール内のリンクをクリックし、認証を完了してください。
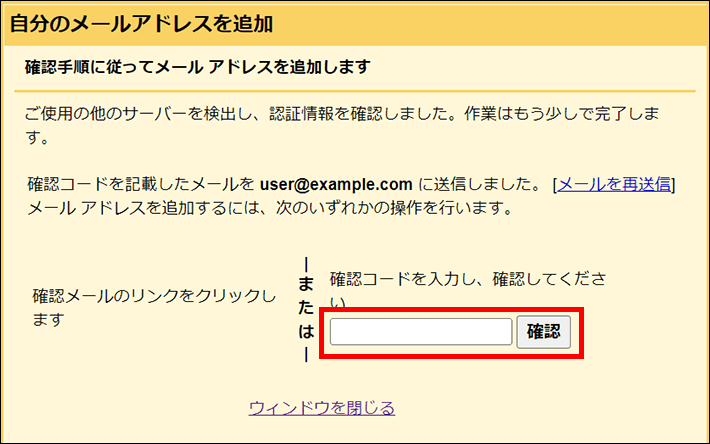
確認ボタンを押せば、以上で設定は完了です。
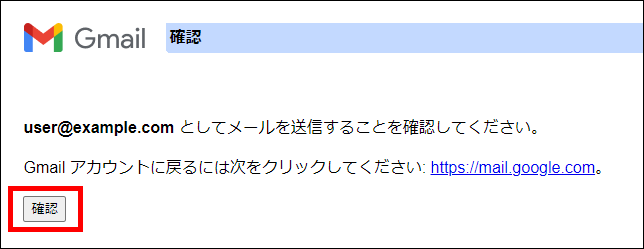
知っておくと便利な機能を目的別にご紹介
ここからは、クライアントのメールアカウントを作成するにあたって、知っておくと便利な機能を目的別にご紹介します。
| 目的 | おすすめの機能 |
| 受信メールを転送したい | 転送設定 |
| 迷惑メールを判別したい | 迷惑メール設定 |
| 長期休暇など不在時でもメールを自動で返信したい | 自動応答設定 |
転送設定
「転送設定」は、受信したメールを任意のメールアドレスに転送する機能です。
サーバーパネルの「メール > メールアカウント設定 > メールアカウント一覧 」から、簡単に設定できます。
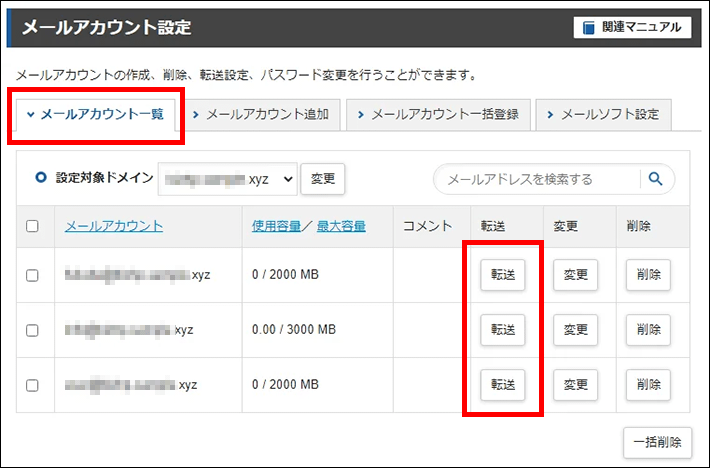
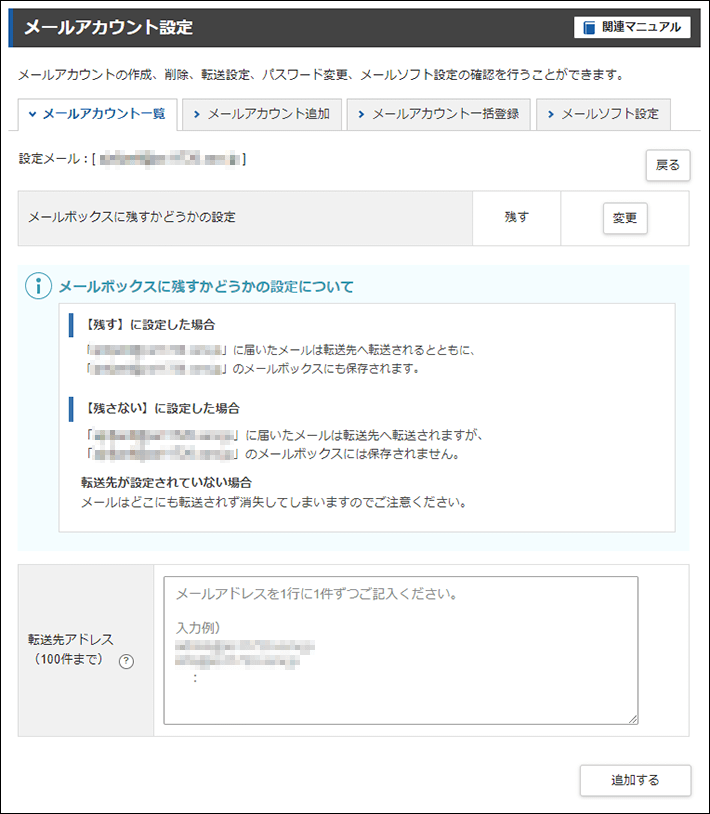
迷惑メール設定
迷惑メールの判定や振り分け設定ができる機能です。
迷惑メール判定を回避するホワイトリストや、常に迷惑メール扱いするブラックリストを設定できます。
サーバーパネルの「メール > 迷惑メール設定」から、簡単に設定可能です。
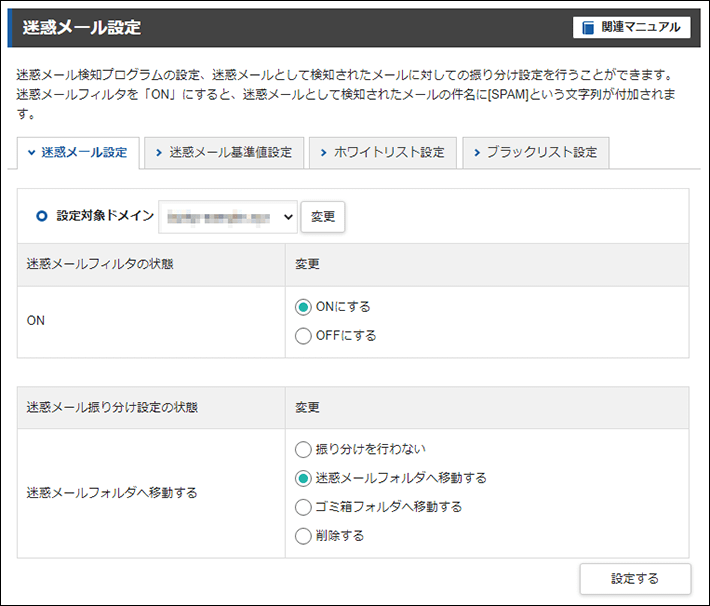
「削除する」に振り分けられたメールは、サーバーから削除されます。削除後はメールの確認ができませんので、ご注意ください。
自動応答設定
「自動応答設定」は、あらかじめ用意した定型文のメールを、自動的に送信者へ返送する機能です。
たとえばお盆や年末年始などの長期休暇に入るときに設定しておけば、ユーザーにその旨を通知できます。顧客との関係性を重要視するクライアントであれば、ぜひご紹介ください。
サーバーパネルの「メール > 自動応答設定」から、簡単に設定可能です。
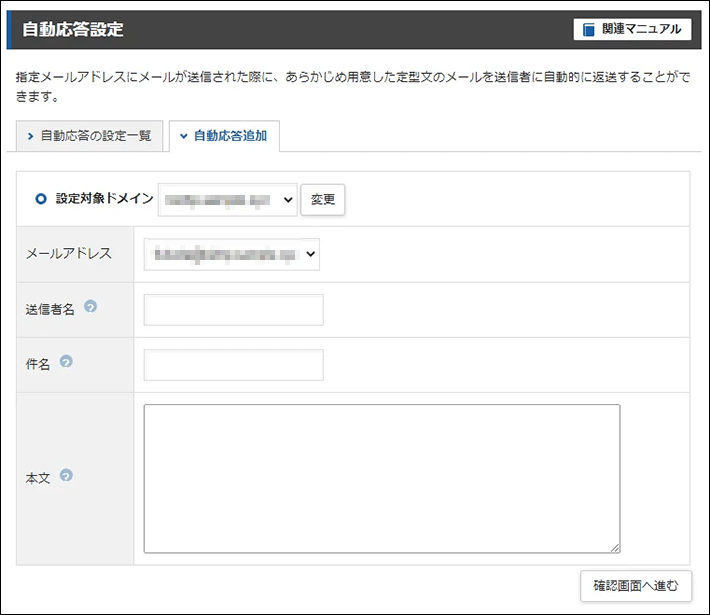
トラブル発生時に確認したいメール設定項目
『エックスサーバー』では、以下メールに関連する機能がデフォルトで有効化(ON)されています。
必要に応じて、無効化(OFF)してください。
詳しく解説します。
SMTP認証の国外アクセス制限
SMTP認証の国外アクセス制限は、国外IPアドレスからの不正なメール送信を制限することにより、セキュリティを強化する機能です。
国外からメールを送信される場合は、無効化(OFF)にしてください。
まれに国内IPアドレスからのアクセスであっても、システム上で国外IPアドレスからのアクセスとして誤認され、メール送信が制限されてしまう場合があります。そのときも、無効化(OFF)してみてください。
SMTP認証の国外アクセス制限は、サーバーパネルから簡単に設定を変更できます。
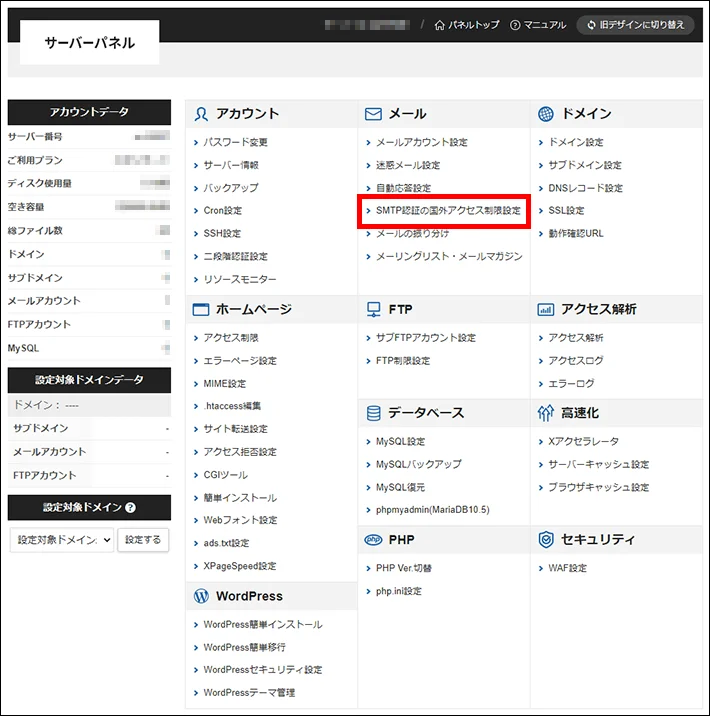
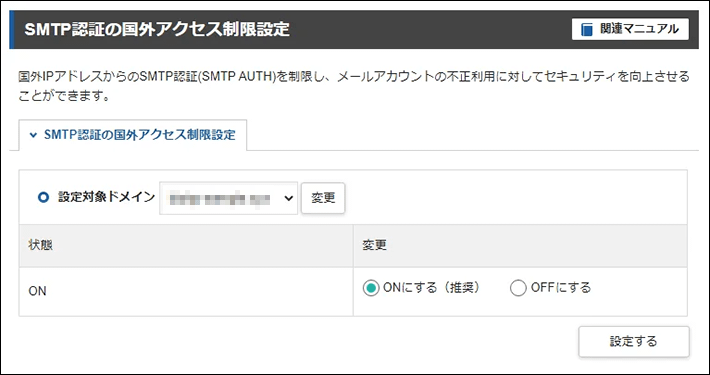
まとめ
今回の記事では、『エックスサーバー』でメールアカウントを設定する方法を解説しました。
この記事に関連する内容は、以下のマニュアルでもご案内しております。
- エックスサーバーのお申し込み
- 独自ドメインの取得( 独自ドメイン永久無料特典 or 有料ドメインの購入)
- 独自ドメインの設定
- ネームサーバーの設定
- 独自SSLの申請(無料独自SSL or オプション独自SSL)
- メールアカウントの設定
- メールソフトの設定
- 転送設定/迷惑メール設定/自動応答設定
- SMTP認証の国外アクセス制限
以上、最後まで記事を読んでいただきありがとうございました。
ホームページの開設を検討している方へ
エックスサーバーは、高速かつ高い安定性を誇る「高性能レンタルサーバー」です。
国内シェアNo.1※のレンタルサーバーであり、22万社の導入実績があります。
2025年4月3日(木)17時まで、サーバー利用料金の半額がキャッシュバックされる期間限定キャンペーンを開催中です!
今なら実質月額495円~とお得にホームページを開設できます!
.comや.netなど大人気ドメインも永久無料と過去最大級にお得です。
ぜひこのお得な機会にホームページ開設をご検討ください!
※ 2024年10月時点、W3Techs調べ。
XServerビジネスは、エックスサーバーを法人向けに特化したレンタルサーバーです。
サーバー月間稼働率99.99%以上を保証する「SLA」をはじめ、セキュリティやサポートが充実しています。
2025年4月8日(火)17時まで、初期費用が0円になる期間限定キャンペーンを開催中です!
今ならお得にホームページを開設できます!
コーポレートサイトでよく使われる「.co.jp」のドメインも永久無料で、大変お得です。
ぜひこのお得な機会にホームページ開設をご検討ください!
『エックスサーバー』と『XServerビジネス』の違いは、以下の記事で詳しく解説しています。
なお、当メディア「初心者のための会社ホームページ作り方講座」では、初心者の方にわかりやすく会社のホームページを始められる方法を紹介しています!
ホームページの始め方・立ち上げに関する、ご質問・ご相談はツイッターDM( @kawauso_xsv )までお気軽にどうぞ!
カワウソ
当メディアはリンクフリーです。貴社のSNSやブログでご紹介いただけると嬉しいです。