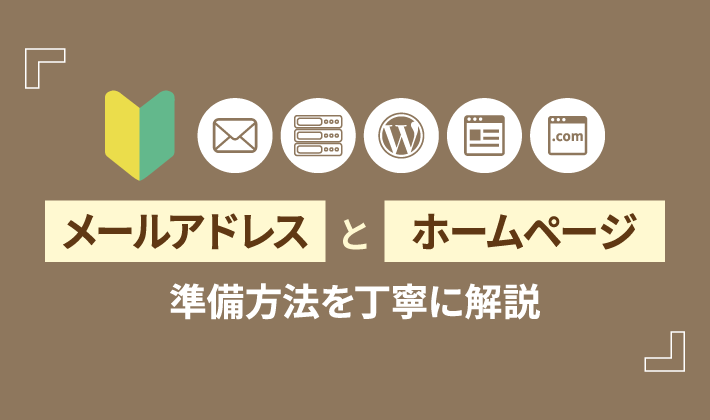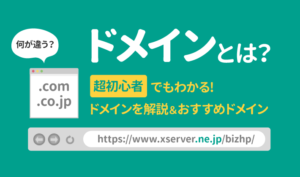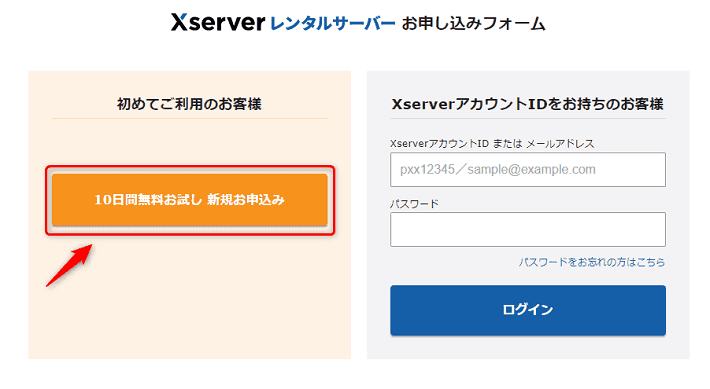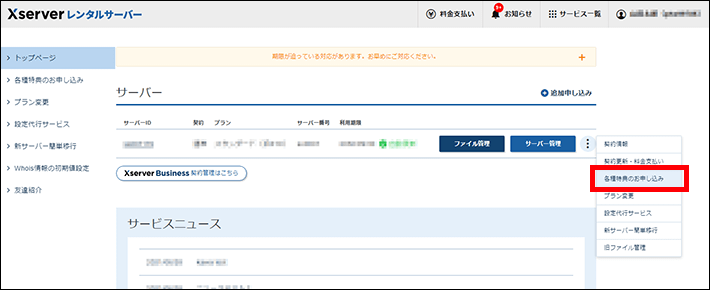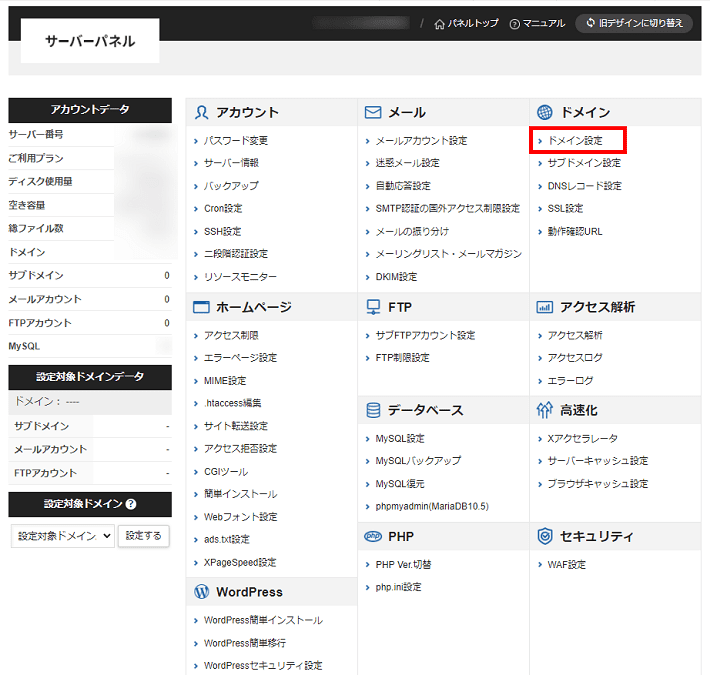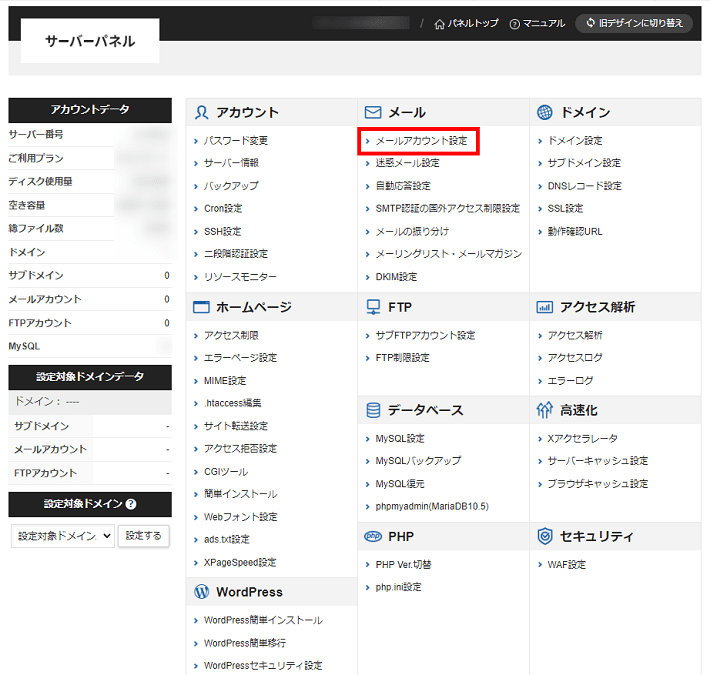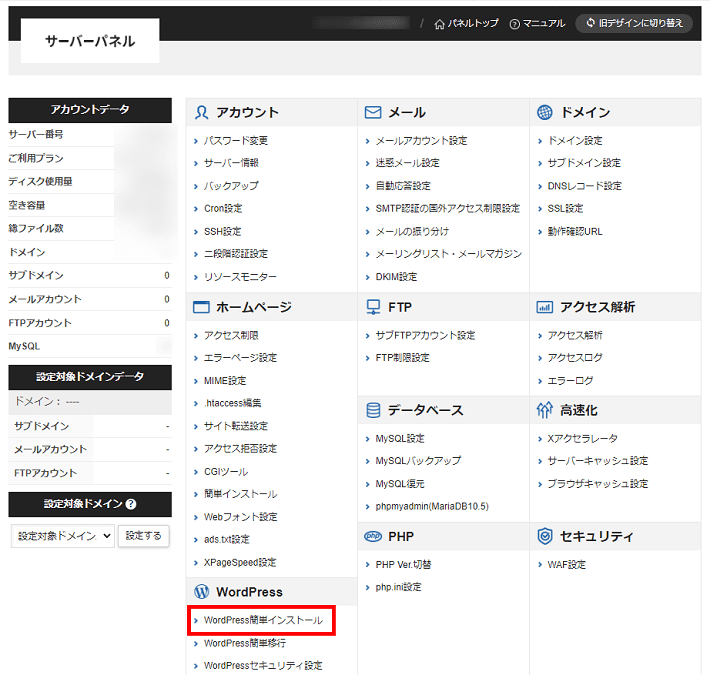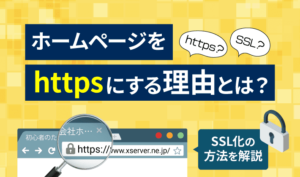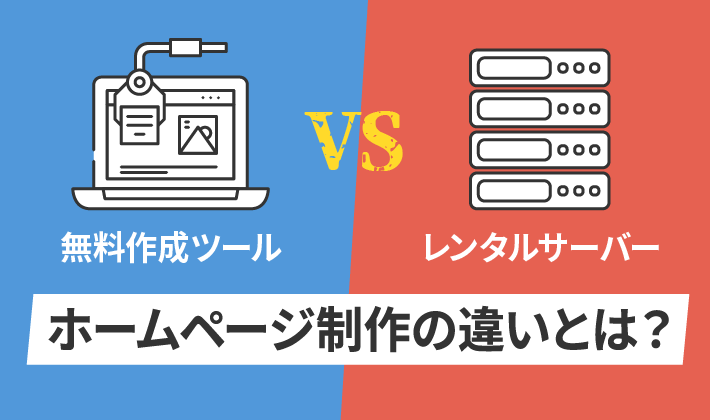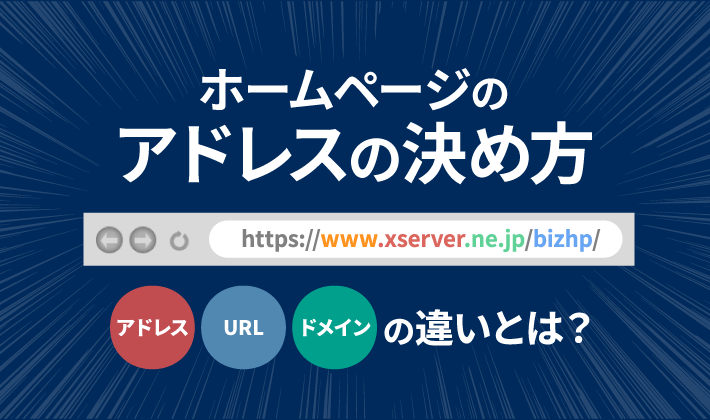【2023年9月21日更新】WordPressをインストールするときのおすすめテーマに、『Nishiki Pro』を追加しました。
この記事のレベル
| 初心者 | (4.0) |
| 重要度 | (4.0) |
| 難しさ | (2.0) |
こんにちは、編集長のカワウソです!
会社のWeb環境を整えるにあたり、最初に用意したいのは「メールアドレス」と「ホームページ」ではないでしょうか。
そこで今回は、会社のメールアドレスとホームページの用意に必要な手順を解説します。
- レンタルサーバーの契約
- 独自ドメインの取得
- メールアドレスの作成
- WordPress(ワードプレス)のインストール
カワウソ
この記事は次のような人におすすめ!
- 初めて会社のメールアドレスを取得する人
- 初めて会社のホームページを作る人
- レンタルサーバーの契約を検討している人
この記事を読めば、初心者の方でも迷わずにメールアドレスを作成でき、またホームページの開設に必要な準備を進められます。
それではどうぞ!
この記事では、レンタルサーバーに弊社『エックスサーバー』を利用いただく場合の手順を説明しています。
他のレンタルサーバーではサービス内容や手順が異なるため、ご注意ください。
メールアドレスとホームページを作るのに必要なもの2つ
まず、メールアドレスとホームページを作るには、以下の2つが必要です。
※ すでにサーバー、ドメインについて知っている方は、読み飛ばしていただいて構いません。「レンタルサーバーの申し込み手順10ステップ」からご覧ください。
サーバー
サーバーは、メールやホームページのデータを格納するためのWeb上のスペース。
ホームページが「家」だとすると、サーバーは「土地」にあたります。
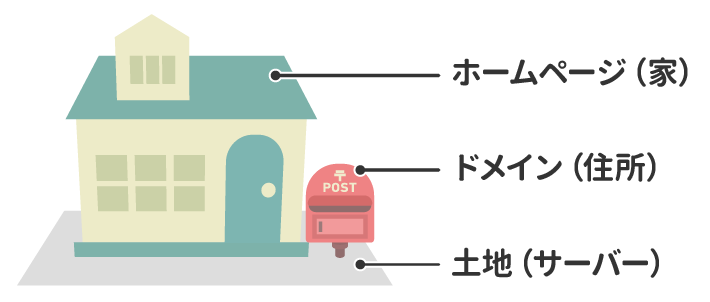
自前でサーバーを用意すると、膨大な費用がかかったり、専門知識が必要だったりします。
レンタルサーバーなら、費用は「月1,000円~3,000円」程度。レンタルサーバーの会社が初期設定や保守管理、セキュリティ対策などを代行してくれるため、初心者の方でも安心です。
また、契約時にセットで「独自ドメイン」を取得できるサービスが多いので、メールアドレスやホームページの用意にはレンタルサーバーをおすすめします。
サーバーについて、詳しくは以下の記事で解説しています。
ドメイン
ドメインとは、インターネット上の「住所」のこと。
以下のとおり、ドメインには「独自ドメイン」と「共有ドメイン」の2種類があります。
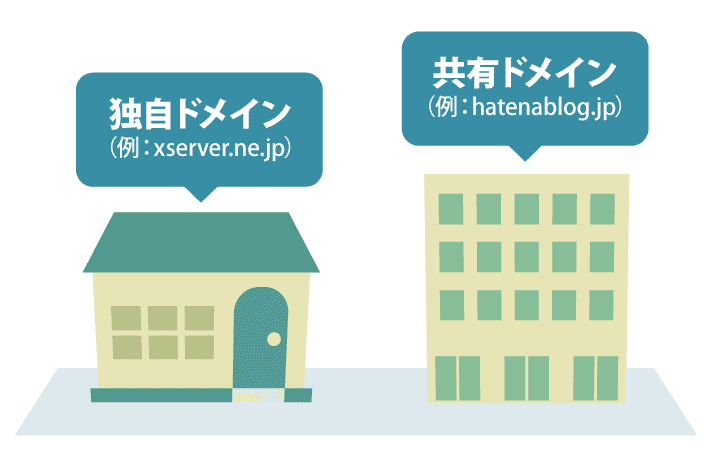
それぞれの違いは次のとおりです。
独自ドメイン(例)example@〇〇〇.com
〇〇〇は変更可能。共有ドメインと違い、不要な文字列が含まれない。
共有ドメイン(例)example@〇〇〇.▲▲▲.com
〇〇〇は変更可能なものの、▲▲▲はサービス提供者によって決められている。
独自ドメインを採用しよう
共有ドメインに比べ、独自ドメインは信頼度が高いです。そのため、会社のメールアドレスとホームページには独自ドメインを採用してください。
共有ドメインは無料ですが、サービス提供者の定めた文字列が入ってしまいます。
たとえば、メールアドレスやホームページのURLに他企業のサービス名などが含まれていると、少し不安になりますよね。
しかし、独自ドメインの場合は、完全オリジナルの文字列を決められます。ユーザーを不安にさせるおそれがないため、独自ドメインでメールアドレスやホームページを作りましょう。
ドメインについては、以下の記事で詳しく解説しています。
レンタルサーバーの申し込み手順10ステップ
今回の記事では、レンタルサーバーに弊社の『エックスサーバー』を利用します。
『エックスサーバー』は国内シェアNo.1のレンタルサーバー(※1)です。現在、22万社の導入実績(※2)があることから、安心してお申し込みいただけます。
※1 2024年10月時点、W3Techs 調べ。
※2 自社サービスの合計値
そのほか、『エックスサーバー』を利用するメリットは次のとおりです。
- 「10日間無料お試し」で、本契約前に使い勝手を確認できる
- 「独自ドメイン永久無料特典」で本来有料の独自ドメインが無料で取得できる
- メールアカウントの作成には費用がかからないうえ、無制限に追加できる
- 「WordPress簡単インストール」でホームページ制作に必要な環境がスグに作れる
➁~➃については、のちほど説明しますので、まずは➀の『エックスサーバー』の「10日間無料お試し」に申し込む手順を解説します。
サーバーIDは、変更しなくて問題ありません。
プランは「スタンダード」「プレミアム」「ビジネス」の3つから選択できます。
カワウソ
プランは、一番安いスタンダードで問題ありません。
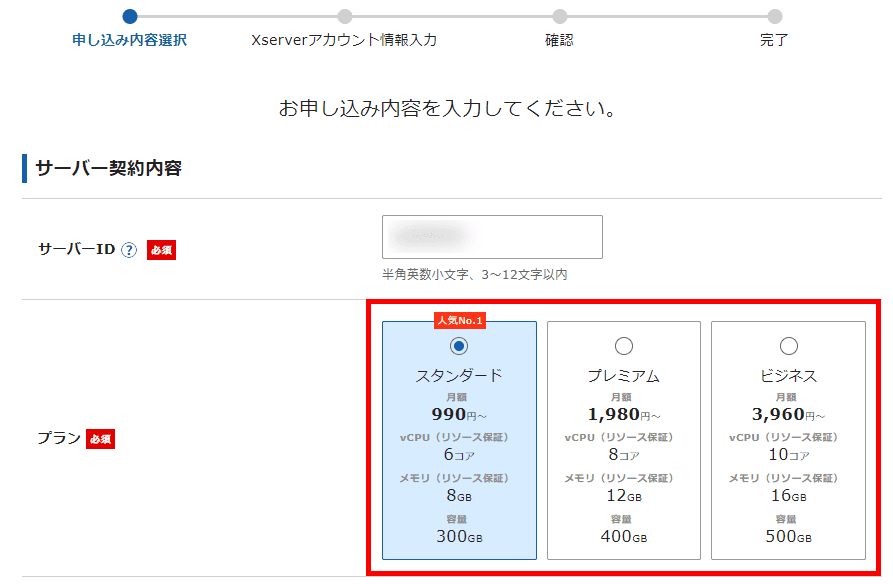
「WordPressクイックスタート」の「利用する」にはチェックを入れないでください。
「WordPressクイックスタート」には、レンタルサーバーの申し込みと同時にWordPressのインストールが完了するなどのメリットがあるものの、この時点で取得するドメインを決めておく必要があったり、試用期間がなかったりします。
詳しくは、記事の後半「WordPressクイックスタート」で紹介します。気になる方は、あわせてご覧ください。
プランを選択したら、XServerアカウントの登録へ進むをクリックしてください。
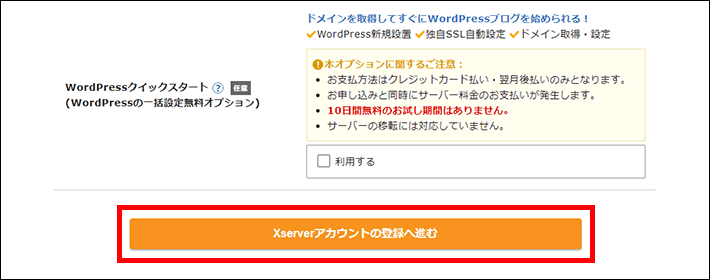
ここでは個人情報を入力します。
名前はニックネームではなく、必ず本名を入力してください。
インフォメーションメールの配信は、「希望する」にチェックを入れるのがおすすめ。
機能強化やキャンペーンに関する情報を受け取れます。
「利用規約と個人情報の取り扱いについて」を確認したのち、チェックを入れて次へ進むをクリックしてください。
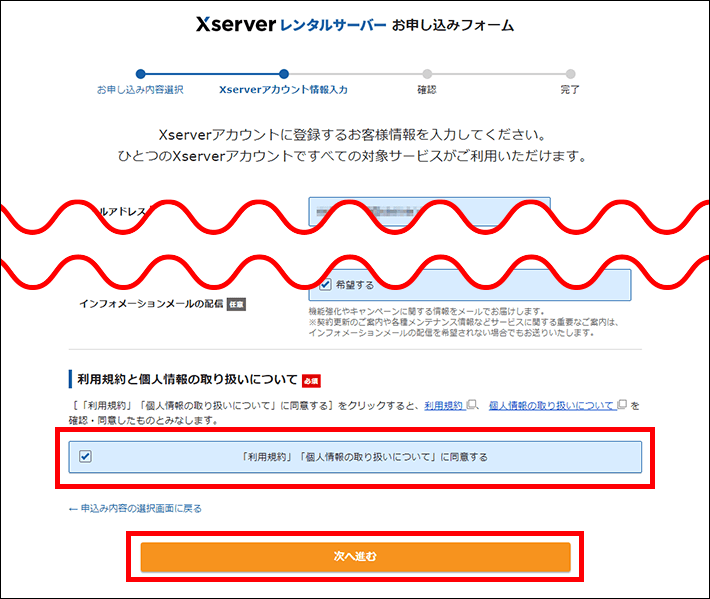
登録したメールアドレス宛に認証コードが送られてくるので、入力して次へ進むをクリックします。
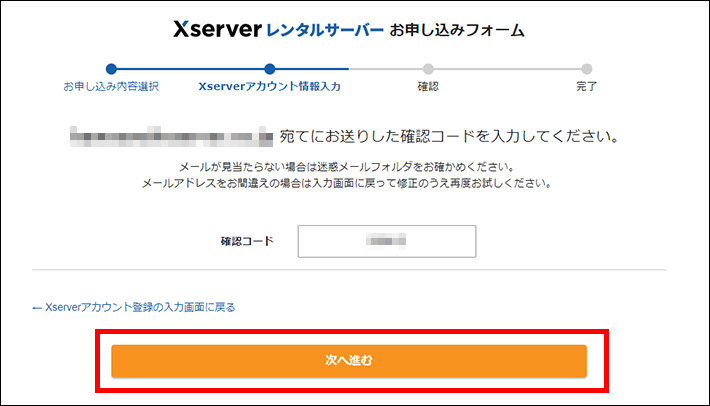
入力した情報に間違いがないかを確認して、SMS・電話認証へ進むをクリックしてください。
入力内容に間違いがあった場合は、もう一度入力画面に戻って修正しましょう。
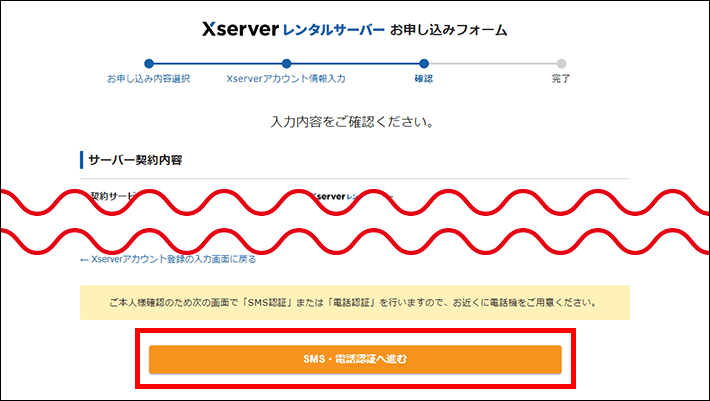
SMSか電話のどちらで認証コードを取得するかを選択し、認証コードを取得するボタンをクリックします。
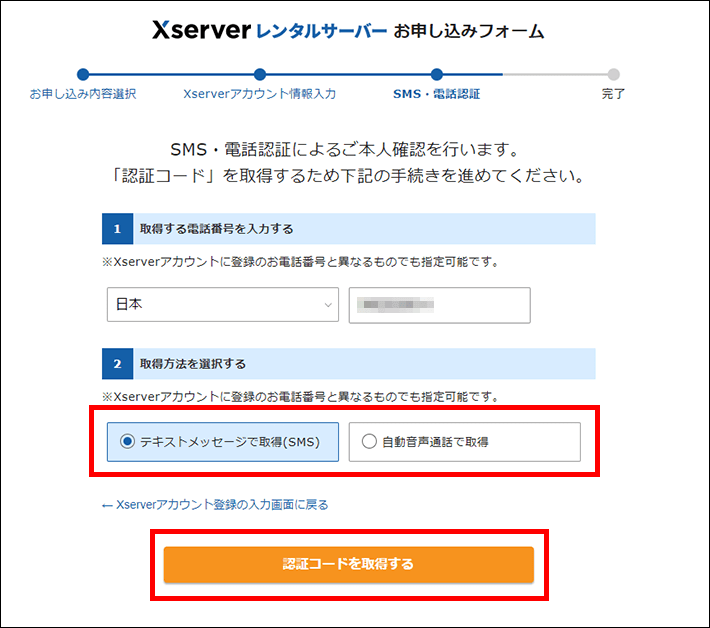
取得した認証コードを入力して、認証して申し込みを完了するをクリックします。
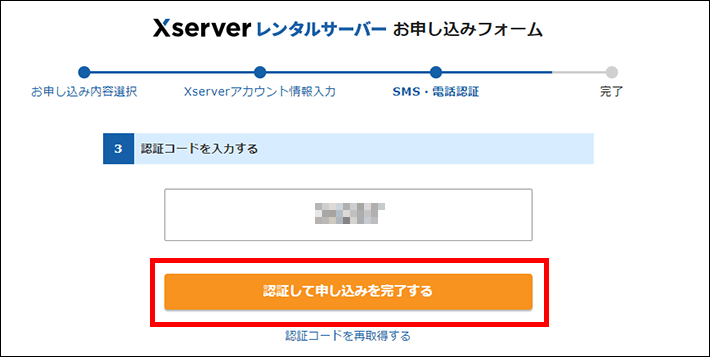
こちらの完了画面が出ると登録完了です。
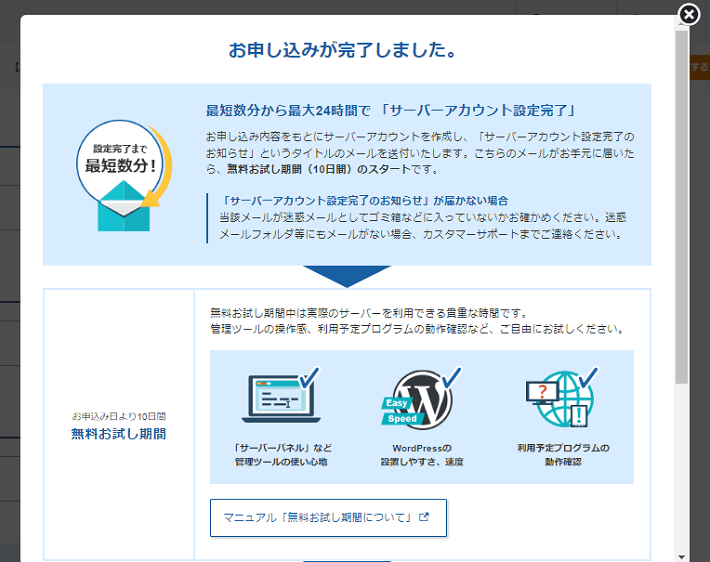
お申し込みが完了すると、すぐに案内メールが届きます。
その後「【xserver】■重要■サーバーアカウント設定完了のお知らせ」という件名のメールが登録メールアドレスに送信されます。届くまでの時間は、最短数分~最大24時間以内です。
こちらのメールがお手元に届いたら、無料お試し期間(10日間)の開始です。
※メールが届かない場合は、当該メールが迷惑メールとしてゴミ箱などに入っている可能性があります。見当たらない場合は、お手数ですがカスタマーサポートまでご連絡ください。
「10日間無料お試し」で確認するポイント
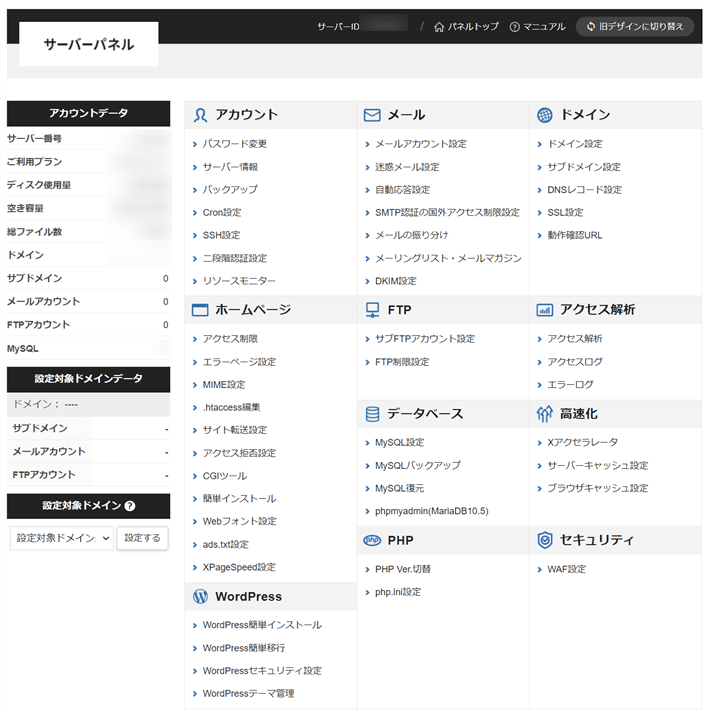
サーバーパネル
「10日間無料お試し」では主に「エックスサーバーのサーバーパネルが分かりやすいか」「使いやすそうか」をご確認ください。
ドメインの設定やメールアカウントの発行など、サーバーの各種設定が行える管理画面です。
「10日間無料お試し」では、メールアカウントの発行はできません。
ご不明な点があれば、マニュアルをご覧いただくか、サポートまでお問い合わせください。
「10日間無料お試し」中に決めておくこと2つ
サーバーパネルの使い勝手を確認したのち、契約をご検討いただける場合は、「10日間無料お試し」の期間中に次の2つを決めておいてください。
先に決めておくと、のちの進行がスムーズです。
1.ドメインを決める
メールアドレスとホームページを作るためには、「ドメインの種類」と「ドメイン名」を決めておく必要があります。
詳しくは以下の記事で解説しているので、あわせてご覧ください。
『エックスサーバー』の「独自ドメイン永久無料特典」では、本来有料の独自ドメインが無料で取得できます。
ただし、プランによって無料となるドメインの種類が異なるので、ご注意ください。
| ドメインの種類 | おすすめ度 | 無料対象プラン |
| .co.jp | ★★★ | ビジネス |
| .com | ★★ | スタンダード、プレミアム、ビジネス |
| .jp | ★★ | プレミアム、ビジネス |
2.ホームページの制作方法を決める
レンタルサーバーでホームページを作る場合、以下3つの方法があります。
- HTMLやCSSで自作
- WordPressで自作
- Web制作会社に外注
自作、外注どちらの場合でも、WordPressでホームページを作るのがおすすめです。
CMS(コンテンツ・マネージメント・システム)の一つ。Web制作スキルがなくても、簡単にホームページの作成や更新ができる無料のシステムです。
詳しくは以下の記事で解説しています。
『エックスサーバー』には、申し込み後すぐにWordPressが使用できる「WordPress簡単インストール」という機能があります。
初心者にとってハードルが高い、WordPressのインストール作業をスキップできる機能です。本契約後にぜひご利用ください。
本契約への移行手順
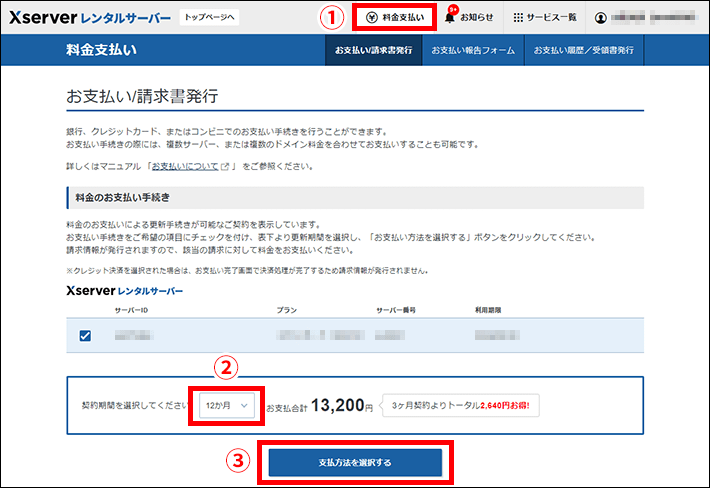
本契約をご決断いただけましたらログインし、お支払い手続きをお願いします。お支払い手続きの完了をもって、本契約に移行します。
※「10日間無料お試し」期間中のプラン変更をご希望の場合は、試用期間内にサポートまでご連絡ください。
「独自ドメイン永久無料特典」の利用には条件があります。詳しくはこちらをご覧ください。
独自ドメインの取得と設定手順
以下では、独自ドメインの取得から設定完了までの手順を解説します。
ドメインの取得
まずは「独自ドメイン永久無料特典」を利用してドメインを取得します。
以下、申し込み手順です。
「独自ドメイン永久無料特典(プラン特典) 」のこの特典を使用するボタンをクリックします。
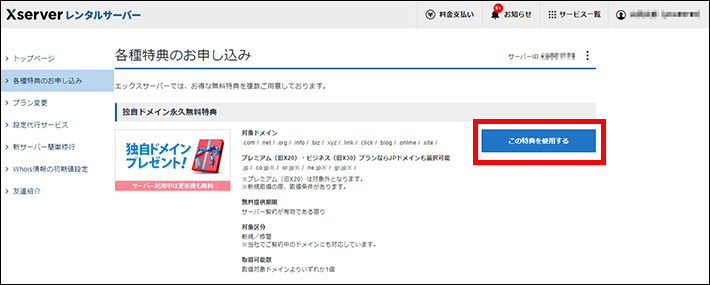
「新規取得」を選択したら、ご希望のドメイン名を入力し、検索するをクリックします。
検索結果を確認して、使用可能なドメインを選択します。
ドメイン名に誤りがないかどうか確認し、選択したドメインの取得申請をするをクリックしましょう。
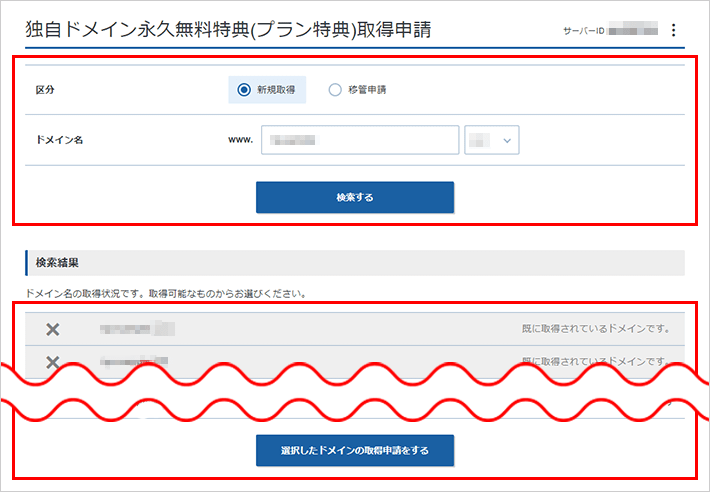
もう一度ドメイン名に誤りがないか確認したら、利用規約に同意し、取得申請をするをクリックしてください。
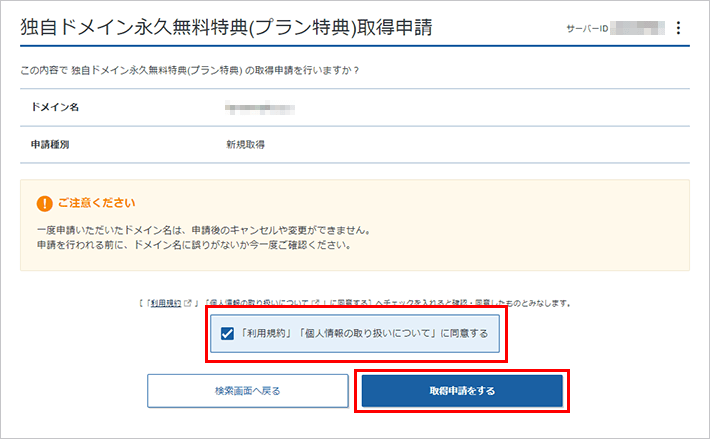
管理画面のトップページに申請したドメインが表示されれば完了です。
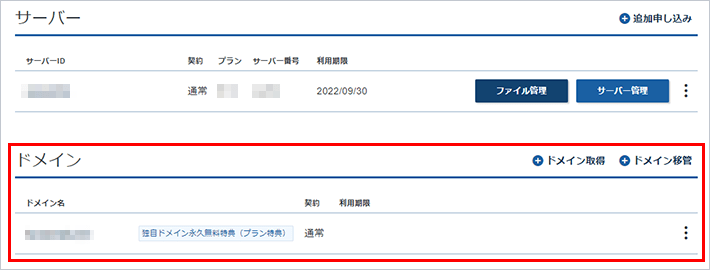
ドメインの設定
続いて、ドメインの設定です。
ドメイン設定追加をクリックしてください。
「独自ドメイン永久無料特典」で取得したドメイン名を「ドメイン名」に入力します。
「無料独自SSLを利用する(推奨)」と「高速化・アクセス数拡張機能“Xアクセラレータ”を有効にする(推奨)」については、チェックを入れたままで大丈夫です。
インターネット上で発生するデータの送受信を暗号化して保護する仕組み。個人情報やクレジットカード情報などの漏洩を防ぐのに貢献しています。
間違いがないか確認し、確認画面へ進むをクリックします。
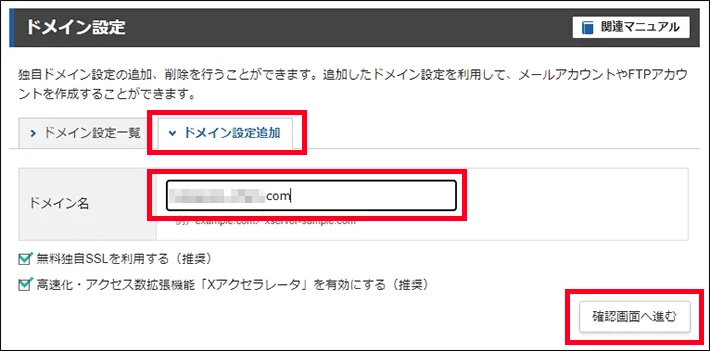
間違いがないか確認し、追加するをクリックします。
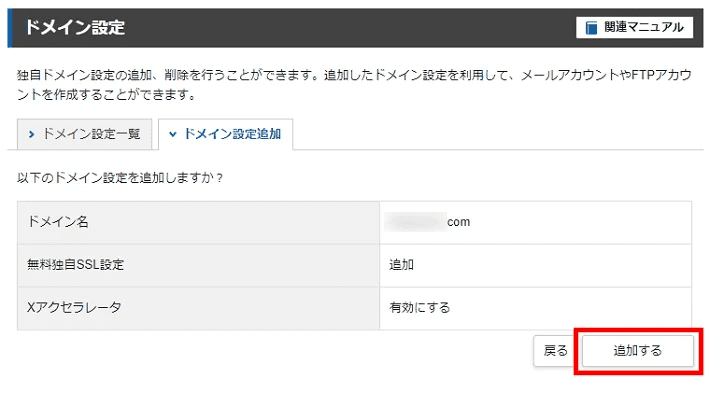
この画面が表示されると完了です。
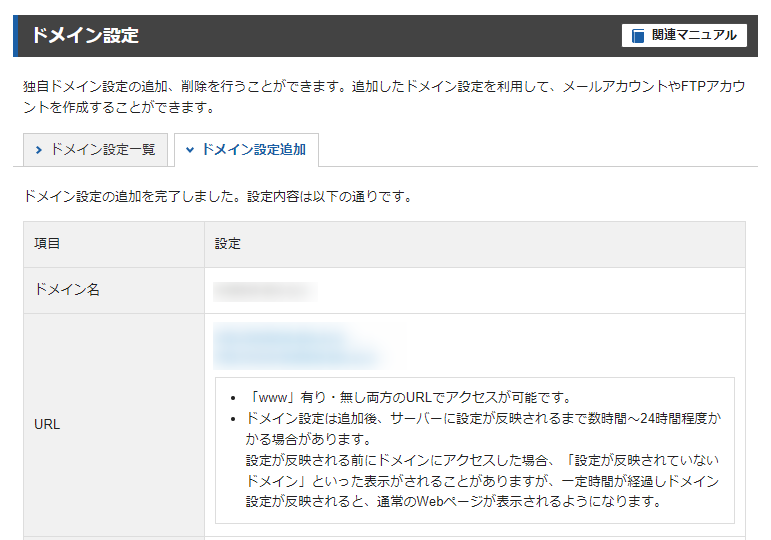
以上、ドメインの取得から設定完了までの手順でした。
ドメイン設定の完了画面で、無料独自SSLの設定に失敗した旨のメッセージが表示されることがあります。

この表示があった場合は、再度SSL化の設定が必要です。
独自SSLの設定方法は、「あとでSSL化する手順」の記事で詳しく説明しているので、ぜひ参考にしてください。
メールアカウントの設定手順5ステップ
次に、メールアカウントを設定しましょう。
設定手順は以下のとおりです。
メールアカウントを設定するドメインを選択します。
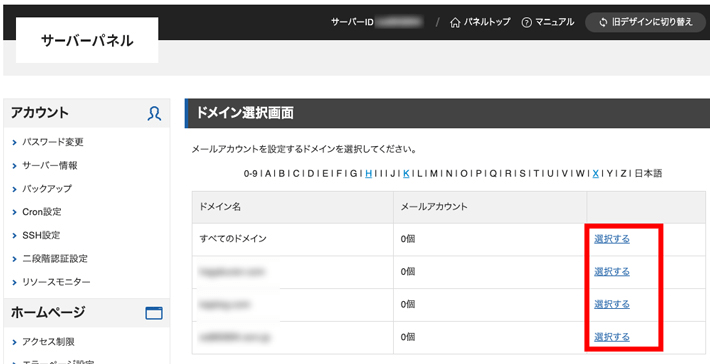
メールアカウント追加をクリックします。
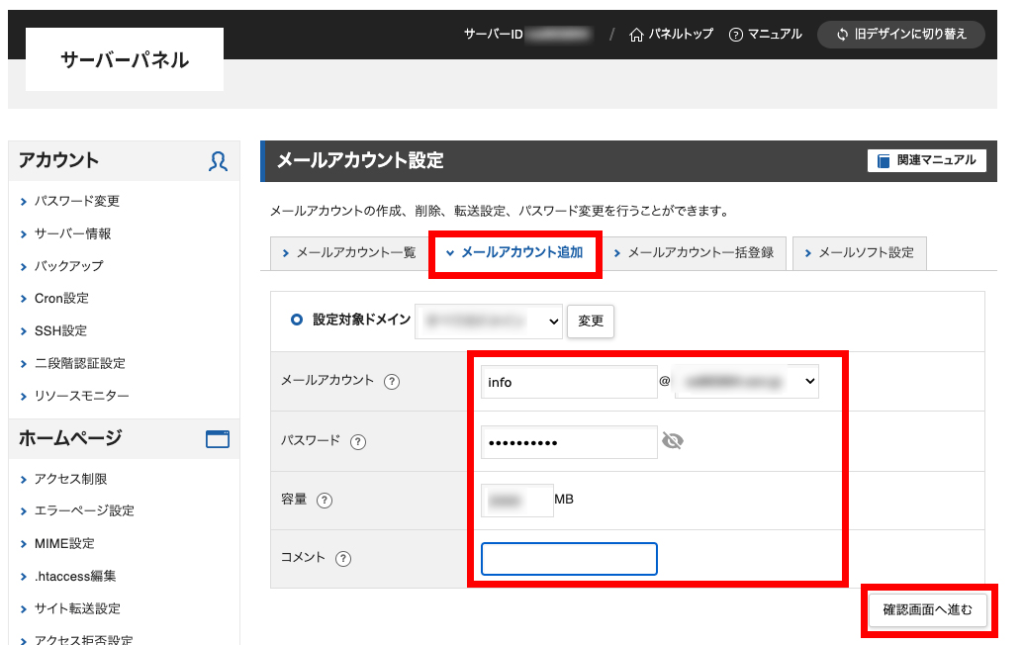
まずは、メールアカウントの「@」の前の部分を入力します。以下、法人でよく利用されるメールアドレスです。参考にしてください。
- info@
製品やサービスの一般的な情報、お問い合わせに関するメール - support@
カスタマーサポートなど、顧客応対に使用するメール - sales@
製品の購入に関するメール - admin@
社内のシステム管理に用いられるメール - t-yamada@
従業員ごとに割り当てられるメール(例)山田太郎さんの場合
以下の記事では、他のメールアカウント例も紹介しています。
ぜひあわせて参考にしてみてください。
続いて、任意のパスワードを設定してください。
パスワードは、のちにメールソフトにメールアカウントを設定するときに必要です。
容量については、ひとまず2000MBのままで問題ありません。
最後に、コメントを入力しておくと便利です。たとえば「admin@」の場合、「社内のシステム管理用」とコメントを入力しておくと、あとでメールアドレスが増えても把握しやすくなります。
間違いがないか確認し、追加するをクリックします。
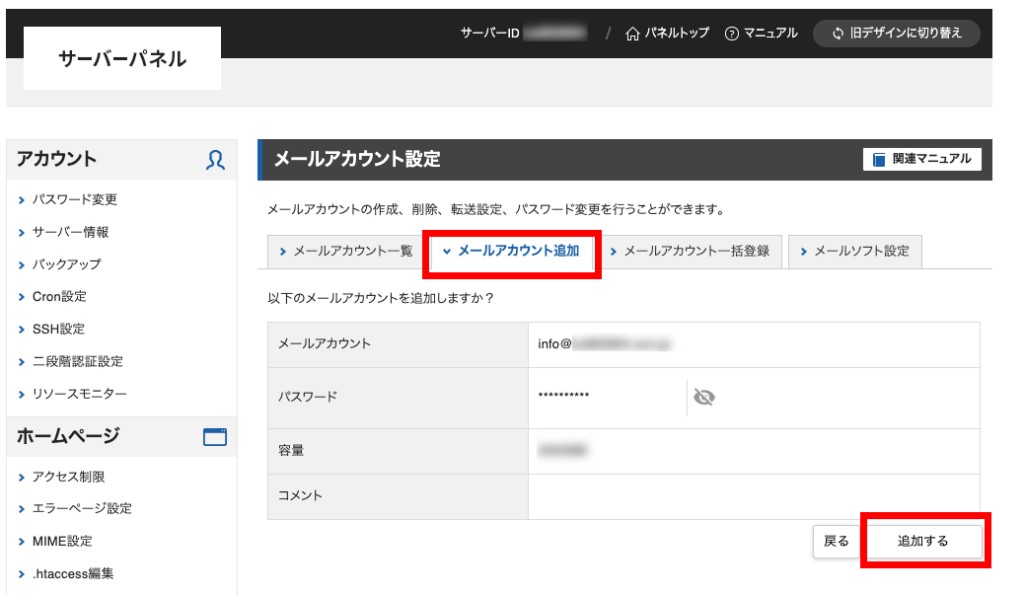
こちらの表示がされていれば完了です。
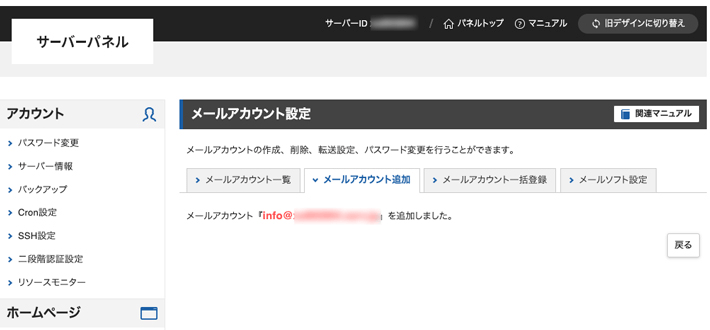
『エックスサーバー』では、メールアカウントの追加に費用はかかりません。しかも無制限で追加できるので、用途に応じて必要なだけアカウントを作成できます。
また、作成したメールアドレスはGmailやOutlookなどのメールソフトに登録するでしょう。
各種メールソフト設定については「メールソフトの設定方法」の記事を参考にしてください。
WordPress簡単インストールの申し込み手順6ステップ
ホームページ制作でWordPressを利用する場合は、「WordPress簡単インストール」をご利用ください。
ただし、ホームページ制作を外注する場合は、まず自社とWeb制作会社のどちらがWordPressをインストールするのかについて、話し合いましょう。
WordPressやPHPのバージョン、データベースの作成などに関して、何か特別な理由があり、外注先が対応する必要がある場合もあります。
以下、申し込み手順です。
WordPressをインストールするドメインを選択します。
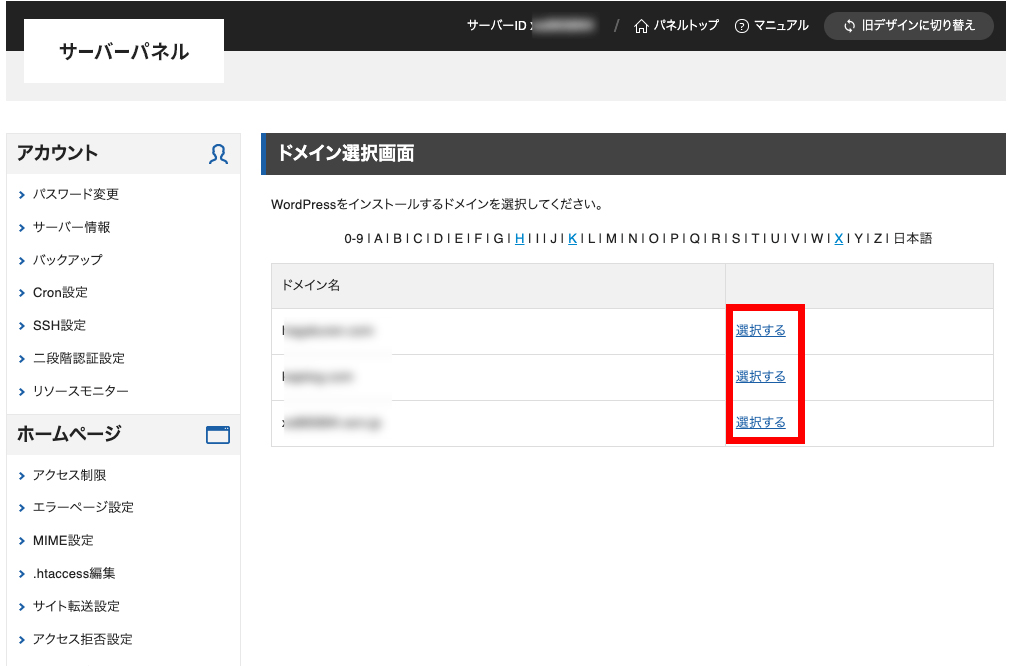
WordPressインストールのタブをクリックします。
以下を参考に入力してください。
- サイトURL
/より右側の入力欄は空白で構いません - ブログ名
サイト名のことです。あとから変更できます - ユーザー名
WordPress管理画面のユーザー名です - パスワード
WordPress管理画面のパスワードです - メールアドレス
WordPress管理用のメールアドレスです - キャッシュ自動削除
そのまま「ON」で構いません - データベース
そのまま「自動でデータベースを生成する」で構いません
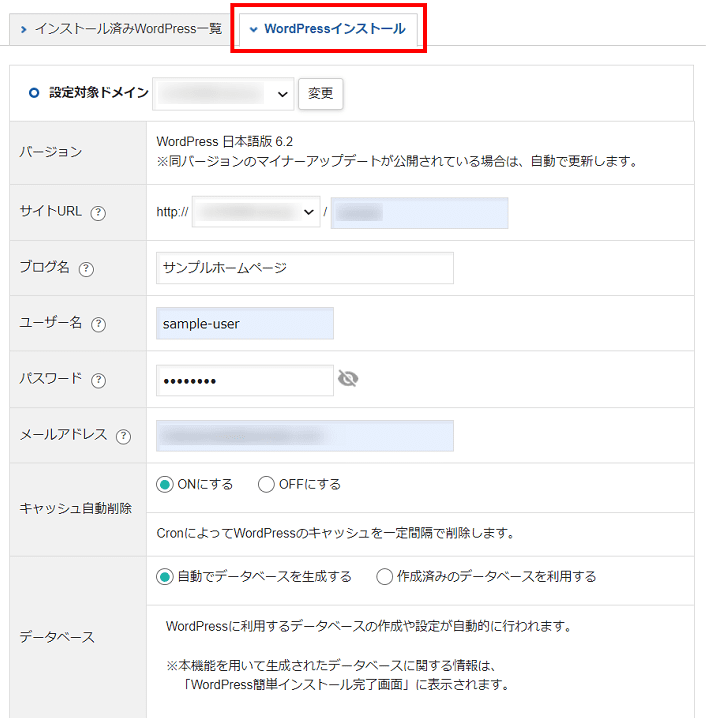
インストールするテーマを選択します。
- テーマ
デザインテンプレートのこと - テーマオプション
子テーマをインストールする場合はチェックを入れます
テーマをカスタマイズするときに使うファイルのこと。
子テーマを利用すれば、元となる親テーマを直接編集せずにカスタマイズが可能です。
テーマの更新などにより、カスタマイズ内容が消えてしまう心配がないため、特別な理由がない限りは、子テーマも一緒にインストールしておくとよいでしょう。
入力が完了したら、確認画面へ進むをクリックしてください。
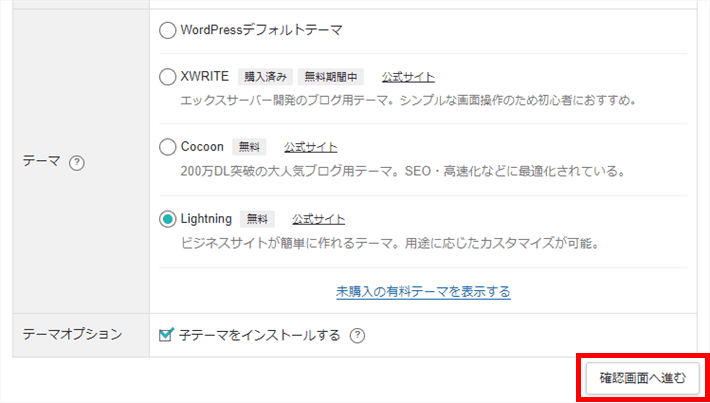
ホームぺージを自作する場合、テーマは『Lightning(ライトニング)』『Snow Monkey(スノーモンキー)』『Emanon Business(エマノン・ビジネス)』『Nishiki Pro(ニシキプロ)』がおすすめです。
それぞれ、以下の記事で解説しています。
「WordPress簡単インストール」で有料テーマをインストールする場合は、以下の手順になります。
(1)「WordPress簡単インストール機能」でデフォルトのテーマをインストール
(2)エックスサーバーアカウントからテーマを購入
(3)「WordPressテーマ管理」でインストール
※各リンクからマニュアルをご覧いただけます。
入力に間違いがないか確認し、インストールするをクリックしてください。
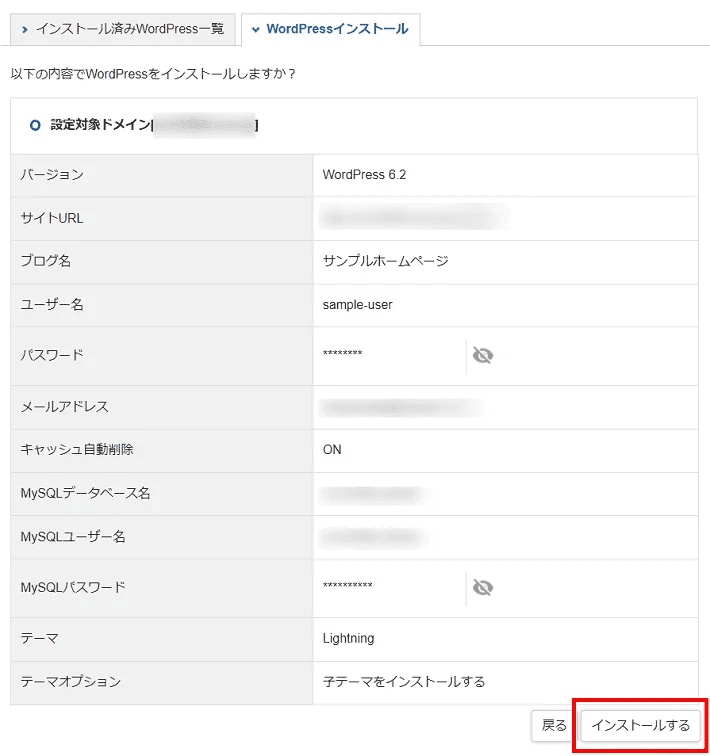
この画面が表示されると完了です。
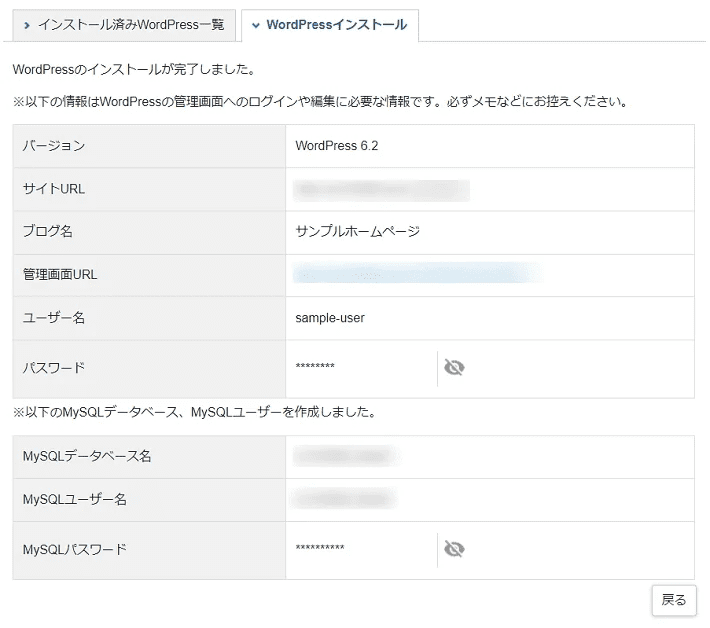
WordPressのインストールが完了したら、管理画面にログインしてホームぺージ制作を進めましょう。
WordPressのログイン方法が分からない場合は、以下の記事を参考にしてください。
WordPress管理画面の基本的な操作やカスタマイズ方法などについては、以下の記事で詳しく解説しています。
また、「WordPressクイックスタート」を利用してインストールしたあとは、初期設定を行いましょう。
以下の記事では、企業ホームぺージをWordPressで作るうえで最低限必要な初期設定について解説しているので、ぜひ参考にしてください。
「難しそう……」と感じた方におすすめのサービス2つ
ここまでで「難しそうだし、面倒だな……」と感じられた方もいるかもしれません。
じつは、そのような方でも簡単、確実、しかもスグにメールアドレスやホームページを用意できる2つのサービスがあります。
1.WordPressクイックスタート
「早くホームページを作りたい」方におすすめなのが、弊社『エックスサーバー』申し込み時に利用できる「WordPressクイックスタート」です。
次のような方であれば、申し込むだけですぐにWordPressを利用できます。
- 初めてホームページを作る人
- ホームページを自作する人
- WordPressで作ると決めている人
- 取得するドメインが決定している人
- エックスサーバーを利用する人
「WordPressクイックスタート」なら、この記事で紹介した「ドメインの設定」や「WordPress簡単インストール」の作業が発生しません。
さらに、初心者の方にはハードルが高い「httpからhttpsへの転送設定(常時SSL化)」も自動で行われます。
常時SSL化については、以下の記事で詳しく解説しています。
「WordPressクイックスタート」については、以下の記事で詳しく解説しています。
「WordPressクイックスタート」は、10日間の「無料お試し」には対応しておりません。また、申し込み時に「ドメイン名」を入力する必要があります。
2.XServerビジネス
「ホームページを作りたいけど時間がない」「WordPressで作れるか不安……」という方には、『XServerビジネス』をおすすめします。
『XServerビジネス』は、『エックスサーバー』を法人向けに最適化したレンタルサーバーです。
『XServerビジネス』のなかには、申し込むだけでホームページが開設できる『ホームページ無料制作サービス』が含まれています。
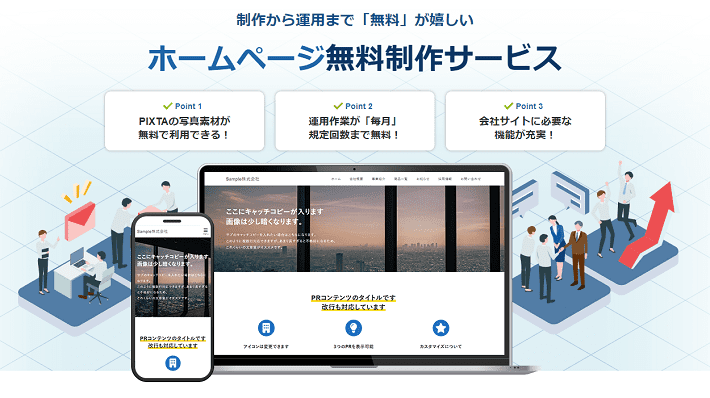
『ホームページ無料制作サービス』では、弊社スタッフがお客様のホームページ制作を代行します。時間がない方やWeb制作スキルがなくて困っている方でも、ホームページの作成が可能です。
申し込み後、最低限必要な情報を入力すれば、最短2日でホームページを開設できます。
「月額3,762円~ + 初期費用16,500円」で、ビジネスに必要なWeb環境(ホームページ、サーバー、ドメイン、メールアドレス)が揃います。
※ただし、あくまでも名刺程度のホームページとなりますので、ご注意ください。
詳しくは、以下の記事で紹介しています。
なお、『エックスサーバー』と『XServerビジネス』の違いについては、以下の記事ご覧ください。
まとめ
今回は、レンタルサーバーの申し込み手順やメールアドレスの作成方法などを解説しました。
以下、この記事のおさらいです。
- メールアドレスとホームページには、サーバーとドメインが必要
- 「10日間無料お試し」中にドメイン名やホームページの作り方を決めておこう
- 『エックスサーバー』では、メールアカウントを無料かつ無制限に追加可能
- WordPressでホームページを作るなら「WordPress簡単インストール」がおすすめ
それでは、無事にメールアドレスとホームページが用意できることを祈願しております。
以上、最後まで記事を読んでいただきありがとうございました。
ホームページの開設を検討している方へ
エックスサーバーは、高速かつ高い安定性を誇る「高性能レンタルサーバー」です。
国内シェアNo.1※のレンタルサーバーであり、22万社の導入実績があります。
2025年4月3日(木)17時まで、サーバー利用料金の半額がキャッシュバックされる期間限定キャンペーンを開催中です!
今なら実質月額495円~とお得にホームページを開設できます!
.comや.netなど大人気ドメインも永久無料と過去最大級にお得です。
ぜひこのお得な機会にホームページ開設をご検討ください!
※ 2024年10月時点、W3Techs調べ。
XServerビジネスは、エックスサーバーを法人向けに特化したレンタルサーバーです。
サーバー月間稼働率99.99%以上を保証する「SLA」をはじめ、セキュリティやサポートが充実しています。
2025年4月8日(火)17時まで、初期費用が0円になる期間限定キャンペーンを開催中です!
今ならお得にホームページを開設できます!
コーポレートサイトでよく使われる「.co.jp」のドメインも永久無料で、大変お得です。
ぜひこのお得な機会にホームページ開設をご検討ください!
『エックスサーバー』と『XServerビジネス』の違いは、以下の記事で詳しく解説しています。
なお、当メディア「初心者のための会社ホームページ作り方講座」では、初心者の方にわかりやすく会社のホームページを始められる方法を紹介しています!
ホームページの始め方・立ち上げに関する、ご質問・ご相談はツイッターDM( @kawauso_xsv )までお気軽にどうぞ!
カワウソ
当メディアはリンクフリーです。貴社のSNSやブログでご紹介いただけると嬉しいです。