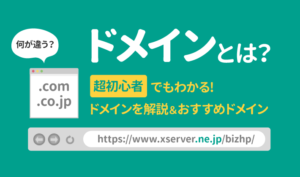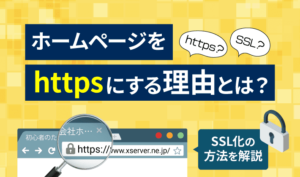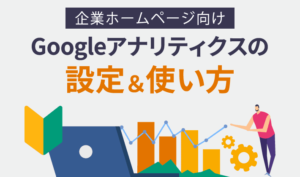この記事のレベル
| 初心者 | (4.0) |
| 重要度 | (4.0) |
| 難しさ | (2.0) |
こんにちは、編集長のカワウソです!
「WordPressで企業のホームページを開設したいけど、始め方が分からない……」と悩んでいませんか?
そこで今回は初心者の方向けに、WordPressの始め方を解説します。
カワウソ
この記事は次のような人におすすめ!
- 初めて企業ホームページを作る人
- WordPressでホームページを開設する人
- WordPressを始める手順について知りたい人
この記事を読めば、「WordPressを始めたあとに何をすればよいのか」についても、分かります。
なお、この記事ではWordPressの基礎知識から解説するので、「すぐに始めたい」という方は、以下のリンクをクリックして読み飛ばしてください。
それではどうぞ!
WordPressとは
WordPress(ワードプレス)とは、「Contents Management System(コンテンツ・マネジメント・システム)」の一種で、HTMLやCSSなどのWeb制作スキルがなくても、ホームページの制作や更新が簡単にできる無料のシステムのことです。
WordPressはCMSシェア世界No.1(2025年1月6日時点)を獲得しており、日本でも多くの企業が使用しています。
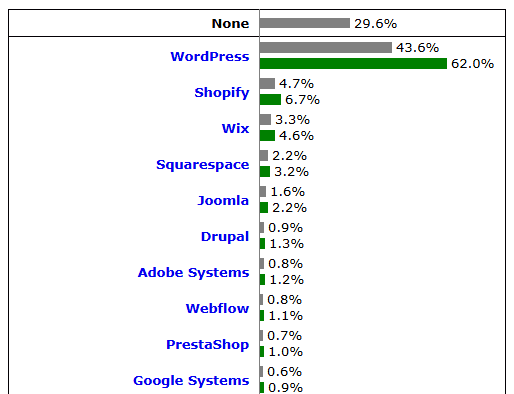
▲出典:W3 Techs「Usage statistics and market shares of content management systems」
WordPressのメリットとデメリット
WordPressのメリットとデメリットは、以下のとおりです。
- 世界シェア1位
- 無料のソフトウェア
- 制作ソフトが必要ない
- Web制作スキルがなくても更新できる
- Web制作会社に外注しやすい
- テーマやプラグインが豊富
- スマホ対応している
- SEOに強い
- 定期的にアップデートされている
- ノウハウなどの情報が多い
- 最低限のWeb知識は必要
- 定期的なアップデートが必要
- 公式のサポート窓口がない
詳しくは、以下の記事で解説しています。
WordPressを始めるにはサーバーとドメインが必要
WordPressでホームページを開設するには、サーバーとドメインが必要です。
WordPressはあくまでも、ホームページを作るためのツール(道具)。
ホームページのデータを保管する場所であるサーバーや、アクセス先となるドメイン(例:example.com)が必要になります。
ホームページが「家」なら、サーバーは「土地」、ドメインは「サーバー」と考えると分かりやすいでしょう。
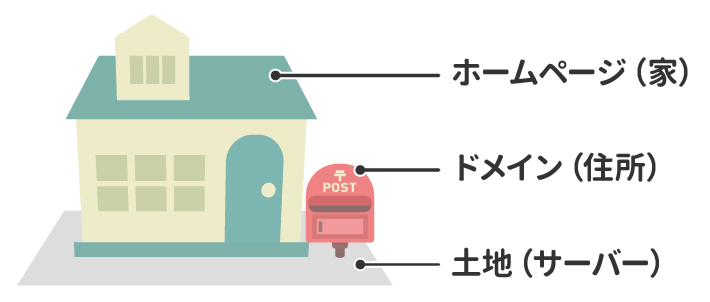
サーバーとドメインについては、以下の記事で詳しく解説しています。
WordPressの利用方法は「org」と「com」の2種類ある
WordPressには「WordPress.org(オルグ)」と「WordPress.com(コム)」の2種類があります。
「Wordpress.org」は、サーバーとドメインを自社で用意するものです。
一方、「WordPress.com」は、WordPressとサーバーがセットになったサブスクリプションサービス。ドメインは、「WordPress.com」で申し込むか、別途自社で契約したものを連携もしくは移管することになります。
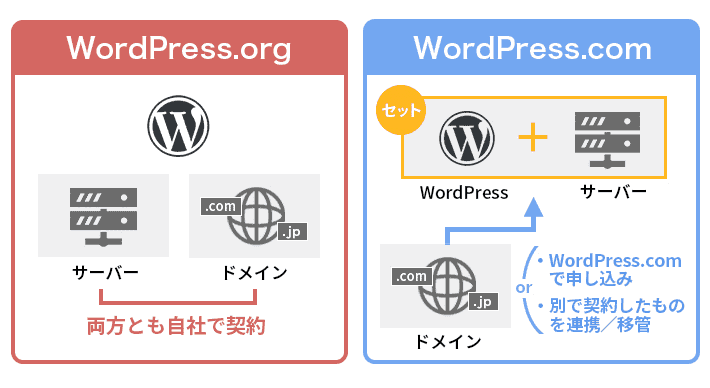
企業のホームページなら、「WordPress.org」を利用しましょう。
実用レベルで考えると、「WordPress.org」のほうが安いためです。
詳しくは、以下の記事で解説しています。
カワウソ
「WordPress」と言うと、一般的に「WordPress.org」のことを指します。
そのため、以後については「WordPress(=WordPress.org)」として解説します。
WordPressの始め方を7ステップで解説
ここからは、WordPressの始め方を7ステップで解説します。
弊社『エックスサーバー』の「WordPressクイックスタート」なら、「①~⑤」の手順がまとめて「たった10分」で完了しますよ。※「⑥WordPressの初期設定」の一部も完了。
「すぐにホームページを開設したい」「確実にWordPressを設置したい」という方は、ぜひ以下の記事をチェックしてください。
「WordPressクイックスタート」は、10日間の「無料お試し」には対応しておりません。また、申し込み時に「ドメイン名」を入力する必要があります。
そのため、「まず試しに使ってみたい」「まだドメイン名が決まっていない」という方は、以下の記事を参考にしてください。
レンタルサーバーを申し込んだあとでも、WordPress本体とテーマが簡単にインストールできる「WordPress簡単インストール」機能について、解説していますよ。
この記事では、一般的な上記7ステップについて解説します。
手順1:レンタルサーバーの契約
まず、レンタルサーバーを契約しましょう。
レンタルサーバーは、以下7つのポイントで選ぶのがよいです。
上から順番に、「レンタルサーバー選びの基本」、次に「WordPressを利用するときに注目したい要素」、そして「WordPressならではの限定要素」です。
| ポイント | 基本 | WordPress 注目要素 |
WordPress 限定要素 |
| 1.豊富な実績があるか | 〇 | ||
| 2.サポート体制性が整っているか | 〇 | ||
| 3.価格が相場とかけ離れていないか | 〇 | ||
| 4.表示速度・処理速度が速い環境か | 〇 | ||
| 5.セキュリティ対策が充実しているか | 〇 | ||
| 6.WordPress簡単インストール機能があるか | 〇 | ||
| 7.WordPressを運用するうえで便利な機能が充実しているか | 〇 |
おすすめは、弊社の『エックスサーバー』。
『エックスサーバー』をおすすめする理由は、以下のとおりです。
- 国内No.1&導入企業22万社の実績
- メール、チャット、電話の安心サポート
- 月額990円から使えてドメインも無料
- WordPressが高速に動作するハイスペック環境
- WordPress特化のセキュリティ対策
- WordPressがすぐに使える2つの機能
- 人気テーマを簡単にインストール可能
詳しくは、以下の記事で解説しているので、ぜひチェックしてください。
手順2:ドメインの取得と設定
次に、ドメインの取得と設定を行います。
レンタルサーバーでドメインを契約する場合は、取得も設定も簡単です。
サーバーとドメインをまとめて1社で契約することにより、管理もしやすくなります。
ドメインの取得および設定方法は、レンタルサーバーによって異なるので、詳しくはマニュアルをご覧ください。
たとえば、弊社『エックスサーバー』には、「独自ドメイン永久無料特典」がありますよ。
契約プランによるものの、「.com」「.jp」「.co.jp」などの人気があるドメインを無料で取得可能です。
| ドメイン | 取得条件 | 特典の対象プラン |
| .co.jp | 日本に登記している企業が取得できるドメイン | ビジネス |
| .jp | 日本に住所がある方なら誰でも取得できるドメイン | プレミアム、ビジネス |
| .com | なし | スタンダード、プレミアム、ビジネス |
本契約のあと、「XServerアカウント(契約関連の管理画面)」から、簡単に特典を申し込めます。
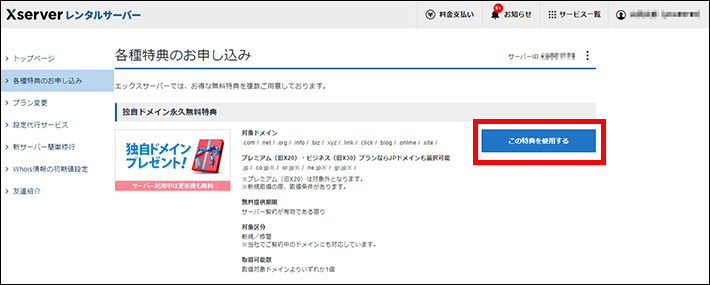
また、取得したドメインは、「サーバーパネル(サーバーの管理画面)」で簡単に設定が可能です。
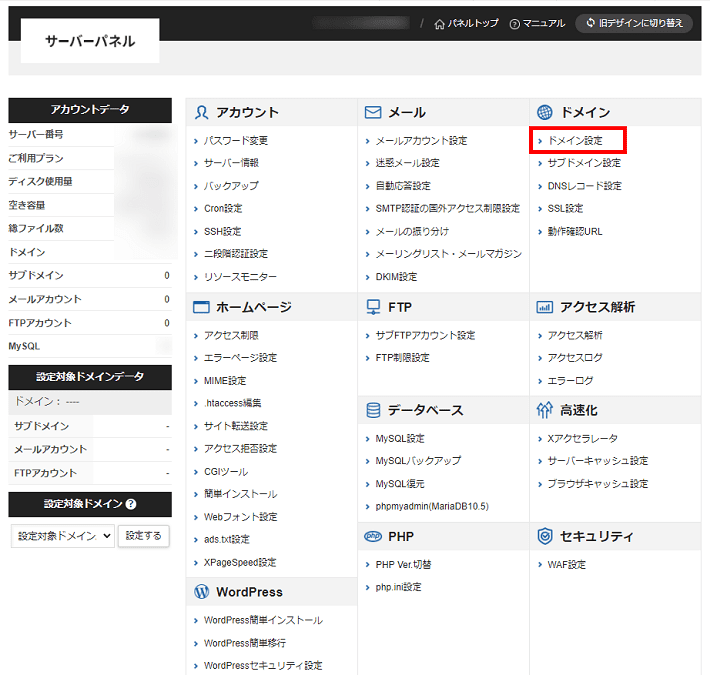
詳しくは、以下のマニュアルをご覧ください。
(参考:エックスサーバー「独自ドメイン永久無料特典」)
(参考:エックスサーバー「ドメイン設定」)
手順3:SSLの設定
ドメインの設定が完了したら、次はSSL(エス・エス・エル)です。
Secure Socket Layerの略称で、インターネット上のデータのやり取りを暗号化する仕組み。SSLを設定済みのURLは「http://~」ではなく、「https://~」と表示されます。
SSLの設定方法も、レンタルサーバーによって異なります。
たとえば、『エックスサーバー』の場合は、さきほど紹介した「ドメイン設定」のときに、「無料独自SSLを利用する(推奨)」にチェックを入れるだけで、設定可能です。
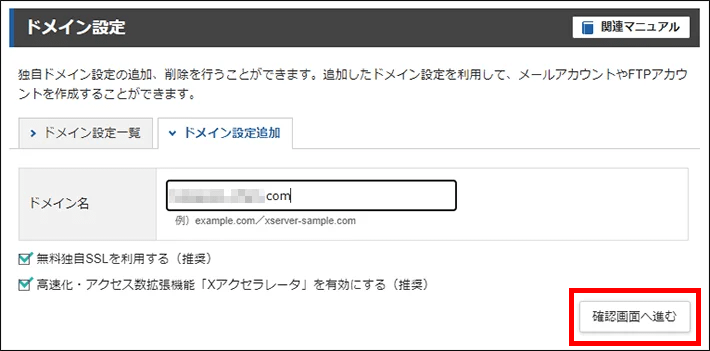
もちろん、ドメインを設定したあとでも、SSLは設定できます。
(参考:エックスサーバー「無料独自SSL設定」)
なお、予算がある場合は、有料SSLの契約を検討しましょう。
無料SSLに比べて、有料SSLは信頼性をアピールしやすいためです。
カワウソ
とくに近年は、フィッシングサイトのような悪質なサイトでもSSL化する事例が増えているため、それらと区別するためにも、有料SSLの導入が好ましいと言えます。
詳しくは、以下の記事で解説しています。
手順4:WordPressのインストール
レンタルサーバーのマニュアルに沿って、WordPressをインストールしましょう。
WordPressに対応したレンタルサーバーなら、「簡単インストール」機能を用意していることが多いです。
『エックスサーバー』の「WordPress簡単インストール」については、以下のマニュアルをご覧ください。
(参考:エックスサーバー「WordPress簡単インストール」)
なお、WordPressのインストールが完了したら、ログインしてみましょう。
以下、ログインの手順です。
WordPressにログインする
管理画面のURLから、以下のログイン画面にアクセスできます。
WordPressのインストール時に設定した「ユーザー名」と「パスワード」を入力してログインしましょう。
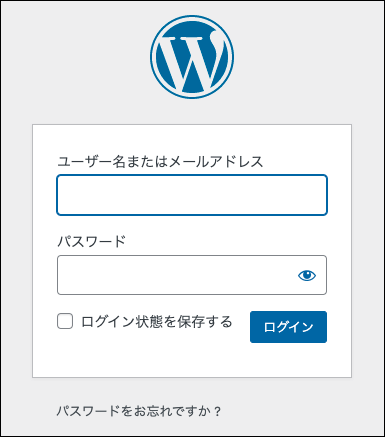
以下のような画面に変わったら、ログイン成功です。
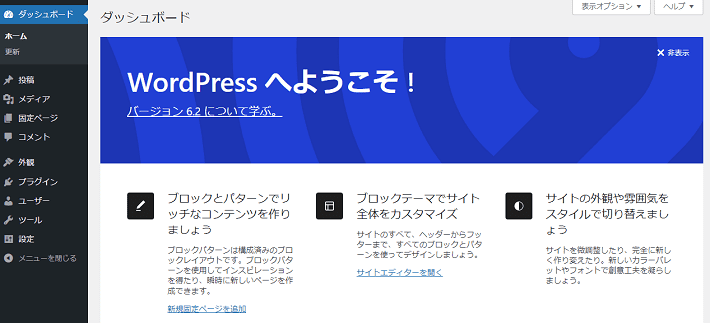
手順5:WordPressテーマのインストール
WordPressにログインできたら、まずはデザインテンプレートの「テーマ」をインストールしましょう。
テーマをインストールすれば、初心者の方でも簡単に、デザイン性の高いホームページを制作可能です。
以下、WordPressテーマを適用する手順です。
まず、適用中のテーマは、左側のメニューにある「外観」→「テーマ」で確認できます。
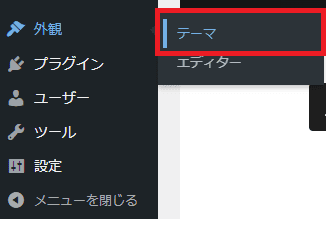
現在、WordPressのインストール時に適用されるデフォルトのテーマは『Twenty Twenty-Five』です。※2025年1月時点
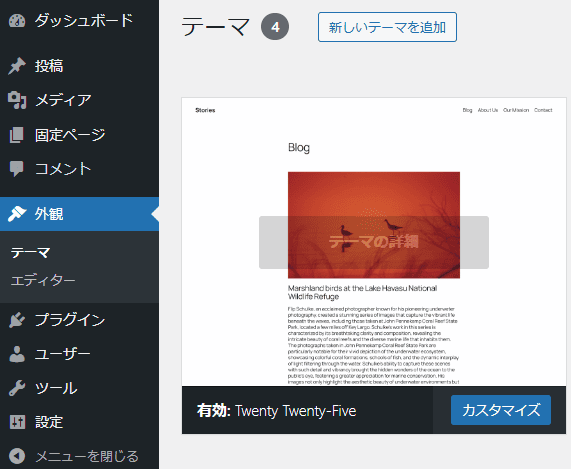
新しいテーマを適用するには、以下2とおりの方法があります。
- WordPressの管理画面からテーマを探して適用する
- テーマファイルを用意して、WordPressにアップロードする
日本語仕様のホームページ用テーマは、「1:WordPressの管理画面からテーマを探して適用する方法」ではなかなか見つかりません。
そのため、「2:テーマファイルを用意してWordPressにアップロードする方法」を解説します。
あらかじめ、テーマ提供元から「テーマファイル」をダウンロードしておきましょう。
※テーマがまだ決まっていない方は、あとでおすすめを紹介するので、参考にしてください。
画面上部にある新規追加をクリックします。
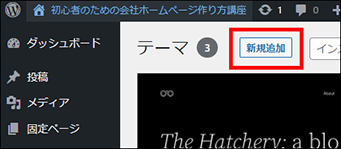
次に、テーマのアップロードをクリックしてください。
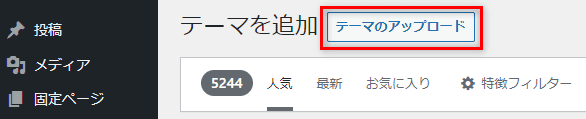
ファイルを選択をクリックし、用意したテーマを選択してアップロードしましょう。
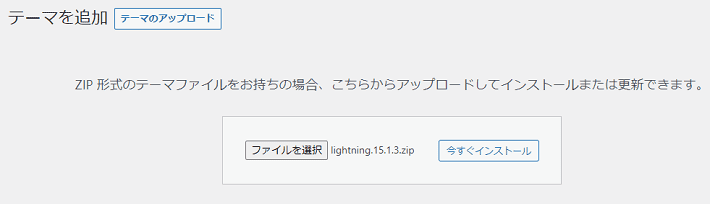
有効化すると、新しいテーマを適用できます。
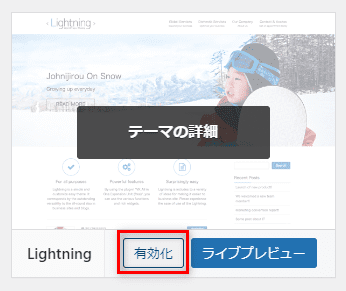
左上のサイト名にカーソルをあてましょう。サイトを表示をクリックすると、テーマが適用されたページを確認できます。
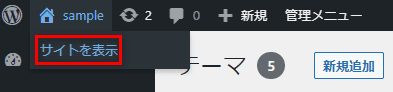
以下の記事ではWordPressのおすすめテーマをご紹介しています。
導入するテーマがまだ決まっていないという方は、ぜひ参考にしてください。
ホームぺージ全体を非公開にする方法
WordPressはテーマがインストールされると、自動的にホームページが公開されます。ホームページが完成するまで非公開にするには、「Basic認証」を活用しましょう。
ホームぺージの特定の領域(フォルダやファイル)に対して、アクセス制限をかけること。アクセスするためには「ユーザー名」と「パスワード」が必要です。
Basic認証を設定すれば、「ユーザー名」と「パスワード」を知っているユーザーしかアクセスできなくなるため、実質的にホームページを非公開にできます。
Basic認証は、レンタルサーバーの管理画面で簡単に設定可能です。
『エックスサーバー』のBasic認証は、以下からご確認いただけます。
▶ アクセス制限|エックスサーバーマニュアル
手順6:WordPressの初期設定
テーマをインストールしたら、WordPressの初期設定を進めましょう。
企業ホームページで最低限やっておきたいWordPressの初期設定は、以下の16個です。
- 「サイトのタイトル」と「キャッチフレーズ」を設定
- 「WordPressアドレス」と「サイトアドレス」をhttpからhttpsに変更
- 「ホームぺージの表示」をトップぺージ用の固定ぺージに変更
- 「ディスカッション」でコメント機能をOFFにする
- 「パーマリンク構造」を投稿名に変更
- 「プライバシーぺージ」の紐づけを設定
- 「ブログ上の表示名」を変更
- 「パスワード」を強力と表示されるものに変更
- 「固定ぺージ一覧」から不要なぺージを削除
- 「投稿一覧」から不要なぺージを削除
- 「投稿のカテゴリ」を設定
- 「テーマ」をインストール
- 「ウィジェット」からWordPressメタ情報を削除
- 不要な「プラグイン」を削除
- 「プラグイン」をインストール
- (その他)バックアップの設定と取得
このリストを見て難しく感じた方も多いかもしれませんが、ご安心ください。
以下の記事では、WordPressの管理画面の画像を添えて、項目ごとに分かりやすく解説しているので、初心者の方でも迷わず設定できますよ。ぜひ参考にしてください。
手順7:デザインやコンテンツの作成
WordPressの初期設定が完了したら、事前に考案した構成をもとにデザインやコンテンツを作成します。
コンテンツについて、詳しくは以下の記事で解説しています。
デザインやコンテンツの作成で使うWordPressのメニューは、主に以下の3つです。
- 外観
ロゴやメニューなど、ホームページの基礎(骨組み)部分を編集する機能 - 固定ページ
会社概要や事業内容など、各ページの中身(コンテンツ)を編集する機能 - 投稿
お知らせ(ニュース)など、ブログを編集する機能
WordPress管理画面の基本操作やブロックエディタの使い方は、以下の記事で詳しく解説しています。
当メディアでは、ホームぺージのデザインに関する記事を多数公開しているので、あわせてご覧ください。
また、テーマによってホームぺージの編集方法は異なります。テーマ提供元が配布するマニュアルを参考にしましょう。
WordPressテーマ『Lightning』でホームページを自作する方法
『Lightning(ライトニング)』は、有効インストール数10万件の実績がある、企業ホームぺージ向けのWordPressテーマ。株式会社ベクトルが提供および販売しています。
初心者の方でも本格的なデザインのホームぺージを作りやすいのがポイントです。
当メディアでは、『Lightning』でホームページを自作する方法を解説しています。
「まずは1ページ作ってみたい」という方は、こちらの記事を参考にしてください。
『Lightning』でホームページ全体を制作する方法については、以下の連載企画で詳しく解説しています。
全12回を通して実用レベルのホームページが作れるため、おすすめです。
WordPressでのホームページ開設後にやるべきこと3つ
ここでは、WordPressでホームページを開設したあとにやるべきことを3つ解説します。
WordPress、テーマ、プラグインを最新の状態に保つ
WordPressの本体に加え、テーマやプラグインは常に最新の状態を保ちましょう。
最新の状態にしておかなければ、ホームページのセキュリティリスクが上がります。
たとえば、悪意ある者にページを改ざんされたり、個人情報が抜き取られたりすることも。
アップデートが原因で、ホームページの表示が崩れたり、表示自体されなくなったりすることがあります。
しかし、バックアップを取っていれば、ホームページに不具合が発生しても復旧可能。事前にバックアップを正しく取得できているか、入念に確認しましょう。
WordPressのアップデート方法やセキュリティ対策については、以下の記事で詳しく解説しています。
ホームぺージの情報を更新する
WordPressでホームページを作ったあとは、常に最新の情報に更新しましょう。
ホームページの情報が古い場合、さまざまなリスクを抱える可能性が上がります。
たとえば、アクセスしたホームページの新着ニュースが数年前だと、少なからず不信感を抱きますよね。
人によっては、「ちゃんとした会社なのかな」「経営状態がよくないのかな」と思うかもしれません。
そのため、日頃からホームページをチェックして、古い情報がないか確認するようにしてください。
ホームページを更新しない危険性については、以下の記事で解説しています。
アクセス解析を用いてホームぺージを改善する
WordPressでホームページを制作しただけでは、目的を達成できません。
ホームページをより多くのユーザーに見てもらうためには、日々改善に努める必要があります。
ホームページを改善する方法としては、「アクセス解析」が有効。
どこからユーザーが訪れて、どのくらいホームページを閲覧しているのかなど、細かな分析ができるようになります。
アクセス解析については、以下の記事をご覧ください。
なお、アクセス解析ツールとして有名な「Google サーチコンソール」と「Google アナリティクス」については、以下の記事で詳しく解説しています。
まとめ
この記事では、WordPressの始め方について解説しました。
- WordPressとは、ホームページの制作や更新が簡単にできる無料のシステムのこと
- WordPressはCMSシェア世界No.1を獲得しており、日本でもよく利用されている
- WordPressを始めるにはサーバーとドメインが必要
- WordPressには「.org」と「.com」があり、「.org」を利用するのが一般的
- エックスサーバーの「WordPressクイックスタート」なら、すぐに始められる
『エックスサーバー』の「WordPressクイックスタート」なら、レンタルサーバーを申し込むだけで、WordPressのインストールが自動で完了します。
すぐにホームページ制作を始めたいという方には、おすすめなのでぜひチェックしてみてください。
それでは、最後まで読んでいただき、ありがとうございました。
ホームページの開設を検討している方へ
エックスサーバーは、高速かつ高い安定性を誇る「高性能レンタルサーバー」です。
国内シェアNo.1※のレンタルサーバーであり、22万社の導入実績があります。
2025年5月7日(水)17時まで、サーバー利用料金が最大30%オフになる期間限定キャンペーンを開催中です!
今なら月額693円~とお得にホームページを開設できます!
.comや.netなど大人気ドメインも永久無料と過去最大級にお得です。
ぜひこのお得な機会にホームページ開設をご検討ください!
※ 2024年10月時点、W3Techs調べ。
XServerビジネスは、エックスサーバーを法人向けに特化したレンタルサーバーです。
サーバー月間稼働率99.99%以上を保証する「SLA」をはじめ、セキュリティやサポートが充実しています。
2025年7月8日(火)17時まで、月額料金が30%キャッシュバックされる期間限定キャンペーンを開催中です!
今ならお得にホームページを開設できます!
コーポレートサイトでよく使われる「.co.jp」のドメインも永久無料で、大変お得です。
ぜひこのお得な機会にホームページ開設をご検討ください!
『エックスサーバー』と『XServerビジネス』の違いは、以下の記事で詳しく解説しています。
なお、当メディア「初心者のための会社ホームページ作り方講座」では、初心者の方にわかりやすく会社のホームページを始められる方法を紹介しています!
ホームページの始め方・立ち上げに関する、ご質問・ご相談はツイッターDM( @kawauso_xsv )までお気軽にどうぞ!
カワウソ
当メディアはリンクフリーです。貴社のSNSやブログでご紹介いただけると嬉しいです。