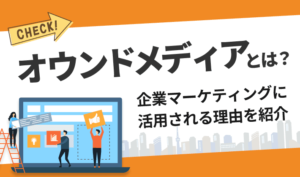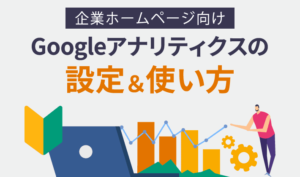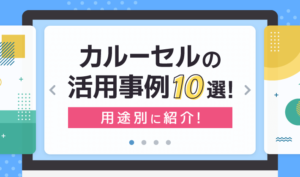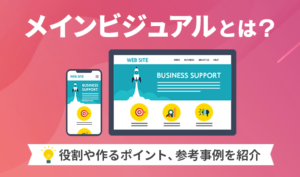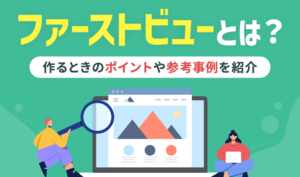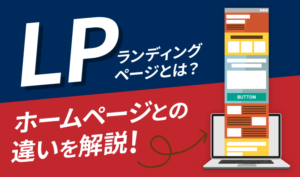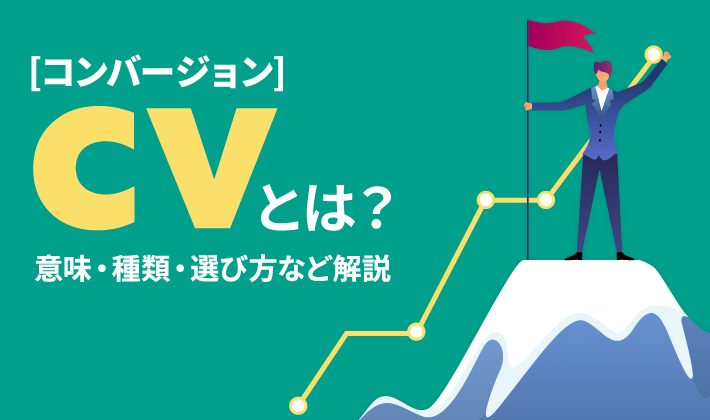【2024年6月27日更新】2024年8月1日から、『Snow Monkey』のアップデートにはライセンスキーが必要になるため、一部情報を修正しました。
この記事のレベル
| 初心者 | (3.5) |
| 重要度 | (3.0) |
| 難しさ | (2.0) |
こんにちは、編集長のカワウソです!
WordPressテーマ『Snow Monkey(スノー モンキー)』の導入を検討していませんか?
WordPressテーマは種類が豊富なので、どれを選べばよいか迷いますよね。
そこで今回は、WordPressテーマ選定の検討材料として、『Snow Monkey』のメリットやデメリットを解説します。
カワウソ
この記事は次のような人におすすめ!
- 『Snow Monkey』について知りたい人
- WordPressのテーマを探している人
- 高品質なホームページをすぐに作りたい人
- ホームページとブログどちらも注力したい人
この記事を読めば、『Snow Monkey』が自社に適しているかどうか分かりますよ。
なお、今回の記事は、実際に『Snow Monkey』の使用経験がある、弊社『エックスサーバー』のスタッフからヒアリングした内容をもとに作成しています。
なお、「WordPressって何?」という方は、先に以下の記事をご覧いただくとスムーズです。
それではどうぞ!
Snow Monkeyとは?
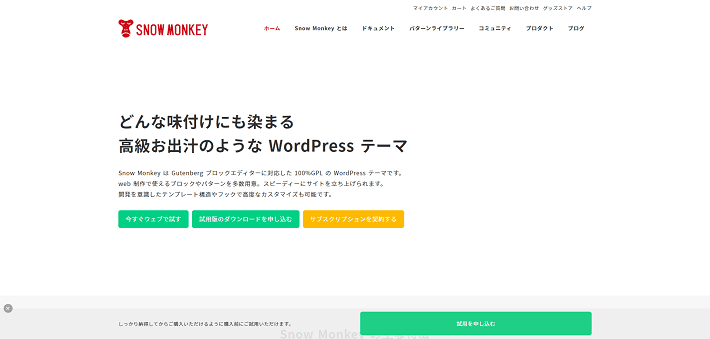
▲出典:Snow Monkey
『Snow Monkey』は、有料のWordPressテーマ。概要は、次のとおりです。
| テーマ名 | WordPress テーマ Snow Monkey |
| 開発者 | キタジマタカシ |
| 販売元 | 株式会社モンキーレンチ |
| 価格 |
|
| ライセンス | 100%GPL(テーマを構成するすべてのファイルを自由に改変・再配布できる) |
弊社の『エックスサーバー』をご契約いただく場合は、『Snow Monkey』の「スタンダードプラン」を定価よりも安い「15,675円/1年」でご利用いただけます。
なお、『Snow Monkey』の「スタンダードプラン」の契約を更新される場合は、2年目以降も上記の割引価格が適用されるので、おすすめです。
『Snow Monkey』は、「どんな味付けにも染まる。高級お出汁のような WordPress テーマ」というコンセプトで開発されており、主に以下の2つの特長があります。
初心者向け
ホームぺージでよく使う機能が最初から用意されているので、素早く立ち上げられる
中級者向け
WordPress のテンプレート機能を拡張しているので、高度なカスタマイズが可能
他のテーマと比較される方は、次を参考にしてください。
Snow Monkeyをおすすめできる人
『Snow Monkey』の開発者であるキタジマタカシさんは、以下のように述べています。
web サイトを素早く立ち上げたいけどコードによるカスタマイズはしたくなくてなるべく管理画面で設定したいということであれば Lightning Pro のようなテーマのほうが向いていると思いますし、ブログを便利に書くための機能が充実しているほうが良いということであれば SWELL のようなテーマのほうが向いていると思います。
(引用:Snow Monkey とは「契約をご検討中の方へ)
そのため、多少なりともコードを使用して、ホームぺージを本格的にカスタマイズしたい中級者〜上級者の方こそ、『Snow Monkey』の機能を最大限に活用できるでしょう。
とはいえ、「初心者でも本格的なホームぺージをすぐに作れるテーマ」であることに、間違いはありません。
とくに、ホームぺージのみならず、オウンドメディア(ブログ)にも力を入れたい企業にはおすすめです。
『Snow Monkey』には、ホームぺージの機能を充実させる「Snow Monkey Blocks」や、ブログの機能を充実させる「Snow Monkey Editor」などのプラグインもあります。
※のちほど詳しく解説します。
Snow Monkeyの7つのメリット(初心者向け)
ここからは、初心者の方が『Snow Monkey』を利用するにあたってのメリットを解説していきます。
HTMLやCSSなどの知識が必要ない
『Snow Monkey』は、WordPressの「ブロックエディタ」に対応しています。
ホームページのテキストや画像を「ブロック単位」で編集できる機能。HTMLやCSSの知識がなくてもWebページを編集できるため、初心者の方でも扱いやすいです。
ブロックエディタを使えば、直観的な操作でWebページを編集できます。
HTMLやCSSのように、コードで埋め尽くされた画面を見て、挫折する心配はありません。
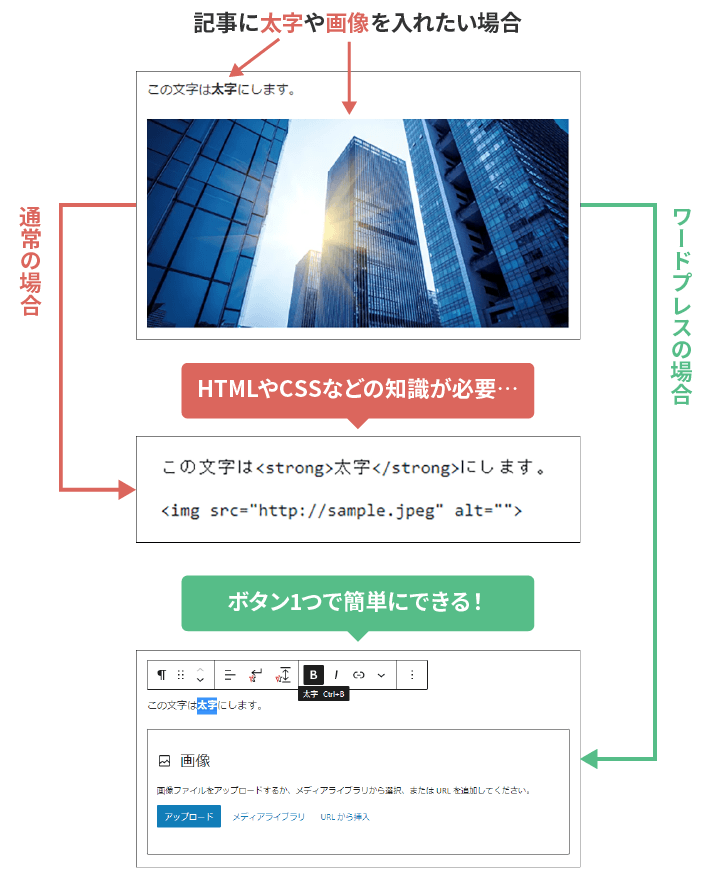
『Snow Monkey』は、初心者の方でも使いやすいWordPressテーマと言えます。
本格的なデザインのホームページをすぐに作れる
『Snow Monkey』には、ホームページのデザイン作業を効率化するための機能が備わっています。
とくに以下の2つは、初心者の方がホームページを作るうえで、役に立つ機能です。
それぞれ簡単に解説しますね。
Snow Monkey Blocks
「Snow Monkey Blocks」は、無料で使えるWordPressのプラグインです。
WordPressの拡張機能。本来高度な開発スキルを必要とする機能でも、プラグインを使えば、初心者の方でも簡単に実装が可能です。
「Snow Monkey Blocks」には、ホームページで利用可能な「ブロック(パーツ)」が、35種類含まれています。
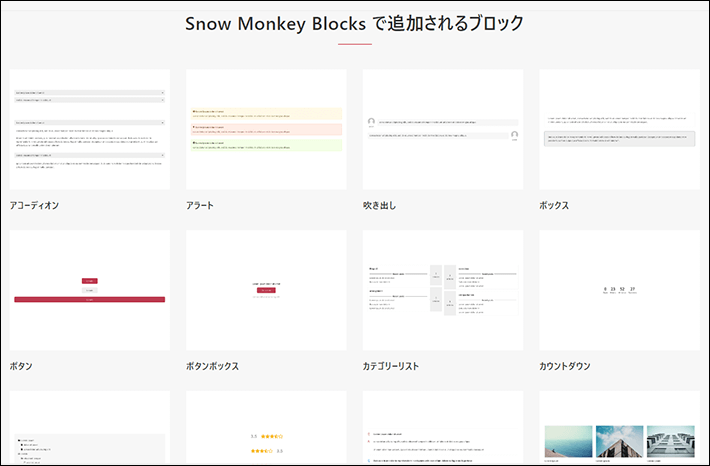
▲出典:Snow Monkey「Snow Monkey Blocks」
「Snow Monkey Blocks」は『Snow Monkey』以外のテーマでも使用可能です。
ただ、『Snow Monkey』と併用することにより、追加6種類のブロックが使えるようになりますよ。
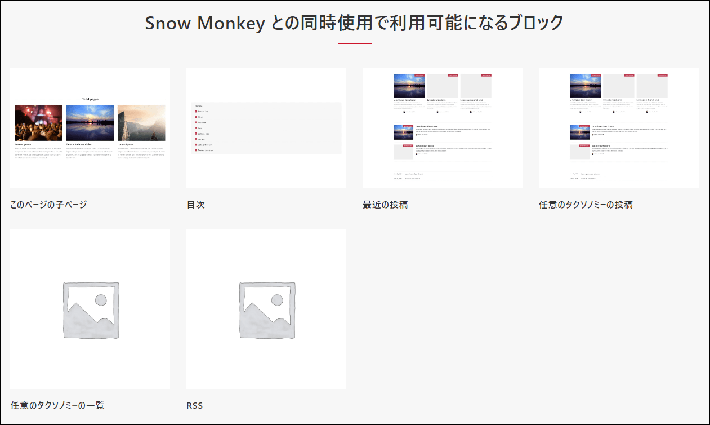
▲出典:Snow Monkey「Snow Monkey Blocks」
これらのブロックを組み合わせるだけで、本格的なデザインのホームページをすぐに作れるでしょう。
※のちほど、おすすめのブロックを紹介します。
パターンライブラリー
「パターンライブラリー」は、ブロックを組み合わせた「パターン(デザインテンプレート)」を集めたものです。
ホームページで実用的に使えるパターンが複数用意されており、テキストや画像を自社の素材に置き換えるだけでコンテンツが完成するので、デザイン作業を効率化できます。
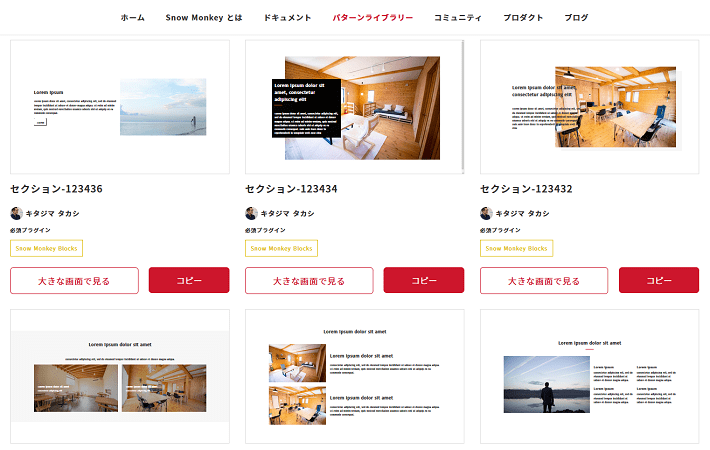
使い方としては、『Snow Monkey』の公式サイトに紹介されているパターンの「コピー」ボタンをクリックしたのち、WordPressで編集中のページにペースト(貼り付け)するだけ。
もしくは、WordPressのページ編集画面のなかから、「パターン」として呼び出すことも可能です。
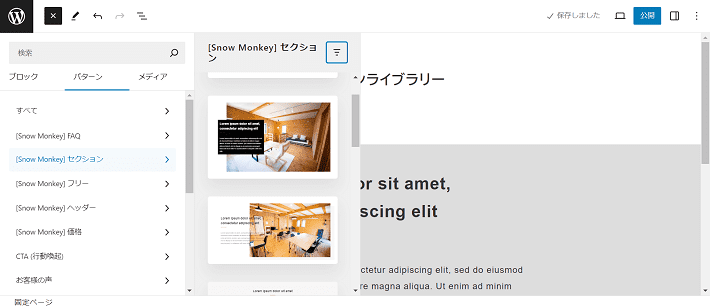
なお、パターンはさきほど紹介した「Snow Monkey Blocks」や、このあと解説する「Snow Monkey Editor」などのプラグインをインストールした状態で使います。
パターンは無料で使えるものもあれば、サブスクリプション契約者限定のものもあります。
ブログ機能が充実している
『Snow Monkey』には、ブログに役立つ機能が豊富に含まれた「Snow Monkey Editor」というプラグインが用意されています。
一番のメリットは、ブログの執筆スピードが上がることでしょう。
たとえば、通常であれば「吹き出し」などの装飾を適用するには、文章を書く前にブロックを挿入しておく必要があります。
しかし、「Snow Monkey Editor」を使えば、文章入力後でも装飾を適用可能です。
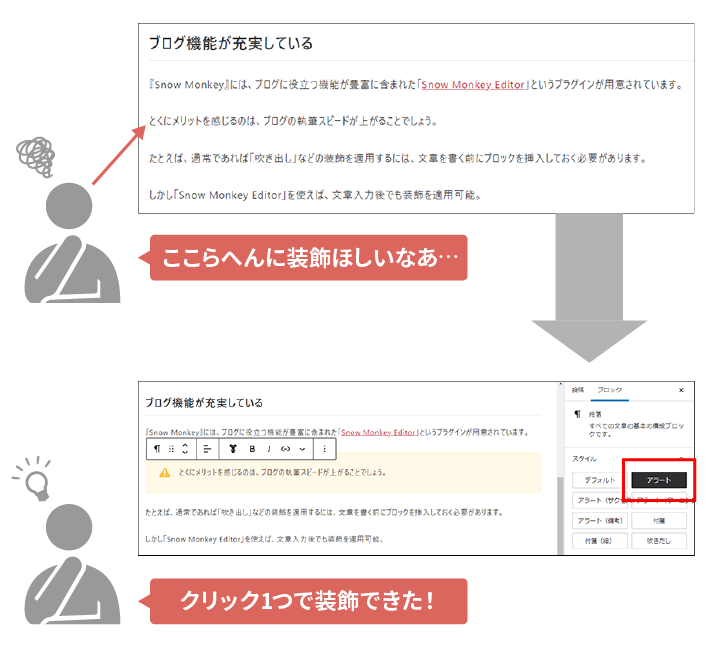
つまり、記事を書いたあとで「ここの文章に装飾を適用しておけばよかったな……」と感じても、すぐに対応できます。
ブログを公開するまでの作業時間を減らせれば、コスト削減にもつながるでしょう。
お問い合わせフォームが簡単に作れる
ホームぺージには、お問い合わせフォームが必要ですよね。
WordPressには、お問い合わせフォームが作れるプラグインが多数存在します。
しかし、初心者の方はどれを選んでよいか迷うときもあるでしょう。
『Snow Monkey』には、お問い合わせフォームが簡単に作れるプラグイン「Snow Monkey Forms」があります。
「Snow Monkey Forms」の特長は、何といっても使いやすいこと。
ブロックエディタ対応のプラグインであるため、通常のWebページとほぼ同じ感覚で、お問い合わせフォームが作れます。
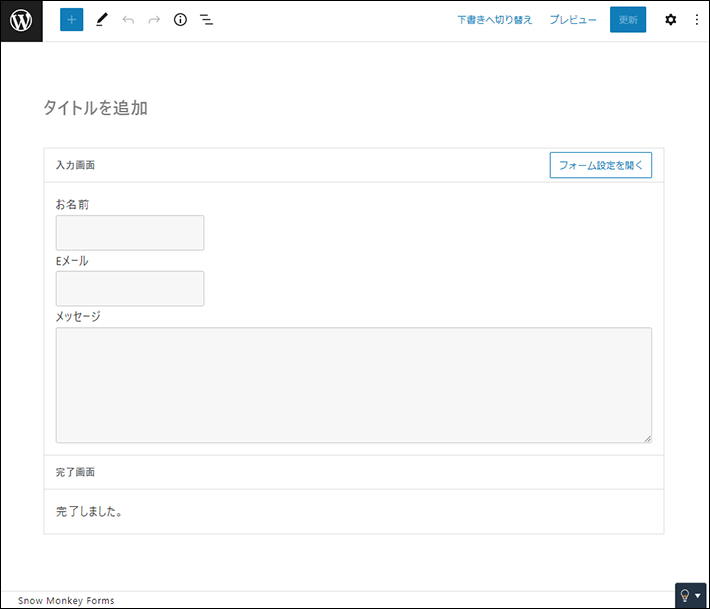
「Snow Monkey Forms」については、以下の記事で詳しく解説しています。
マニュアルが充実している
『Snow Monkey』は、有料のテーマということもあり、マニュアルが充実しています。
マニュアルが「一般用」と「開発者用」で分けられており、テーマのインストールから詳しく解説されていますよ。
また、SEO(検索エンジン最適化)の設定も詳しく解説されているため、集客に注力する方にとっては便利です。
SEOは「Search Engine Optimization」の略で、日本語だと「検索エンジン最適化」と訳されます。分かりやすく言うと、「Google」や「Yahoo!」といった検索エンジンの検索結果で、自社のホームページが上位に表示されるように対策することです。
また、マニュアルのなかには、「Google Analytics」や「Google Search Console」のようなアクセス解析ツールの設定方法も、明記されています。
それぞれ、アクセス解析ツールで発行されたIDやタグを入力するだけなので、簡単に設定できるでしょう。
アクセス解析については、以下の記事で詳しく解説しています。
「Google Analytics」や「Google Search Console」については、以下の記事を参考にしてください。
不明点はサポートフォーラムで質問できる
『Snow Monkey』には、「サポートフォーラム」という質問するための掲示板があります。
2024年6月時点における、フォーラムの内容は以下のとおりです。
- カスタマイズに関する質問
- プロプランユーザーお知らせ用
- 不具合報告
- 使い方に関する質問
- 情報共有
- 要望
- 運営からのお知らせ
使い方はもちろん、カスタマイズに関する質問もできるのは、これからホームぺージを自作する初心者の方にとっては、安心材料になりますよね。
サポートフォーラムは、『Snow Monkey』のサブスクリプション(継続課金)の契約者のみが書き込み可能です。購入前や契約を解除した場合は、サポートフォーラムの閲覧のみとなります。
試用できる
なかには「なんとなくメリットがありそうだけど、イメージが湧かない……」という方もいらっしゃるのではないでしょうか。
『Snow Monkey』は、試用可能なのでご安心ください。
まず、『Snow Monkey』は、公式サイト上でデモ環境にアクセスできます。
トップページの「今すぐウェブで試す」から、『Snow Monkey』や関連プラグインがインストールされた状態のWordPress管理画面を、Webブラウザ上で立ち上げることが可能です。
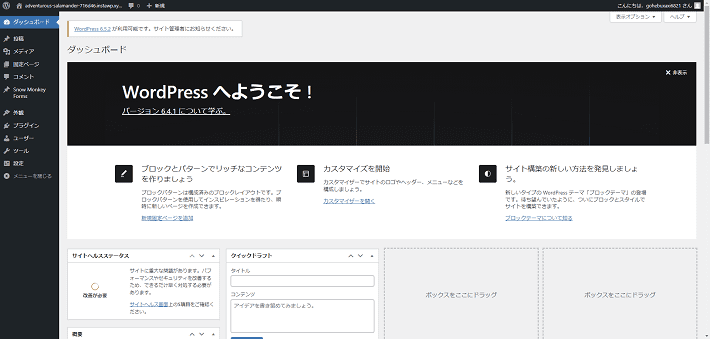
▲出典:Snow Monkey
さらに、「自分のWordPressで試したい」といった方でも大丈夫!
申し込みフォームから申請するだけで、試用版のダウンロードも可能です。
これなら先に実際の製品を試せるので、テーマを購入するかどうかを判断しやすいですよね。
試用版を削除してから製品版をインストールしてしまうと、試用版利用時に設定した内容は消えてしまいます。詳しくは、「よくある質問」からご確認ください。
Snow Monkeyの2つのデメリット(初心者向け)
『Snow Monkey』には、そこまで大きなデメリットはありません。
ただ、あえて言うならということで、デメリットを挙げてみました。
初心者だとすべての機能を活かしきれない
『Snow Monkey』は、「拡張性」が優れたWordPressテーマです。
「フック」に対応していたり、「My Snow Monkey」というプラグインが用意されていたりするため、テーマ自体のカスタマイズも、安全かつスピーディーにできます。
プログラムの特定の箇所に対して処理を追加できる仕組み。フックを利用して独自の処理を追加することを「フックする」といいます。
しかし、編集作業にはHTMLやPHPの知識が必要になるため、初心者の方にとっては扱いが難しいでしょう。
「ホームぺージ制作に関する言語を学んでいきたい」という方であれば、いずれ活用できるかもしれませんが、そうでない方は使う機会がないおそれも。
とはいえ、初心者の方は、テーマ自体をカスタマイズすることは滅多にないと思います。
そのため、「開発者用に便利な機能が備わっている」ぐらいに捉えておくとよいかもしれません。
ランニングコストがかかる
『Snow Monkey』は、サブスクリプション(継続課金)のプランです。
買い切りであれば、イニシャルコストだけで済むところ、ランニングコストがかかるのは、デメリットとして考える方も多いでしょう。
仮にサブスクリプションを解約すると、テーマのアップデートができなくなるため、ホームページの表示が崩れるおそれがあります。
また、サポートフォーラムへの書き込み(質問投稿)もできなくなるので、注意してください。
スタンダードプランであれば、年間16,500円で利用可能です。
保守の観点からすると、必要最低限の経費と捉え、サブスクリプション契約を継続することをおすすめします。
弊社の『エックスサーバー』をご契約いただく場合は、『Snow Monkey』の「スタンダードプラン」を定価よりも安い「15,675円/1年」でご利用いただけます。
なお、『Snow Monkey』の「スタンダードプラン」の契約を更新される場合は、2年目以降も上記の割引価格が適用されるので、おすすめです。
ランニングコストを抑えられるので、これからレンタルサーバーを契約するという方は、ぜひご検討ください。
おすすめのブロック(パーツ)を紹介
『Snow Monkey』のメリットやデメリットが分かったら、実際にホームページやブログで使えるプロックに、注目していきましょう。
ここでは、「Snow Monky Blocks」プラグインに含まれたブロックのうち、とくに使えそうなものを抜粋して紹介します。
以下のリンクから、公式サイトの情報を確認できます。
ホームページにおすすめのブロック
それではまず、ホームページに使えそうなブロックを紹介します。
- スライダー
- メディアとテキスト
- セクション
- 項目(ブロックリンク)
- 価格表
- FAQ
スライダー

「スライダー」は、複数の画像を切り替えて表示できる機能です。
トップぺージのメインビジュアルなどによく利用されます。
ホームぺージにアクセスしたときに、最初に表示される画面領域(ファーストビュー)に存在する、大きな画像のこと。ホームぺージの「顔」として、重要な役割を担っています。
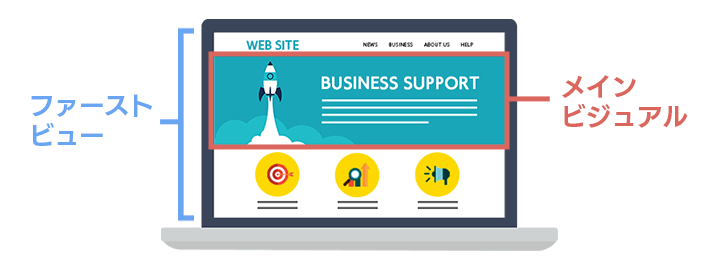
「スライダー」は画像が切り替わり、ホームページに動きが出ることで、ユーザーにインパクトを与えられます。
また、限られたスペースで複数の画像を表示できるため、ページが縦に長くなるのを防ぐメリットもあるでしょう。
なお、この「スライダー」ブロックは、カスタマイズ性が優れているのが特長。
ドット(操作ボタン)の表示/非表示の切り替えや、自動再生の間隔(秒)などを簡単に設定できます。
メディアとテキスト

「メディアとテキスト」は、その名のとおり、メディア(画像)とテキスト(文章)がセットになったブロックです。
上記の参考画像は、「メディアと文章」のブロックを2つ上下に並べて使用した例。
デフォルトでは左側にテキスト、右側にメディアが配置されていますが、ボタン一つで位置関係を変えられます。
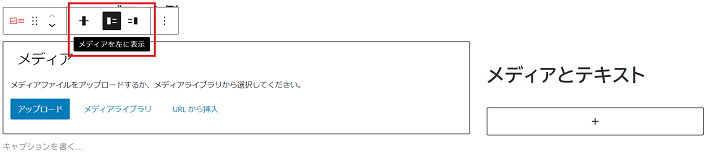
このようにデザインを工夫すると、ホームページに変化を与えられますよね。
トップページはもちろん、さまざまなページで活用できるでしょう。
セクション
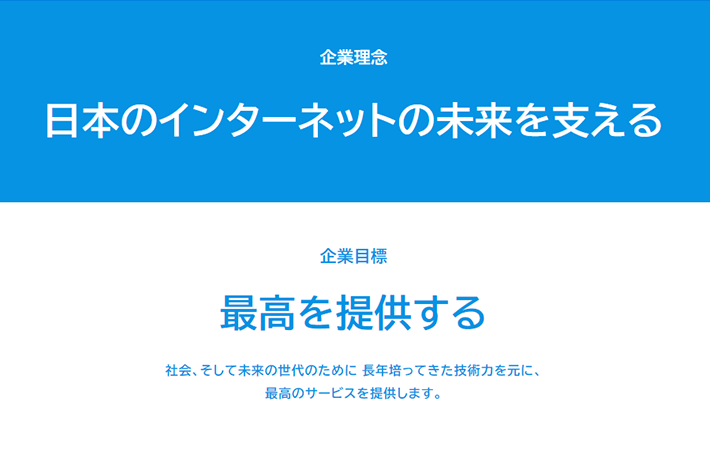
「セクション」は、見出し、文章、背景がセットになったブロックです。
1ページのなかに複数のコンテンツを挿入すると、「どれがどれのことを言っているのか分からない状態」になることも、珍しくありません。
上記参考画像のように、「セクション」ごとに背景色を切り替えれば、それぞれ違うコンテンツであることを明確に示せますよ。
複数のコンテンツの挿入が想定される、トップページやランディングページ(LP)などで利用するとよいでしょう。
自社の商品やサービスに対する情報をまとめた単体のページのこと。複数のWebページの集合体であるホームページと違い、1ページで構成するため、ユーザーが申し込みまで離脱しにくいメリットがあります。Web広告のリンク先に設定されることが多いです。
詳しくは、以下の記事で解説しています。
項目(ブロックリンク)
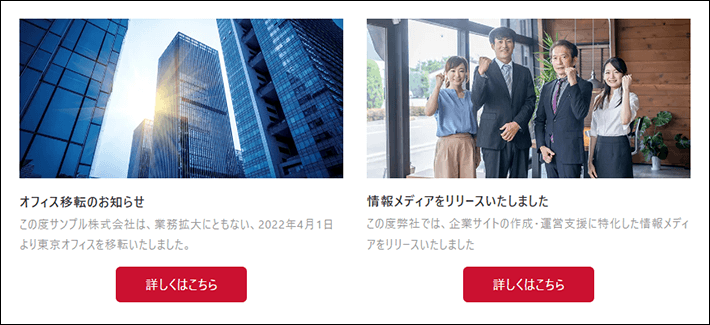
「項目(ブロックリンク)」は、画像、タイトル、文章、ボタンなどがセットになったブロック。
トップぺージ(一階層目)はもちろん、商品やサービスなどの一覧ページ(二階層目)に利用するのがおすすめです。
ボタンを「詳しくはこちら」に変更して、リンク先に詳細ページ(三階層目)を設定すれば、ユーザーはさらに情報を取得できるでしょう。
ホームページは、分かりやすい「階層構造」で作るのが理想的です。
そのためには、事前にしっかりと構成を練る必要があります。
ホームページの構成については、以下の記事で詳しく解説しているので、あわせて参考にしてください。
価格表
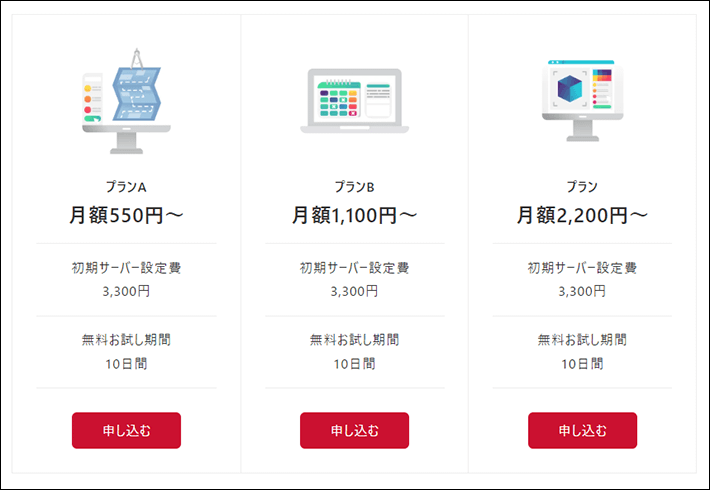
複数の商品やサービスについて、スペックや価格を調べて比較するのは、結構手間がかかりますよね。
分かりにくいホームページは、ユーザーに好まれません。
「価格表」を使えば、商品やサービスのプランを松竹梅方式で示せますよ。
ユーザーが商品やサービス選びに迷わなくなれば、売上が上がる可能性もでてくるでしょう。
FAQ

「FAQ」は、質問と回答がセットになったブロックです。
作るホームページがサービスサイトなら、FAQ(よくある質問)ページはもはや必須ですよね。
このブロックを活用するだけで、FAQページが作れます。
ブログにおすすめのブロック
次に、ブログに使えそうなブロックを紹介します。
- 吹き出し
- 目次
- アラート
- ステップ
吹き出し

「吹き出し」は、登場人物が話しているように演出できるブロックです。
インタビュー記事などでよく活用されます。
誰が話しているのか明確になるため、ユーザーがストーリーを理解しやすくなるでしょう。
目次
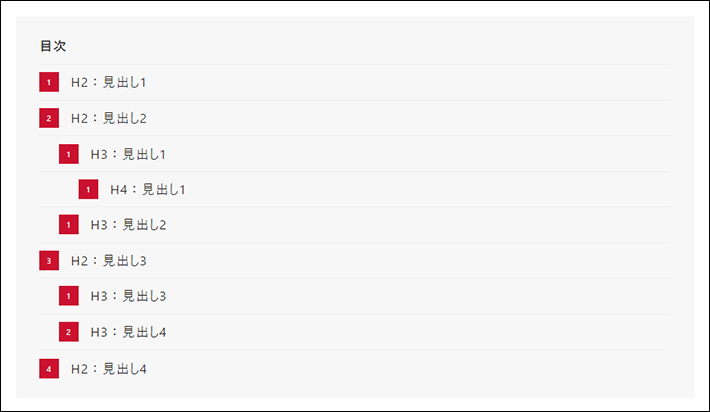
「目次」は、記事の見出しを一覧表示できるブロックです。
いくら熱心に長いブログを執筆しても、情報が探しづらい記事だと、ユーザーが離脱してしまうかもしれません。
そこで、記事のはじめに「目次」を設置すれば、ユーザーは自分の求めている情報が書かれた見出しまで、ジャンプすることが可能です。
有益な情報を得たユーザーは、情報の発信者である企業に好感を持ったり、さらに有益な情報を求めてホームぺージにアクセスしたりするでしょう。
アラート
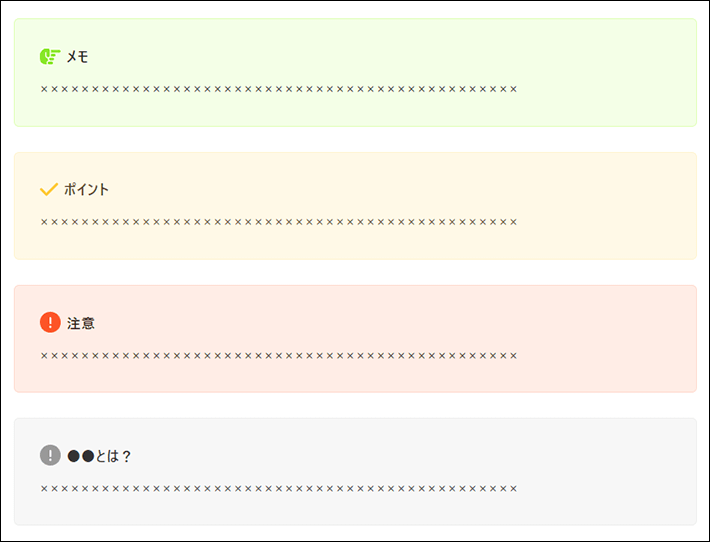
「アラート」は、特定の範囲の文章を囲むブロックです。
通常の文章が続くだけでは読みづらかったり、どこに注目すればよいのか分かりづらかったりしますよね。
「アラート」を使えば、注目させたい文章を「リスト」や「背景色」を使って、目立たせられます。
とくにリストに関しては、チェック、アテンション、鉛筆マークなど、複数のアイコンから選択可能です。
内容に応じて使い分ければ、読みやすくて、分かりやすい記事に仕上がるでしょう。
ステップ

「ステップ」は、見出し内の複数のコンテンツについて、それぞれ番号を付与できるブロックで、手順を解説するのに有効です。
通常の見出しに番号を振った場合、ページをスクロールしたときに消えてしまいます。
すると、なかには迷ってしまうユーザーもいるかもしれません。
「ステップ」を使えば、左側に縦線が常に見える状態になり、ユーザーが「今読んでいるのは、手順解説の途中である」と認識するため、迷うおそれがなくなります。
スタッフが実際に使ってみた感想
以下、Web制作経験3年の弊社『エックスサーバー』のスタッフが、『Snow Monkey』を使用して感じたことです。
初心者の方へ
初心者の方はブロックパターンを使ってページを作成するのが、一番よいと思います。
既にある程度形の整ったブロックを大まかに配置できるので、文字や写真を変えるだけで、デザイン性の高いページを作成できますよ。
『Snow Monkey』は他のテーマと比べて、ページの横幅を最大まで使ったようなセクション単位のブロックが用意されているため、ホームぺージの印象を大きく変えられます。
そのため私は「とりあえずいい感じのページがすぐに欲しい!」といった場合にブロックパターンをよく使っていました。
初めてブロックエディタを使用される方にとっては、なかなか取っつきにくい部分もあり、難しく感じるかもしれません。
しかし、『Snow Monkey』コミュニティ内では、テーマを支援されている方も多く、チュートリアルサイトや参考サイトなども豊富にあるので、分からないことがあってもすぐに調べて解決できます。
もしかすると、特定の方には他のテーマの方が向いているかもしれません。『Lightning』のように、「デモサイトを編集しながら作れるテーマ」や『SWELL』のように、「ブログに特化したテーマ」も存在します。
とはいえ、柔軟なデザインでハイクオリティなホームぺージを作りたい方にとっては、『Snow Monkey』をぜひおすすめしたいです。
中級者~上級者の方へ
本来、オリジナルデザインのホームぺージをWordPressで構築する場合、それなりに工数がかかります。私は、『Snow Monkey』を使うことによって、工数を大幅に削減できました。
またそれだけでなく、「フック」の活用により、アップデートによって起こりがちなトラブルも最小限に抑えられています。
そのため、WordPressでホームぺージを構築する制作者にとって、トレードオフになりがちな、カスタマイズ性と保守性の両方の面で、非常によいテーマだと思いました。
Snow Monkeyのホームぺージ事例
『Snow Monkey』の公式サイトには、デモサイトがありません。
そのため、『Snow Monkey』を使うことによって、どのようなホームぺージが作れるのか、イメージしづらいですよね。
ただ、公式サイトには「ショーケース(使用事例)」のページがあります。
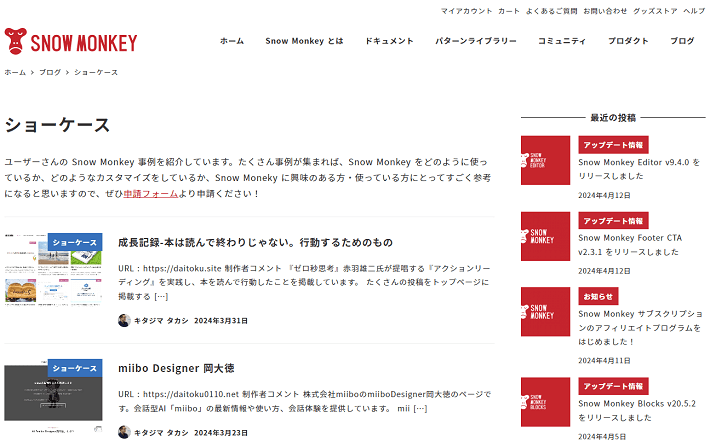
テーマに『Snow Monkey』を利用しているさまざまなホームページが見られるので、ぜひ参考にしてください。
初心者の方は、各事例詳細ページの「使用プラグイン」のなかに、「My Snow Monkey」の記載がないものを参考にするのがおすすめです。
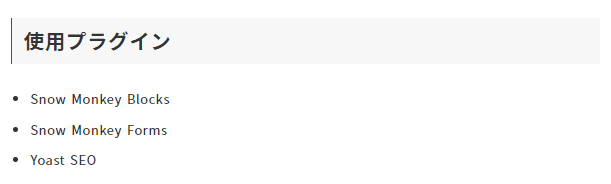
▲出典:Snow Monkey
「My Snow Monkey」は、テーマ自体を編集するためのプラグインで、中級者〜上級者向けとなります。
Snow Monkeyの導入方法3ステップ
最後に『Snow Monkey』の導入方法を簡潔に解説します。
弊社の『エックスサーバー』では、『Snow Monkey』のテーマを簡単にインストールできるサービスや機能を提供しています。
詳しくは「エックスサーバーならSnow Monkeyのインストールが簡単」にてご確認ください。
これからレンタルサーバーをご契約の方、すでに当社のレンタルサーバーをご利用の方におすすめです。
STEP1.サブスクリプションを契約する
公式サイトのトップぺージにある黄色いボタンの「サブスクリプションを契約する」から、契約します。
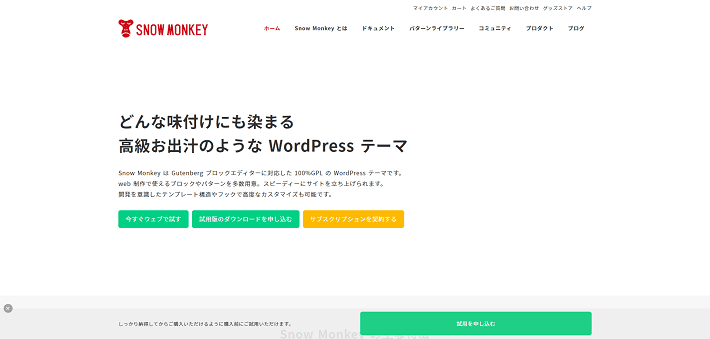
▲出典:Snow Monkey
購入後、「マイアカウント」から、テーマファイル一式(snow-monkey.zip)をダウンロードできます。
スタンダードプランとプロプランの違い
『Snow Monkey』には、「スタンダードプラン」と「プロプラン」があります。
- スタンダード 16,500円/1年
- プロ 55,000円/1年
弊社の『エックスサーバー』をご契約いただく場合は、『Snow Monkey』の「スタンダードプラン」を定価よりも安い「15,675円/1年」でご利用いただけます。
なお、『Snow Monkey』の「スタンダードプラン」の契約を更新される場合は、2年目以降も上記の割引価格が適用されるので、おすすめです。
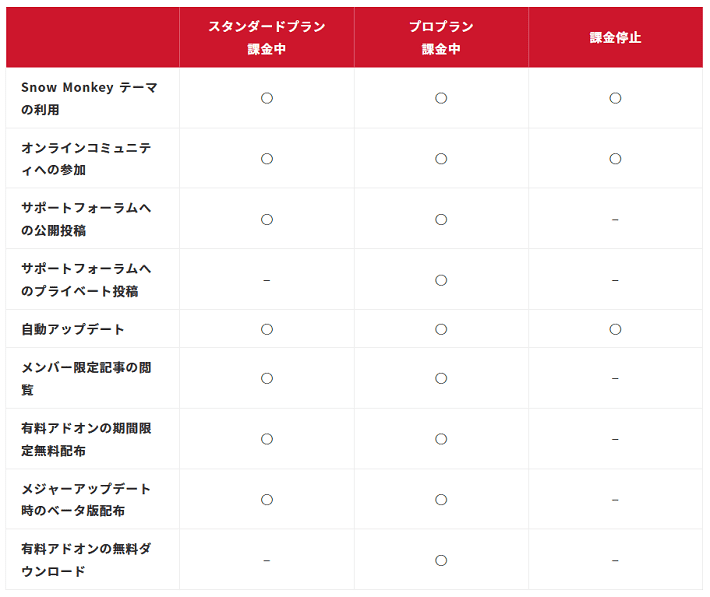
▲出典:Snow Monkey
スタンダードプランとプロプランの価格以外の違いは、「サポートフォーラムへのプライベート投稿ができるか」と、「有料アドオンの無料ダウンロードができるか」の2点です。
自社のホームぺージを作る初心者の方であれば、基本的に「スタンダードプラン」で問題ありません。
自社の情報を非公開にしてフォーラムを利用したい場合は、「プロプラン」がおすすめです。
その他、「プロプラン」ならすべての「有料アドオン」がダウンロード可能。
アドオンは、『Snow Monkey』専用のプラグイン(拡張機能)です。
とはいえ、有料アドオンは個別に購入もできます。
「個別に購入」もしくは「プロプランの購入」、どちらがお得なのか検討してみてください。
STEP2.テーマをインストールする
テーマファイル(snow-monkey.zip)をダウンロードしたら、WordPressの管理画面からインストールします。
テーマのインストールは、「外観 > テーマ > 新規追加 > テーマのアップロード」から行います。
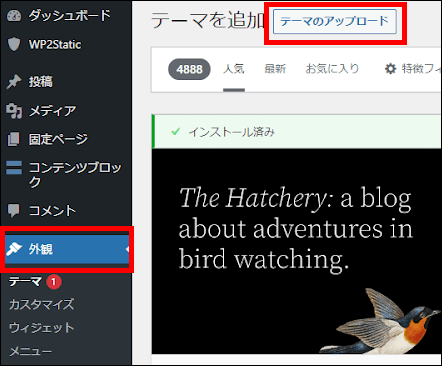
画面中央の「ファイルを選択」から、テーマファイル(snow-monkey.zip)を選んで、今すぐインストールをクリックしてください。
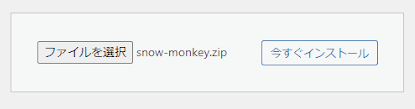
アップロードが完了したら、『Snow Monkey』のテーマを「有効化」します。
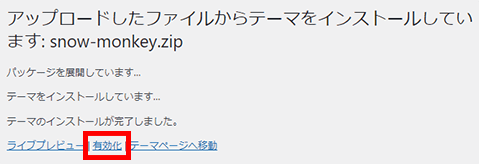
完了です。
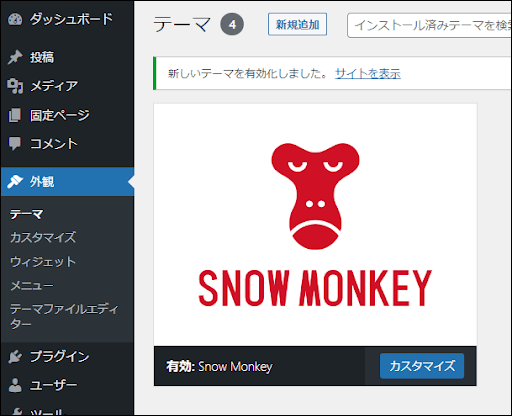
STEP3.プラグインをインストールする
次に、この記事でも紹介した、3つのプラグインをインストールします。すべて無料のプラグインであるため、ぜひインストールしてください。
- Snow Monkey Blocks
- Snow Monkey Forms
- Snow Monkey Editor
これらのプラグインは、「WordPressダッシュボード >プラグイン > 新規追加 」まで進み、画面右上の「プラグインの検索」の欄に「Snow Monkey」と入力すれば、ヒットします。
あとは、それぞれのプラグインに対して、「今すぐインストール > 有効化」すれば利用可能です。
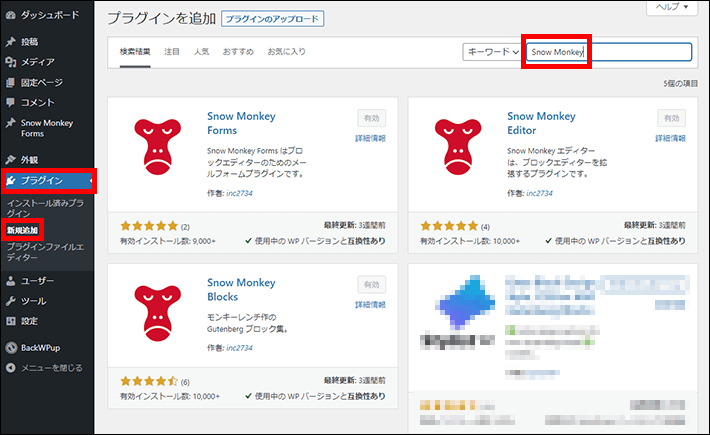
エックスサーバーならSnow Monkeyのインストールが簡単
弊社の『エックスサーバー』には、WordPressとテーマの両方を簡単にインストールできる、以下3つのサービス(機能)があります。
| サービス(機能) | 説明 |
| WordPressクイックスタート | 『エックスサーバー』の申し込み時に利用可能。レンタルサーバーの契約と同時に、WordPressのインストールが完了します。 |
| WordPress簡単インストール | 『エックスサーバー』の契約後に利用可能。サーバーパネル(管理画面)から簡単にWordPressをインストールできます。 |
| WordPressテーマインストール | 『エックスサーバー』をご利用のWordPressで利用可能。管理画面から簡単にテーマの購入やインストールができます。 |
これらの機能では、インストールするテーマとして『Snow Monkey』が選べます。
また、『エックスサーバー』では、定価よりも安い割引価格(15,675円/年)で『Snow Monkey』を提供しているため、通常よりお得に利用可能ですよ。
それぞれの機能と利用がおすすめの方について、解説します。
WordPressクイックスタート
これからレンタルサーバーを申し込まれる方には、「WordPressクイックスタート」がおすすめです。
本来、WordPressでホームページを作るには、以下7つの手順が必要になります。
- レンタルサーバーの契約
- ドメイン名の取得と設定
- SSLの設定
- WordPressのインストール
- WordPressテーマのインストール
- WordPressの初期設定
- デザインやコンテンツの作成
弊社の『エックスサーバー』で提供している「WordPressクイックスタート」なら、「①~⑤」の手順がまとめて「たった10分」で完了しますよ。※「⑥WordPressの初期設定」の一部も完了。
『エックスサーバー』申し込みフォームの途中で表示される、WordPressクイックスタートのテーマ選択画面で『Snow Monkey』を選択すれば、テーマの購入とインストールも同時に行えます。
申し込み開始からわずか10分程度でホームページ制作を開始できるため、お急ぎの方にうってつけのサービスです。
詳しくは以下の記事で解説しています。
「WordPressクイックスタート」は、10日間の「無料お試し」には対応しておりません。また、申し込み時に「ドメイン名」を入力する必要があります。
そのため、「まず試しに使ってみたい」「まだドメイン名が決まっていない」という方には、次に解説する「WordPress簡単インストール」がおすすめです。
WordPress簡単インストール
「WordPress簡単インストール」なら、『エックスサーバー』の契約後にサーバーパネル(管理画面)から簡単にWordPressのインストールが可能です。
そのため、「WordPress簡単インストール」は、『エックスサーバー』未契約の方はもちろん、すでに契約済みの方もご利用いただけます。
なお、「WordPress簡単インストール」と同時に『Snow Monkey』をインストールする場合は、先にエックスサーバーアカウントからテーマの購入が必要です。
テーマの購入方法は、「WordPressテーマを購入」のマニュアルを参考にしてください。
「WordPress簡単インストール」の詳しい手順は、以下の記事で解説しています。
「WordPress簡単インストール」を利用したあとで『Snow Monkey』の購入とインストールを行う場合には、次に解説する「WordPressテーマインストール」をご利用ください。
WordPressテーマインストール
「WordPress簡単インストール」でインストールしたWordPressでは、「WordPressテーマインストール機能」をご利用いただけます。
詳しい手順は、それぞれ以下のマニュアルをご覧ください。
通常よりお得に、そして簡単に『Snow Monkey』をインストールできるので、ぜひご利用ください。
「WordPressテーマインストール」機能は、「WordPress簡単インストール」以外でインストールしたWordPressではご利用いただけません。
まとめ
今回は、WordPressテーマ『Snow Monkey』のメリット・デメリットを解説しました。
- 『Snow Monkey』のテーマは、初心者と中級者で使える機能が異なる
- 初心者であれば、「ブロックエディタ」で簡単にホームぺージを作れる
- 『Snow Monkey』のテーマは、ホームぺージとブログの両方に注力したい人におすすめ
- 「Snow Monkey Blocks」プラグインは、ホームぺージ用のブロックが豊富
- 「Snow Monkey Editor」プラグインを使えば、ブログ執筆のスピードがあがる
『Snow Monkey』なら、テーマ自体を編集するなど、高度なカスタマイズも可能です。しかし、中級者〜上級者のWeb制作スキルが必要になります。
とはいえ、初心者の方であれば、テーマ自体をカスタマイズすることは稀。
「Snow Monkey Blocks」や「Snow Monkey Editor」などのプラグインに価値を見出すことができれば、『Snow Monkey』のテーマを選定してもよいでしょう。
それでは、素敵なホームぺージの完成を願っております。
以上、最後まで読んでいただきありがとうございました。
ホームページの開設を検討している方へ
エックスサーバーは、高速かつ高い安定性を誇る「高性能レンタルサーバー」です。
国内シェアNo.1※のレンタルサーバーであり、22万社の導入実績があります。
2025年4月3日(木)17時まで、サーバー利用料金の半額がキャッシュバックされる期間限定キャンペーンを開催中です!
今なら実質月額495円~とお得にホームページを開設できます!
.comや.netなど大人気ドメインも永久無料と過去最大級にお得です。
ぜひこのお得な機会にホームページ開設をご検討ください!
※ 2024年10月時点、W3Techs調べ。
XServerビジネスは、エックスサーバーを法人向けに特化したレンタルサーバーです。
サーバー月間稼働率99.99%以上を保証する「SLA」をはじめ、セキュリティやサポートが充実しています。
2025年4月8日(火)17時まで、初期費用が0円になる期間限定キャンペーンを開催中です!
今ならお得にホームページを開設できます!
コーポレートサイトでよく使われる「.co.jp」のドメインも永久無料で、大変お得です。
ぜひこのお得な機会にホームページ開設をご検討ください!
『エックスサーバー』と『XServerビジネス』の違いは、以下の記事で詳しく解説しています。
なお、当メディア「初心者のための会社ホームページ作り方講座」では、初心者の方にわかりやすく会社のホームページを始められる方法を紹介しています!
ホームページの始め方・立ち上げに関する、ご質問・ご相談はツイッターDM( @kawauso_xsv )までお気軽にどうぞ!
カワウソ
当メディアはリンクフリーです。貴社のSNSやブログでご紹介いただけると嬉しいです。