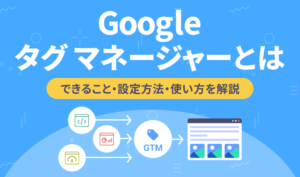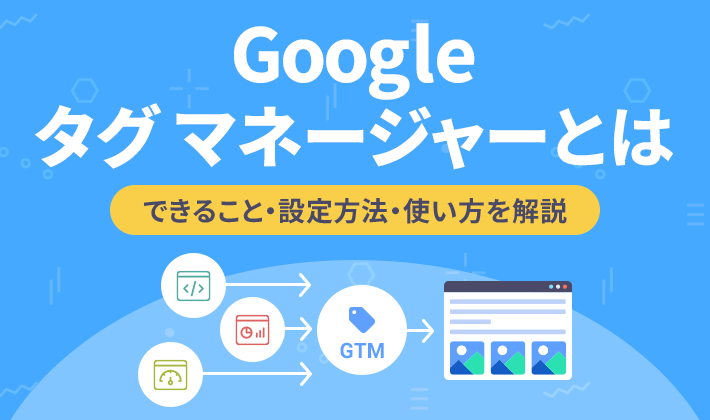この記事のレベル
| 初心者 | (3.0) |
| 重要度 | (3.0) |
| 難しさ | (3.0) |
こんにちは、編集長のカワウソです!
フォームのコンバージョンを計測する場合、「完了画面(サンクスページ)のURL」を指定することが多いです。
しかし、URLが入力画面と完了画面で変わらない場合は、その方法を用いることができません。
そこで今回は、サンクスメッセージが表示されたタイミングでコンバージョン(ホームページ上の成果)を計測する方法を解説します。
カワウソ
この記事は次のような人におすすめ!
- 複数のマーケティングツールでコンバージョンを計測したい
- フォームのURLが入力画面と完了画面で変わらない
- URLは変わらないけど、サンクスメッセージは表示される
この記事では、『Google タグ マネージャー』というタグの一元管理ツールを用いて解説します。
ホームページに設置する「タグ」を一元管理できる無料のツールのこと。省略して「GTM」と呼ばれることもあります。
コンバージョンの計測方法だけでなく、『Google タグ マネージャー』の応用的な使い方も身に付くので、今後の分析に役立てられますよ。
なお、『Google タグ マネージャー』の導入方法は以下の記事を参考にしてください。
それではどうぞ!
URLが変わらないフォームとは
URLが変わらないフォームとは、入力画面と完了画面のURLが変わらないフォームのことで、一般的な方法ではコンバージョンを正しく計測できません。
一般的なコンバージョン計測では、「完了画面(サンクスページ)に遷移したかどうか」をURLで判断します。
しかし、URLが変わらないフォームでは、入力画面と完了画面のURLが同じであるため、この方法ではコンバージョンを検知できません。
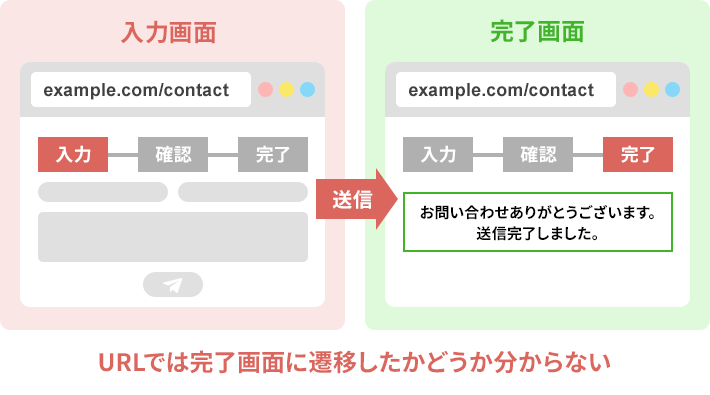
仮にURLを指定した場合、フォームの送信完了のみならず、入力画面の到達もコンバージョンと見なしてしまうので、正しい計測ができないのです。
そこで代替案として、URLではなく、画面の変化(例:サンクスメッセージの表示)を基準にした計測方法が用いられることがあります。
Google タグ マネージャーをおすすめする理由
『Google タグ マネージャー』を使用すれば、URLが変わらないフォームでも、比較的簡単にコンバージョンを計測できます。
「完了画面のURL」以外にも、さまざまな条件でコンバージョンタグを発火(トリガー)できるためです。
たとえば、『Google タグ マネージャー』には「要素の表示」というトリガータイプが用意されています。
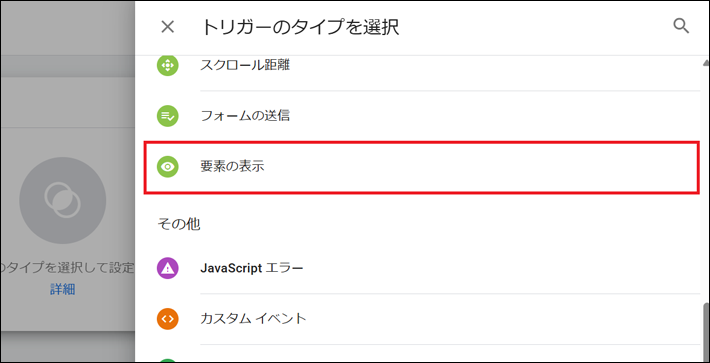
これは、ページ内の特定の要素が画面に表示されたタイミングで、タグを発火させるためのトリガータイプです。
このトリガータイプを利用すれば、サンクスメッセージの表示に対して、コンバージョンタグを発火させることができます。
仮に『Google タグ マネージャー』を使わないで、サンクスメッセージの表示に対してコンバージョンタグを発火させようとすると、JavaScriptなどのコードによる実装が必要になります。
これは専門的な知識が求められるため、初心者にはハードルが高く、おすすめできません。
なお、『Google タグ マネージャー』に用意されているトリガーの種類については、以下を参考にしてください。
(参考:タグ マネージャー ヘルプ「トリガーの種類」)
【GTM】要素の表示トリガーの注意点
あらかじめ、『Google タグ マネージャー』の「要素の表示」トリガーの注意点を知っておきましょう。
画面内に要素が表示されなければタグが発火しない
ユーザーがフォームを送信しても、画面内に要素(サンクスメッセージ)が表示されなければ、タグは発火しません。
『Google タグ マネージャー』の「要素の表示」トリガーが、「画面内に指定した要素が表示されたかどうか」を基準にするためです。
たとえば、サンクスメッセージがページの下部に表示される場合は、注意が必要。
ユーザーのデバイス環境(小さい画面など)によっては、画面上に表示されない場合があります。
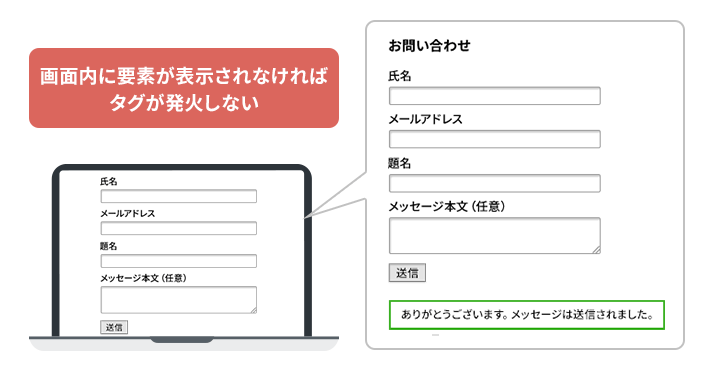
そのままユーザーがページをスクロールせずに離脱した場合、サンクスメッセージが画面に表示されないため、タグは発火しません。
フォーム送信後にサンクスメッセージが画面内に表示されるかどうか、複数のデバイスで確認することをおすすめします。
要素のHTMLソースコードが変更されたらタグが発火しない
要素(サンクスメッセージ)のHTMLソースコードが変更された場合、タグが発火しなくなるおそれがあります。
『Google タグ マネージャー』では、サンクスメッセージに付けられたHTML属性(idやclass)を元に、タグの発火条件を指定します。
idは一意の名前(1ページ1回)、classは複数要素に共通して使える名前です。どちらもHTML要素を識別する属性であり、『Google タグ マネージャー』でも利用されます。
これらの属性が変更されると、『Google タグ マネージャー』がサンクスメッセージを正しく認識できず、結果としてタグが動作しなくなってしまうのです。
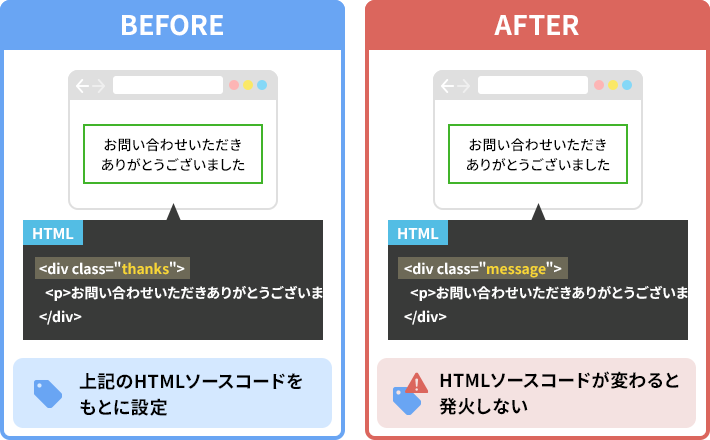
とくにCMS(コンテンツ・マネジメント・システム)をアップデートしたり、Web制作会社や社内のWebデザイナーにフォームを改修してもらったりした場合は、注意しましょう。
それらが原因でフォームのHTMLソースコードが変更されている場合があります。
CMSについては、以下の記事を参考にしてください。
もし、サンクスメッセージに付けられた「id」や「class」が変更されたら、『Google タグ マネージャー』の設定を変更してください。
フォームの仕様によってはうまくタグが発火しない
フォームの仕様によっては、うまくタグが発火しないことがあります。
これは、『Google タグ マネージャー』の「要素の表示」トリガーと、フォームの相性によるものです。
たとえば、フォームのなかには、エラーメッセージとサンクスメッセージに同じHTML属性(idやclass)を使っているケースがあります。
この場合、ユーザーの入力ミスなどでエラーメッセージが先に表示されると、あとから表示されるサンクスメッセージではタグが発火しないおそれがあります。
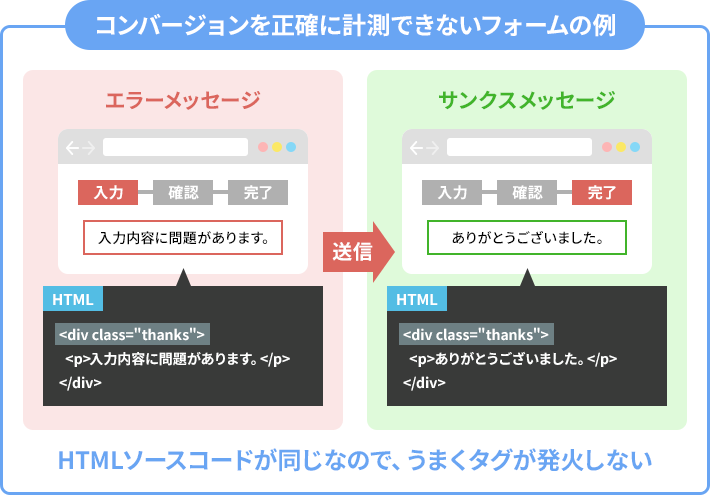
そのため、『Google タグ マネージャー』で設定したあとは、想定されるユーザー行動をいくつか再現して、どのパターンでも正しくタグが発火するかどうかを確認することをおすすめします。
サンクスメッセージの表示でコンバージョンを計測する方法
それではここから、サンクスメッセージの表示でコンバージョンを計測する方法を解説します。
おおまかな流れは以下のとおりです。
変数の作成
まず、「変数」を作成します。
『Google タグ マネージャー』における変数とは、タグやトリガーの動作をより柔軟に制御するための「データの入れ物」です。
- DOM要素 変数:特定のHTMLの要素を取得
- カスタムJavaScript 変数:JavaScriptで処理を行い、結果を返す
- 定数変数:よく使う固定の値を保存(例:「GA4の測定ID」など)
今回は、「DOM要素」という変数タイプを使って、「サンクスメッセージ」の要素を指定します。
『Google タグ マネージャー』のサイドバーの「変数」をクリックします。
続いて、「ユーザー定義変数」の「新規」をクリックしてください。
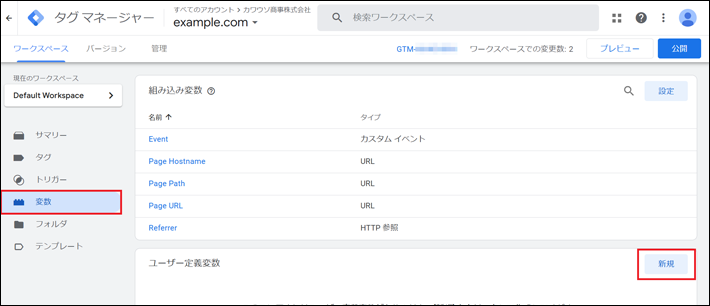
「変数の設定」をクリックします。
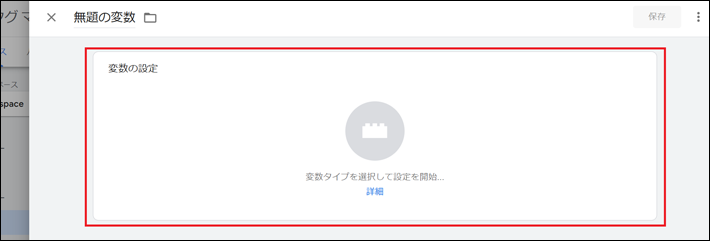
「DOM 要素」をクリックします。
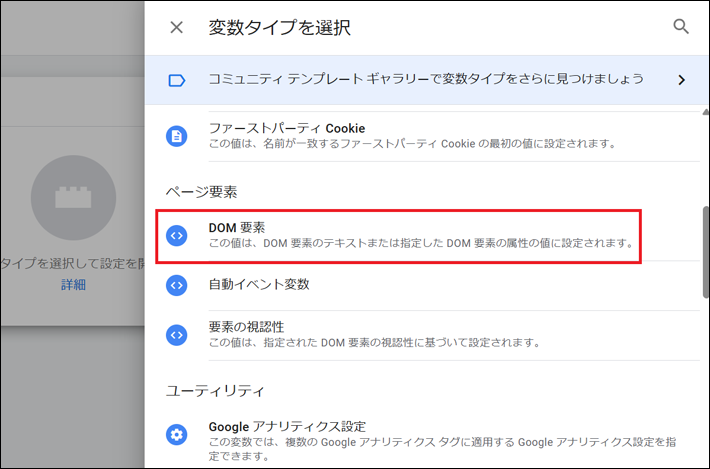
ここからサンクスメッセージにあたる部分の「id」もしくは「class」属性の値を取得します。
別タブでフォームにアクセスしたのち、送信を完了させてサンクスメッセージを表示させてください。
サンクスメッセージを表示させたら、右クリックして「検証」をクリックします。
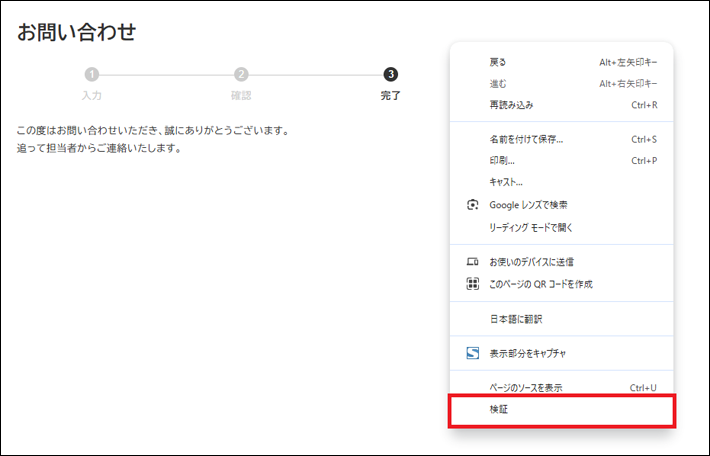
画面右上の「矢印アイコン(ページ内の要素を選択して検査)」をクリックしたのち、画面左側でサンクスメッセージを選択します。
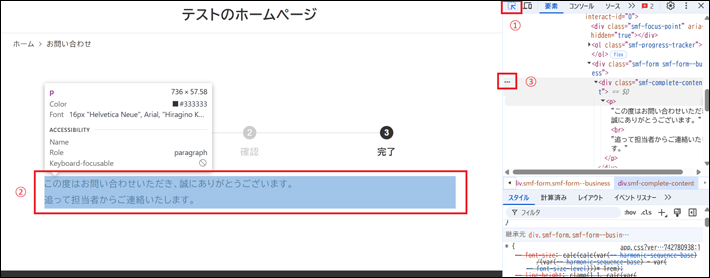
すると、画面右側にサンクスメッセージの部分にあたるHTMLソースコードが表示されるので、近くにある「…」をクリックしてください。
「コピー」のなかにある「selector をコピー」をクリックします。
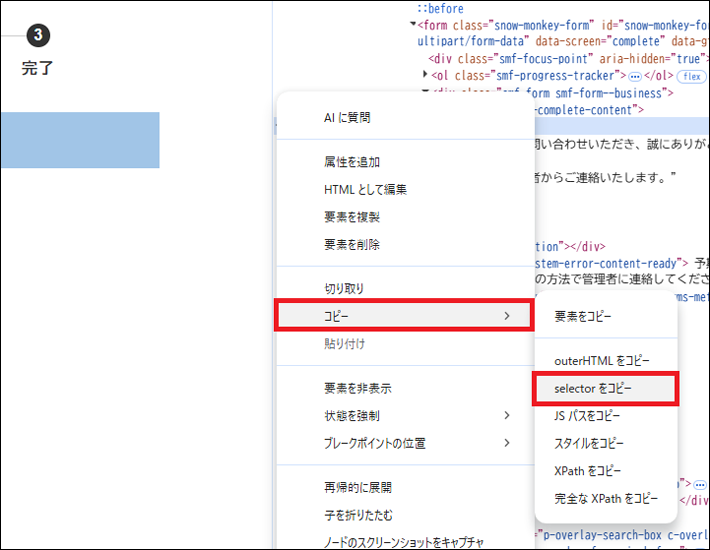
『Google タグ マネージャー』の設定画面に戻ります。
選択方法で「CSS セレクタ」を選んだのち、要素セレクタにさきほどコピーしたものをペースト(貼り付け)してください。
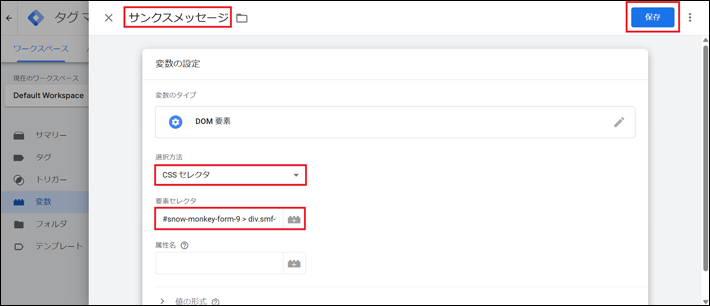
変数に名前(例:サンクスメッセージ)を付けたあと、「保存」をクリックすれば完了です。
トリガーの作成
次にトリガーを作成します。
前述のとおり、『Google タグ マネージャー』のトリガータイプ「要素の表示」を使います。
「トリガー」の画面で「新規」をクリックします。
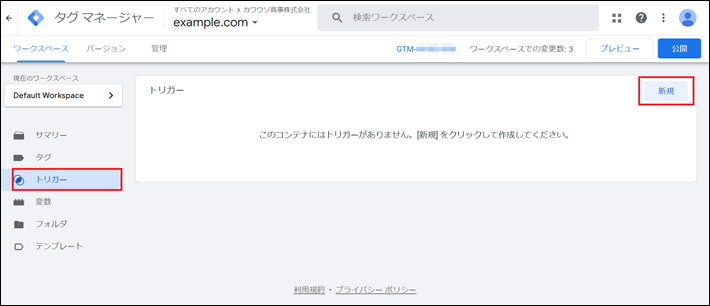
「トリガーの設定」をクリックします。
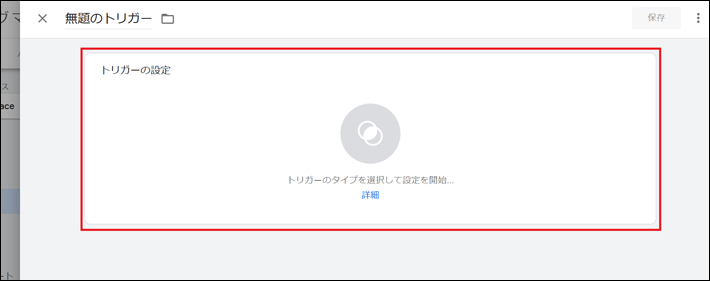
「要素の表示」をクリックします。
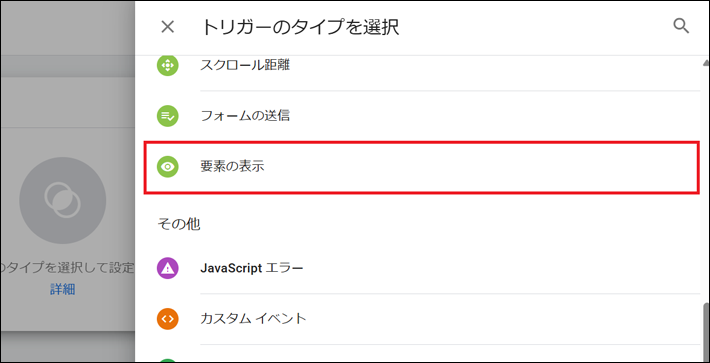
選択方法で「CSS セレクタ」を選んだのち、要素セレクタにさきほどコピーしたものをペースト(貼り付け)してください。
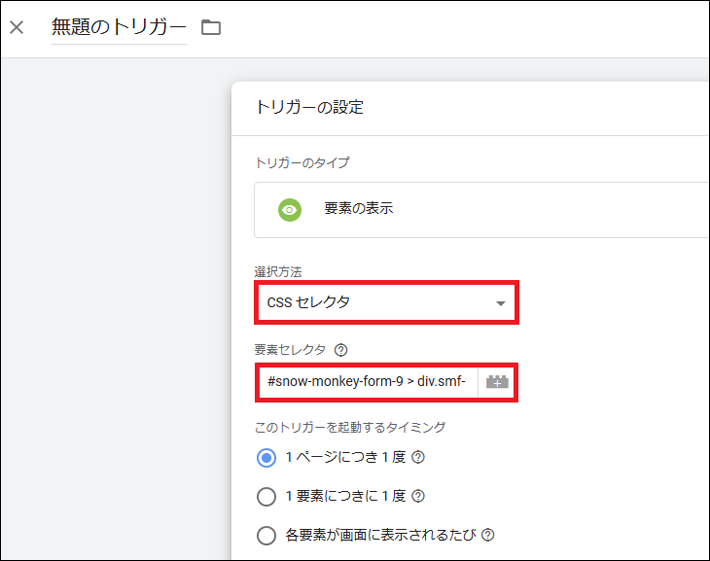
視認の最小割合を「50」から「1」に変更します。
これで画面内に1%でもサンクスメッセージが表示されたら、タグが発火するようになります(参考:タグ マネージャー ヘルプ「要素の表示トリガー」)。
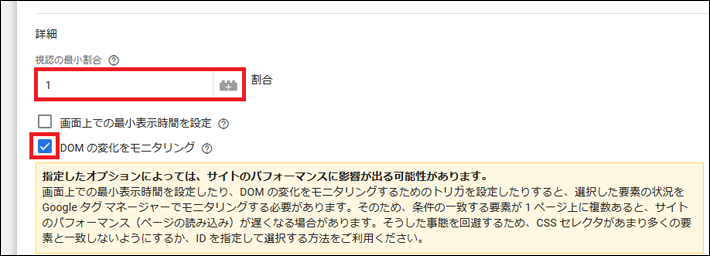
続けて、「DOM の変化をモニタリング」にチェックを入れてください。
これにチェックを入れることにより、DOMの変化によって表示有無が変化する要素も、トリガーの監視対象となります(参考:タグ マネージャー ヘルプ「要素の表示トリガー」)。
このトリガーの発生場所で「一部の表示イベント」を選んだのち、以下を参考に情報を入力してください。※フォームによって入力内容は異なります。
- その1:「Page Path」「含む」「フォームのページパス(例:/contact/)」
- その2:「今回作成した変数(例:サンクスメッセージ)」「含む」「サンクスメッセージのテキスト(例:この度はお問い合わせいただき~)」
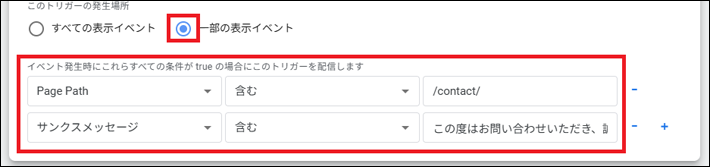
カワウソ
このように条件を絞り込むことで、タグが誤ってほかのページやタイミングで発火するのを防ぎます。
トリガーに名前(例:サンクスメッセージの表示)を付けたあと、「保存」をクリックすれば完了です。
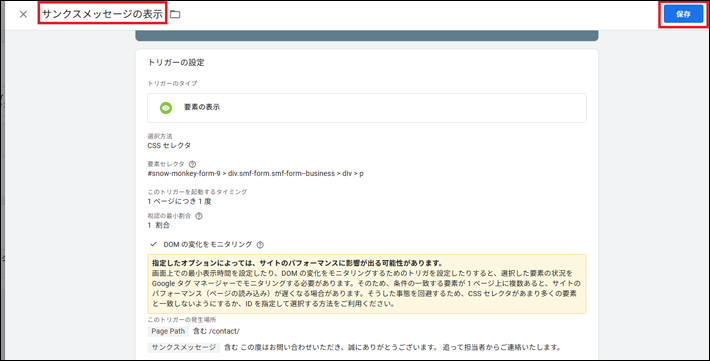
タグの作成
ここまでくれば、あとは基本の流れです。
タグの設定画面で、さきほど作成した「サンクスメッセージの表示」をトリガーに指定します。
ここでは『Google アナリティクス』を例にしますね。
「タグ」の画面で「新規」をクリックします。
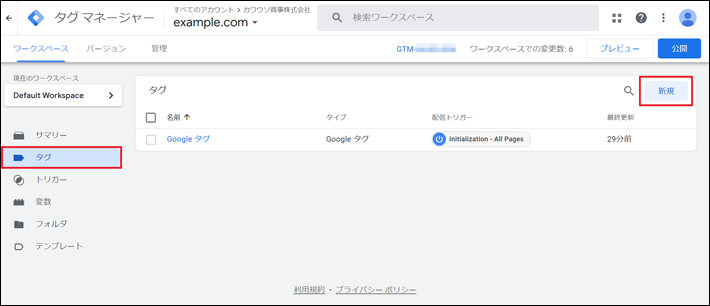
「タグの設定」をクリックします。
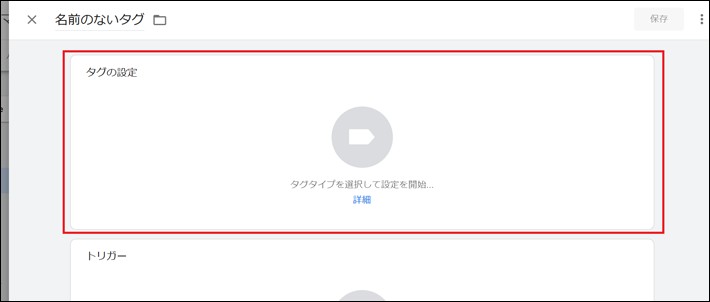
「Google アナリティクス」をクリックします。
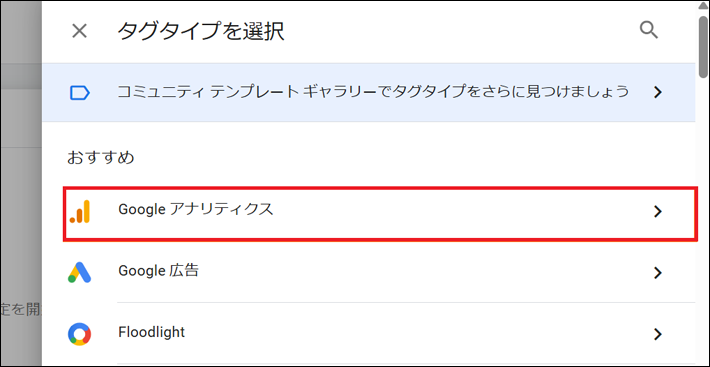
続いて、「Google アナリティクス:GA4 イベント」をクリックしてください。
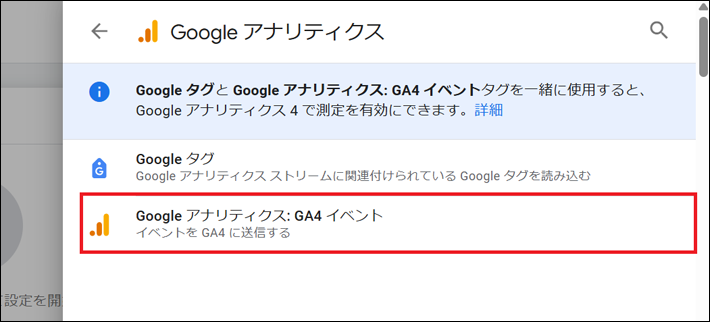
「測定ID」と「イベント名」を入力してください。
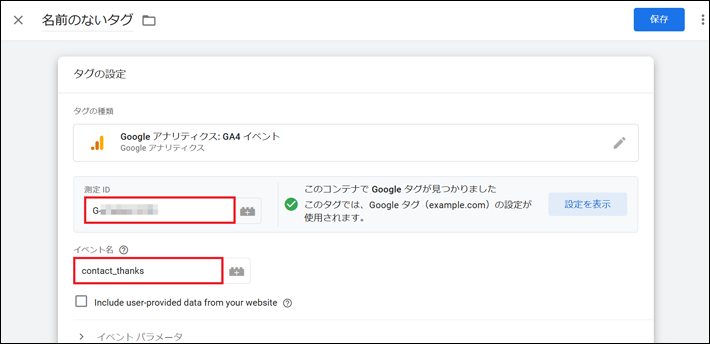
測定IDは、『Google アナリティクス』の管理メニューにある「ウェブ ストリームの詳細」から確認できます。
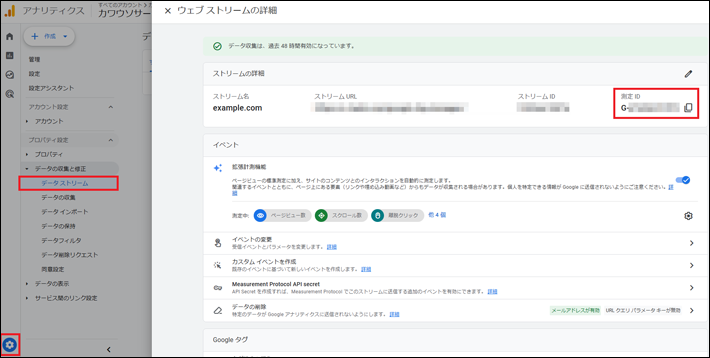
イベント名に使用可能な文字などのルールについては、以下を参考にしてください。
(参考:アナリティクス ヘルプ「[GA4] イベントの命名規則」)
同画面下部にある「トリガー」をクリックします。
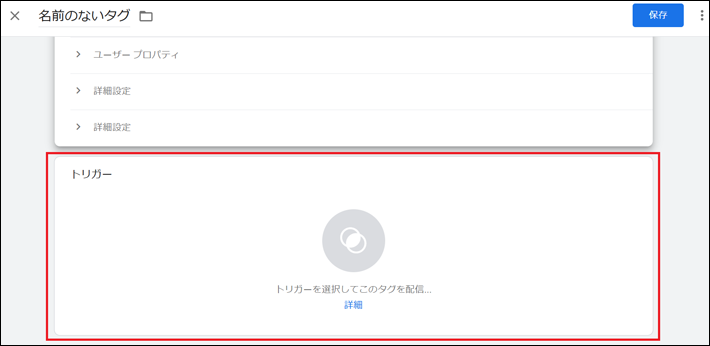
さきほど作成したトリガー(例:サンクスメッセージの表示)をクリックしてください。
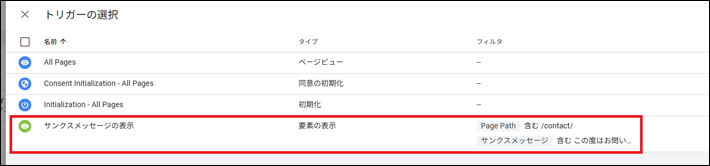
タグに名前を付けたあと、「保存」をクリックすれば完了です。
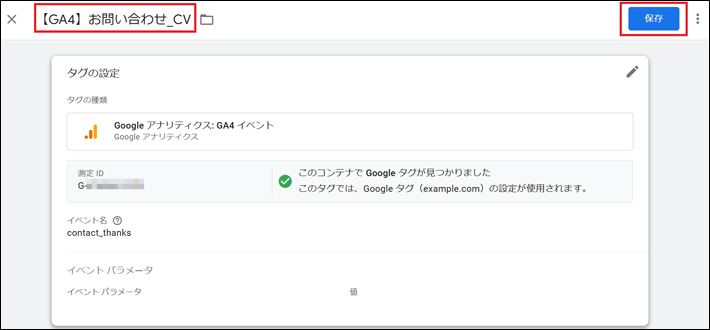
タグの動作確認
タグを公開する前に、正しくタグが発火するか動作を確認しましょう。
「プレビュー」をクリックします。
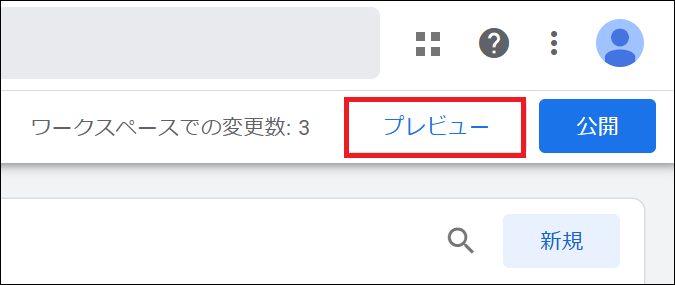
ホームページのURLを入力したあと、「リンク」をクリックします。
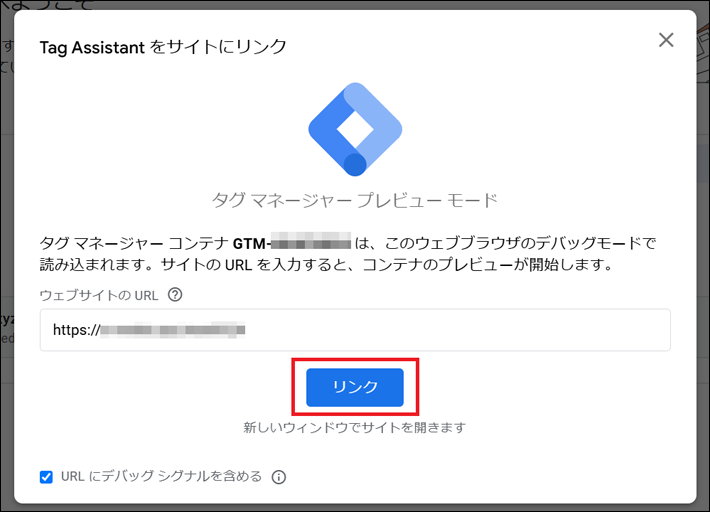
すると、新規ウインドウでホームページが表示されます。
新規ウインドウのホームページ側で、フォームの入力画面にアクセスしてください。
そのとき、『Google タグ マネージャー』側では、さきほど設定したタグがまだ配信されていないことを確認します。
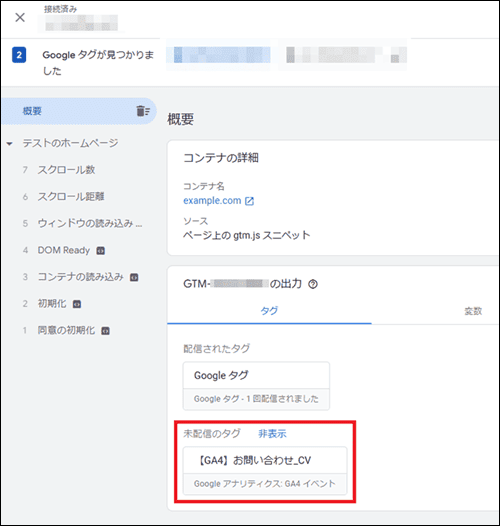
フォームを送信してサンクスメッセージを表示させます。
そのとき、『Google タグ マネージャー』側で、さきほど設定したタグが配信されていれば、OKです。
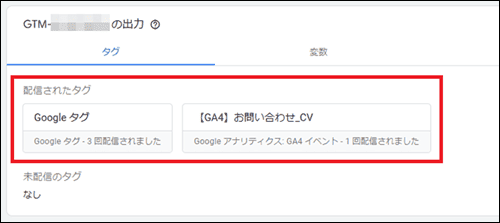
タグの公開
タグを公開しましょう。
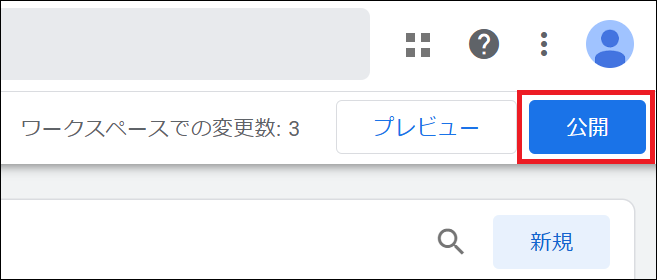
念のため、実際にフォームを送信して、ツール側でコンバージョンデータが反映されるかチェックしてください。
『Google アナリティクス』の場合、レポートの「リアルタイムの概要」からイベントのデータ受信をリアルタイム(数秒〜1分程度で反映)で確認可能です。
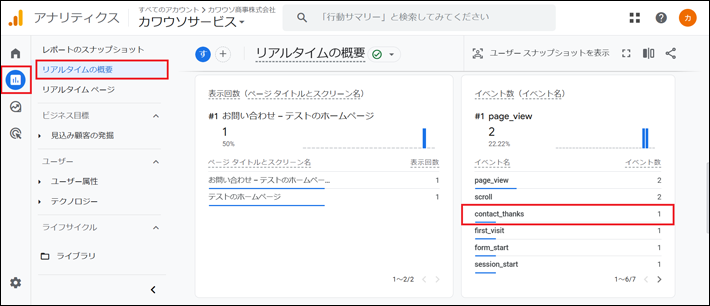
イベントが計測されていたら、完了です。
※イベントが計測されていない場合は、「よくある質問」を参考にしてください。
リアルタイム以外の通常のレポートにおいては、イベントが反映されるまでに一定数時間がかかります(参考:アナリティクス ヘルプ「[GA4] データの更新頻度」)。
また、イベントをキーイベントとして扱うには、『Google アナリティクス』側で設定が必要です(参考:アナリティクス ヘルプ「[GA4] イベントにキーイベントとしてマークを付ける)」。
コンバージョンの計測がうまくいかない場合の対処法
最後に、『Google タグ マネージャー』でコンバージョンの計測がうまくいかない場合の対処法を解説します。
タグを公開しているかチェック
まず、『Google タグ マネージャー』で設定したタグが「公開」されているかを確認しましょう。
どれだけ正しく設定していても、タグを公開しなければデータは送信されません。
本番環境で反映させるには、『Google タグ マネージャー』画面右上の「公開」ボタンから公開作業を行う必要があります。
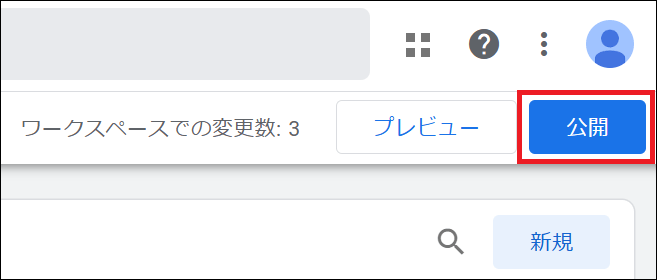
なお、事前にプレビュー機能でタグの動作確認をしておくことで、テストのたびにバージョンが無駄に増えてしまうのを防ぐことができます。
トリガー条件が正しいかチェック
プレビュー機能でタグの発火を確認できないときは、トリガー条件が正しいか確認しましょう。
- HTML属性(idやclass)の値が正しいか
- ページの指定方法が正しいか
- サンクスメッセージの指定方法が正しいか
この記事では誤作動を防ぐために、「含む(部分一致)」条件を選択したのち、Page PathにそのURLの一部を、サンクスメッセージ(作成した変数)にそのテキスト内容を指定しました。
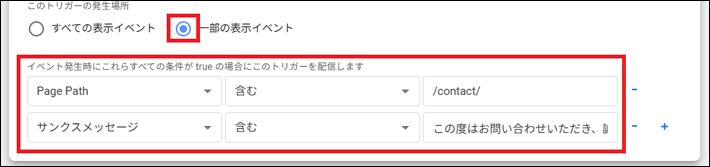
たとえば、「含む」を選んでいる場合でも、URLやサンクスメッセージの内容にミスがある場合は、タグが発火しないおそれがあります。
また、「等しい(完全一致)」を選んでいる場合は、URL先頭の「/(スラッシュ)」が抜けていると、タグは発火しません。
「Page Path」はPage Hostname(ドメイン)直後の「/」から書く必要があるためです。
このように、「設定したつもりでも、実際には条件が一致しておらずタグが発火しない」ケースは意外と多くあるので、念のため一度設定を見直してみてください。
自身のユーザー環境に問題ないかチェック
『Google タグ マネージャー』の設定に問題がない場合は、ご自身のユーザー環境に原因がないか疑ってみましょう。
たとえば、以下のような場合です。
- 『Google アナリティクス』で自社のIPアドレスを除外している
- ブラウザに『Google Analytics オプトアウト アドオン』の拡張機能をインストールしている
- WordPressのテーマやプラグイン側でログインユーザーを除外している
- Safari(ブラウザ)の「サイト越えトラッキングを防ぐ」にチェックが入っている
これらに該当する場合は、除外設定を一時的に解除するか、ほかのユーザー環境で試してみてください。
まとめ
この記事では、URLが変わらないフォームについて、『Google タグ マネージャー』の「要素の表示」トリガーを使ってコンバージョンを計測する方法を解説しました。
- URLが変わらないフォームでは、URLを基準にしてコンバージョンを計測できない
- サンクスメッセージの表示を基準にすれば、コンバージョンを計測できる
- 『Google タグ マネージャー』の「要素の表示」トリガーにも注意点はある
- コンバージョンの計測がうまくいかない場合は、設定や自身のユーザー環境を疑う
『Google タグ マネージャー』の「要素の表示」トリガーはコンバージョン以外にも、「特定のコンテンツが視認されたかどうか」などの確認にも使えます。
ユーザーがページをスクロールしないと表示されないコンテンツを評価するときに便利です。
ぜひ、これを機に『Google タグ マネージャー』をうまく活用できるようにしてみてください。
最後まで読んでいただき、ありがとうございました。
ホームページの開設を検討している方へ
エックスサーバーは、高速かつ高い安定性を誇る「高性能レンタルサーバー」です。
国内シェアNo.1※のレンタルサーバーであり、22万社の導入実績があります。
2025年5月7日(水)17時まで、サーバー利用料金が最大30%オフになる期間限定キャンペーンを開催中です!
今なら月額693円~とお得にホームページを開設できます!
.comや.netなど大人気ドメインも永久無料と過去最大級にお得です。
ぜひこのお得な機会にホームページ開設をご検討ください!
※ 2024年10月時点、W3Techs調べ。
XServerビジネスは、エックスサーバーを法人向けに特化したレンタルサーバーです。
サーバー月間稼働率99.99%以上を保証する「SLA」をはじめ、セキュリティやサポートが充実しています。
2025年7月8日(火)17時まで、月額料金が30%キャッシュバックされる期間限定キャンペーンを開催中です!
今ならお得にホームページを開設できます!
コーポレートサイトでよく使われる「.co.jp」のドメインも永久無料で、大変お得です。
ぜひこのお得な機会にホームページ開設をご検討ください!
『エックスサーバー』と『XServerビジネス』の違いは、以下の記事で詳しく解説しています。
なお、当メディア「初心者のための会社ホームページ作り方講座」では、初心者の方にわかりやすく会社のホームページを始められる方法を紹介しています!
ホームページの始め方・立ち上げに関する、ご質問・ご相談はツイッターDM( @kawauso_xsv )までお気軽にどうぞ!
カワウソ
当メディアはリンクフリーです。貴社のSNSやブログでご紹介いただけると嬉しいです。