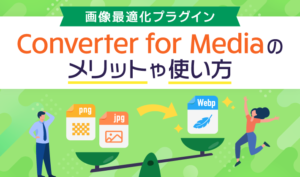この記事のレベル
| 初心者 | (3.5) |
| 重要度 | (4.0) |
| 難しさ | (2.5) |
こんにちは、編集長のカワウソです!
「WordPressにバージョンがあることは知っているけど、確認方法やアップデート方法が分からない……」と悩んでいませんか?
WordPressは最新バージョンを保っておかないと、脆弱性(セキュリティホール)が生まれやすくなります。
そこで今回は、自社で運用しているWordPressのバージョンを確認し、最新版にアップデートする方法を解説します。
カワウソ
この記事は次のような人におすすめ!
- 初めて企業ホームページを作る人
- WordPressで作ったホームページを運営する人
- WordPressのセキュリティリスクを抑えたい人
この記事を読めば、WordPressのバージョンに関する基礎知識から、実践的な運用方法まで理解できます!
それではどうぞ!
WordPressのバージョンとは
WordPressのバージョン(番号)は、機能追加やセキュリティ強化の状況を表す重要な情報です。
バージョンは「メジャーバージョン」と「マイナーバージョン」に分かれます。
たとえば、「6.7.1」というバージョンを例にしてみましょう。
左から1番目と2番目の数字「6.7」がメジャーバージョンで、左から3番目の数字「1」がマイナーバージョンです。
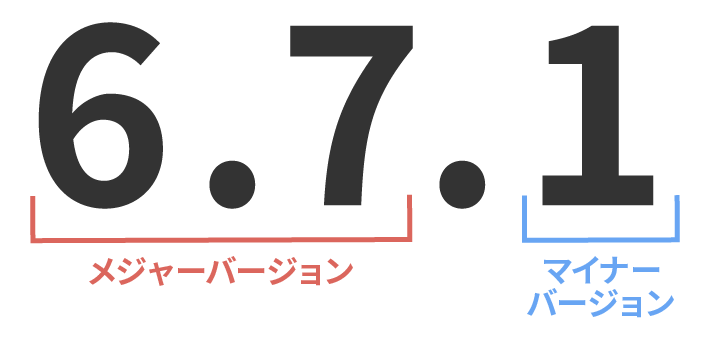
メジャーバージョンでは機能の追加や改善、マイナーバージョンではバグやセキュリティの修正が施されます。
企業のホームページでは、とくにセキュリティの修正が重要です。
ホームページを安全に運営するためにも、WordPressのバージョンを正しく理解したうえで、最新版にアップデートしましょう。
WordPressの最新バージョンは公式サイトで確認可能
WordPressのバージョン情報は、WordPressの公式サイト「リリースアーカイブ」のページから取得できます。
2025年1月7日時点の最新バージョンは、2024年11月24日にリリースされた6.7.1です。
過去のリリース情報も同ページから確認できます。
なお、WordPressのコア開発者たちがJAZZ(音楽)を愛していたことから、各メジャーバージョンには「JAZZミュージシャン」の名前が付けられていますよ。
以下、一部抜粋です。
|
バージョン
|
ミュージシャン
|
日付
|
|
6.7
|
ソニー・ロリンズ
|
2024年11月12日
|
|
6.6
|
トミー・ドーシー
|
2024年7月16日
|
|
6.5
|
レジーナ・カーター
|
2024年4月2日
|
|
6.4
|
シャーリー・ホーン
|
2023年11月7日
|
|
6.3
|
ライオネル・ハンプトン
|
2023年8月8日
|
(参考:WordPress.org「WordPress の歴史ページ」)
カワウソ
WordPressの歴史のなかでも、バージョン5.0から新しい編集エディタの「ブロックエディタ」が登場し、初心者の方でも簡単にページを作れるようになったのは、嬉しい改善点です。
WordPressを最新バージョンに保つ3つの重要性
WordPressは最新バージョンを保つことが推奨されます。
その理由は次のとおりです。
それぞれ解説します。
セキュリティリスクの軽減
WordPressを最新バージョンにアップデートすることで、既知の脆弱性からホームページを守り、セキュリティリスクを軽減できます。
WordPressは世界中で広く利用されており、攻撃者の標的になりやすいです。
新しいバージョンでは、発見された脆弱性が迅速に修正されるため、最新バージョンを使用することで、これらのリスクを最小限に抑えられます。
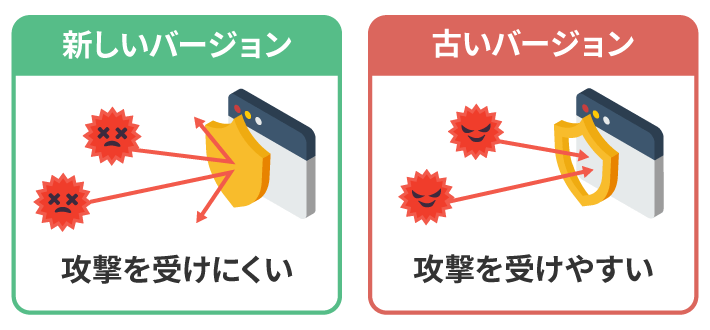
たとえば、2024年4月にリリースされたWordPress 6.5.2では、ユーザーのプロフィール画像を表示するための「アバターブロック」に影響を与える、「クロスサイトスクリプティング (XSS)の脆弱性」に対して、修正が施されました(参考:WordPress.org「WordPress 6.5.2メンテナンスとセキュリティのリリース」)。
攻撃者が悪意のあるスクリプト(通常はJavaScript)をWebページに埋め込み、ユーザーのブラウザで不正に実行させる攻撃手法のことです。とくに、脆弱性のある入力フォームやコメント欄に悪意のあるコードが埋め込まれるケースが多く、これによりユーザーの個人情報が盗まれる、またはページの表示内容が改ざんされるなどの被害が発生することがあります。
なお、セキュリティ観点ではWordPress本体のみならず、テーマ(デザインテンプレート)やプラグイン(拡張機能)も、最新版にアップデートすることが重要です。
カワウソ
とくに近年では、WordPress本体より、テーマやプラグインに脆弱性が発生するケースが増えています。
テーマやプラグインは、以下3つの基本を理解したうえで、最新版にアップデートしましょう。
- 不要なテーマやプラグインを入れない
- 使わないテーマやプラグインは停止ではなく削除する
- メンテナンスされているプラグイン・テーマを選ぶ
おすすめのテーマやプラグインは、以下の記事で紹介しているので、ぜひチェックしてください。
最新技術との互換性の維持
WordPressを最新バージョンにアップデートすることで、最新の技術や環境との互換性を維持できます。
WordPressの最新バージョンには、PHPの最新バージョンのサポートや、新しいWeb標準の採用などが含まれるためです。
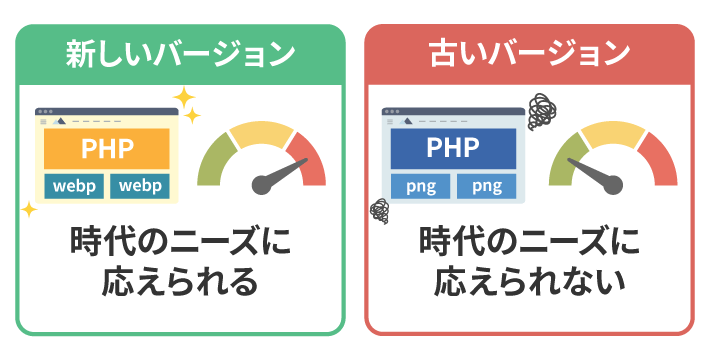
たとえば、2021年7月にリリースされたWordPress 5.8では、WebP画像フォーマットのサポートが導入されました(参考:WordPress.org「WordPress 5.8 Tatum」)。
Googleが2010年に発表した次世代画像フォーマット(ファイル形式)のことです。従来のPNGやJPEGなどに比べて容量が小さいため、ページの読み込み速度の向上が見込めます。
ホームページの利便性を向上させるためにも、WordPressを最新バージョンにアップデートしましょう。
なお、以下の記事では、画像を簡単にWebPに変換できるプラグイン「Converter for Media」について、解説しています。
プラグインやテーマとの互換性の確保
WordPressを最新バージョンに保つことで、テーマやプラグインとの互換性を確保し、ホームページの安定性を維持できます。
適切に運営されているテーマやプラグインであれば、基本的にWordPressの最新バージョンに対応しているものです。
古いバージョンのWordPressを使用していると、これらのテーマやプラグインが正常に動作しないことがあります。
その結果、ホームページに不具合が発生してしまうおそれがあるでしょう。
プラグインやテーマの最新機能を活用し、ホームページの安定性を維持するためには、WordPressを最新バージョンに保つことが重要です。
運営中のWordPressのバージョンを確認する方法
ここからは、自社で運営しているWordPressのバージョンについて、確認方法を解説します。
- WordPressにログイン
- メインナビゲーションの更新をクリック
- WordPressのバージョンを確認
WordPressにログインします。
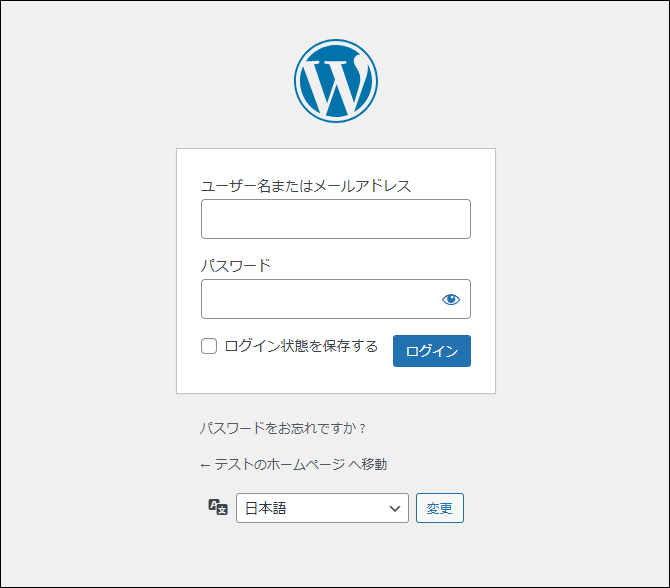
もし、ログインできない場合は、以下の記事を参考にしてください。
WordPressのメインナビゲーションにある、「更新」をクリックしてください。
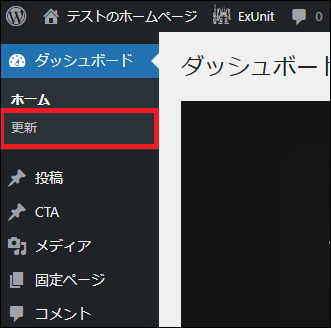
WordPressのバージョン情報が表示されるので、確認しましょう。
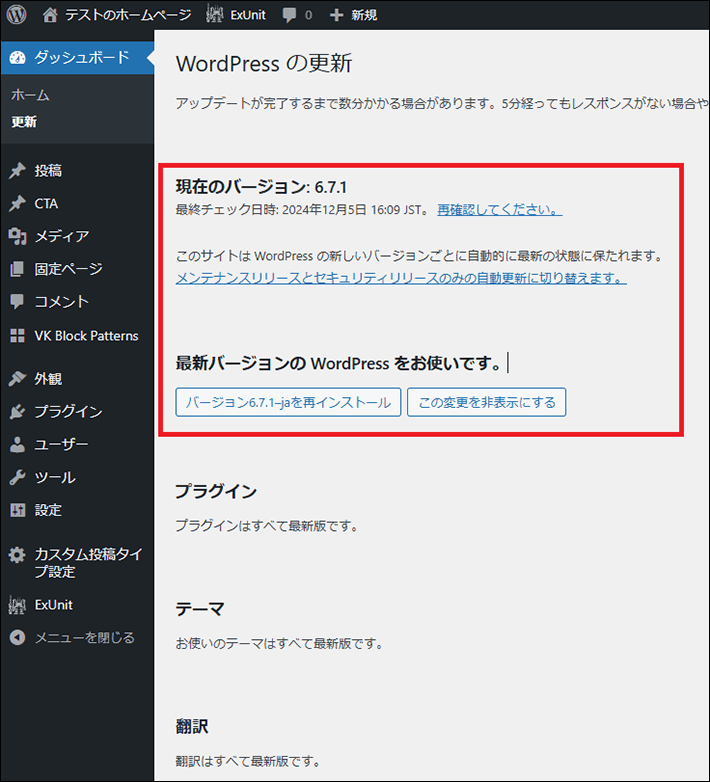
WordPressにログインできない場合は、「フィード」からでも確認できます。
ホームページのURLに「/feed」を付けてブラウザからアクセスすれば、WordPressのバージョン情報を確認可能です。
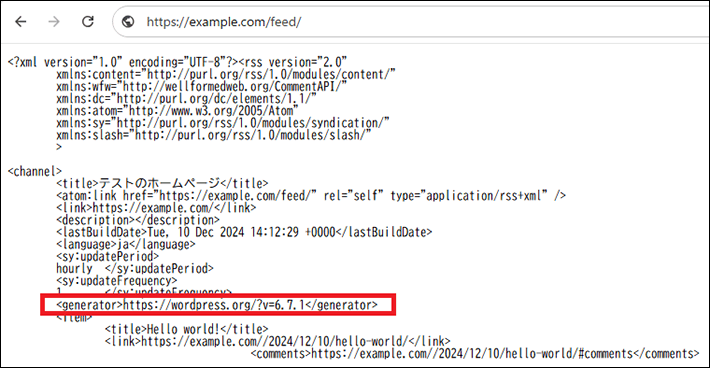
なお、このように第三者でもWordPressのバージョン情報を確認できる状態は、セキュリティ上好ましくありません。
WordPressのバージョンによっては、脆弱性の有無が判断できてしまうためです。
※フィード情報からWordPressのバージョン情報を削除する方法については、便宜上この記事では割愛します。
WordPressをアップデートするときの注意点5つ
WordPressを最新バージョンにアップデートする前に、注意点について知っておきましょう。
WordPressをアップデートすることにより、ホームページの表示が崩れたり、機能が正しく動作しなかったりなどの不具合が発生するおそれがあります。
なかでも重要なのは、事前にバックアップを取ることです。
詳しく解説します。
【重要】バックアップを必ず取る
WordPressをアップデートする前に、必ずバックアップを取りましょう。
バックアップがあれば、仮にホームページに不具合が発生したとしても、復旧できるためです。
これはWordPress公式サイトでも案内されていますよ。
Back up your database regularly, and always before an upgrade.
なお、WordPressを復元するには、「Webデータ」と「MYSQLデータベース」のバックアップデータが必要です。
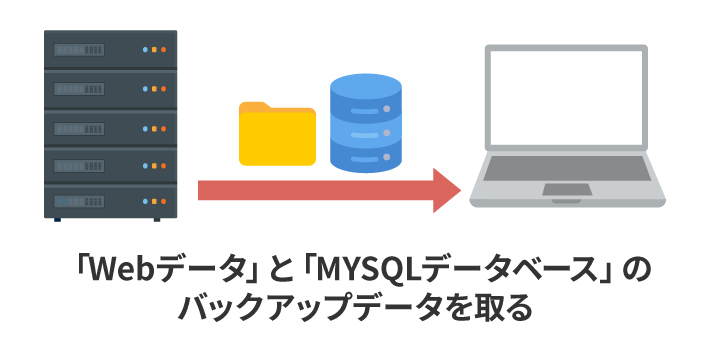
バックアップ方法について詳しくは、のちほど「WordPressのアップデート(更新)方法」で解説しますね。
テーマやプラグインの互換性を確認
事前に、使用中のテーマやプラグインがWordPressの最新バージョンに対応しているかどうかを確認しましょう。
テーマやプラグインに互換性がないと、ホームページに不具合が発生するおそれがあるためです。
たとえば、WordPress 5.0(ブロックエディターの導入)がリリースされたとき、多くのプラグインがエディターの仕様変更に対応していなかった事例があります。
その結果、互換性の問題により、一部のプラグインが正常に動作しなくなるケースが見られました。
テーマの互換性については、開発元の公式サイトにある製品情報や更新情報などから確認できます。
以下は、人気テーマ『Lightning(ライトニング)』の例です。
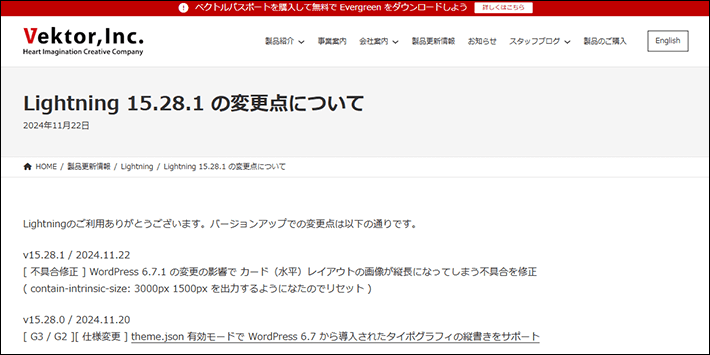
▲出典(Lightning「Lightning 15.28.1 の変更点について」)
探しても見つからない場合は、開発元に問い合わせてみましょう。
プラグインの互換性については、WordPressの公式サイトにある各プラグインのページや、管理画面から確認できます。
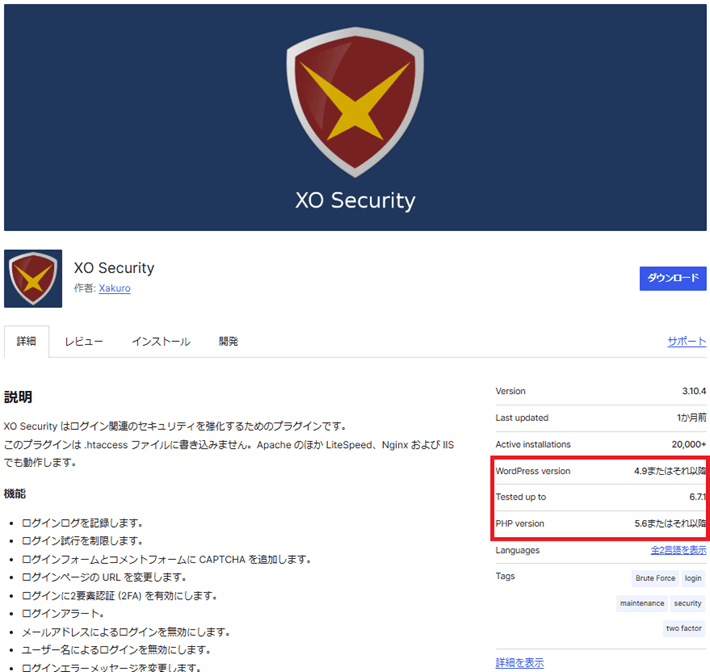
▲出典:wordpress.org「XO Security」
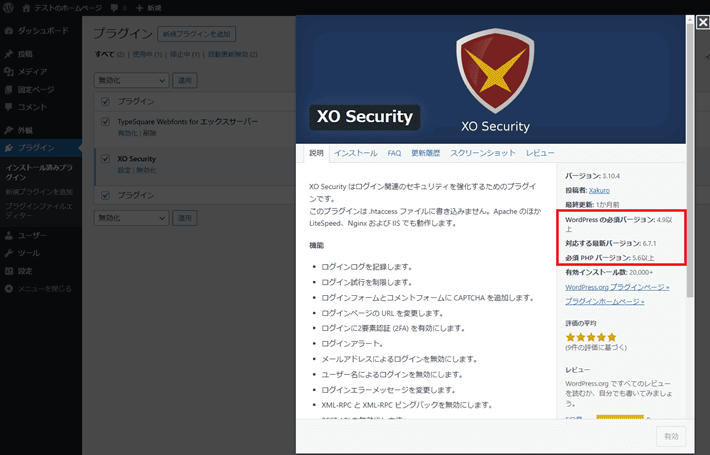
プラグイン > インストール済みプラグイン > 詳細を表示
なお、使用中のテーマやプラグインが最新版に対応していない場合は、WordPressのアップデートを保留することも検討してください。
長い間アップデートが提供されていないテーマやプラグインを使用している場合は、セキュリティ上よくないため、これを機にWordPressの最新バージョンに対応したものに変更することを検討しましょう。
ステージング環境でテストを行う
本番環境でWordPressをアップデートする前に、ステージング環境(本番環境に近い環境を模擬的に構築したもの)でテストを行いましょう。
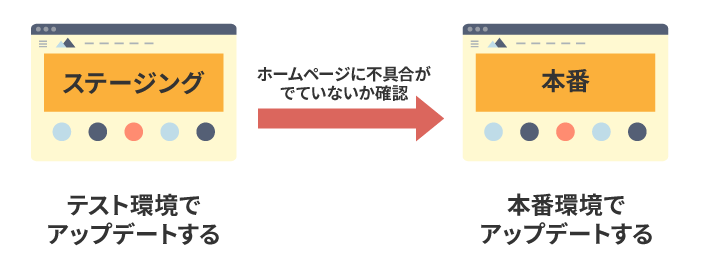
WordPressのアップデートにより、ホームページに不具合がでないかを確認するためです。
仮に不具合が発生した場合は、WordPressのアップデートを保留することも検討してください。
なお、レンタルサーバーによっては、ステージング環境を簡単に構築できる機能があります。
弊社の『エックスサーバー』には「サイトコピー機能」があります。
サーバーパネル(管理画面)のなかから簡単な操作のみで、本番環境のコピー(ステージング環境)を作成可能です。
詳しくは、以下のマニュアルをご覧ください。
(参考:エックスサーバー「WordPressのサイトコピーについて」)
マイナーアップデートは速やかに行う
WordPressのマイナーアップデートは速やかに行いましょう。
前述のとおり、WordPressのマイナーバージョンには、バグやセキュリティの修正が含まれます。
放置しておくと、脆弱性が生まれる要因になってしまうのです。
とは言っても、じつはマイナーアップデートは、WordPressのデフォルトの設定により、自動で行われます。
その通知として、WordPress管理者メールアドレス宛に、メールも届きますよ。
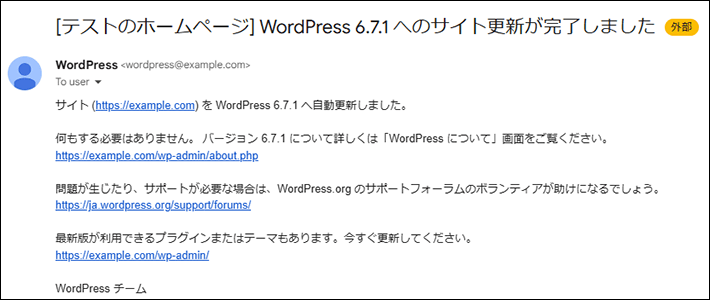
例外として、プラグインを用いたり、関連ファイルを修正したりして自動アップデートを無効化している方は、手動で対応してください。
メジャーアップデートは様子を見てから行う
メジャーアップデートは様子を見てから行いましょう。
前述のとおり、メジャーアップデートには機能の追加や修正が含まれるため、ホームページに何かしらの不具合が発生する可能性が高いです。
WordPress本体の機能追加による不具合の修正は、数日~1週間程度の目安で最新版が配信されます。
テーマやプラグインは、適切に運営されているものであれば、WordPressの最新バージョンに順次対応していくので、開発元の公式サイトなどから対応状況を確認しましょう。
もし、トラブルが発生している場合は、WordPressやテーマが運営するフォーラムなどで情報があがることもあります。
また、X(旧Twitter)などのSNSから、ユーザーの反応をチェックするのもよいでしょう。
さまざまな情報を取得し、WordPressを最新バージョンにアップデートすべきかどうか、総合的に判断してください。
WordPressのアップデート(更新)方法
ここからは、WordPressのアップデート方法について解説します。
【1】PHPのバージョンアップが必要か確認
念のため、利用中のレンタルサーバーで設定しているPHPバージョンが、WordPress本体、テーマ、プラグインが必須とする条件を満たしているかどうか確認しましょう。
WordPress実行の必須要件は、公式サイトから確認できます(参考:WordPress.org「必須要件」)。
レンタルサーバーのPHPバージョンが古い場合は、WordPress管理画面にある「設定 > サイトヘルス」で警告がでますよ。
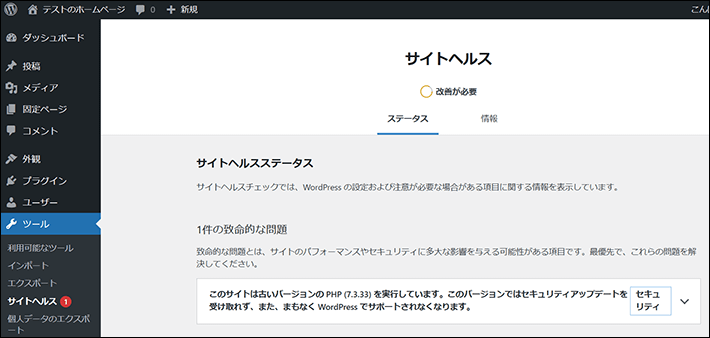
テーマやプラグインが対応するPHPバージョンについては、前述のとおり、開発元の公式サイトやWordPressの管理画面で確認してください。
なお、レンタルサーバーで設定しているPHPバージョンが古い場合は、要件を満たすものに切り替えてください。
『エックスサーバー』の場合、サーバーパネルの「PHP Ver.切替」から、PHPバージョンを簡単に切り替えられます。
(参考:エックスサーバー「PHPのバージョンについて」)
ただし、最新のPHPバージョンは動作が不安定になるおそれもあるため、レンタルサーバー側で推奨しているものを利用するのがおすすめです。
【2】WordPressのバックアップを取得する
前述のとおり、事前にWordPressのバックアップを必ず取りましょう。
バックアップがあれば、仮にアップデートで不具合が出ても、復旧できます。
初心者の方であれば、レンタルサーバーのバックアップ機能を使うのが簡単でおすすめ。
『エックスサーバー』のバックアップ方法は、以下から確認できます。
カワウソ
レンタルサーバーのバックアップ機能も完璧ではありません。プラグイン『BackWPup』でもバックアップデータの取得自体は簡単なので、設定しておくことをおすすめします。
【3】テーマやプラグインをアップデートする
テーマやプラグインの互換性に問題がなければ、それぞれ最新バージョンにアップデートしておきましょう。
それぞれ手順を解説します。
テーマのアップデート方法
WordPressメインナビゲーションにある外観から「テーマ」をクリックします。
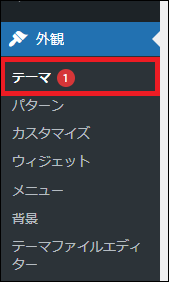
対象テーマに表示されている「今すぐ更新」をクリックしてください。
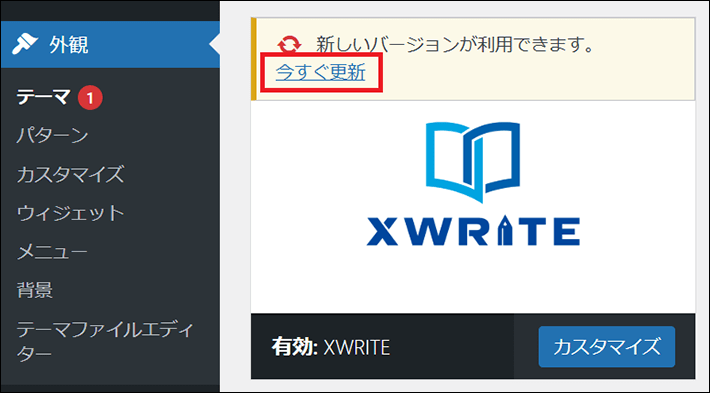
「更新しました」と表示されれば、完了です。
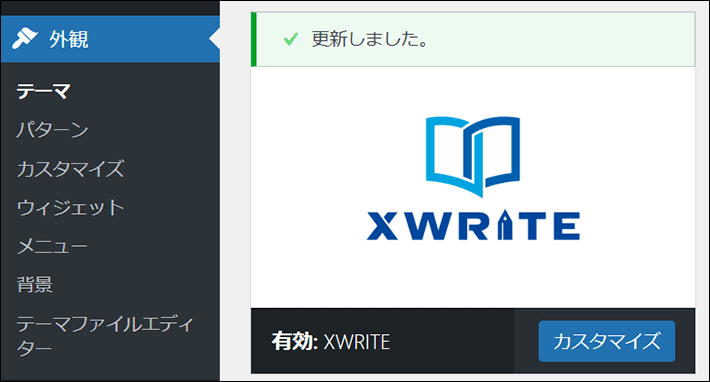
プラグインのアップデート方法
WordPressメインナビゲーションにある「プラグイン」をクリックします。
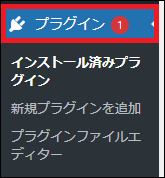
対象プラグインに表示されている「更新」をクリックしてください。
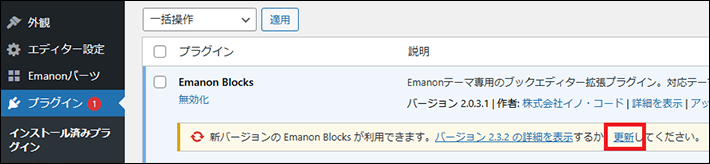
「更新しました」と表示されれば、完了です。
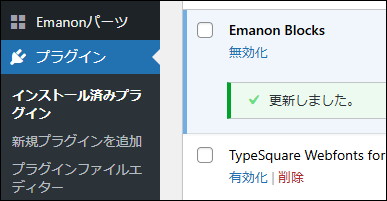
【4】すべてのプラグインを一時的に無効化する
WordPress本体をアップデートする前に、利用中のプラグインをすべて無効化しましょう。
有効化したままだと、万が一問題が発生したときに、その原因がWordPress本体のアップデートによるものか、プラグインによるものかが判断しづらくなります。
プラグインの無効化は、WordPressメインナビゲーション「プラグイン > インストール済みプラグイン」から可能です。
チェックボックスにチェックを入れて、上にあるプルダウンから「無効化」を選び、「適用」をクリックしてください。
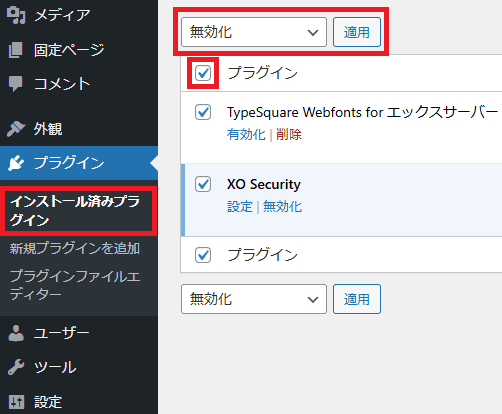
「目次生成プラグイン」や「ブロック拡張プラグイン」など、ページのデザインに関わるプラグインを無効化する場合は、注意が必要です。プラグインを無効化することにより、ページのデザインが崩れるおそれがあります。
プラグインを無効化する場合はその間ブロックが壊れるため、再度有効化するまで、ページを編集しないようにしましょう。
【5】WordPress本体をアップデートする
準備が整ったら、WordPress本体をアップデートしましょう。
以下、WordPress本体をアップデートする手順です。
- メインナビゲーションの更新をクリック
- 更新ボタンをクリック
- アップデートを確認
WordPressのメインナビゲーションにある、「更新」をクリックしてください。
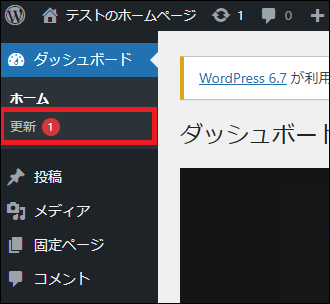
「WordPress の新しいバージョンがあります。」と表記された下に、青いボタン「バージョン ×.×.×-ja に更新」があるのでクリックしてください。
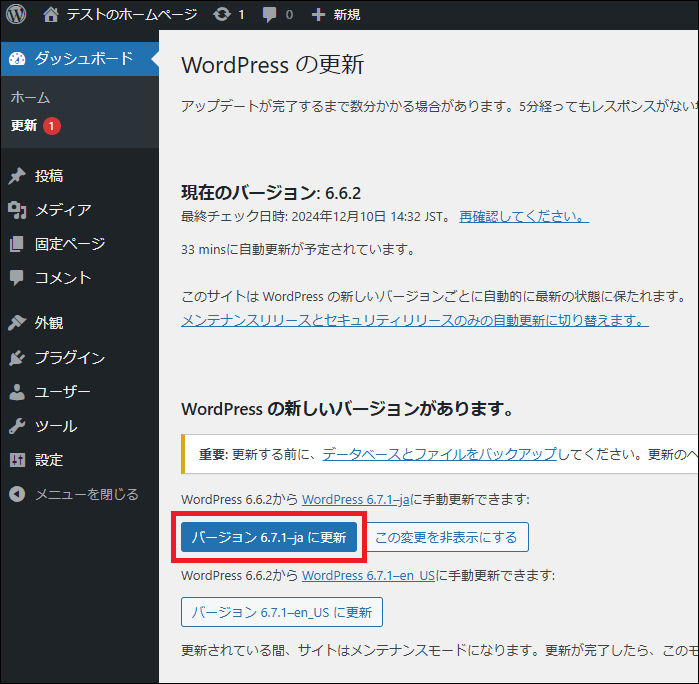
自動でダッシュボード画面に遷移したのち、新しいバージョンのWordPressが表示されます。
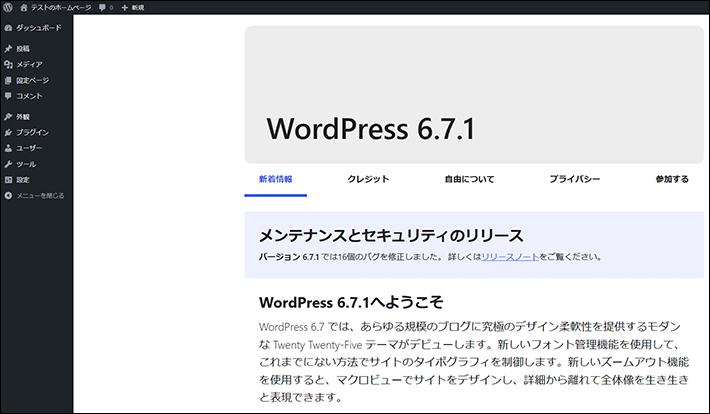
念のため、さきほどの「更新」画面でも、WordPressが最新バージョンにアップデートされていることを確認しましょう。
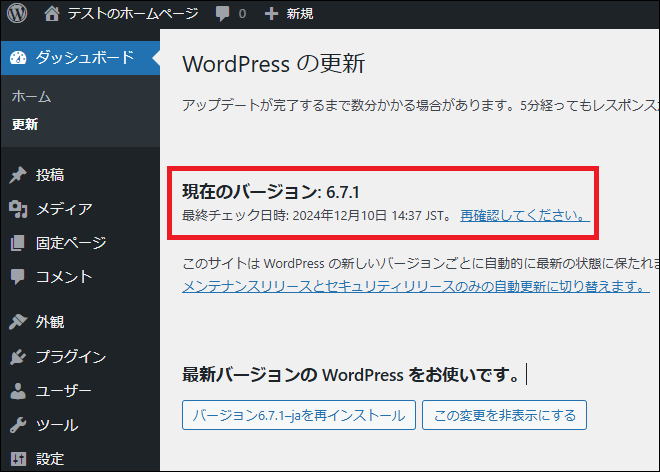
万が一、エラーが発生した場合は、あとで解説する「WordPressのアップデートでエラーが出た場合の対処法」を参考にしてください。
【6】無効化したプラグインを有効化する
先ほど無効化したプラグインを有効化すれば、作業完了です。
有効化したときに、画面が真っ白になったり、エラーが発生したりする場合は、当該プラグインがWordPressの最新バージョンに対応していないことが考えられます。
このあと、WordPressのアップデートでエラーが出た場合の対処法を解説するので、参考にしてください。
WordPressのアップデートでエラーが出た場合の対処法
WordPressのアップデートが原因で、エラーが出ることがあります。
ここではよくあるエラーについて、対処法を解説します。
画面が真っ白になって管理画面にアクセスできない
画面が真っ白になったり、管理画面が表示されなくなったりする場合は、アップデートに失敗したか、何かしらの不具合が発生しているおそれがあります。
エラーを見つけて当該箇所を修正するのは、初心者の方にとっては難しいので、バックアップから復元するのがおすすめです。
なお、『エックスサーバー』にはWordPressで起こった問題に対し、復旧やリセットを行うことができる「WordPressリカバリー」機能があります。
バックアップから復元する前に、一度試してみるのもよいでしょう。
デザインが崩れたり、エラーが表示されたりする
WordPressのアップデートにより、デザインが崩れたり、エラーが表示されたりすることがあります。
まず、デザインが崩れている(例:レイアウトが崩れている、画像が表示されないなど)場合は、キャッシュをクリアしてみましょう。
次回アクセスしたときにページの読み込みを速くするために、一時的に画像、CSS、JavaScriptなどのファイルを保存しておく仕組みのこと。
スーパーリロードでキャッシュを無視してページを読み込むことで、問題が解消するかもしれません。
- Chrome/Firefox
Windows:「Ctrl」+「F5」
Mac:「Command」+「Shift」+「R」
スーパーリロードをしても解消されない場合は、影響を及ぼしてそうなプラグインを無効化したり、それが難しい場合はバックアップから復元したりすることも検討しましょう。
次に、WordPressでエラーが出る場合について、問題が深刻であれば、バックアップから復元することを検討してください。
エラーを解消しようと重要なファイルを修正してしまい、かえって問題が悪化する場合があるので、初心者の方は注意しましょう。
もし、問題が軽微であれば、テーマやプラグインがWordPressの最新バージョンに対応するまで待つのも一つの手です。
なお、WordPressのエラーは、トップページやウィジェット欄に出ることがあります。
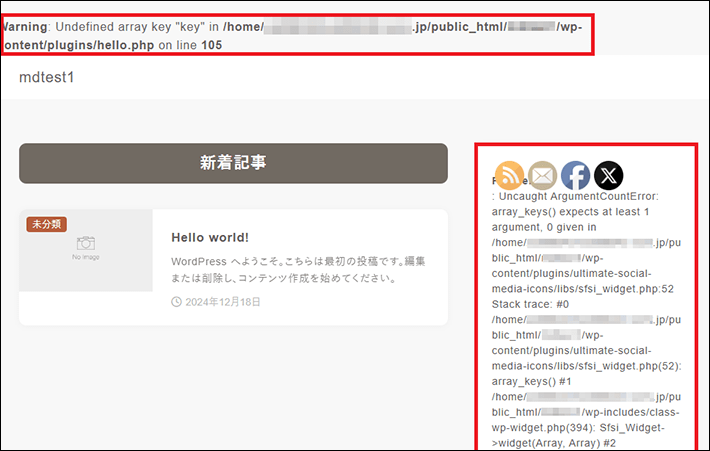
WordPress管理画面の場合は、上部にPHPのエラーメッセージが表示されることが多いですよ。
メンテナンス中の画面から切り替わらない
WordPressはアップデートを実行すると、自動的に「メンテナンスモード」に切り替わります。
この間、WordPressはルートディレクトリに「.maintenance」という一時ファイルを作成し、訪問者には「メンテナンス中」の画面が表示される仕組みです。

通常、アップデートが完了するとメンテナンスモードは解除され、「.maintenance」ファイルも自動的に削除されます。
ただし、アップデート中にエラーが発生した場合、このファイルが削除されず、ホームページがメンテナンスモードのままになってしまうことがあるのです。
このような場合は、手動で「.maintenance」ファイルを削除する必要があります。
もし、10分程度待ってもメンテナンスモードが解除されない場合は、レンタルサーバーのファイルマネージャやFTPソフトなどを使ってサーバーにアクセスし、ルートディレクトリにある「.maintenance」ファイルを削除してください。
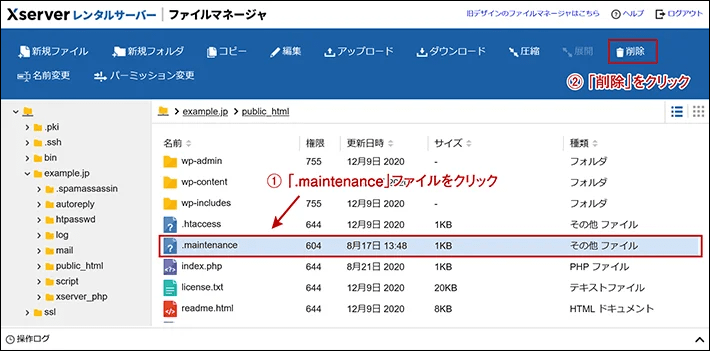
『エックスサーバー』の「ファイルマネージャ」の使い方は、以下から確認してください。
(参考:エックスサーバー:「ファイルマネージャ」)
まとめ
この記事では、WordPressのバージョンに関する基礎知識から、実践的な運用方法まで解説しました。
- WordPressは基本的に最新のバージョンを保つようにする
- バグやセキュリティ修正を含むマイナーアップデートは、速やかに行う
- メジャーアップデートは不具合発生の可能性から、様子を見てから行う
- WordPressをアップデートするときは、事前にバックアップを必ず取る
- WordPressのアップデートでエラーが出たときは、状況に応じて復元する
WordPressのバージョンを適切に管理したうえで、ホームページを安全に運営できるようにしましょう。
以上、最後まで読んでいただき、ありがとうございました。
ホームページの開設を検討している方へ
エックスサーバーは、高速かつ高い安定性を誇る「高性能レンタルサーバー」です。
国内シェアNo.1※のレンタルサーバーであり、21万社の導入実績があります。
2025年2月4日(火)17時まで、サーバー利用料金が半額キャッシュバックされる期間限定キャンペーンを開催中です!
今なら実質月額495円~とお得にホームページを開設できます!
.comや.netなど大人気ドメインも永久無料と過去最大級にお得です。
ぜひこのお得な機会にホームページ開設をご検討ください!
※ 2024年10月時点、W3Techs調べ。
XServerビジネスは、エックスサーバーを法人向けに特化したレンタルサーバーです。
サーバー月間稼働率99.99%以上を保証する「SLA」をはじめ、セキュリティやサポートが充実しています。
2025年4月8日(火)17時まで、初期費用が0円になる期間限定キャンペーンを開催中です!
今ならお得にホームページを開設できます!
コーポレートサイトでよく使われる「.co.jp」のドメインも永久無料で、大変お得です。
ぜひこのお得な機会にホームページ開設をご検討ください!
『エックスサーバー』と『XServerビジネス』の違いは、以下の記事で詳しく解説しています。
なお、当メディア「初心者のための会社ホームページ作り方講座」では、初心者の方にわかりやすく会社のホームページを始められる方法を紹介しています!
ホームページの始め方・立ち上げに関する、ご質問・ご相談はツイッターDM( @kawauso_xsv )までお気軽にどうぞ!
カワウソ
当メディアはリンクフリーです。貴社のSNSやブログでご紹介いただけると嬉しいです。