| 初心者 | (3.5) |
| 重要度 | (3.5) |
| 難しさ | (2.5) |
こんにちは、T部長です!
無料ブログからWordPressへの引っ越しをお考えではないですか?
WordPressでブログを運営すれば、より効率的に収益化を目指せます。
無料ブログでの運営に慣れてきたら、WordPressへの引っ越しがおすすめですよ。
今回は、無料ブログからWordPressへ引っ越しするメリットと注意点、詳しい方法を解説します。
T部長
この記事は次のような人におすすめ!
- 無料ブログからWordPressへの引っ越し方法を知りたい人
- ブログを引っ越しするときの注意点を知りたい人
- このまま無料ブログで運営すべきか悩んでいる人
ご利用の無料ブログサービスによっても、手順や注意点が異なります。
手順ごとの注意点も踏まえて解説しているので、ぜひ参考にしてくださいね!
それでは、どうぞ!
無料ブログからWordPressへ引っ越しするメリット
ブログ運営を本格的に行うなら、無料ブログからWordPressへの引っ越しがおすすめです。
無料ブログに比べてWordPressには、ブログを運営するうえでのさまざまなメリットがあります。
- ブログ運営のノウハウが得られる
- デザイン性が高い
- 独自ドメインが使える
- 広告を自由に掲載できる
- SEO対策がしやすい
- カスタマイズ性が高い
この記事をご覧の方は、無料ブログに何らかの不自由さを感じているのではないでしょうか?
WordPressは、さまざまな面での自由度の高さが魅力です。
無料ブログでできないことも、WordPressでなら解決できることが多いですよ。
メリットについて詳しくは以下の記事で解説しているので、ぜひご覧ください。
無料ブログからWordPressに引っ越すときの注意点
これまで運営してきた無料ブログからWordPressに引っ越すにあたって、知っておくべき注意点があります。
注意点を知ると、「それなら無料ブログのまま運営しようかな……」と思うかもしれません。
しかし、これらは短期的なデメリットのため、長い目で見るとWordPressでの運営の方が有利になるでしょう。
それでは、注意点について詳しく見ていきましょう。
ブログの引っ越し手順や初期設定が複雑
ブログを引っ越す場合、無料ブログからWordPressへデータを移行しなければなりません。
ご利用の無料ブログによってデータの移行方法が異なり、初めて使うツールも多いことから、作業が複雑に感じるでしょう。
また、すでに無料ブログで何十~何百もの記事を書いていると、データの移行作業を行うのも一苦労です。
引っ越し先となるWordPressの開設や初期設定なども、初心者の方にはハードルが高く感じることと思います。
しかし、最初の作業さえ乗り越えれば大丈夫!
WordPressの開設や初期設定については、当ブログの記事でも分かりやすく解説しています。
さらに、ブログのデータ移行は、無料ブログとWordPressの機能を使えば、手順を一部簡略化できますよ。
詳しくは、のちほどブログの引っ越し手順にて解説します。
SEO評価がリセットされる
無料ブログからWordPressに引っ越すと、SEOの評価がリセットされ、検索順位が下がってしまいます。
※SEOの評価を引き継ぐ設定ができるブログサービスもあります。
SEOの評価は、WebページのURL(ドメイン)に蓄積されています。
無料ブログの場合、基本的にドメインは無料ブログの共有ドメインですよね。
WordPressに引っ越すと、独自ドメインを新たに取得しての運営になり、URLも変わります。
そのため、ドメインやURLに対する評価がゼロの状態になるのです。
特定の記事で上位表示できていた場合、その評価がなくなると思うと惜しくなるでしょう。
しかし、一時的には順位が下がったとしても、長い目で見ると独自ドメインに切り替えた方が、順位が上がる可能性が高まります。
長期的にブログを成長させていくなら、WordPressへの移行を検討しましょう。
T部長
一時的にアクセスが減る
ブログをWordPressに引っ越してしばらくは、アクセスが減るでしょう。
その原因としては、以下が考えられます。
- 検索結果からのアクセスがなくなる
- 無料ブログのコミュニティからのアクセスがなくなる
主な原因の一つとして、SEO評価のリセットにより検索結果からのアクセスがなくなることが考えられます。
また、無料ブログではサービス独自のコミュニティで、記事が発信されていたことによるアクセスもあるでしょう。
これらの流入がなくなることで、一時的にアクセスが減るのです。
しかし、真摯に取り組めばアクセスは次第に増えていきますよ!
記事がインデックスされるようになれば、WordPressブログに移行したこれまで書いてきた記事も、より成果を出してくれるようになるでしょう。
【引っ越す前に】WordPressブログの開設に必要なものを用意しよう
まずは、WordPressブログを開設するために必要なものを用意しましょう。
必要なものは、以下のとおりです。
- レンタルサーバー
- 独自ドメイン
- テーマ
WordPressの利用には、そのデータを保管して表示させる「レンタルサーバー」と、ブログのURLになる「独自ドメイン」が必要です。
テーマとはWordPressのテンプレートのことで、ブログのデザインや機能を整えることができます。
以下の記事で、WordPressに必要なものについて解説しているので、ぜひご覧ください。
無料ブログからWordPressへの引っ越し手順
ここからは、無料ブログからWordPressへの引っ越し手順を解説します。
大まかな工程は以下のとおりです。
なお、サービスによって機能が異なり、手順が変わる部分があるためご注意ください。
T部長
【事前準備】WordPressブログの開設
まずは、引っ越し先となるWordPressブログを開設しましょう。
WordPressブログの開設には、当社エックスサーバーの『WordPressクイックスタート』が便利ですよ。
本来、WordPressブログの開設には、以下の手順が必要です。
- 独自ドメインの取得や設定
- レンタルサーバーの契約
- WordPressのインストール
- テーマやサイトタイトルなどの設定
『WordPressクイックスタート』では、上記の手順が一度の申し込みで完了します。
そのため、初心者の方でも難しい手続きなしで、すぐにWordPressブログを始められますよ。
『WordPressクイックスタート』の機能や手順について、詳しくは以下の記事をご覧ください。
WordPressのインストール完了後、ブログの引っ越し作業に備えて以下の2つの設定をしましょう。
- パーマリンク設定
- 表示設定
それぞれの設定手順を解説します。
パーマリンク設定
記事のパーマリンク(URL)の形式を設定しましょう。
WordPressの初期設定では、パーマリンクが「日付(投稿日)と記事タイトル(投稿名)」になっています。
この状態では最適化されていないため、設定を変える必要があるのです。
とくに強い意向がなければ、管理のしやすい「投稿名」に切り替えておきましょう。
設定方法について、詳しくは以下の記事で解説しています。
T部長
表示設定
ブログの引っ越し作業が完了するまで、新しいブログの記事を検索結果にインデックスさせない設定が必要です。
同じ内容の記事は、コピーしたコンテンツとみなされ、Googleの評価対象にならないおそれがあります。
評価対象から外れた記事は、検索結果にも表示されません。
そうなると、今後のブログのアクセスにも大きく関わってくるのです。
そのため、引っ越し前のブログの設定が終わるまでは、新しいブログ上の記事をインデックスさせないようにしなければなりません。
(※当記事の後半で、記事をインデックスさせる設定に変更するタイミングも解説しています。)
以下の手順で表示設定を変更しましょう。
WordPressの管理画面メニューの「設定」から「表示設定」を選択します。
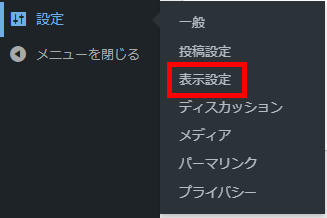
「検索エンジンがサイトをインデックスしないようにする」にチェックを入れて、変更を保存をクリックしましょう。
これで、検索エンジンのクローラーにブログをインデックスさせないように設定できます。

記事・画像データの移行
続いて、無料ブログからWordPressへ記事や画像のデータを移行します。
- 無料ブログからデータをエクスポート
- WordPressへ記事データをインポート
- 画像のアップロード
エクスポートとは、データを特定の形式に変更して、ソフトやアプリケーションから書き出すことです。
インポートはその反対で、データを外部から取り込むことを意味します。
データの移行は、各サービスの機能やWordPressのプラグインを使って、効率的に行いましょう。
利用する機能やプラグインもあわせて、各手順を解説します。
無料ブログからデータをエクスポート
記事の移行は、一つずつ手作業で行う必要はありません。
各ブログサービスの機能を使って、記事データを一括でエクスポートすることが可能です。
記事のデータは、WordPressでインポート可能なMovable Typeという形式でエクスポートされます。
以下は、無料ブログをエクスポート機能の有無に分けた表です。(利用者が多い有名ブログをピックアップしています。)
| エクスポート機能あり | FC2ブログ、はてなブログ、livedoorブログ、忍者ブログ |
| エクスポート機能なし | Amebaブログ(※対処法あり)、楽天ブログ |
※Amebaブログをご利用の場合
FC2ブログの「お引越し機能」を使って、一度FC2ブログにデータを移したうえでエクスポートすれば、一括での記事の移行が可能になります。
記事数が多い場合は、上記の方法を試してみましょう。
なお、ほとんどの無料ブログサービスには、画像をまとめてダウンロードできる機能がありません。そのため、一件ずつダウンロードしてWordPressに追加する必要があります。
(FC2ブログのみ複数画像をダウンロードする機能あり)
T部長
WordPressへ記事データをインポート
無料ブログからエクスポートしたデータを、WordPressのツールを使ってインポートします。
WordPressの管理画面にログインし、メニューの「ツール」から「インポート」を選択します。
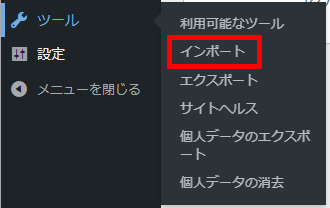
「Movable TypeとTypePad」の「今すぐインストール」を選択し、プラグインをインストールしましょう。
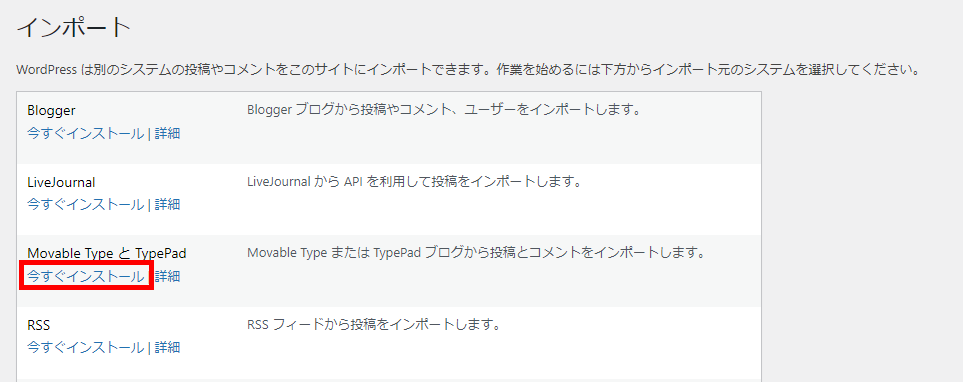
表示が変わったら、続けて「インポーターの実行」をクリックします。
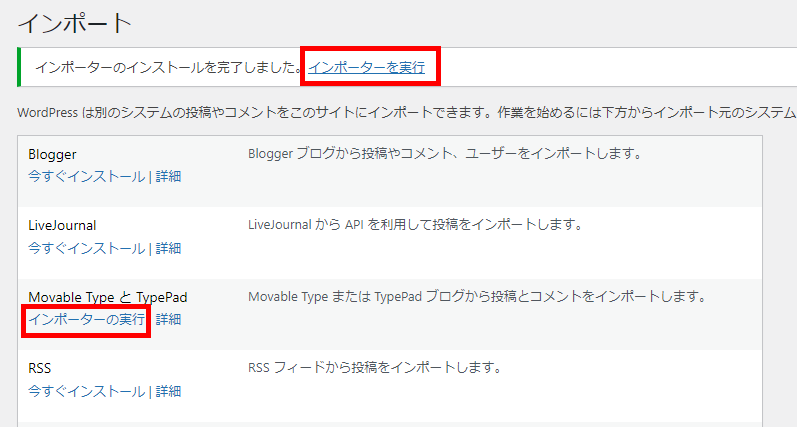
ファイルを選択で無料ブログからエクスポートしたデータを選択し、ファイルをアップロードしてインポートをクリックしましょう。
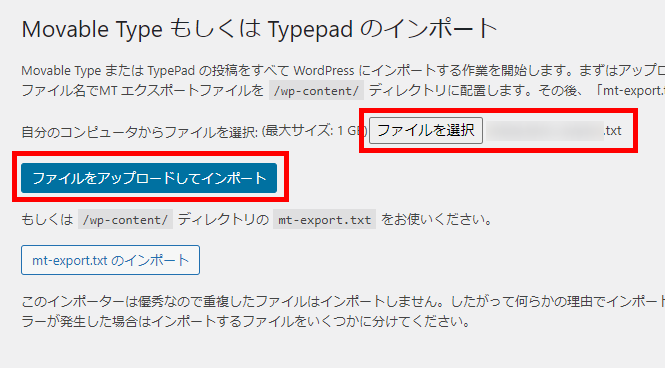
「投稿者の割り当て」が表示されるので、任意のユーザーを選択しましょう。
(※作成もしくは選択したユーザーが、インポートした記事の投稿者となります。)
実行をクリックすると、インポートが開始されます。
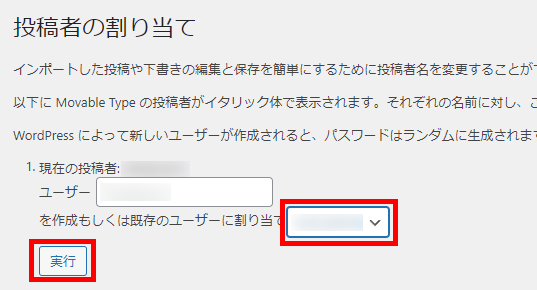
「すべて完了しました。」と表示されれば、記事のインポートは完了です。
「投稿一覧」を表示して、記事がインポートされているか確認してください。
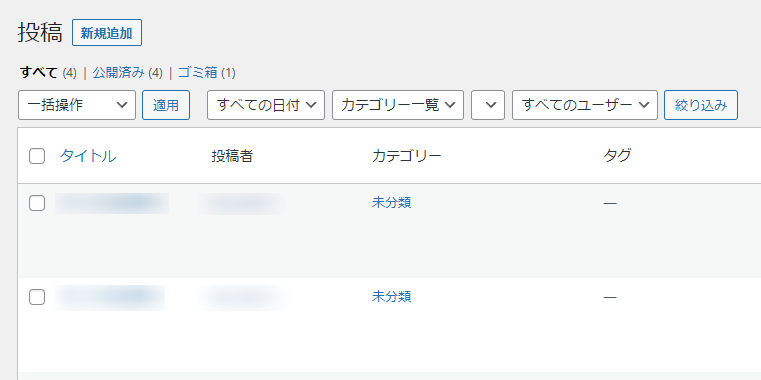
引っ越し前のブログでパーマリンクを設定していない場合は、インポートした記事ごとにパーマリンク(URL)を設定しましょう。
WordPressの「クイック編集」を使えば各記事の編集画面を開く必要がないため、効率的に作業が進められますよ。
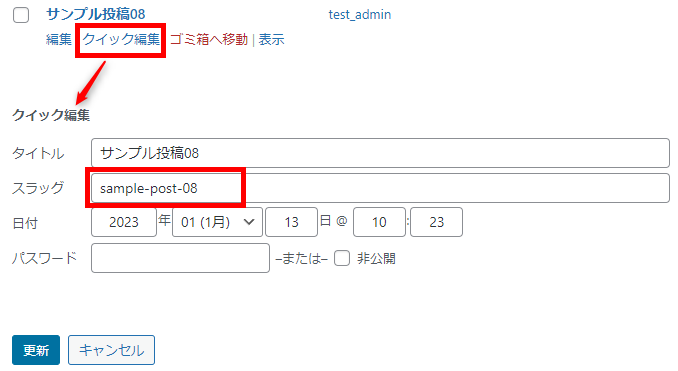
また、各記事のカテゴリーも設定しておきましょう。
こちらもWordPressの標準機能で、カテゴリーの一括変更が可能です。
パーマリンクを新しく設定する場合は、無料ブログの記事URLと設定後のパーマリンクを、エクセルなどにメモしておくのがおすすめです。
のちほど、内部リンクを書き換えるときに役立ちますよ!
画像のアップロード
無料ブログからダウンロードした画像を、WordPressにアップロードします。
インポートした記事を確認すると、画像も表示されるため、一見問題なく思えます。
しかし、表示されている画像は、無料ブログ上にアップロードされている画像です。
この状態では無料ブログを削除したときに、画像も表示されなくなります。
そのため、画像はWordPressにアップして利用しましょう。
管理画面のメニュー「メディア」から「新規追加」を選択します。
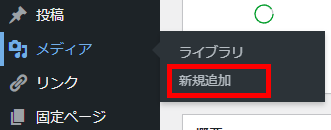
無料ブログからダウンロードしたデータを、WordPress上にドラッグ&ドロップしましょう。
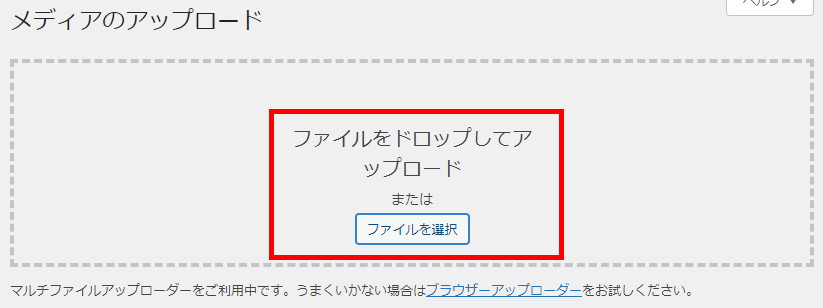
画像のファイル名が、無料ブログで公開されているものと同じであることをご確認ください。
違う場合は正しく表示されないため、同じファイル名にあわせた上でアップロードしましょう。
すべての画像がアップロードできれば、完了です。
なお、画像の数が多い場合は、アップロードに時間がかかる場合があります。
画像パスと内部リンクの書き換え
続いて、WordPressにインポートした記事内の「内部リンク」と「画像パス」を変更します。
データを移行した状態では、記事で設定している内部リンク先や画像パスが、無料ブログのままです。
そのため、WordPress上のURLに変更する必要があります。
この作業は、記事内の文字列を一括で検索や置換ができる『Search Regex』というプラグインを使うと便利です。
まずは、『Search Regex』のインストール方法を解説します。
管理画面のメニュー「プラグイン」から「新規追加」を選択します。

右上の検索ボックスに「Search Regex」と入力します。
検索結果のSearch Regex欄内にある今すぐインストールをクリックしてください。
インストールが完了し、有効化のボタンに変わったら、続けてクリックしましょう。
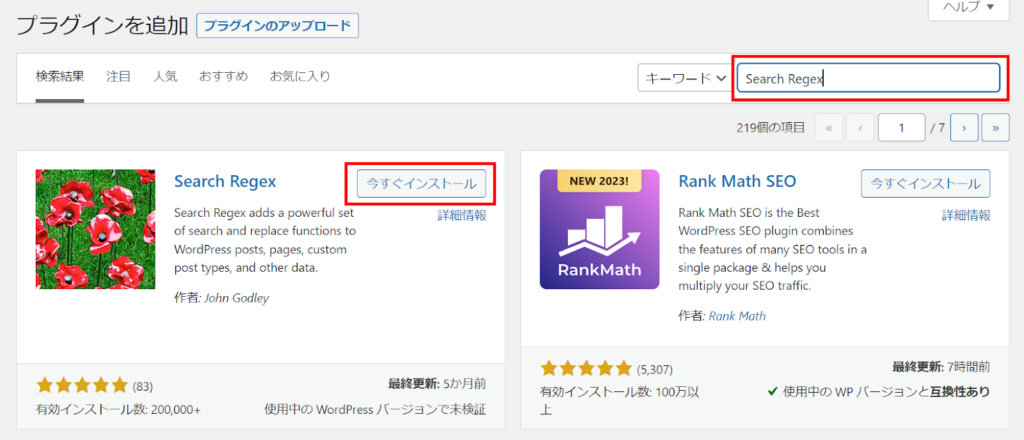
管理画面のメニュー「ツール」に「Search Regex」が追加されているので、選択すれば利用可能です。
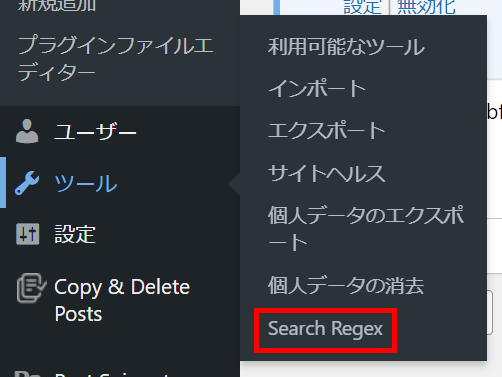
以上で、作業の準備は整いました。
Search Regexを使って、画像パスと内部リンクを編集していきましょう。
画像パスの書き換え
引っ越し前の画像フォルダが検索にヒットするように、検索ボックスに文字列を入力します。
作業を効率化するために、正規表現を使いましょう。
正規表現を使えば、すべての画像フォルダを検索にヒットさせられます。
検索ボックス横の「Flags」で「Regular Expression」を選択すれば、正規表現での検索が可能です。
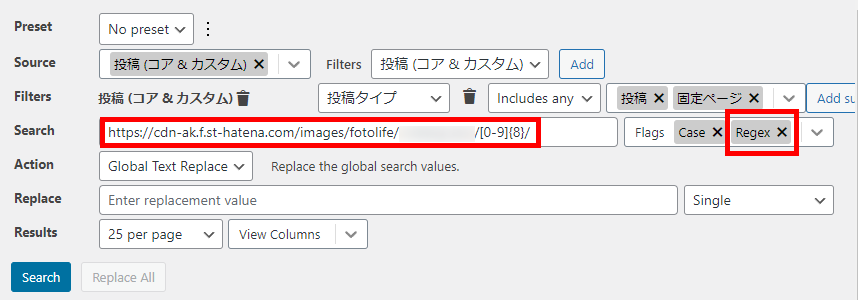
フォルダ名:https://cdn-ak.f.st-hatena.com/images/fotolife/x/ブログID/20230130/
正規表現:https://cdn-ak.f.st-hatena.com/images/fotolife/x/ブログID/[0-9]{8}/
フォルダ名が8桁の数字になっているため、それを表す正規表現を記入します。
「Search」ボタンを押すと結果が表示されますので、内容を確認しましょう。
※間違った内容のまま作業を進めると画像が表示できなくなるため、ご注意ください。
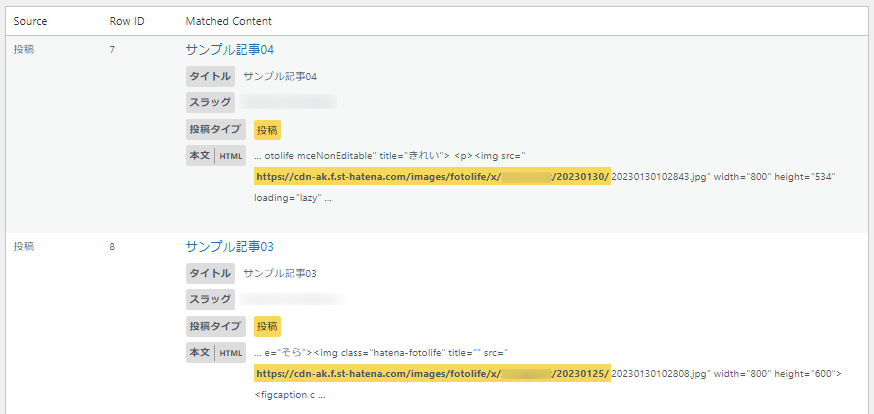
「Replace」の入力ボックスに、WordPressで画像をアップロードしたフォルダを入力します。
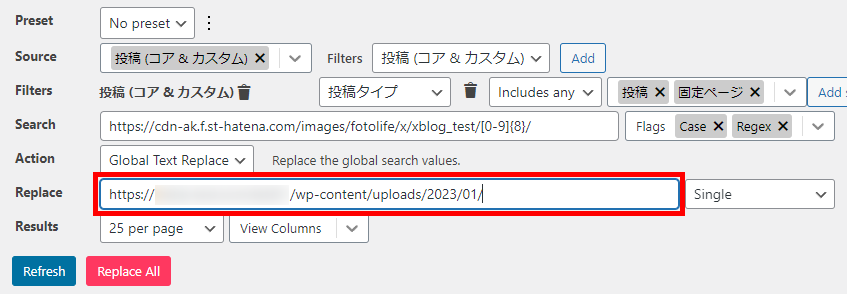
メディアライブラリでアップロードした画像をクリックすると、画像のURLが表示されます。
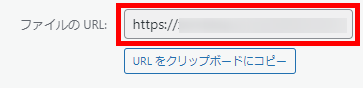
URLをコピーして、「Replace」の入力ボックスにペーストしましょう。
画像のファイル名を消せば、フォルダ名になります。
例)
コピーしたURL:https://sample.com/wp-content/uploads/2023/01/sample_img01.jpg
ファイル名削除後:https://sample.com/wp-content/uploads/2023/01/
※通常、画像をアップロードした年月でフォルダが振り分けられます。
「Replace All」をクリックし、以下の表示が出れば、完了です。
画像が入っているページをチェックして、正しく表示されているか確認しましょう。
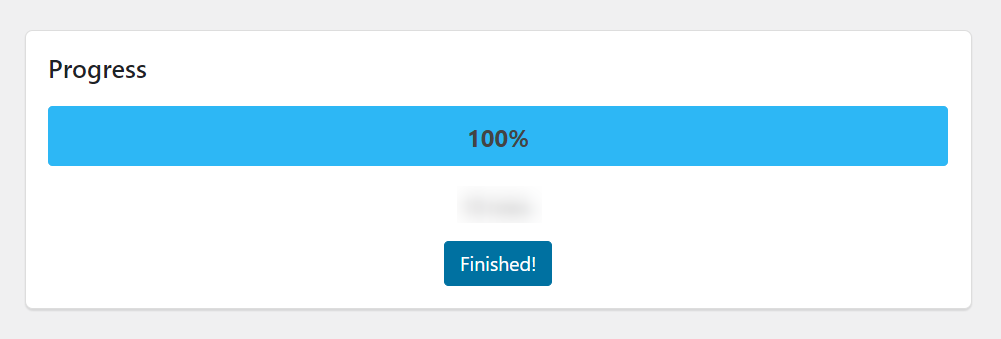
内部リンクの書き換え
検索ボックスに引っ越し前のブログ記事のフォルダ名を入力し、「Search」をクリックしましょう。
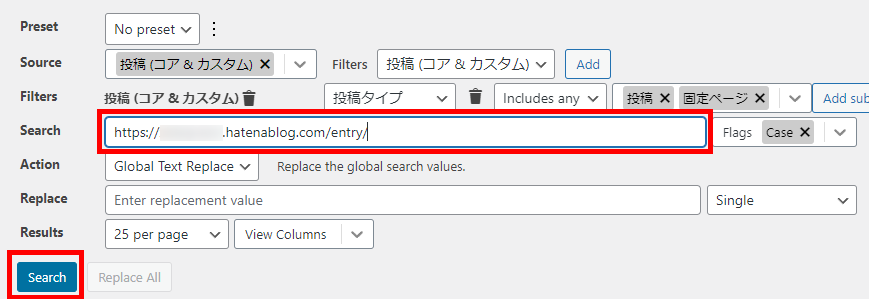
今回は、はてなブログの場合で解説します。
結果に表示された内容を確認しましょう。
結果がヒットしなかったり、内部リンク以外の結果も混ざったりしている場合は、内部リンクだけがヒットするように再度検索してください。
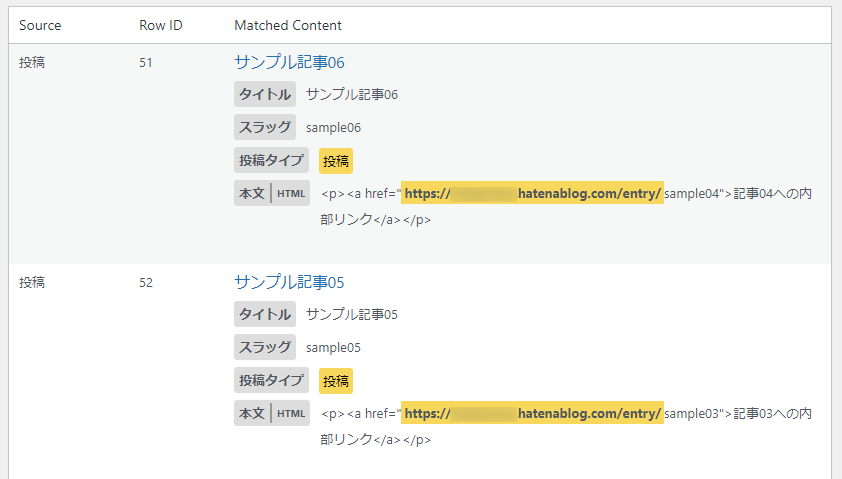
引っ越し前のブログでパーマリンクを設定していた場合は、「Replace」のボックスにWordPressブログのURLを入力します。
「Replace All」をクリックすると、置換が開始されます。
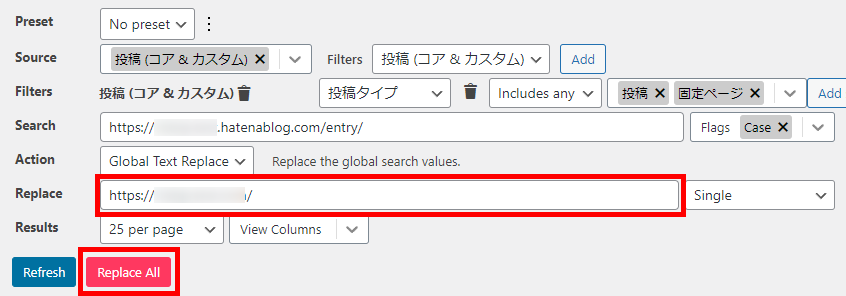
一件ずつ内部リンクのURLを修正する必要があります。
検索結果の下に表示される「Edit」をクリックして、修正しましょう。
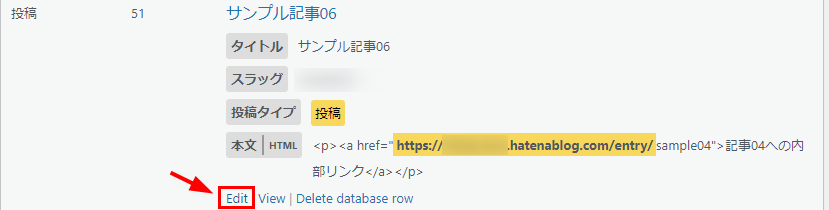
パーマリンク設定時のメモを使えば、修正内容が分かりやすいですよ。
確認のため、完了後に再度引っ越し前のURLを検索しましょう。
結果が出てこなければ、完了です。

リンク先に間違いがないかなど、実際にクリックしてチェックしておきましょう。
無料ブログの設定
新しいブログがGoogleからコピーコンテンツのペナルティを受けないために、無料ブログ側の設定も必要です。
ペナルティを受けないためには、ブログサービスごとに適切な設定を行いましょう。
- リダイレクト(転送)設定
- 【リダイレクト不可の場合】Googleのインデックス削除
無料ブログのサービスによって、できる設定が異なります。
引っ越し前のブログサービスごとに、設定可能な方法で進めてください。
リダイレクト(転送)設定
まずは、リダイレクト設定が可能なケースについて、解説します。
特定のURLにアクセスしたユーザーを、自動的に別のURLに転送させる設定です。
リダイレクト設定をすれば、ユーザーを新しいブログに転送できるだけでなく、GoogleのSEO評価も引き継ぐことができます。
なお、恒久的なドメイン(URL)変更を伴うWebサイトの引っ越しには、「301リダイレクト」という方法が、Googleから推奨されています。
しかし、ほとんどの無料ブログサービスでは「301リダイレクト」が設定できません。
そのため、以下のどちらか可能な方法でリダイレクト設定を行いましょう。
- HTMLのmeta refresh
- JavaScript
301リダイレクトより時間はかかるものの、これらの方法でもSEO評価の引継ぎは可能とされています。
T部長
【リダイレクト不可の場合】Googleのインデックス削除
引っ越し前のブログでリダイレクト設定ができない場合は、Googleのインデックス削除を行いましょう。
インデックス削除を行えば、引っ越し前のブログのデータがGoogleのデータベースから削除されます。
そのあとに新しいブログで記事をインデックスさせれば、コピーコンテンツとしてペナルティを受けないのです。
Googleのインデックスを削除するには、『Googleサーチコンソール』を利用します。
登録がまだの場合は、無料ブログのURLをサーチコンソールに登録しましょう。
インデックス削除の手順は、以下のとおりです。
インデックスを削除するブログを登録している、Googleサーチコンソールのアカウントにログインします。
左メニューの「インデックス作成」にある「削除」を選択してください。
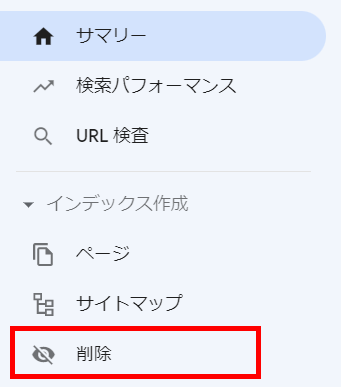
「一時的な削除」のタブが表示されていることを確認し、「新しいリクエスト」をクリックします。
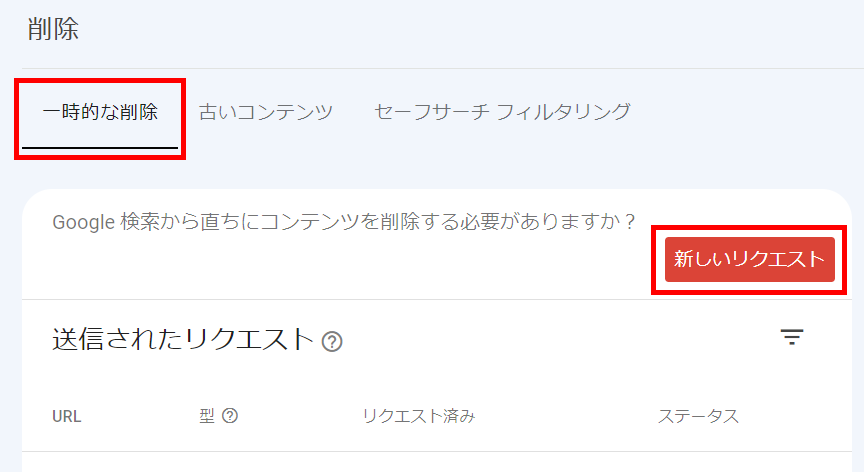
入力ボックスに旧ブログのトップページのURLを入力します。
「このプレフィックスで始まるURLをすべて削除」を選択し、「次へ」をクリックします。そのまま進めれば、インデックス削除のリクエストが完了です。
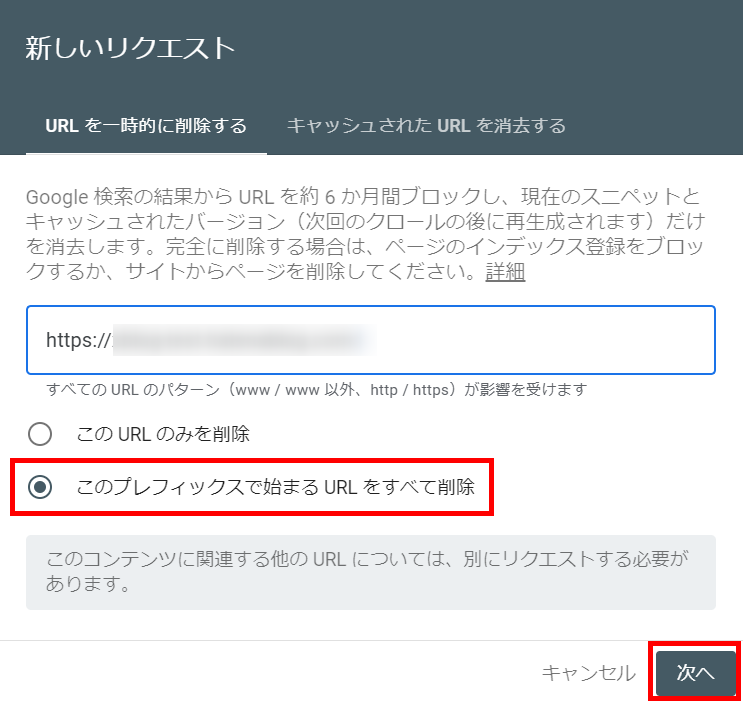
リクエストが完了したら、引っ越し前のブログ記事は非公開にしておきましょう。
データの移行漏れなどに対応するため、引っ越し後から一定期間は記事のデータを残しておくのがおすすめです。
引っ越し前のブログのインデックスが完全に削除されるまで、約2週間〜1ヶ月かかります。
WordPress側のブログの記事公開(インデックス)は、旧ブログのインデックスが削除されたあとにしましょう。
インデックスが削除されているかどうかは、旧ブログのURLで検索をすれば確認可能です。
検索結果に旧ブログの内容が表示されなければ、インデックスが削除されています。
WordPressの表示設定
無料ブログの設定が完了したら、WordPressブログをインデックスさせない設定を解除します。
繰り返しになりますが、WordPressの表示設定は、旧ブログのインデックスが削除されたあとに行ってください。
インデックスが残っている状態だと、Googleからペナルティを受けるおそれがあります。
WordPressの管理画面メニューの「設定」から「表示設定」を選択します。
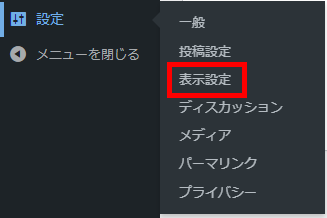
「検索エンジンがサイトをインデックスしないようにする」のチェックを外して、変更を保存をクリックしてください。

以上で完了です。
検索エンジンのクローラーが、ブログをインデックスすることが可能になりました。
ブログの引っ越し完了後にやること2つ
ブログの引っ越しが完了したら、以下の2つを忘れずに行いましょう。
- 各種ツールやサービスの登録URL変更
- WordPressブログのインデックス登録リクエスト
それぞれ、解説します。
各種ツールやサービスの登録URL変更
引っ越し前のブログ運用で利用していた、ツールやサービスの情報を変更しましょう。
基本的にブログ運用で利用するツールは、ドメインやURLに紐づいていることが多いです。
そのため、引っ越しに伴って、登録しているURLを変更する必要があるのです。
主なツールやサービスには、Googleアナリティクス、サーチコンソール、各種ASPなどが挙げられます。
URLを変更しないままでいると、ツールやサービスが利用できません。
利用状況に応じて、忘れずに変更してくださいね。
WordPressへの引っ越しをしてすぐのタイミングでは、無料ブログの解約はしない方がよいでしょう。
リダイレクト設定をしている場合は、SEO評価を引き継ぐために、ブログを残しておく必要があります。
また、インデックス削除をした場合も、記事を非公開にさえしていればとくに残しておいても問題はありません。
少なくともWordPressブログの順位が検索結果の上位に表示されるまでは、無料ブログを残しておく方が賢明でしょう。
WordPressブログのインデックス登録リクエスト
新しいブログ記事をGoogleにいち早くインデックスさせるために、インデックス登録のリクエストを送ることが可能です。
通常、新しいWebサイトを公開してからGoogleにインデックスされるまでには、時間がかかります。
しかし、Googleサーチコンソールの機能を利用して、クローラーをWebサイトに呼び込み、インデックスに登録するリクエストを送れるのです。
それにより、ブログのインデックスを早める効果が期待できますよ。
以下の記事で、サーチコンソールのインデックス登録リクエストの手順を解説しています。
T部長
まとめ
この記事では、無料ブログからWordPrssへの引っ越しについて解説しました。
- ブログ運営の実績を積むなら、WordPressへの引っ越しがおすすめ
- 引っ越す場合は、メリットだけでなく注意点も把握する
- 引っ越し前のブログサービスによって、細かい手順や設定は異なる
- 無料ブログのサービスやWordPressのプラグインを使えば、効率的に作業ができる
WordPressでブログを運営するメリットは多いです。
無料ブログからWordPressへの引っ越しは、記事が増えれば増えるほど手間が掛かります。
思い立ったこの機会にやっておくのがおすすめですよ!
手順は簡単ではありませんが、「あのとき、WordPressに引っ越してよかった!」と思えるでしょう。
最後までお読みいただき、ありがとうございました!
ブログの始め方を知りたい!実際に始めたい方へ
国内シェアNo.1※レンタルサーバー「エックスサーバー」では2025年4月3日(木)17時まで、サーバー利用料金の半額がキャッシュバックされる期間限定キャンペーンを開催中です!
今なら実質月額495円~とお得にWordPressブログが始められます!
.comや.netなど大人気ドメインも永久無料と過去最大級にお得です。
ぜひこのお得な機会にWordPressブログをご検討ください!
※ 2024年10月時点、W3Techs調べ。
当メディア「初心者のためのブログ始め方講座」では、
初心者の方に分かりやすく簡単にブログを始められる方法を紹介しています!
WordPressに使用される国内シェアNo.1サービス「エックスサーバー」の中の人が確実で信頼性の高い情報をお届けしています!
ブログをこれから始める方はこちらの完全ガイドをぜひご覧ください!
また、初心者の方向けにWordPressでのブログ立ち上げがたった10分できる方法も紹介しています!
ブログの始め方・立ち上げに関する、ご質問・ご相談はボクのツイッターDM( @tbcho_xsv )までお気軽にどうぞ!













