【2023年11月30日更新】ブログ(WordPress)への導入方法を初心者向けの内容に調整。
こんにちは、T部長です!
「Googleアナリティクスの設定方法がわからない…」「管理画面はどうやって見るの?」と悩みや疑問を持っていませんか?
今回はGoogleアナリティクス導入方法と見方について説明します!
![]() T部長
T部長
この記事は以下のような人におすすめ!
- Googleアナリティクスでアクセス解析をしたい人
- Googleアナリティクスを設定したい人
- Googleアナリティクスの簡単な見方を知りたい人
今回の記事では、Googleアナリティクスの設定方法を画像付きで解説していきますね。
また、2020年10月にバージョンアップした最新のGoogleアナリティクスにも対応しています!
以下の記事では、WordPressブログに最新版のGoogleアナリティクス(GA4)を導入する方法から必要な設定や使い方まで、詳しく解説しています。
WordPressブログでGoogleアナリティクスを利用する方は、ぜひ参考にしてください。
 【初心者向け】WordPressブログへのGoogleアナリティクス初期設定・設置方法を詳しく紹介
【初心者向け】WordPressブログへのGoogleアナリティクス初期設定・設置方法を詳しく紹介
目次
最新バージョンのGoogleアナリティクスについて
Googleアナリティクスは、2020年10月に「Googleアナリティクス4 プロパティ(GA4)」というバージョンがリリースされました。
GA4には、主に下記のような特徴があります。
- 機械学習による高度な計算
- より精度が高くなったサイト内のユーザー行動分析
- データの取得制限や削除をできるようにしてプライバシー保護強化
2023年7月以降、Googleアナリティクスは、旧バージョンの「ユニバーサルアナリティクス(UA)」から新バージョンの「GA4」に完全移行されています。
そのため、現在「ユニバーサルアナリティクス」は利用できません。
今後、Googleアナリティクスの登録方法や使い方の記事などを調べる場合は、「GA4」の内容を参考にしましょう!
Googleアナリティクス導入方法
それでは、Googleアナリティクス(GA4)を導入する手順を解説していきます。
1:Googleアカウント作成
すでにGoogleアカウントを持っている人は、「Googleアナリティクスのアカウント開設」へ進んでください。
Googleアカウント作成ページへアクセスします。
登録する名前を入力します。姓は省略して問題ありません。
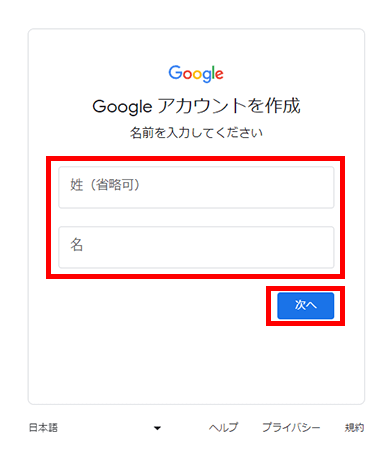
生年月日と性別を入力します。
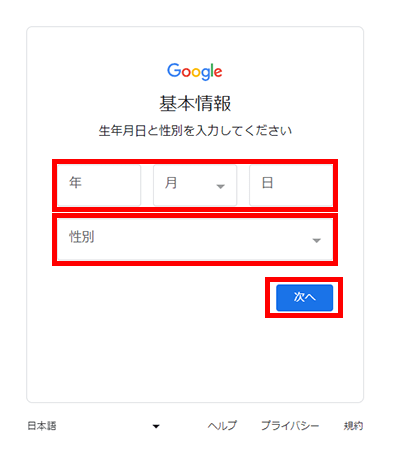
Googleアナリティクスを利用するためのメールアドレスを設定しましょう。
提案されたアドレス、任意の文字列、すでに発行済みのアドレスから選べます。
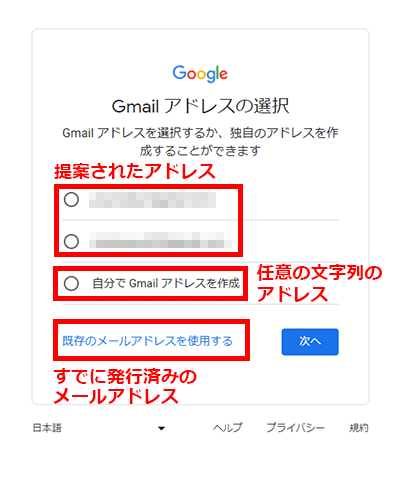
アカウントにログインするためのパスワードを設定してください。
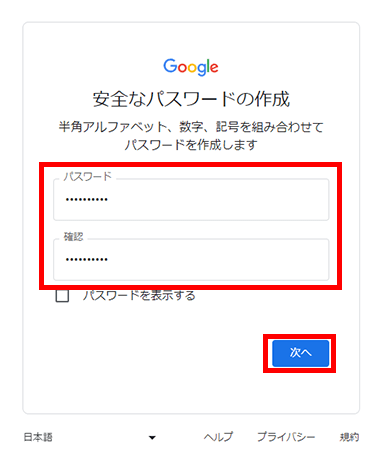
アカウント再設定用のメールアドレスや電話番号を設定可能です。
スキップも可能ですが、ログイン情報を忘れた場合や、セキュリティの観点から、設定をおすすめします。
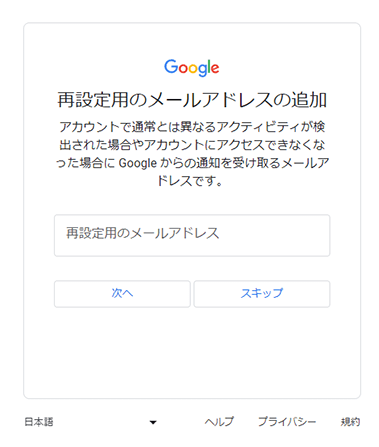
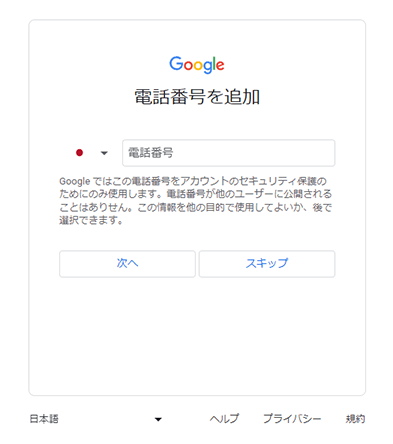
設定するアカウント情報に間違いがないか確認し、次へをクリックしましょう。
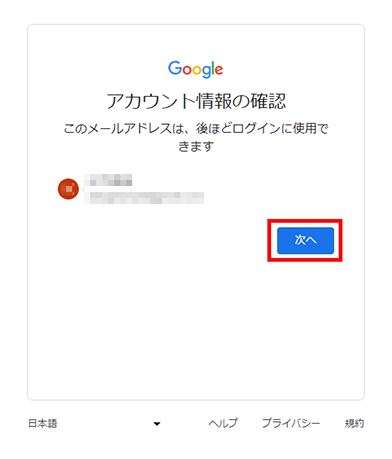
表示されたプライバシーポリシーと利用規約の内容を確認し、同意するをクリックすればGoogleアカウントが発行されます。
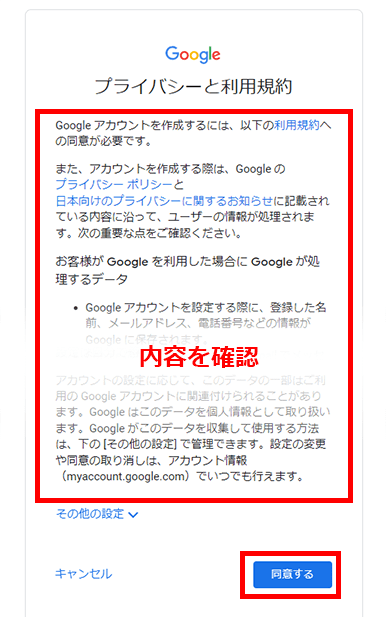
以上で、Googleアカウントの作成は完了です。
2:Googleアナリティクスのアカウント開設
次に、Googleアナリティクスのアカウントを開設していきましょう。
まずは、Googleアナリティクスのアカウント作成ぺージにアクセスしてください。
任意のアカウント名(ブログ名など)を入力し、次へをクリックします。
Googleアナリティクスのアカウントは複数作れるため、どのアカウントなのかわかりやすい名称を設定してください。
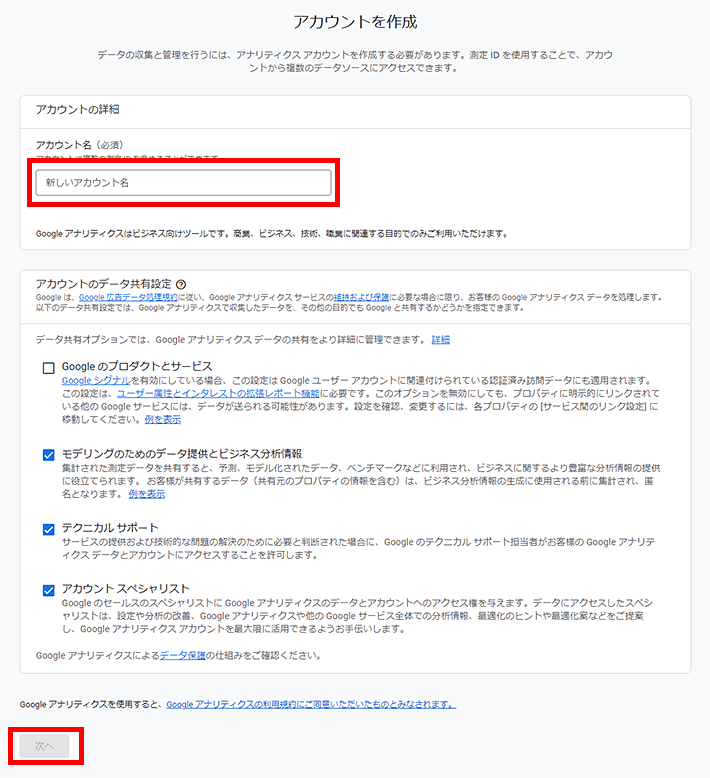
あとから識別しやすいように任意のプロパティ名(半角英数字)を入力しましょう。
タイムゾーンを「日本」、通貨を「日本円(¥)」に設定します。
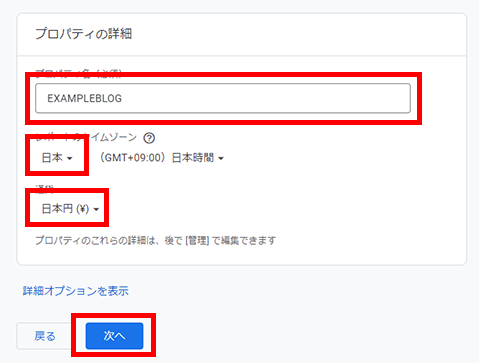
業種とビジネスの規模を設定しましょう。
業種はブログのジャンルに近いもの、ビジネスの規模は「小規模」で問題ありません(ブログの場合)。
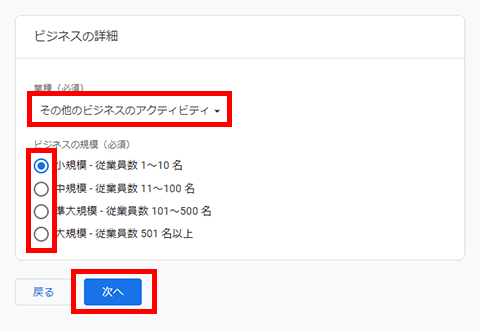
任意のビジネス目標を選択しましょう。
なお、選んだ目標により、最初に表示されるレポートが変わります。どれにするか迷ったら、「ベースライン レポートの取得」がおすすめです。
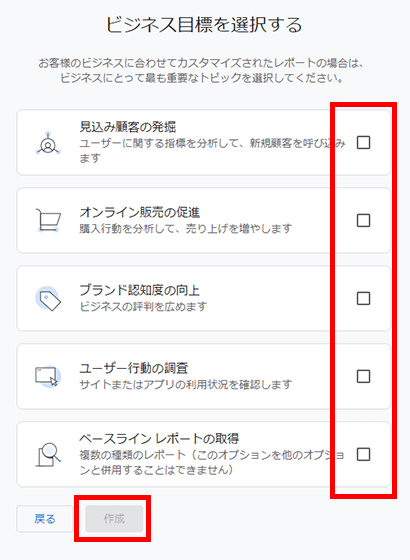
「Googleアナリティクス利用規約」が表示されます。国(地域)のプルダウンで「日本」を選択し、内容を確認しましょう。
データ処理規約のチェックボックスにチェックを入れて、同意するをクリックしてください。
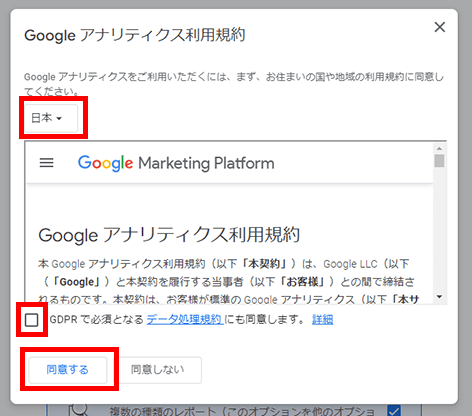
データを収集するプラットフォームとして「ウェブ」を選択しましょう。
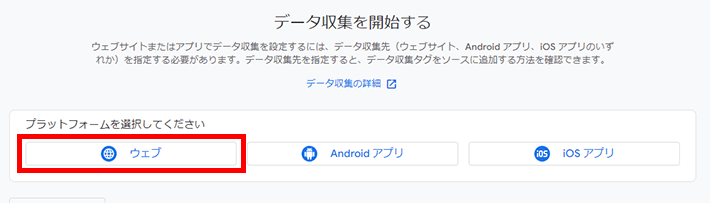
「ウェブサイトのURL」と「ストリーム名」を入力し、ストリームを作成をクリックします。
ストリーム名に迷ったら、ブログ名を入力すればOKです。
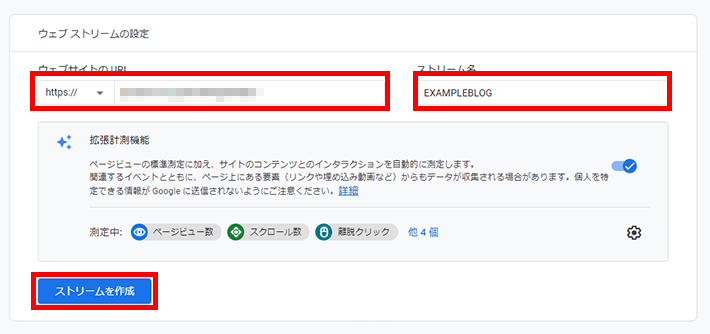
以下のように、ウェブストリームの詳細画面が表示されれば、Googleアナリティクスのアカウント登録は完了です。
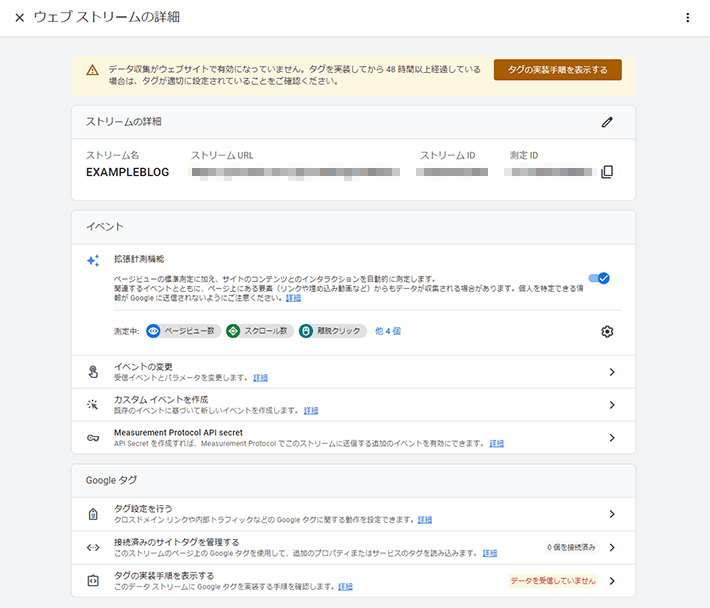
以上で、Googleアナリティクスアカウント開設が完了しました!
では次に、実際に解析ができるよう、ブログ(WordPress)へGoogleアナリティクスの計測タグを設置する方法を説明していきます。
3:ブログ(WordPress)への導入方法
計測タグを設置するには、主に以下3つの方法が一般的です。
- プラグイン「Site Kit by Google」を使う
- WordPressテーマの独自機能を活用する
- 計測タグを直接テーマへ貼り付ける
上記3つの中でも、①と②の方法が簡単なのでおすすめです。
①と②の方法については、以下の記事で手順をくわしく紹介しています。
②の方法は、テーマ「Cocoon」を使う例で解説していますので、参考にしてください。
②の独自機能が備わったテーマは、ほかにもたくさんあります。各テーマ公式サイトのマニュアルなどで確認してみましょう。
 【初心者向け】WordPressブログへのGoogleアナリティクス初期設定・設置方法を詳しく紹介
【初心者向け】WordPressブログへのGoogleアナリティクス初期設定・設置方法を詳しく紹介
なお、③については、ブログを始めたばかりの方にはおすすめしません。
テーマファイルのコードを編集する必要があり、編集箇所を誤ると、ブログの画面が真っ白になったり、エラーが発生したりするおそれがあるからです。
そのため上記記事では、③の解説は省略しています。
ブログ(WordPress)への計測タグの設置が完了したら、正常に連携できているかを確認しましょう。
連携を確認する手順は、以下のとおりです。
- 計測タグを設置した自分のブログにアクセスする
- Googleアナリティクスでレポート > リアルタイムを選択する
- 自分のアクセスがレポートに反映されていればOK
正常に連携できていることを確認できたら、Googleアナリティクス(GA4)の初期設定へ進みましょう。
Googleアナリティクス(GA4)の初期設定
次に「GA4」の最初に設定するべき内容について説明します。
自分のアクセス(IPアドレス)を除外
まずは、自分のアクセスを解析から除外する設定をします。
これを行わないとアクセスデータが正確なものになりませんので、最初に設定しておきましょう。
IPアドレスという、ネットワーク上の住所のようなものを用いて、自分のIPアドレスを除外するよう設定します。
下記STEPに沿って設定していきましょう。
メニュー左下の歯車アイコン > データストリーム > 対象のデータストリームの順にクリックしましょう。
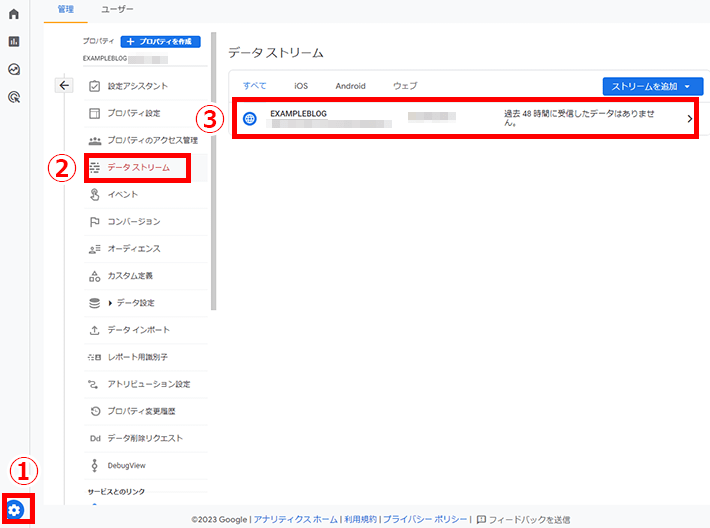
「タグ設定を行う」をクリックしましょう。
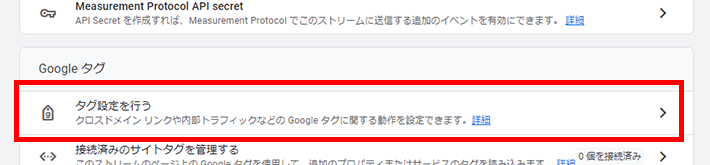
下部にある「Show more」をクリックし、「内部トラフィックの定義」をクリックしてください。
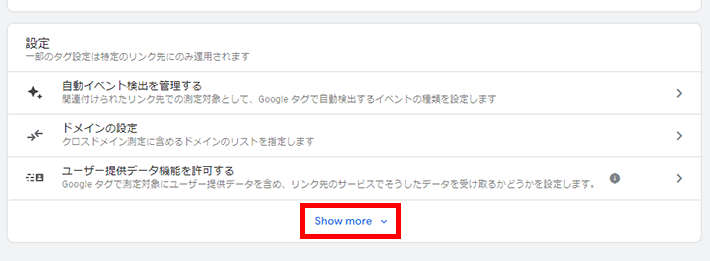
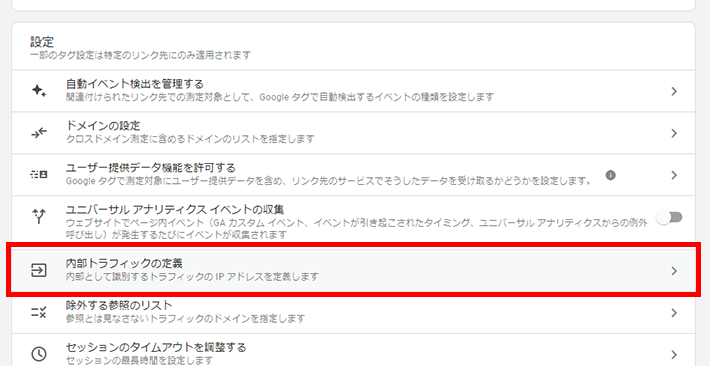
表示された画面右側にある、作成をクリックします。
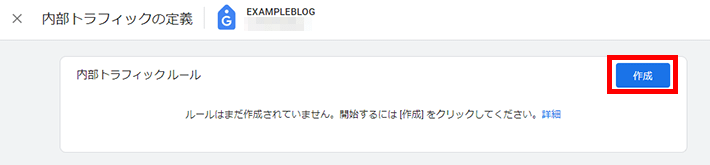
下記設定項目を入力し、右上の作成をクリックすれば完了です。
- ルール名:設定内容が把握しやすい名称を入力
- マッチタイプ:「IPアドレスが次と等しい」に変更
- 値:除外したいIPアドレスを入力
なお、自身のIPアドレスは、CMANなどのサイトにアクセスしてご確認ください。
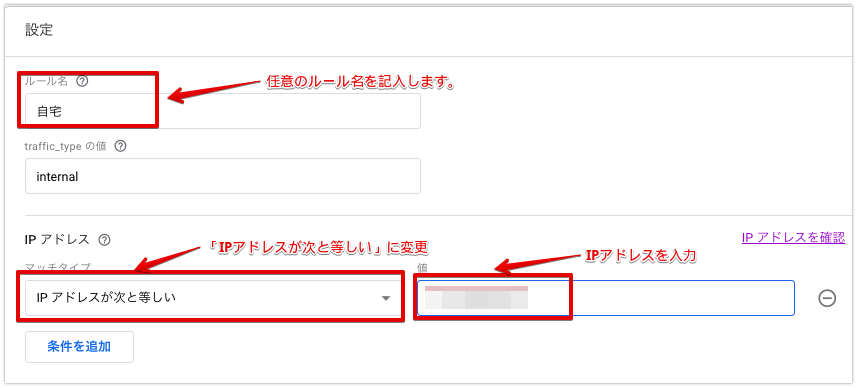
以上で、自分のアクセスを除外する設定は完了です。
ただし、IPアドレスが変動するモバイルルーターやスマホからのアクセスは、ここでの設定では除外しきれないので注意しておきましょう。
Googleシグナルの設定
Googleシグナルとは、簡単に言うと「ユーザーごとのアクセス解析をより正確にしてくれる」機能です。
通常「パソコン」や「スマホ」など、別の端末からアクセスされた場合、別のユーザーと判断されるのですが、「Googleシグナル」を設定することで、別の端末からアクセスしても、同じユーザーなら同じユーザーとして解析されるようになります。
必ずしも設定する必要はありませんが、より正確な情報を測定するためにも設定をオンにしておくと良いでしょう。
メニュー左下の歯車アイコン > データ設定 > データ収集を開き、作成をクリックましょう。
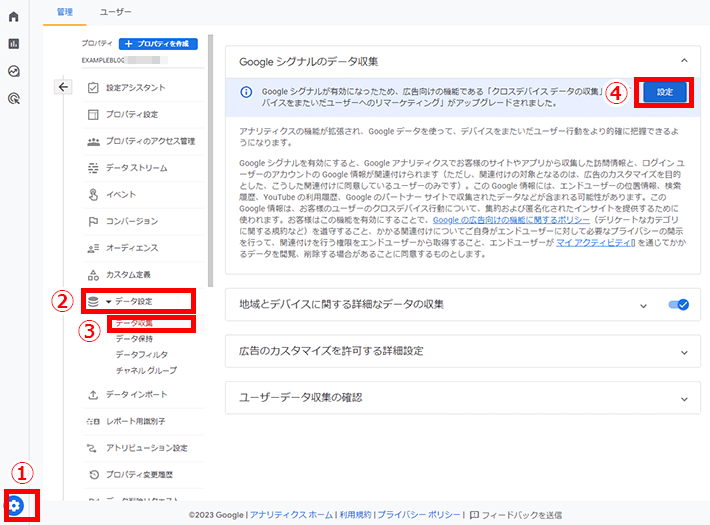
続行をクリックしましょう。
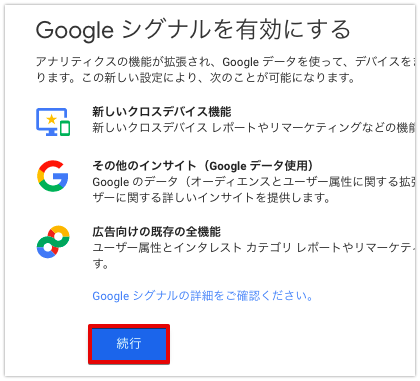
説明を読んで問題がなければ有効にするをクリックしましょう。
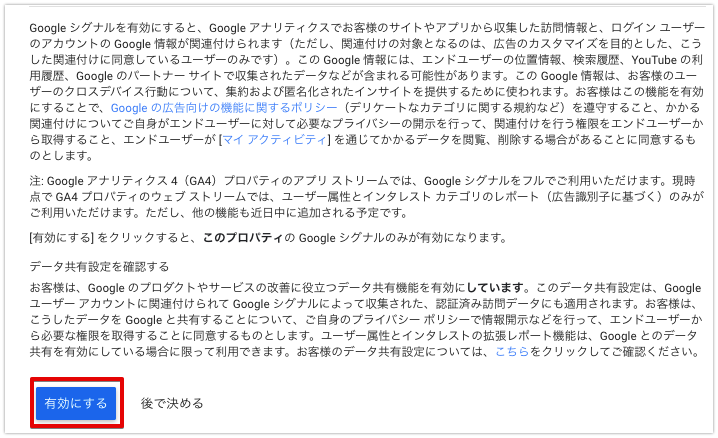
STEP.1の画面で「Googleシグナルのデータ収集」が有効になっていれば完了です。
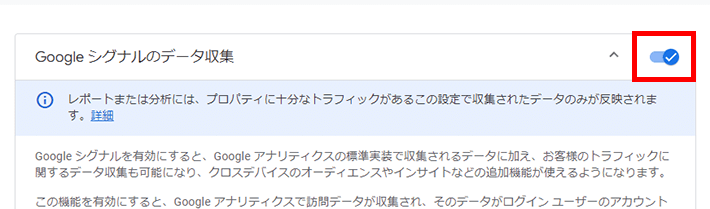
イベントの設定と確認
「イベント」とは、ユーザーがサイトへ訪れ、ページを表示したり、リンクをクリックしたりした際に計測されるデータのことです。
初期状態で、最小限のイベントは自動的に取得してくれますので、一旦は特に設定作業を行う必要はありません。
まずはよく利用するイベントの内容を把握しましょう。
イベントのデータは、左メニューのレポート > エンゲージメント > イベントをクリックすることで確認できます。
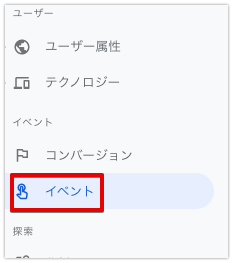
よく利用されるイベント名と意味
よく利用されるイベント名とその意味を下記で紹介しますね。
| page_view | ページの表示回数(表示されたら計測) |
| first_visit | 初回訪問の回数 |
| session_start | 訪問した回数 |
| scroll | ページを下の方(全体の90%)まで スクロールした回数 |
| click | 外部リンクをクリックした回数 |
| view_search_result | サイト内検索を使用した回数 |
| video_start | 埋め込みYouTube動画の再生数 |
| video_progress | 埋め込みYouTube動画が 10%、25%、50%、75%以降まで再生された回数 |
| video_complete | 埋め込みYouTube動画が最後まで再生された回数 |
さらに詳しく知りたいひとは、下記をご覧ください。
Googleアナリティクス(GA4)の使い方
Googleアナリティクスでは、非常に多くのデータを解析することができますが、まずは基本的なデータ確認していきましょう。
アクセス量
ページビュー数やユーザー数といった「サイトへのアクセス量」を確認するには、左側メニューの「エンゲージメント」をクリックし、イベントを選択しましょう。
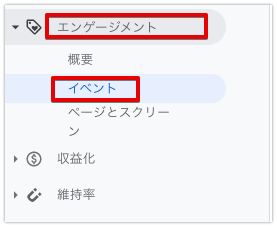
下記のように「ページビュー」や「ユーザー」が1画面に表示されます。
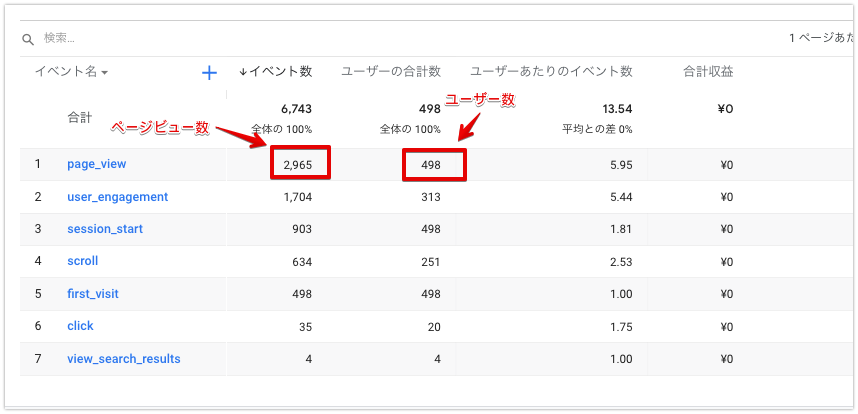
ユーザー属性
ユーザーの性別、言語、国といった「ユーザー属性」を確認することもできます。
「ユーザー属性」をクリックし、概要を選択しましょう。
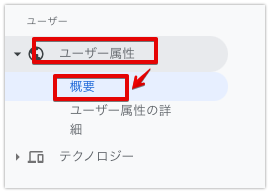
実際の管理画面では以下のようなレポートが表示されます。
国
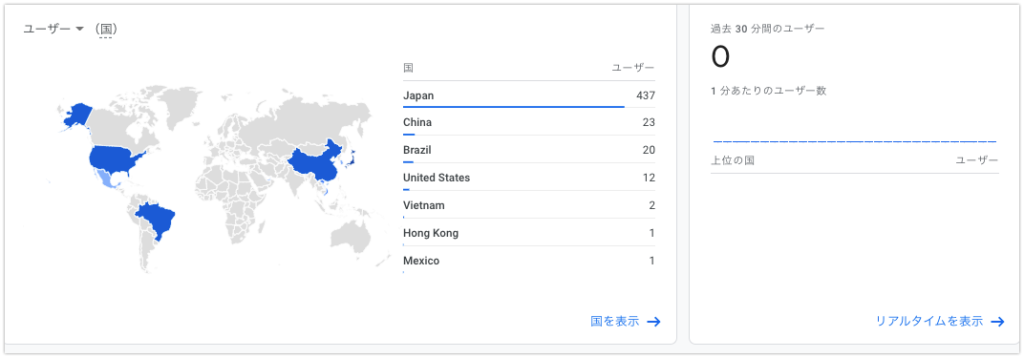
市町村・性別
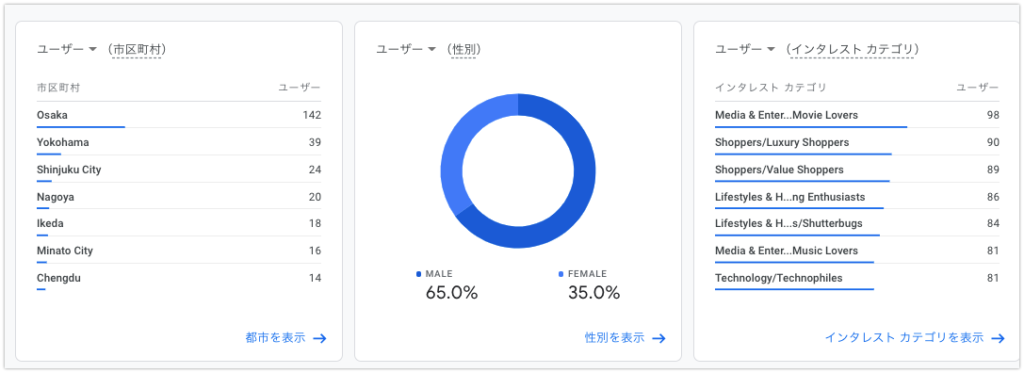
「年齢層・言語」
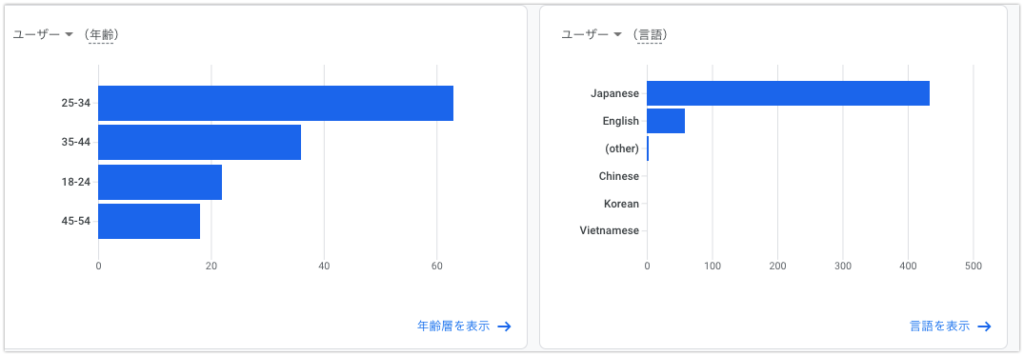
流入経路
ユーザーがどこから訪れたのか、「サイトへの流入経路」を確認することができます。
ここでは、アクセスの流入元と、その流入元をカテゴリ別に区別して解析ができる「参照元/メディア」の確認方法をお伝えします。
まず左側メニューの「集客」をクリックし、トラフィック獲得を選択します。
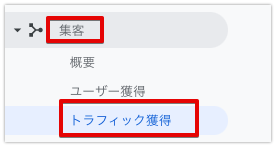
すると下記の画面が表示されます。
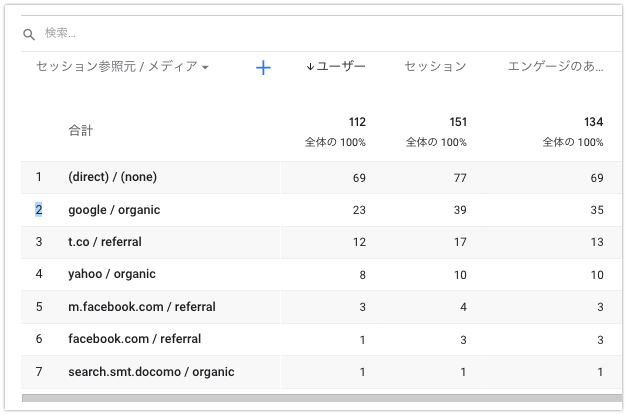
参照元の種類は下記のようなものがあります。ほかにも多数ある中の一部をご紹介します。
参照元例
| facebook.com | Facebookからの流入 |
| t.co | X(Twitter)からの流入 |
| instagram.com | Instagramからの流入 |
| youtube.com | YouTubeからの流入 |
| Pinterestからの流入 | |
| b.hatena.ne.jp | はてなブックマークからの流入 |
メディア例
| organic | 検索による流入 |
| referral | リンクからの流入 |
| display | ディスプレイ広告からの流入 |
| cpc | リスティング広告など有料広告からの流入 |
| cpm | ディスプレイ・バナー広告からの流入 |
| none | 流入元種類が不明 |
サイト内行動
「最初に訪れたページから他のページにどれくらい移動したのか」「他のページへ行く前に離脱したのか」などユーザーの「サイト内の行動」を確認できます。
サイト内行動は「経路分析」を作成することで確認できるので、下記のSTEPで作成していきましょう。
左側メニューにある「探索」をクリックし「データ探索」の画面を表示します。
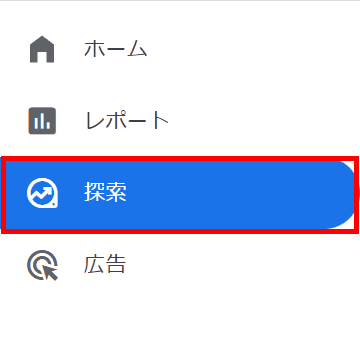
いくつか分析内容のテンプレートが表示されますが、今回は「経路の分析」手法を選択します。
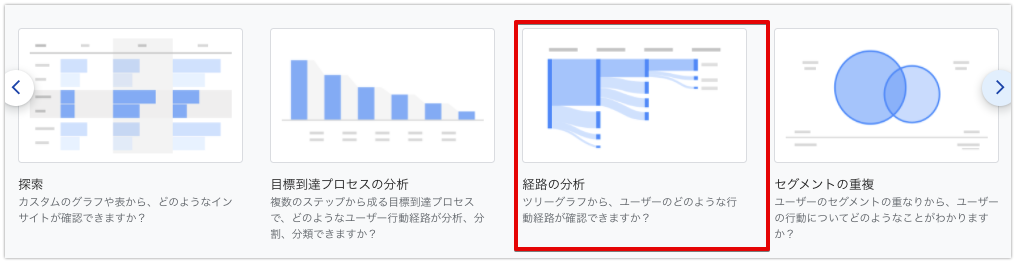
最初からやり直すをクリックして、計測の準備をします。

始点をクリックしましょう。
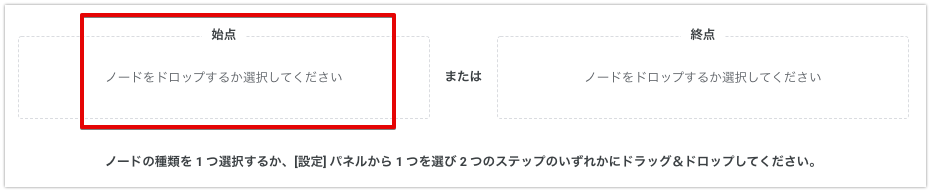
イベント名をクリックしましょう。
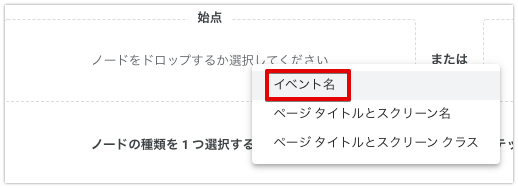
今回はブログへの訪問ごとに計測する例として、session_start(訪問回数)をクリックしましょう。
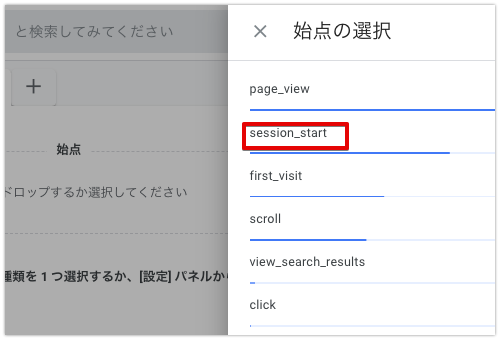
ステップ1の下にあるイベント名をクリックしましょう
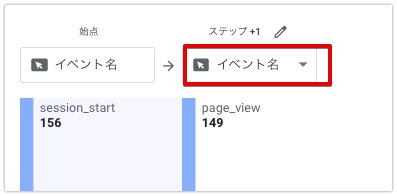
ページタイトルとスクリーン名をクリックします。
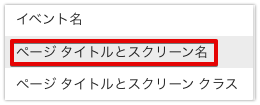
さらに経路が見たい場合は、ページタイトルをクリックしましょう。
すると確認できる経路が増え、サイト内での訪問者の動きが確認できます。
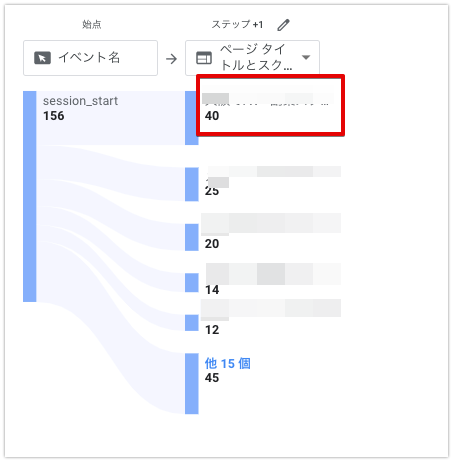
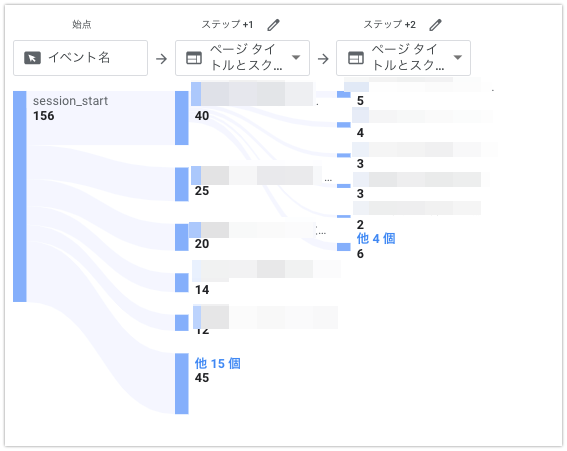
以上の方法で、経路分析の作成は完了です。
プライバシーポリシーについて
Googleアナリティクスを使用する場合は、アクセス解析をしていることをサイト上で明示しておく必要があります。
そのため「プライバシーポリシー」ページをサイト内に設置することを検討しておいたほうがいいでしょう。
プライバシーポリシーについてや、プライバシーポリシーの設置方法について詳しくは下記をご覧ください。
 【雛形(ひな形)あり】プライバシーポリシーと免責事項の作り方
【雛形(ひな形)あり】プライバシーポリシーと免責事項の作り方
まとめ
今回の記事では主に最新バージョン「GA4」でのGoogleアナリティクスの登録方法、初期設定、簡単な使い方について説明しました。
下記で内容をまとめていますので、わからない人はもう一度チェックしてみてください。
馴染みのない言葉も多く、慣れるまでは大変かもしれませんが、将来の運用のためにも、「GA4」でデータを集める中で、少しずつ管理画面の使い方に慣れていくと良いですよ!
以上、最後までお読みいただきありがとうございました。
ブログの始め方を知りたい!実際に始めたい方へ
国内シェアNo.1※レンタルサーバー「エックスサーバー」では2024年12月4日(水)17時まで、サーバー利用料金が半額キャッシュバックされる期間限定キャンペーンを開催中です!
今なら実質月額495円~とお得にWordPressブログが始められます!
.comや.netなど大人気ドメインも永久無料と過去最大級にお得です。
ぜひこのお得な機会にWordPressブログをご検討ください!
※ 2024年10月時点、W3Techs調べ。
当メディア「初心者のためのブログ始め方講座」では、
初心者の方に分かりやすく簡単にブログを始められる方法を紹介しています!
WordPressに使用される国内シェアNo.1サービス「エックスサーバー」の中の人が確実で信頼性の高い情報をお届けしています!
ブログをこれから始める方はこちらの完全ガイドをぜひご覧ください!
 【初心者向け】ブログの始め方完全ガイド!立ち上げから収入を得る方法まで
【初心者向け】ブログの始め方完全ガイド!立ち上げから収入を得る方法まで
また、初心者の方向けにWordPressでのブログ立ち上げがたった10分できる方法も紹介しています!
 【たった10分】WordPressブログの始め方|初心者でも簡単に開設できる!
【たった10分】WordPressブログの始め方|初心者でも簡単に開設できる!
ブログの始め方・立ち上げに関する、ご質問・ご相談はボクのツイッターDM( @tbcho_xsv )までお気軽にどうぞ!






