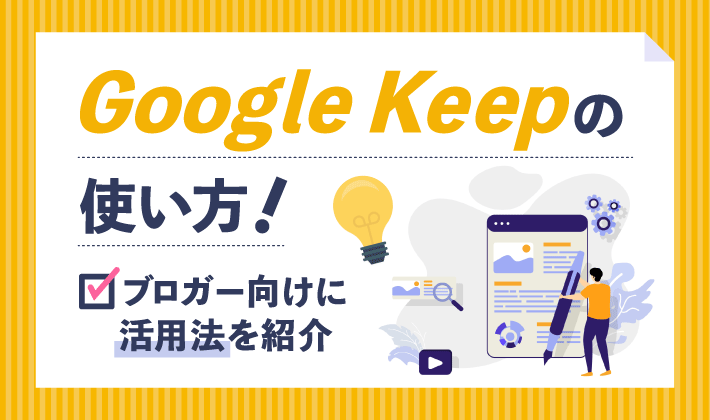| 初心者 | (4.0) |
| 重要度 | (4.0) |
| 難しさ | (2.0) |
こんにちは、T部長です。
多くの人に支持されているメモアプリ「Google Keep(グーグルキープ)」。
活用方法を知れば、ブログ運営に非常に役立ってくれます!
この記事では、Google Keepの使い方を基本から発展的な内容まで画像付きで詳しくご紹介します!
T部長
この記事は次のような人におすすめ!
- Google Keepの使い方をまとめて知りたい!
- Google Keepをもっと便利に活用する方法を教えて……
- Google Keepを活かした上手なアウトプット方法を教えて……
- Google Keepをブログ運営に役立てたい!
Google Keepは、Googleが提供している無料のメモアプリ。
洗練されたシンプルな使い勝手で、アイディアやタスクを素早くメモしたいときに重宝します。
今回は、各機能の使い方をより理解できるよう、具体的な活用法もご紹介します。
「Google Keepを便利に活用したい」「Google Keepを使ってブログを効率よく運営したい」という人は、ぜひこの記事でGoogle Keepの使い方と活用法を確認してみてください!
それでは、どうぞ!
Google Keepとは?
Google Keep(グーグルキープ)は、検索エンジンをはじめとしたさまざまなITサービスを展開するGoogle社が提供するメモアプリです。
Googleアカウントに紐付いているメモのため、他のGoogleアプリとの連携や、同じGoogleアカウントでログインしている複数のデバイス(PC、スマホ、タブレット)間でスムーズにメモを共有できます。
数あるメモアプリのなかで、Google Keepには以下のメリットがあります。
- 無料で使用できる
- 起動が早くアウトプットに最適
- PCやスマホでの共有が便利
Google Keepは、ビジネスやプライベートでの使用はもちろん、ブログ運営をはじめとした副業の強い味方となるツールです!
それぞれのメリットについて詳しく解説します。
無料で使用できる
Google Keepは無料で使用できます。
さらに、一般的に無料アプリには広告が表示されることが多いですが、Google Keepは広告表示がなく、見た目がとてもスッキリとしています。
シンプルなメモ機能が中心で、気軽にアウトプットやメモ書きをしたい人におすすめです。
直感的に操作できる画面設計が非常に使いやすく、メモアプリ初心者からアウトプット習慣のあるヘビーユーザーにまで、幅広く愛用されています!
起動が早くアウトプットに最適
アプリ版のGoogle Keepは、iPhone向けのiOSアプリとAndroidアプリが用意されています。
アプリ版Google Keepは立ち上がりが早いため、メモしたいことやアイディアを思いついた瞬間にサクッと書き留められます。
不意に思いついたことは、すぐにアウトプットしなければ、他の思考に埋もれてしまいます!
起動が早くすぐにメモを取れるGoogle keepをぜひ活用してみてください。
PCやスマホでの共有が便利
Google Keepは、Googleアカウントに紐付いてメモが記録されています。
そのため、PC、スマホ、タブレットといった複数のデバイス間でメモを共有したいときに便利です。
たとえば
- 街を歩いていてブログのネタやアイディアを思いついたらスマホでメモ
- 帰宅後、PCでメモを見返してブログの執筆
といったように、デバイス間でメモを共有することで、時間やアイディアを無駄なく活用できますよ!
スマホ向けのアプリは以下のリンクからインストール可能です。
▶ Androidアプリ
▶ iOSアプリ
Google Keepの具体的な活用術
Google Keepの使い方を説明する前に、「ブログ運営」における具体的な活用法をご紹介します。
具体例を見ながら、自分ならどう使うかイメージを膨らませてみてください!
Google Keepはブログ運営の効率化にぜひ利用したいツールの一つです。
ブログ向けのおすすめのツールをさらに知りたい人は、以下の記事も参考にしてみてください!
ブログ記事のネタやアイディアをメモする
起動が早く気軽に使えるGoogle Keepは、ブログ記事のネタをメモするのにおすすめです。
通勤中やリラックスしているときにブログのアイディアが浮かぶ、という人も多いと思います。
忘れる前にさっとGoogle Keepを開き、メモしておきましょう。
忙しくてなかなかPCに向かって作業できないとき、外出中やスキマ時間に下書きをコツコツとスマホから書き留めるのにも役立ちます。
記事構成のテンプレートを管理する
ブログの質を高め、効率的に作業する方法として記事のテンプレート化があります。
構成の型を作っておくことで、必要な要素を見落とさず、効率的に記事を書けるようになります!
一例として、商品レビューの記事執筆を想定します。
「商品レビューを通して読者は何を知りたいのか」を土台に、大まかな記事の流れをテンプレートとして用意してみましょう。
- 商品の概要・特徴
- 使って分かったメリット・デメリット
- 類似商品との比較
- お得な購入方法
情報を網羅的に伝えられれば、記事の質が安定し、読者のためになるコンテンツとなります。
記事を作るたびに流れを一から検討していると抜け漏れが発生するかもしれませんが、テンプレートがあれば、最低限必要なコンテンツについては押さえられるようになりますよ。
商品に応じて必要な情報は変わるので、テンプレートのコンテンツを足し引きしながら記事の制作を効率化させましょう!
WordPressにテンプレートのプラグインもありますが、Google Keepを活用すれば、より気軽に管理できます。
T部長
参考になる記事をストックする
ブログを始めると、ネットサーフィンをしているときの目線も少し変わってきます。
- このサイトの情報のまとめ方が分かりやすい!
- この商品比較の視点は読者にメリットがある!
このように、さまざまなサイトや記事から、参考になるポイントを見つけられるようになり、自分のブログに活かす姿勢が身につくのです。
しかし、スキマ時間に流し読みしていたせいでどのサイトだったか忘れてしまう……という経験がある人も多いはず。
サイト名を記憶したり、ブックマークで管理したりするのもよいですが、他の情報に埋もれてしまい「結局、参考にしたいときに見つからない……」なんてことも。
Google Keepで参考になる記事のURLをメモしておけば、気になる記事を忘れず確認できます。
思い立ったらすぐに起動できるので、「あとで改めて参考にしよう」と思った記事をまとめておくのにうってつけですよ!
さらに、後述する「ラベルの設定」を使えば、参考になる記事をまとめてストックできて大変便利です!
魅力的なコピーライティングをメモする
ブログを書いていて、次のような悩みを持ったことはないでしょうか?
- いつも同じ言い回しになってしまう
- 心を動かす文章を書きたい
ブログに向き合って考えていても、なかなか文章のアイデアは出てこないもの。
日々のインプットからインスピレーションは得られます。
- 思わずクリックしてしまう魅力的なタイトル
- 心に刺さる素敵な言い回し
このように魅力的なコピーライティングを見つけたら、ぜひGoogle Keepに写真やメモを残しておき、自分だけの参考資料集を作成してみてください。
Google Keepの基本機能と使い方
Google Keepの基本的な機能と使い方を紹介します。
Google Keepは、直感的に使える機能ばかりなので、操作が不安な人も大丈夫。
画像付きで使い方を解説していきます。
メモの作成
まずは基本となるメモの作成手順から見ていきましょう!
Google Keepのアプリ起動後の画面で、右下の「+」マークを押すと新しくメモを作成できます。
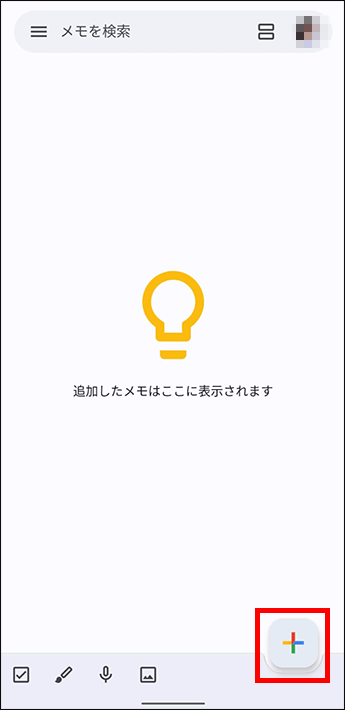
タイトルとメモ(本文)を入力します。
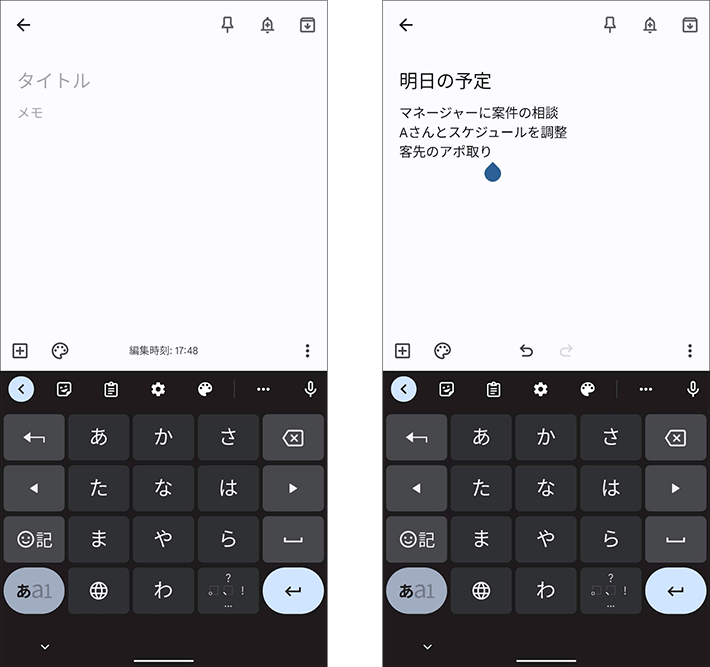
メモは自動で保存されるため、保存ボタンはありません。
←ボタンでメモ一覧に戻ると、メモが付箋のように保存されていることを確認できます。
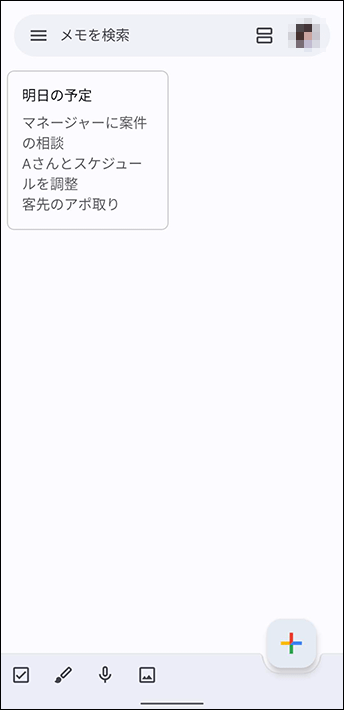
Google Keepでは戻るボタンを押したり、アプリを閉じたりしてもメモが消える心配がないので、書くことだけに集中できます!
テキストのメモだけでなく、次のようなメモ機能もあります。
- チェックリスト
- 手書きメモ
- 写真、画像付きメモ
- 音声メモ
それぞれの機能について詳しく紹介します。
チェックリスト
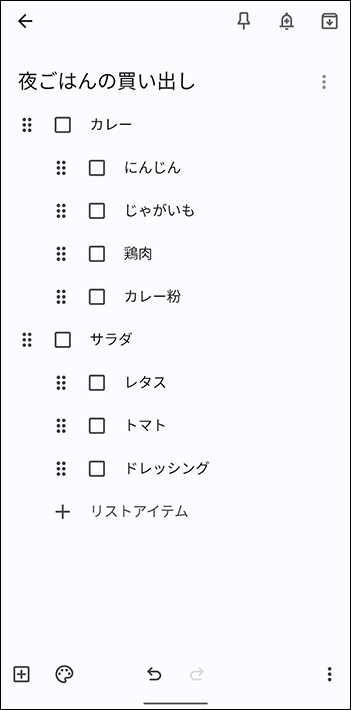
チェックリスト形式のメモでは、行ごとにチェックボックスがつきます。
- やること(ToDo)リスト
- 買い物リスト
などを作るときに便利です。
チェックリストを作成するには、画面左下の「チェックボックス」マークをタップします。
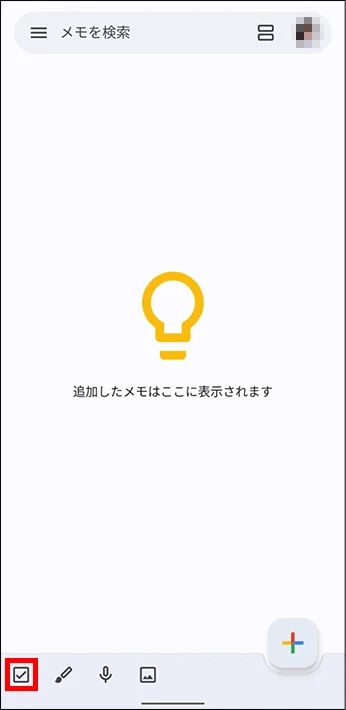
入力すると自動で左端にチェックボックスがつきます。
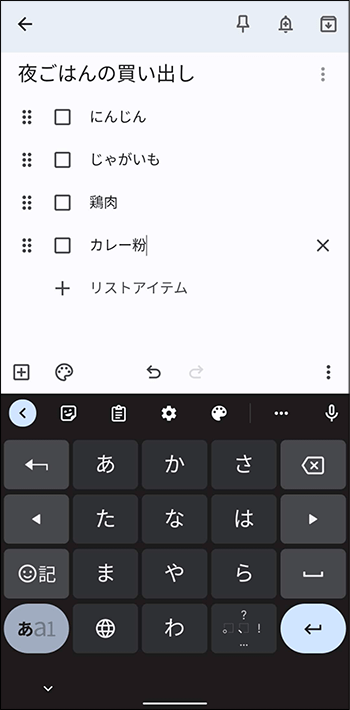
左端のボックスをタップするとチェックがつき、リスト項目が完了したとみなされて画面下部に移動します。
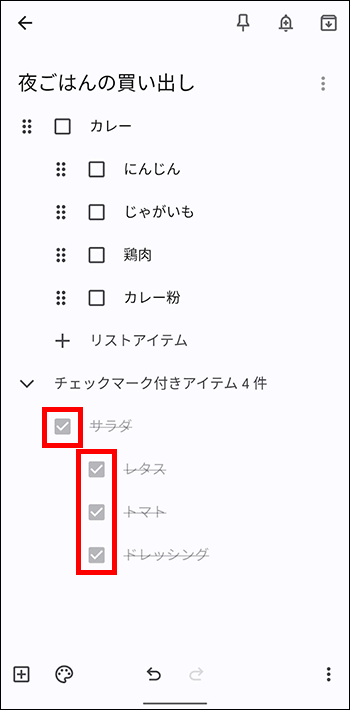
リスト項目の移動
項目を移動するには、チェックボックス左の6つの点を長押しします。
リストが浮いた表示になったら、上下に移動することで項目の移動が可能です。
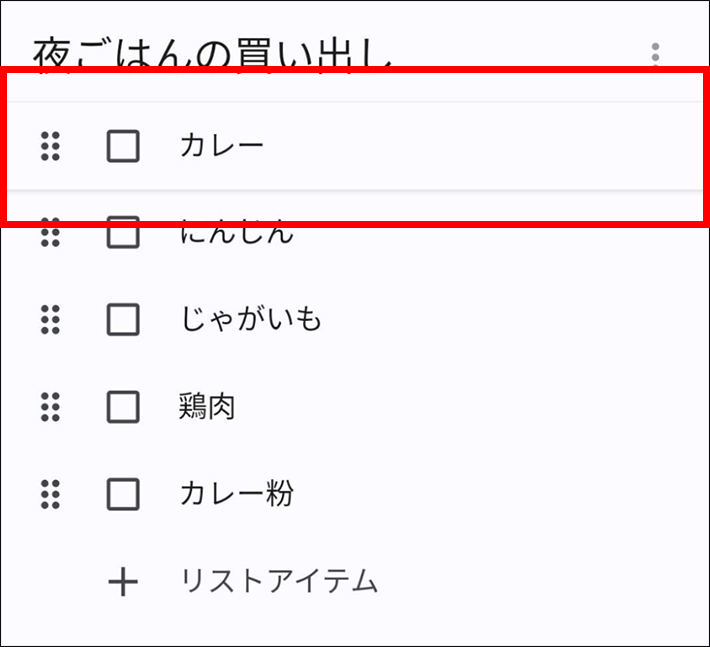
リストのインデント設定
チェックボックス左にある6つの点を押しながら項目を右にスライドすると、一つ上の項目(親項目)の子項目としてインデントを下げることができます。
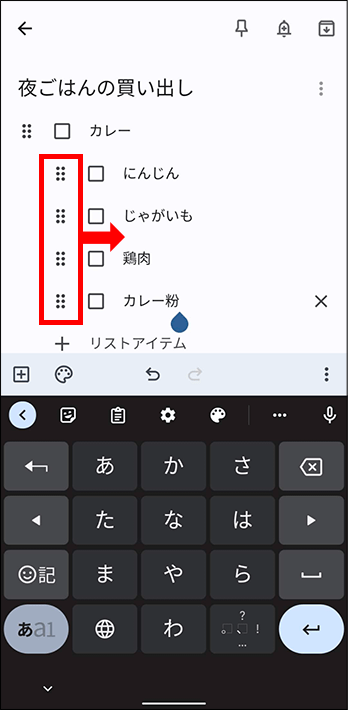
たとえば上の画面では、以下のとおりインデントを設定しました。
- 親項目…カレー
- 子項目…にんじん、じゃがいも、鶏肉、カレー粉
工程ごとにリストをまとめられるため、視覚的に管理しやすく、細かいリストを作るときに便利です!
手書きメモ
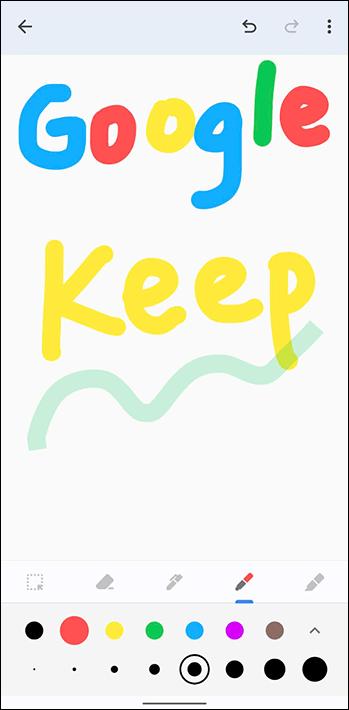
手書きのメモを残す機能です。
図解やイラストを残したい場合や、iPadとApple Pencilで手書きのアウトプットをするシーンで重宝します。
手書きメモを作成する際は、左から2番目の「ペンマーク」をタップします。
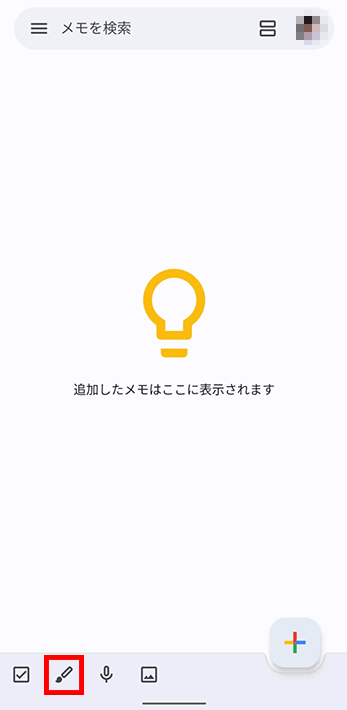
ペンは3種類、各ペンごとに色と太さを選択可能です。
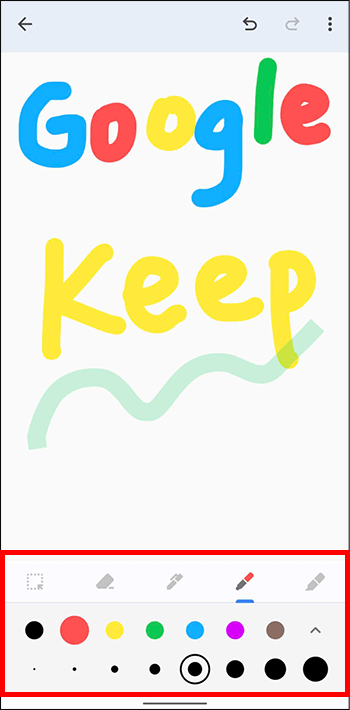
音声メモ
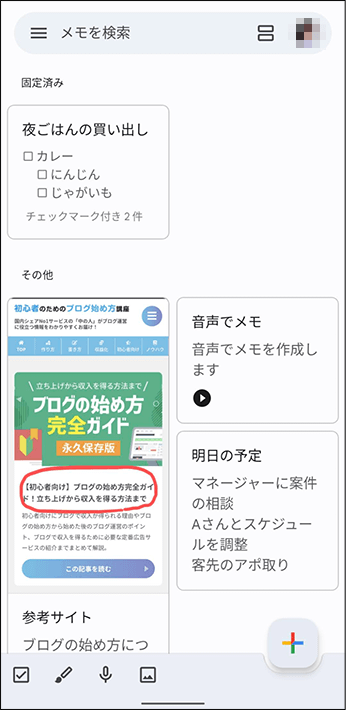
音声メモの機能では、音声をテキスト化して音声データと一緒に保存できます。
下部の「マイクマーク」をタップし、音声メモを作成します。
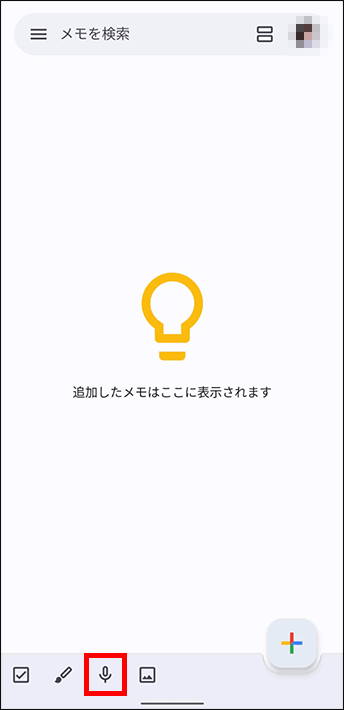
録音画面に切り替わったら、マイクに向かってメモしたい内容を吹き込みます。
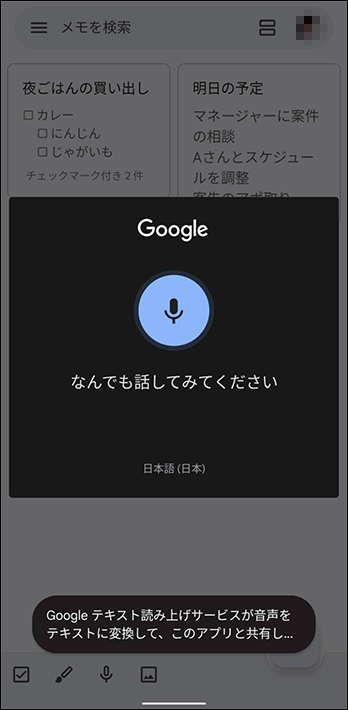
録音した内容が自動的にテキスト化され、メモに入力されます。
音声データが自動で添付されるので、手入力が難しいシーンや、手を動かすのが面倒なときもアウトプットが可能です。
家事をしながら音声でアウトプットするなど、上手く活用すれば作業効率の向上につながるでしょう。
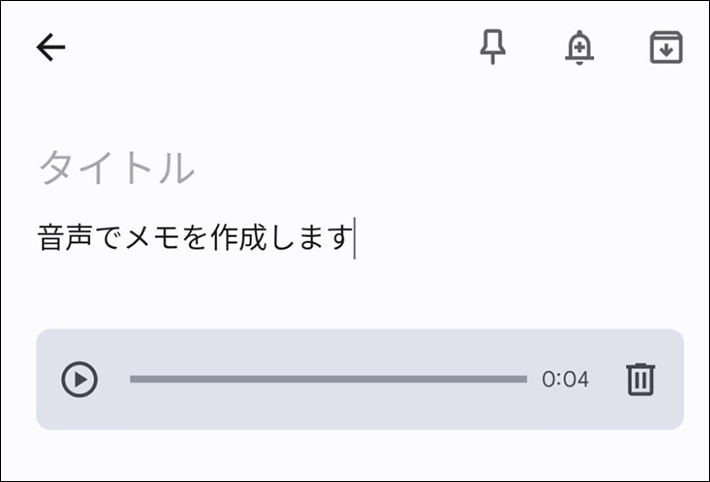
写真、画像付きメモ
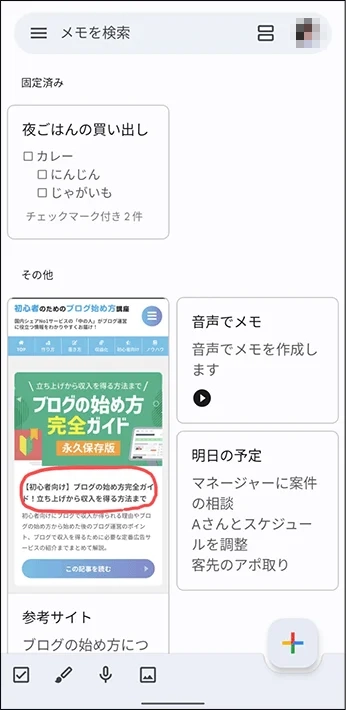
写真や画像と一緒にテキストメモを保存できる機能です。
画像は複数添付できますが、表示位置はメモの上に固定されており、テキスト間への挿入はできません。
左下の4つのボタンのうち、もっとも右にある「画像マーク」をタップしてメモを作成します。
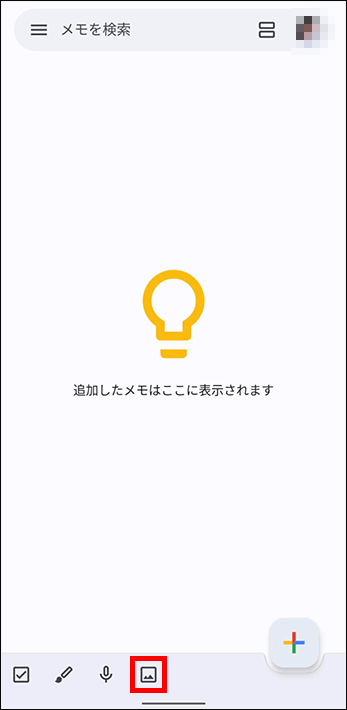
- 写真を撮影
- 画像を選択
上記のいずれかを選択します。
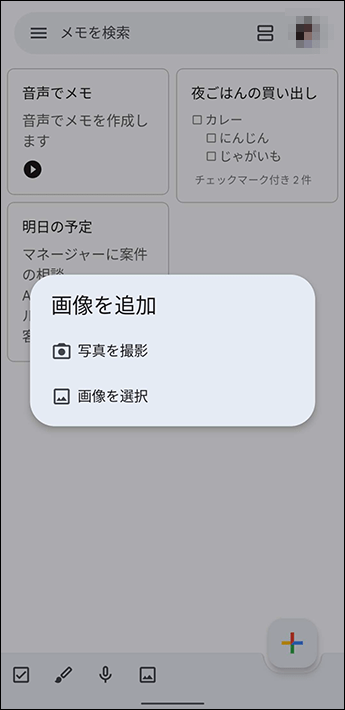
写真や画像には、タイトルとメモ本文をつけることが可能です。
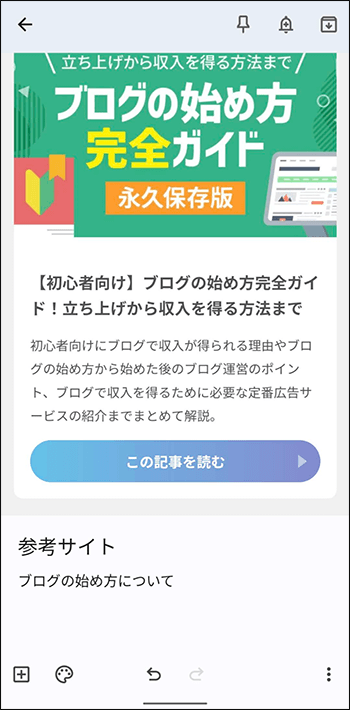
画像への書き込み
画像をタップして右上の「ペンマーク」を押すと、写真や画像に書き込みができます。
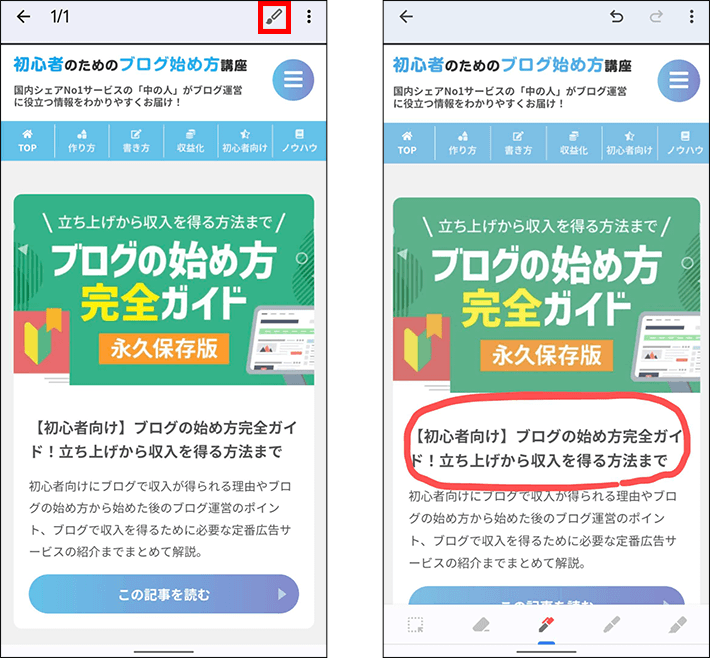
メモの修正
作成したメモを修正するには、メモ一覧から該当のメモをタップします。
開かれた個別のメモページが編集画面です。
変更内容は自動で保存されるので、編集後は「戻る」や「閉じる」操作をして問題ありません。
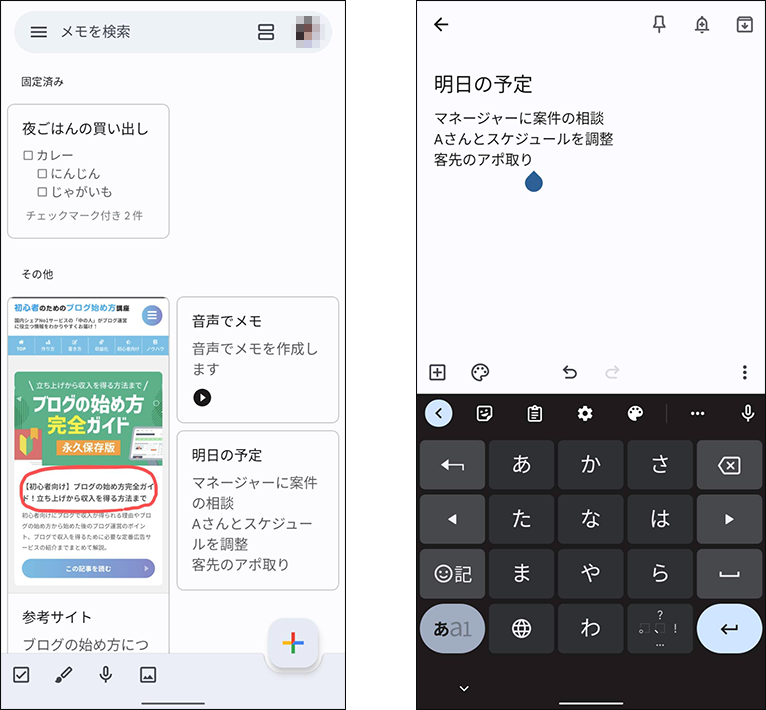
メモの削除
メモが不要になったら、削除してメモ一覧を整理しましょう。
削除されたメモは、一旦ゴミ箱フォルダに移動されるため、すぐに消えるわけではありません。
削除されたメモは下記のような処理をされる仕組みとなっています。
- 検索機能を使っても検索にヒットしない
- ゴミ箱に移動した7日後に完全削除される
メモ一覧で削除したいメモを長押しして選択します。
複数同時に削除することも可能です。
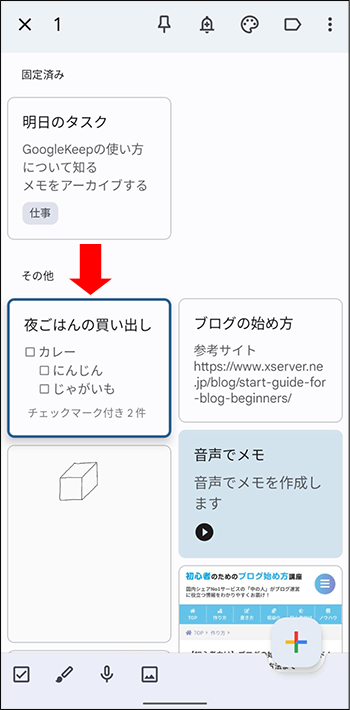
右上の3点メニューをタップして「削除」を選択します。
削除されると画面下に「メモをゴミ箱に移動しました」と表示が出ます。
誤って削除してしまった場合は、「元に戻す」ボタンでメモ一覧に戻すことができます。
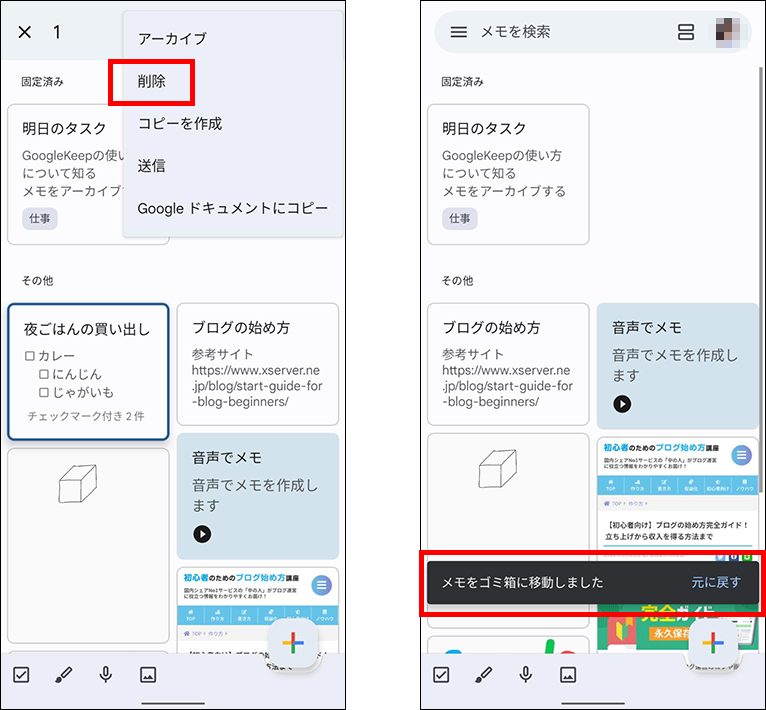
削除したメモはゴミ箱へ移動されています。
ゴミ箱は左上のメニューボタンから開けます。
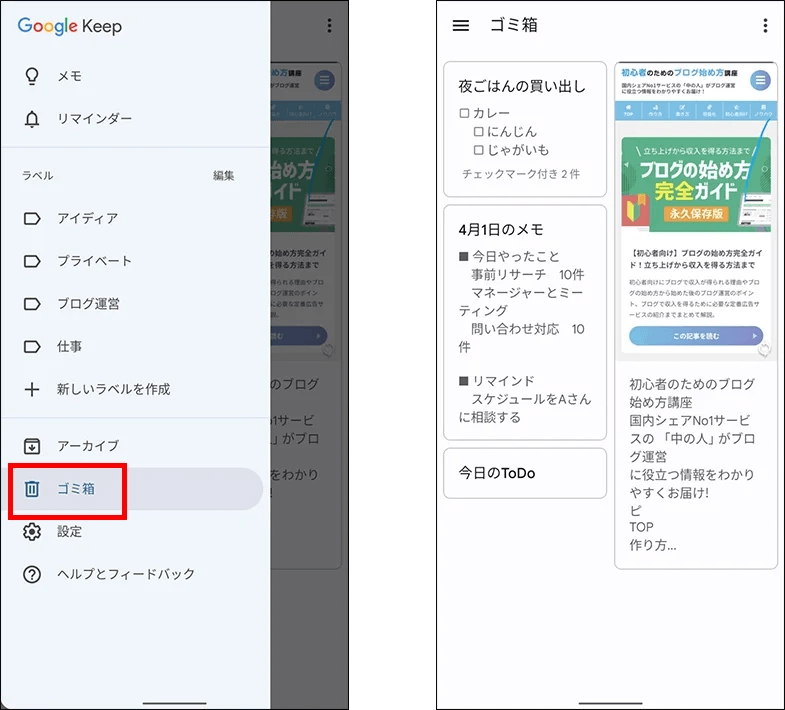
7日経過して完全に削除される前であれば、ゴミ箱内での確認やメモの復活が可能です。
メモ一覧の画面から不要なメモを消し、整理整頓する目的であれば、削除以外に「アーカイブ」機能を活用するのもおすすめ。
「削除」と「アーカイブ」の違いは、次のとおりです。
| 保管場所 | 削除までの期間 | メモへの復活 | 検索 | |
|---|---|---|---|---|
| 削除 | ゴミ箱 | 7日後に完全削除 | 完全削除前なら可能 | 不可 |
| アーカイブ | アーカイブ | アーカイブに保存され、削除されない | 可能 | 可能 |
少しでも見返す可能性がある、必要な情報が入っているメモは、削除ではなくアーカイブしておくことをおすすめします!
以下で「アーカイブ」機能の使い方について説明します。
メモのアーカイブ
アーカイブは、「保管記録」という意味の英単語です。
IT用語としては、「あとで見返せる別の場所へ一旦保管しておく」といったニュアンスで使用されます。
アーカイブされたメモは、メモ一覧からは消えますが、削除されるのではなく「アーカイブフォルダ」に保管されます。
ゴミ箱への削除と違い、検索でもヒットするため、使用済みメモの保管場所として活用してみてください。
メモ一覧で、対象のメモを左にスワイプすると簡単にアーカイブできます。
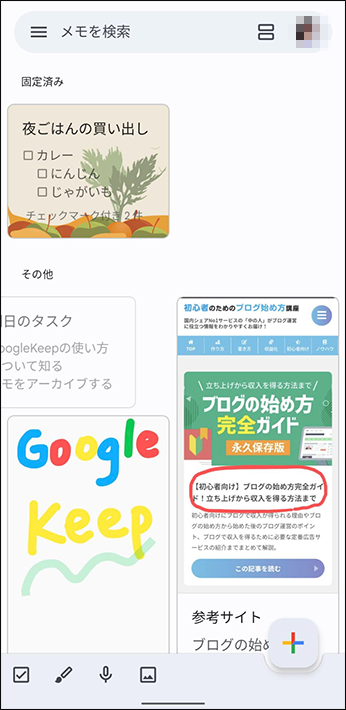
個別のメモを開いている場合は、右上の「↓」ボタンをタップしてアーカイブします。
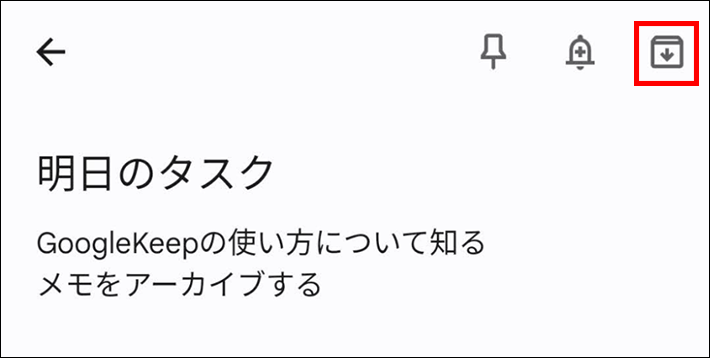
アーカイブされると画面下に「メモをアーカイブしました」と表示が出ます。
誤って操作してしまった場合は、「元に戻す」ボタンでメモを一覧に戻すことができます。
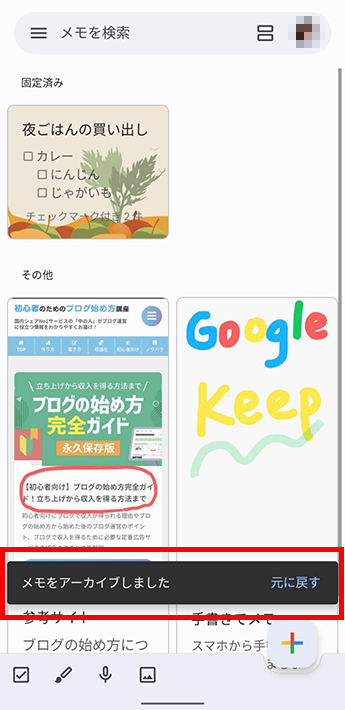
アーカイブされたメモは、左上のメニューからアーカイブを開くと確認できます。
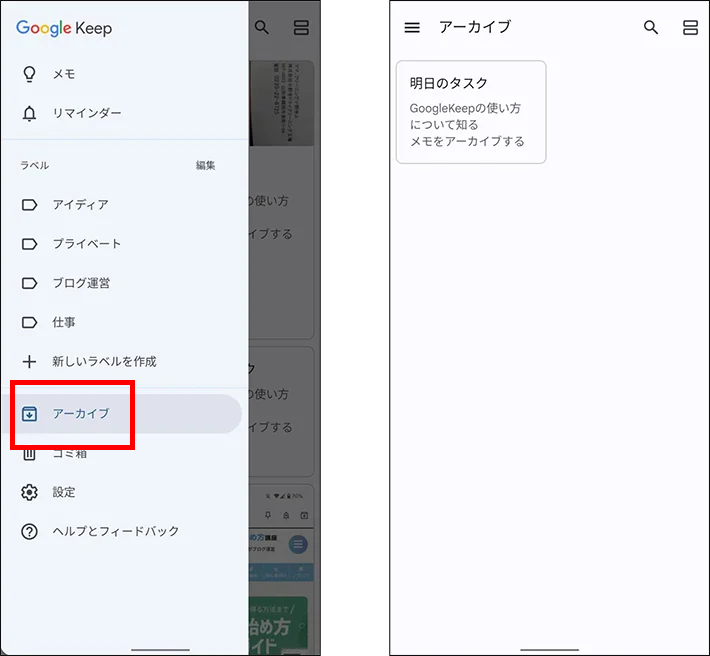
右上の「↑」ボタンをタップすると、アーカイブを解除して通常のメモに戻せます。
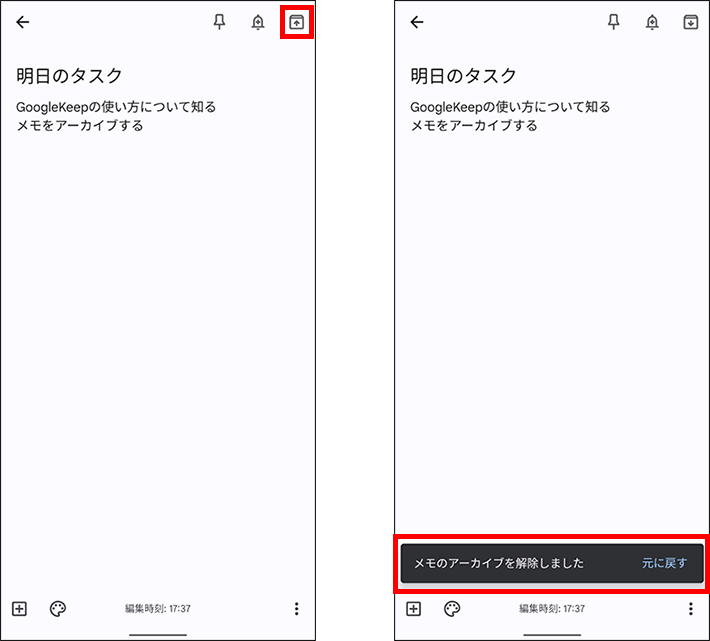
メモの検索
溜まったメモの中から、探したいメモを検索する方法を紹介します。
Google Keepでは、以下の方法でメモを検索できます。
- キーワード
- メモの種類(リスト、画像、音声)
- ラベル
- 項目
- 背景色
メモ一覧上部の「メモを検索」をタップします。
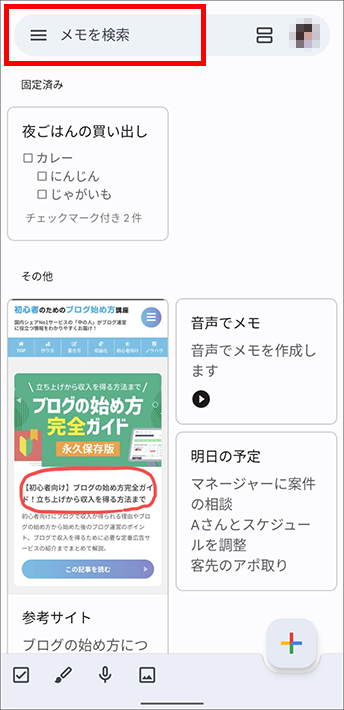
- キーワード
- メモの種類
- ラベル
- 項目
- 背景色
で検索が可能です。
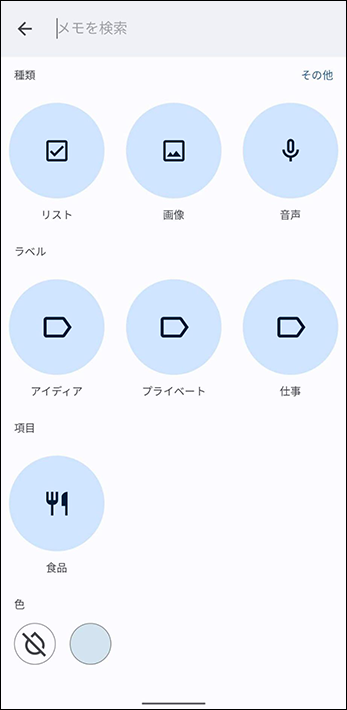
ラベルや背景色とは、メモにラベル付けや色付けするように自分で設定できる分類のこと。
「Google Keepをもっと便利にする使い方」の項目で詳しく解説します。
メモの「項目」とは
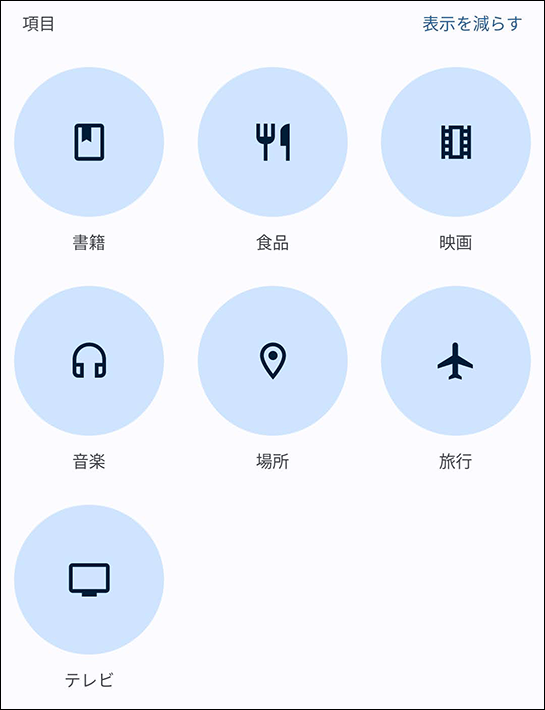
メモの「項目」は、Google Keepによって自動で振り分けされる分類です。
自分でラベルを設定しなくても、メモの内容ごとに以下の項目に分類されるので、検索の助けになります。
- 書籍
- 食品
- 映画
- 音楽
- 旅行 など
自動での仕分けは便利ですが、それほど精度が高くない点には注意。
他の検索でも見つからないときに活用してみてください!
メモの固定
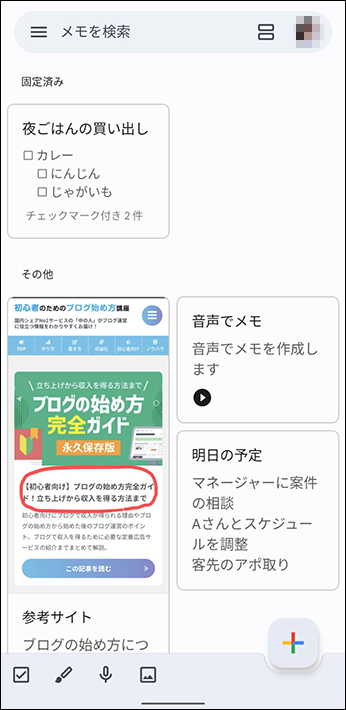
Google Keepの特徴的な機能「メモの固定」について紹介します。
メモを固定すると、メモ一覧画面の上段にメモをピン留めできます。
ついつい増えていってしまうメモの中から下記などを固定することで、メモを探す手間の削減や見逃し防止につながります。
- 重要度の高いメモ
- いつも目に留めておきたいメモ
- 今日使う予定のあるメモ
メモのピン留めは、該当のメモをタップし、個別のメモページを開いて左上の「ピンマーク」をタップするだけです。
ピンマークが塗りつぶされていればピン留めができています。
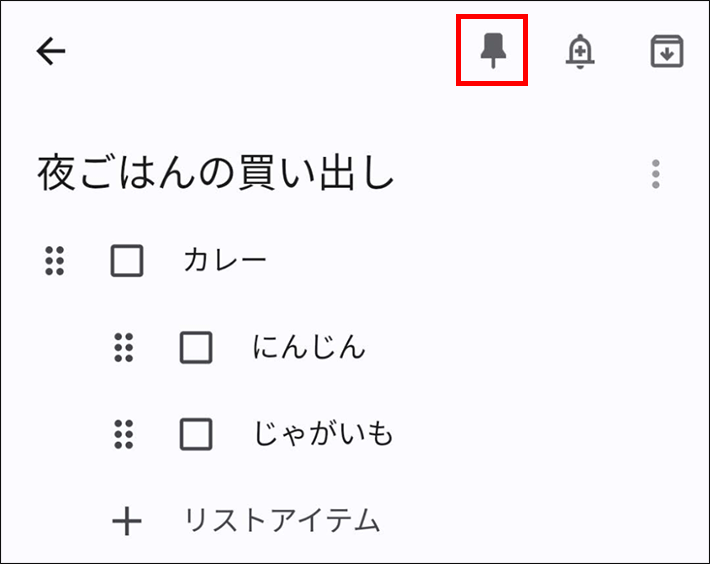
複数のメモをまとめてピン留めしたい場合は、メモ一覧画面で対象のメモを長押しして選択したあとに、上部の「ピンマーク」をタップします。
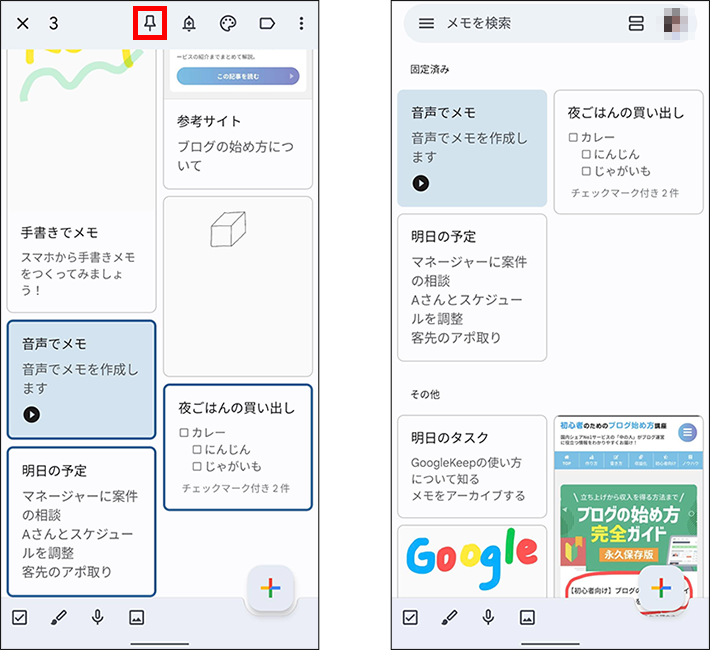
Google Keepをもっと便利にする使い方
メモ機能を中心とした「Google Keep」の基本的な使い方はご理解いただけましたか?
ここからは、Google Keepをより便利に活用できる応用的な機能と使い方をご紹介します!
リマインダーの設定
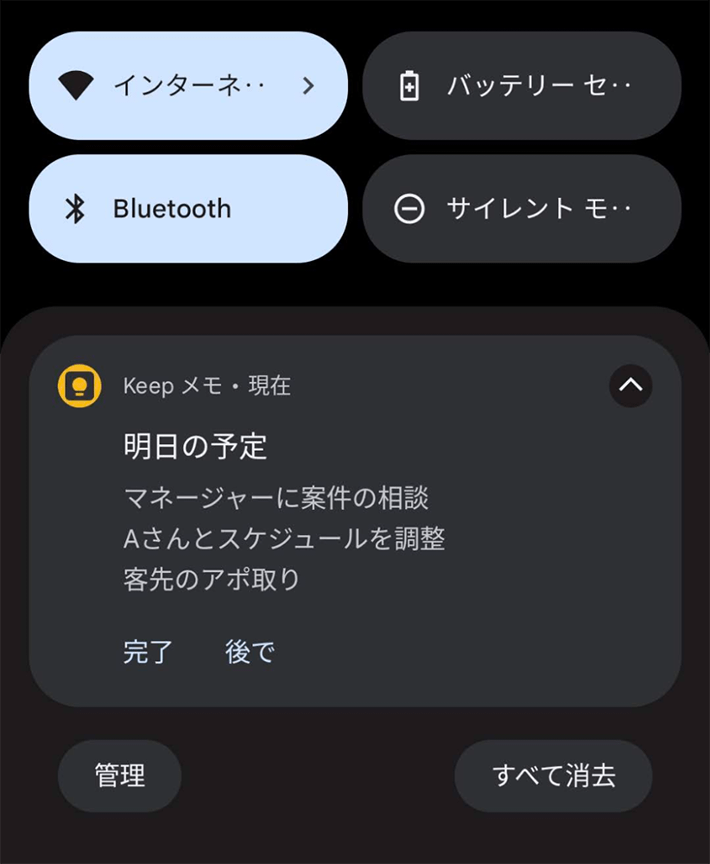
リマインダー機能を使うと、メモに日時や場所の情報を紐付けることができ、指定したタイミングで通知を受け取れます。
日時が近づいたときのリマインドはもちろん、職場や自宅、空港、スーパーなど特定の場所に位置情報が近づいたときに通知されます。
リマインダーは、作成したメモの右上にある「+付きベルマーク」をタップすると設定できます。
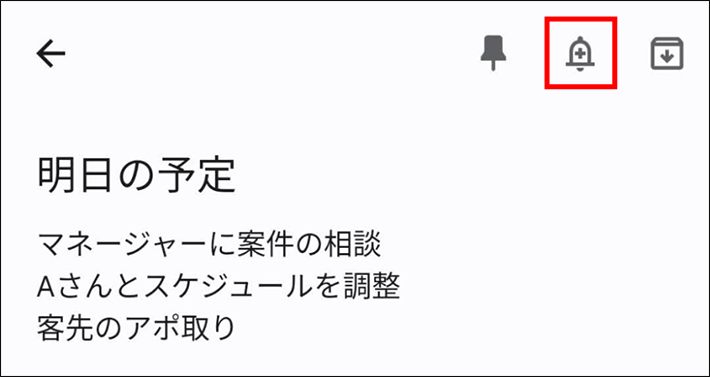
日時または場所を設定します。
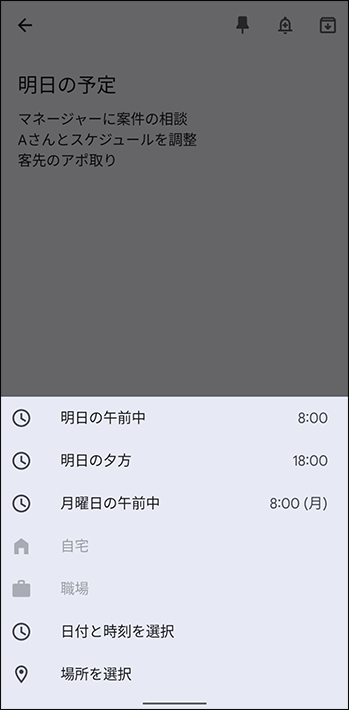
日時をリマインド設定する場合、左に時計マークがついている下記のいずれかを選択します。
- 明日の午前中
- 明日の夕方
- 曜日の午前中
- 日付と時間を選択
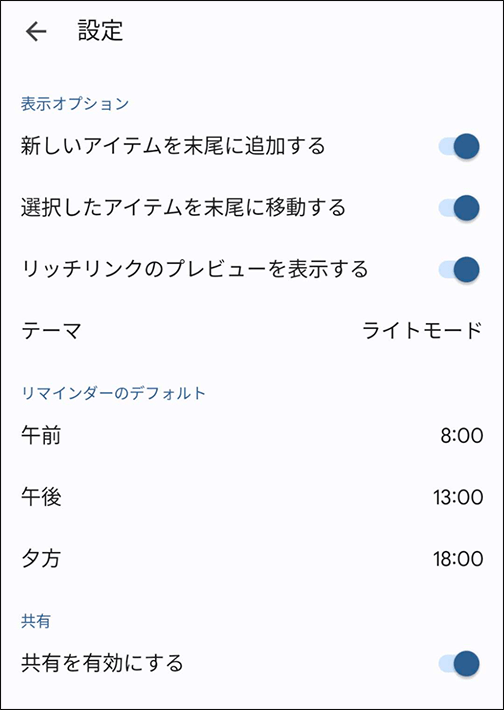
「明日の午前中」などの項目が初期値として出てきますが、「設定 → リマインダーのデフォルト」より以下の区分で時刻を選択してカスタマイズできます。
- 午前
- 午後
- 夕方
「日付と時間を選択」をタップした場合、日時と繰り返し設定を選択できます。
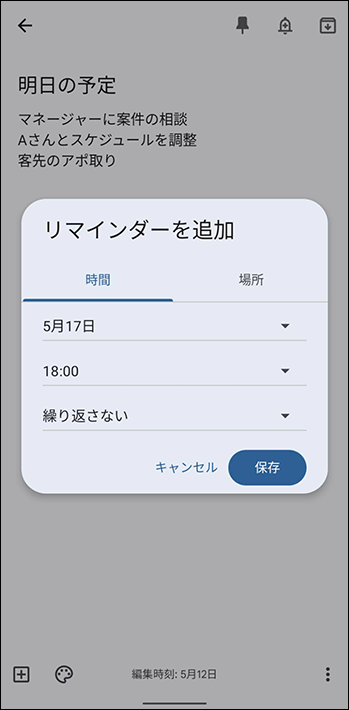
▼場所を設定する場合
場所情報を設定する場合は下記より選択します。
自宅や職場を選択するには、事前に位置情報の設定が必要です。
同じGoogleアカウントで、Googleマップを開き「設定 → 自宅や職場を編集」から設定しましょう。
- 自宅
- 職場
- 場所を検索
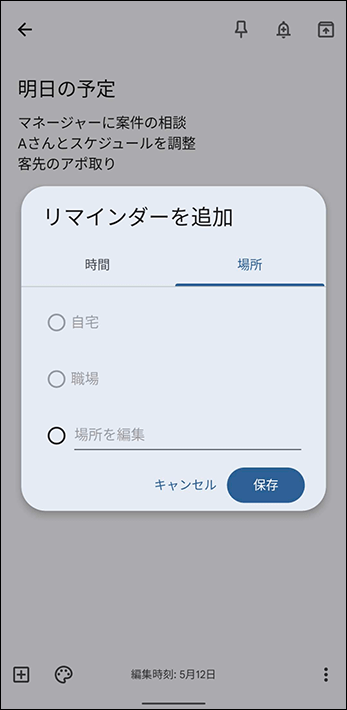
場所を検索する場合は、施設名や住所を入力して検索結果候補から選択します。
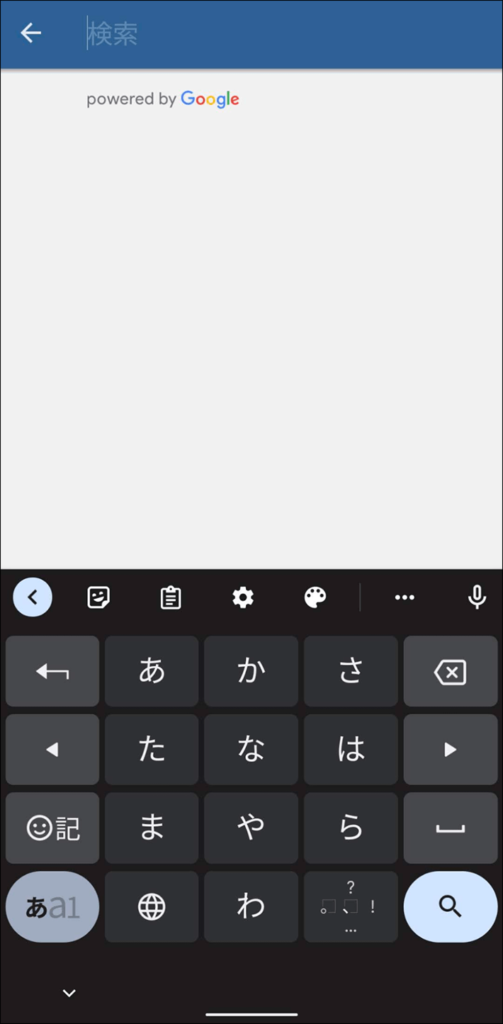
リマインド設定が完了すると、上記のとおり時計マークつきの表示が出ます。
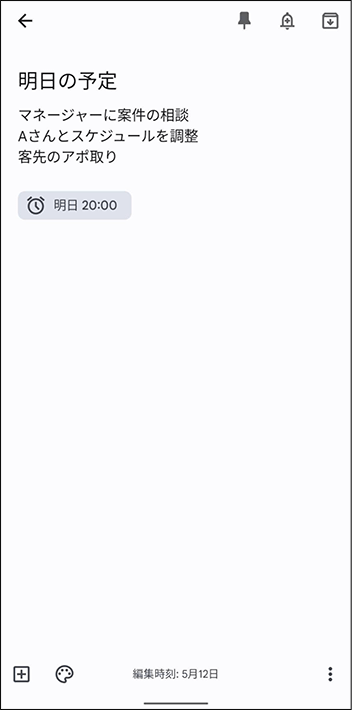
リマインダーがついているメモは、メモ一覧のほかリマインダーフォルダにも分類されます。
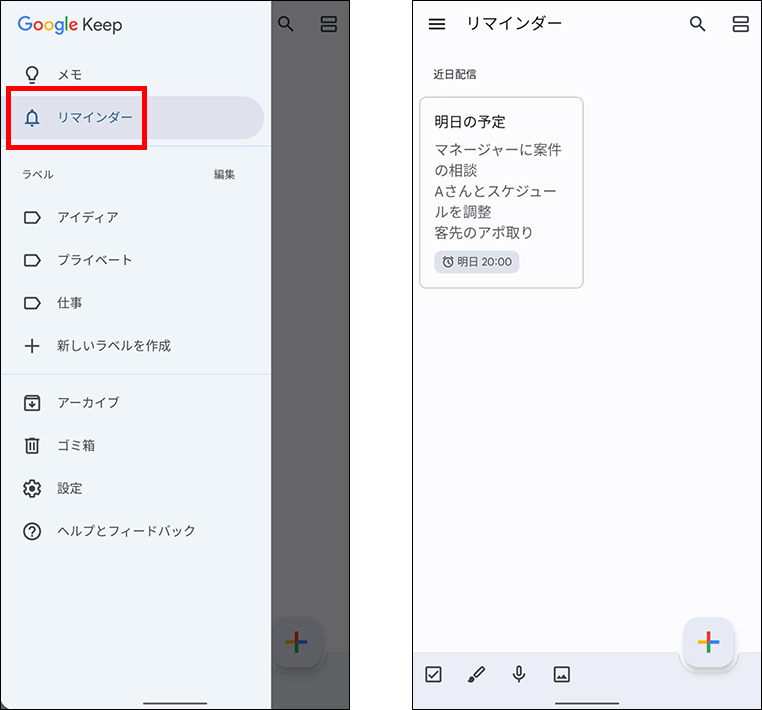
リマインダー機能を活用すれば、スマホで通知を受け取れるため、タスクの抜け漏れ防止に役立ちます!
ラベルの設定
「メモの検索」の項目でも少し触れましたが、Google Keepはそれぞれのメモにラベルの設定が可能です。
ラベルは自分自身で設定できるフォルダのようなもの。メモの整理整頓にとても役立ちます!
メニューを開き、ラベル横にある「編集」をタップします。
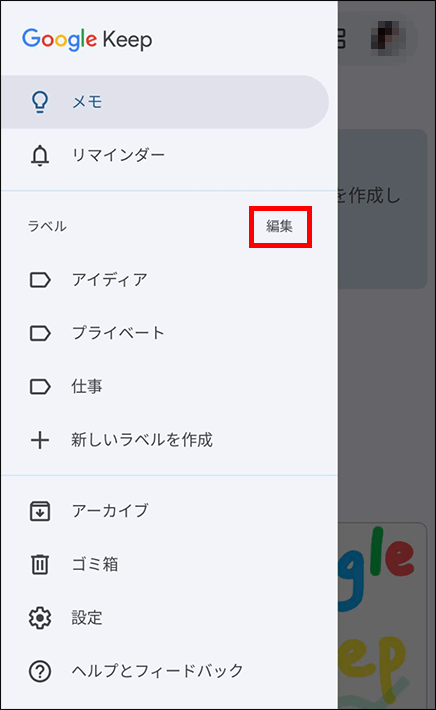
+マーク横の「新しいラベルを作成」に、設定したいラベルを入力します。
チェックマークをタップすると、ラベルが作成されます。
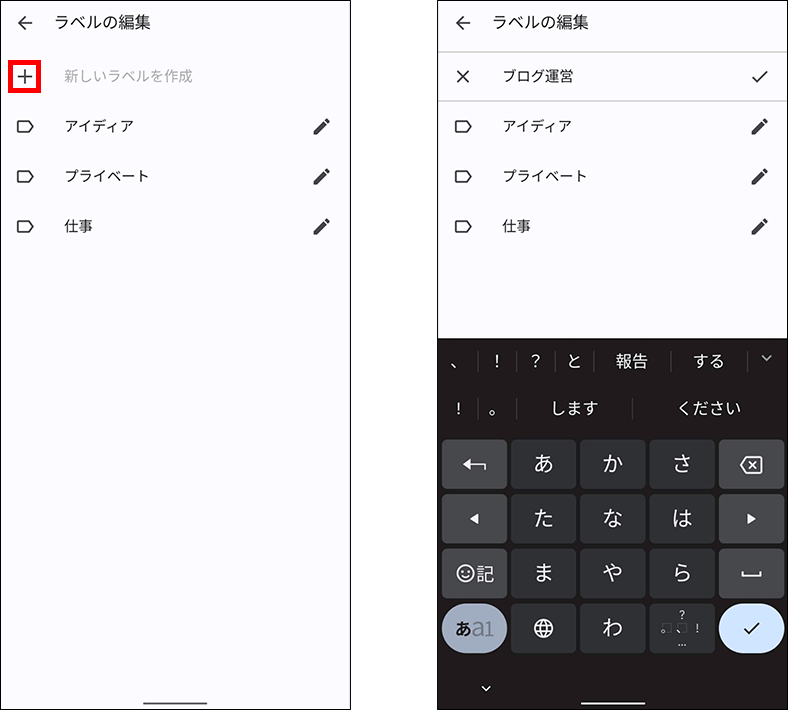
ラベルを設定したいメモを開き、右下の3点マークをタップして「ラベル」を選択します。
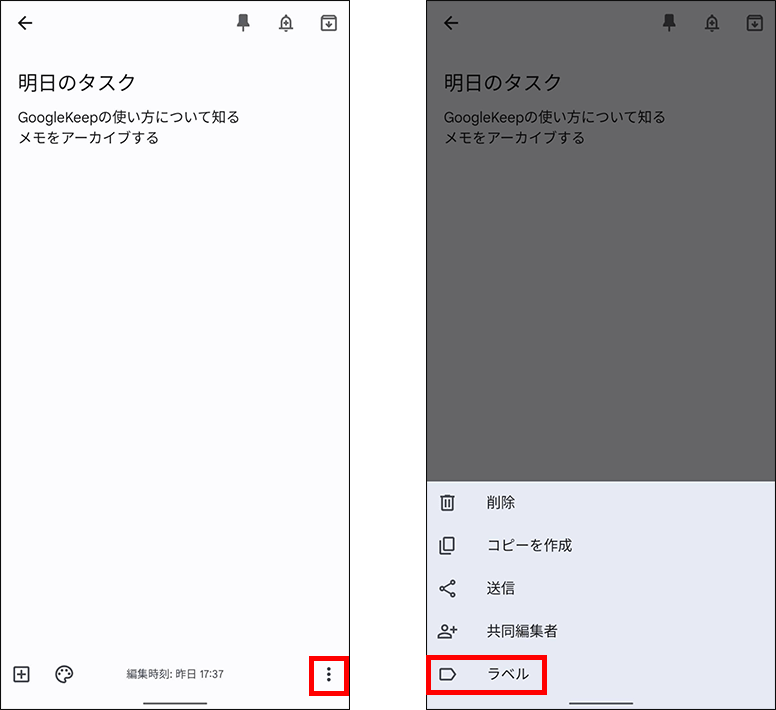
ラベルを選び、チェックを付けたら「←」ボタンで戻ります。
なお、新しいラベルはこの画面からも作成できます。
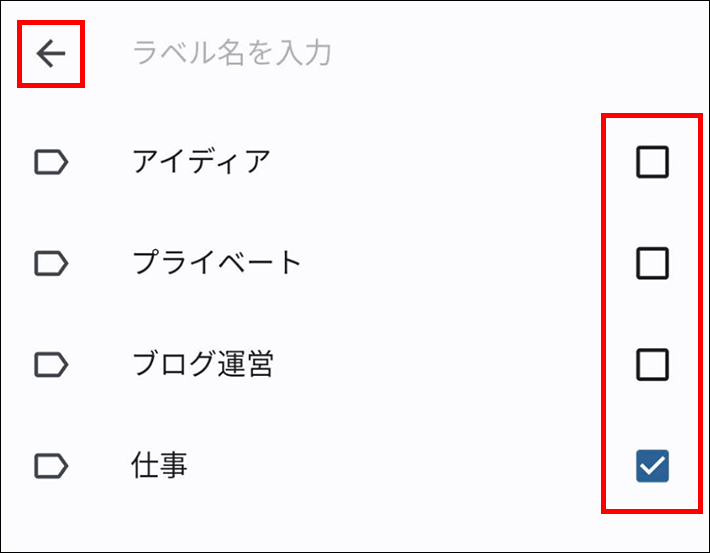
ラベルが設定されたメモは、メモ内容の下にラベル表示が出ます。
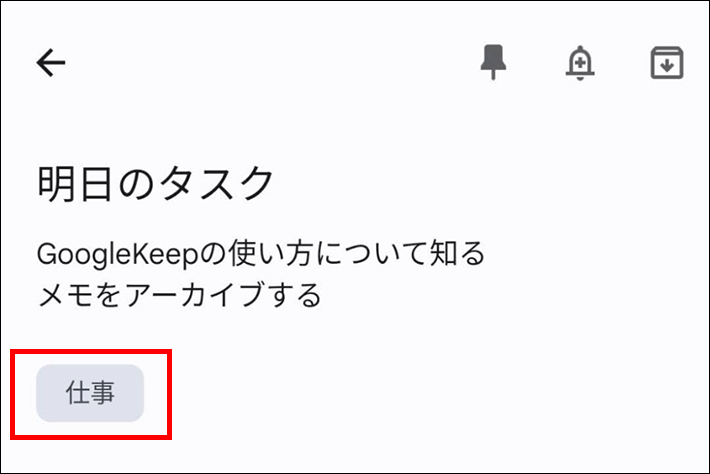
メニューからラベルフォルダを開くと、ラベルを付けたメモだけを見ることができます。
アウトプットでメモが雑多になってしまうと、あとから探すのは大変です。
メモの分類には「ラベル設定」をぜひ活用してみてください!
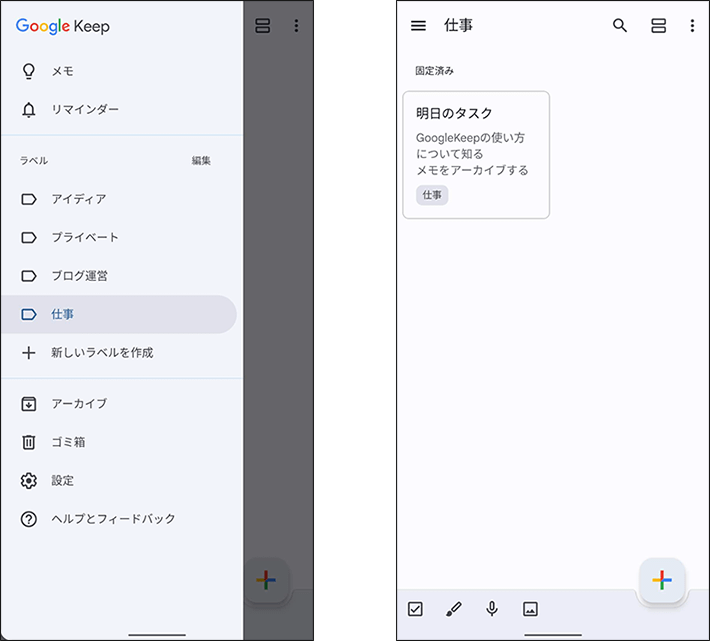
文字起こし
Google Keepには、画像や手書きのメモから文字を読み取りテキスト化する「文字起こし機能」があります。
下部の画像マークをタップして写真、画像付きのメモを作成します。
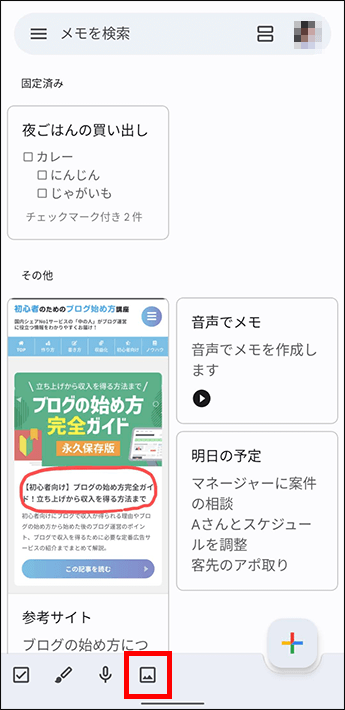
画像を選択してメモを作成したら、画面上の画像をタップします。右上にメニューが出てくるので「ペンマーク」をタップします。
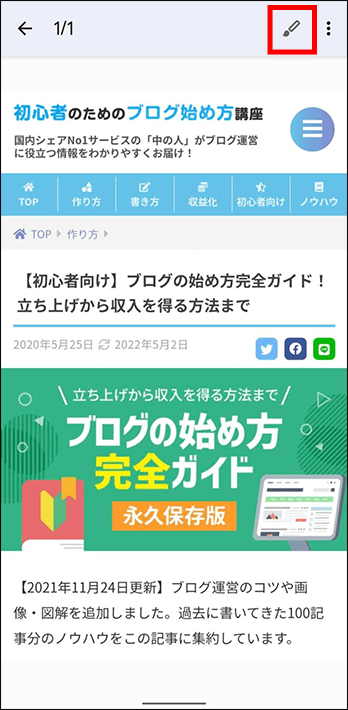
メニューより「画像のテキストを抽出」をタップすると、自動でテキストが抽出されます。
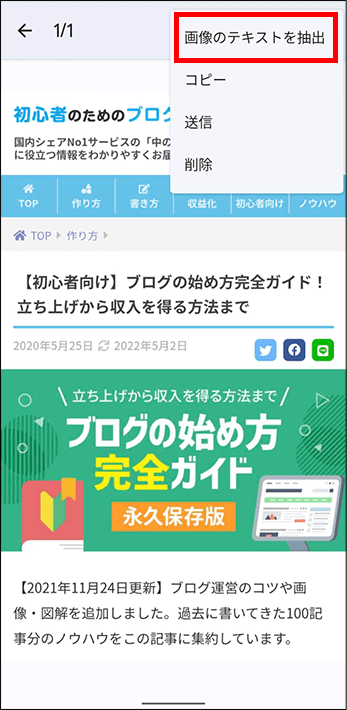
抽出されたテキストはメモ本文に出力されます。
今回は、当ブログのページをテキスト化してみました。

画像には図が入っていたため、装飾までテキスト化されています。
必要に応じて手作業で修正しましょう。
T部長
残念ながら手書きの文字は認識できずエラーになることがありましたが、スクリーンショットは比較的高い精度でテキスト化できました!
別のアプリへ送信
Google Keepで作ったメモは別のアプリへ送ることができます。
Googleドキュメントやスマホにインストールされているメッセージ機能付きアプリを中心に、送信先の選択が可能です。
ラベルを設定したいメモを開き、右下の3点マークをタップして「送信」を選択します。
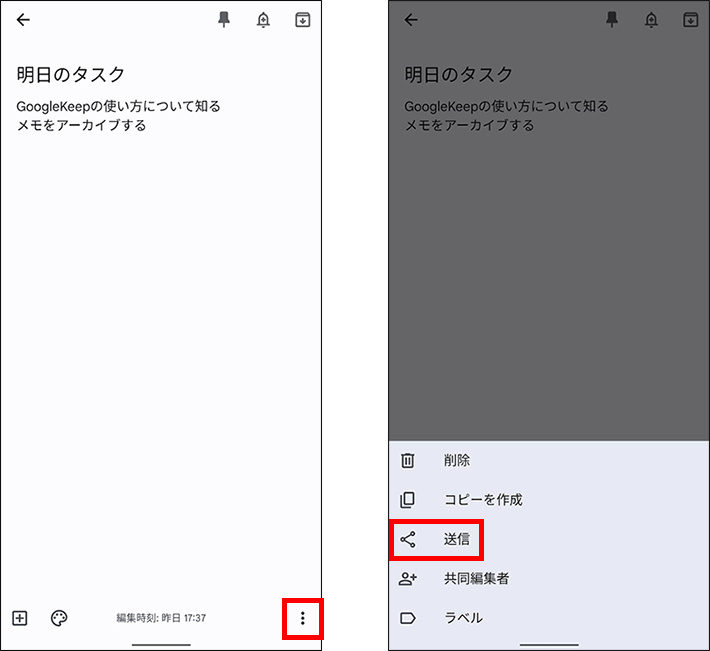
送信するアプリを選びます。
- Googleドキュメント
- その他のアプリ
「その他のアプリ」は、ダウンロードされているスマホアプリによって異なります。
LINEやMessengerをはじめとするSNSやメッセージアプリに送信可能です。
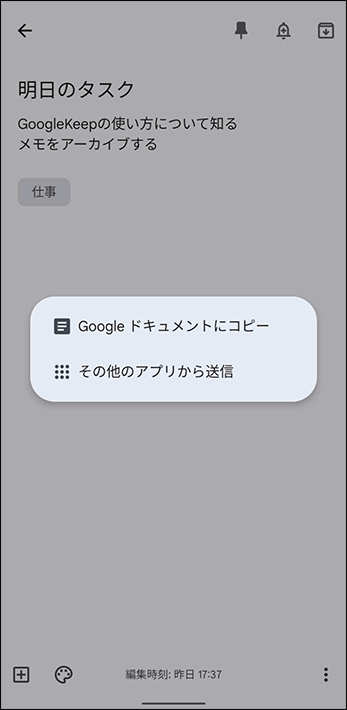
今回は、Googleドキュメントにメモを送信してみました。
「コピーしました」の通知が出るので、「開く」を押してGoogleドキュメントのアプリを開きます。
ドキュメントに内容が問題なくコピーされていればOKです!
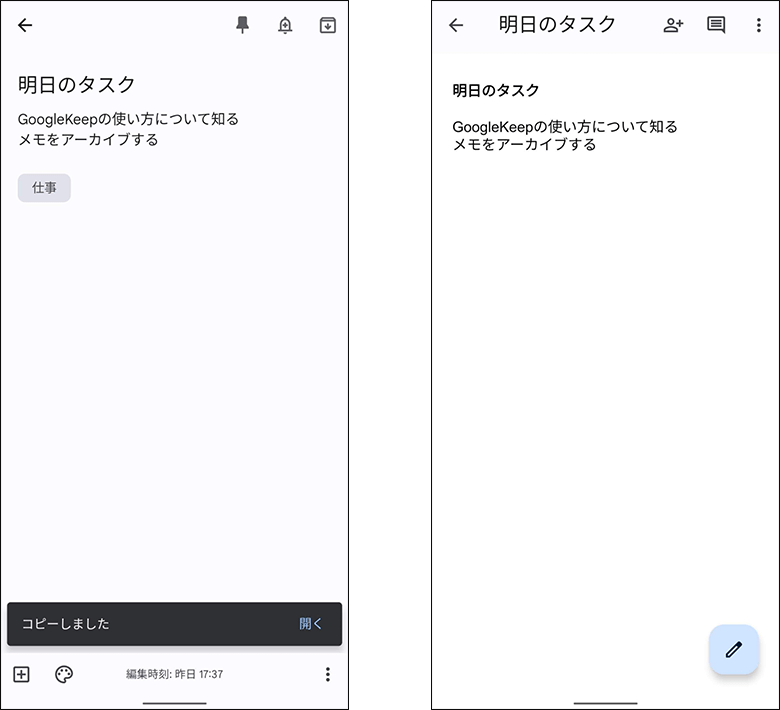
T部長
アウトプットにGoogle Keepを使用し、GoogleドキュメントにコピーしてからPCで記事の執筆をすれば、余計な手間なくメモの内容を連携できます!
背景色の変更
それぞれのメモには背景色を設定できます。
色だけでなく、イラスト付きの背景も設定可能です。
メモ一覧で視覚的に目立たせたいメモに設定してみるのがおすすめですよ。
背景色をつけたいメモを開き、左下の「パレット」のボタンをタップします。
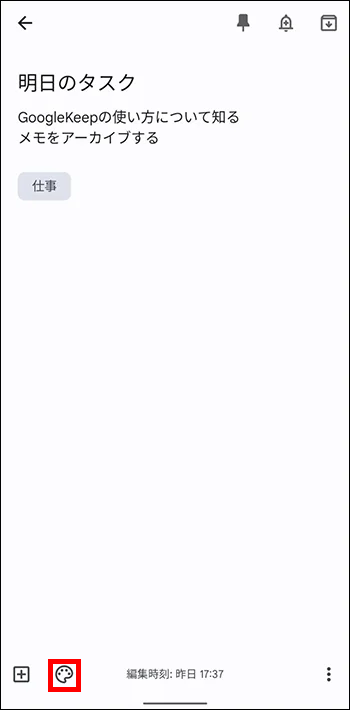
パレットのように色が並んでいるので、好きな色を選択します。
今回はピンクを選択しました。
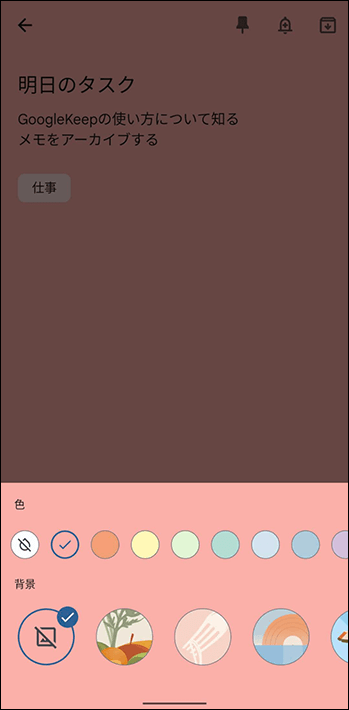
背景の絵柄を設定すると、このような個性的なメモを作ることができます。
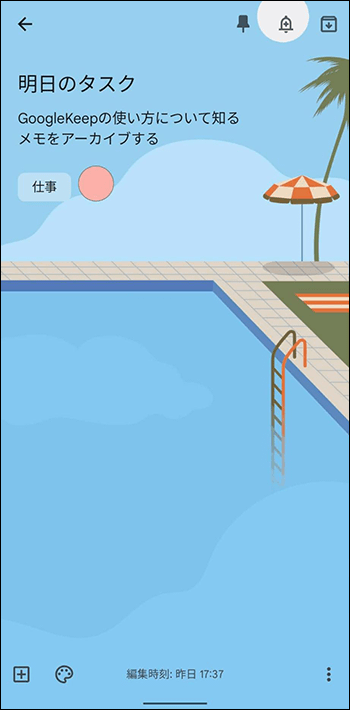
「メモの検索」の項目でも触れましたが、メモの背景色は検索にも活用できます。
「ラベルで分類するほど特定のまとまりはないけれど重要……」というメモに同じ色をつけておけば、後々見つけやすくなりますよ!
メモ一覧の段組み表示の変更
メモ一覧画面は2種類の表示方法があり、簡単に切り替えることができます。
- リスト表示
- グリッド表示
切り替えは、自分のアイコン横にある段組みボタンを押すだけ。
デバイスの大きさやメモの用途に応じて切り替えてみましょう。
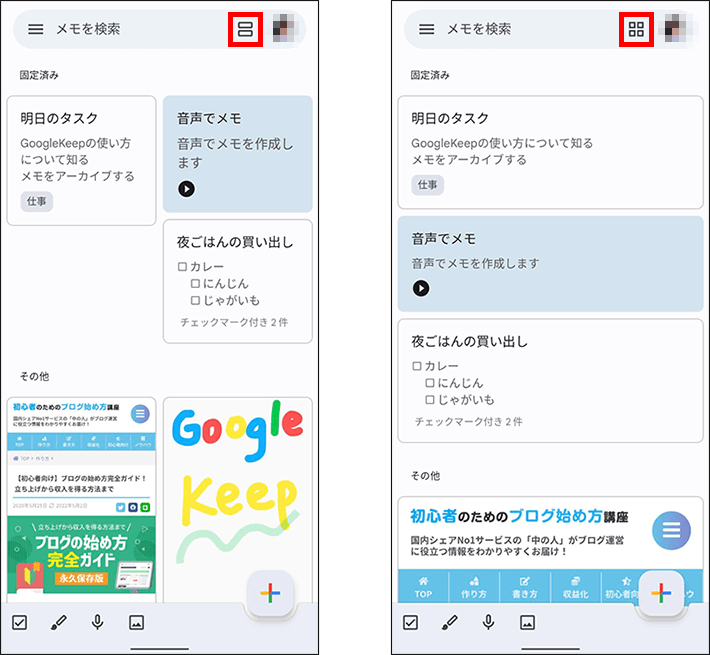
グリッド線の活用
手書きメモを作成するときにグリッド線を表示できます。
グリッド線を活用することで、図形を綺麗に書くなど精度の高い手書きのメモを残せます。
手書きのメモを作成し、右上の3点ボタンからメニューを開いて「グリッド線を表示」を選択します。
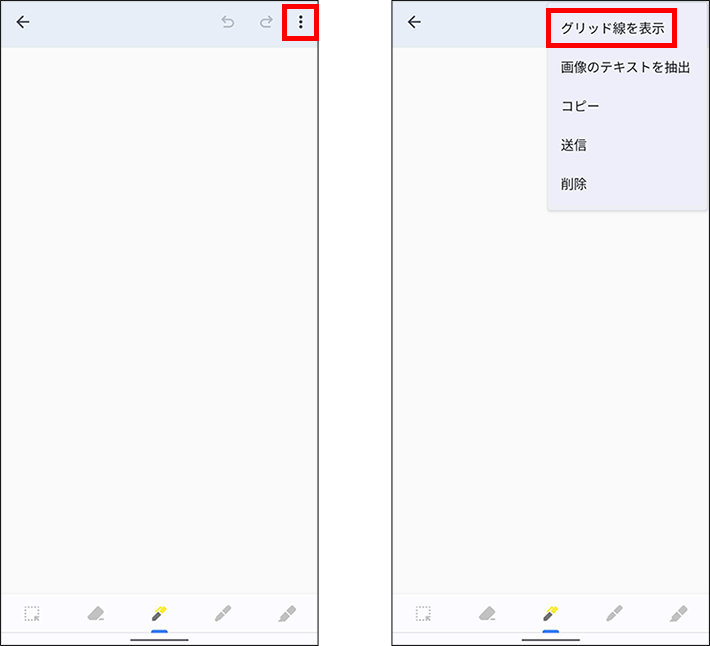
グリッド線は次の3種類から選択できます。
- 格子
- 点線
- 横線
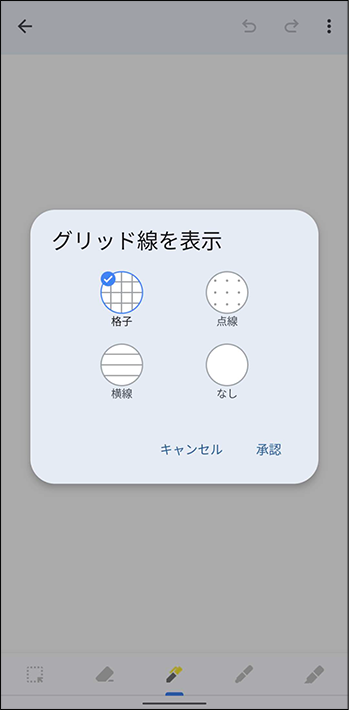
今回は格子状のグリッド線を選択しました。
グリッド線は、スマホを指で操作して拡大することもできます!
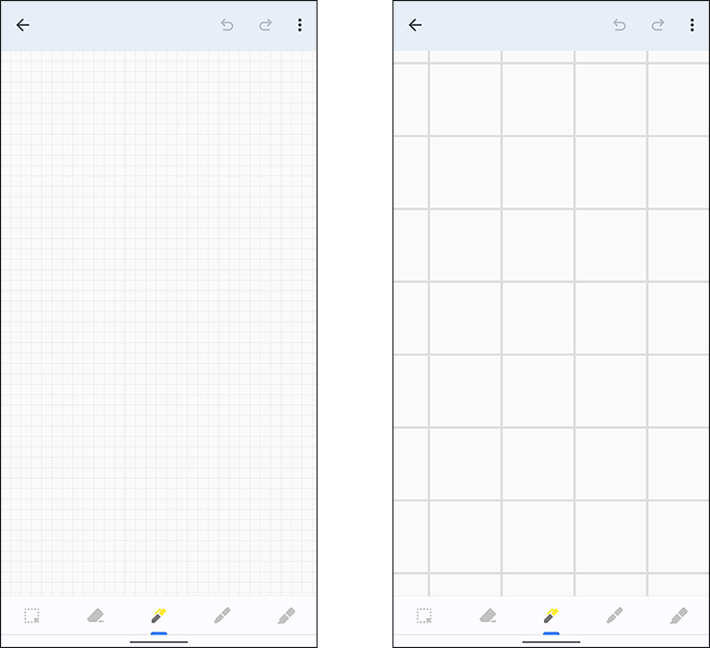
グリッド線を参考に図形を書いてみました。
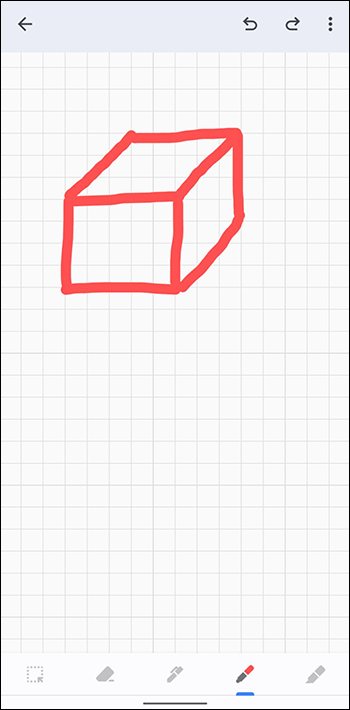
なお、グリッド線は図形の描写画面にだけ表示され、メモ一覧では表示されません。
スマホでは活用のシーンは少ないかもしれませんが、iPadとApple Pencilで図形や手書きメモを作成するときに重宝します!
共同編集
Google Keepでは、Googleアカウントを持っている人とメモを共有し、共同で編集することもできます。
- 職場のチームで簡易的なタスクをシェアしたい
- 家族に買い出しリストを送りたい
————————————————————————————————————————
このようなシチュエーションで役立つ機能です!
共有したいメモの画面左下の3点ボタンをタップし、「共同編集者」を選択します。
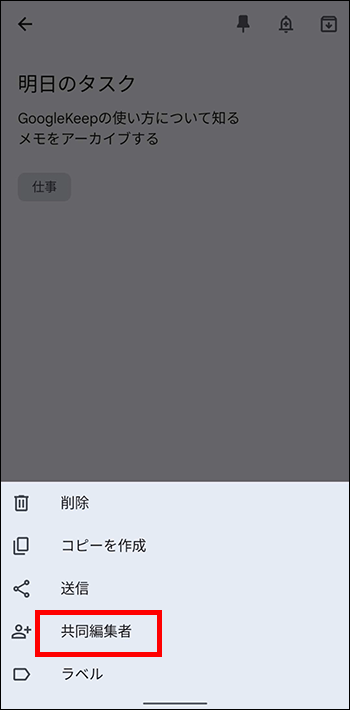
共有前は自分のアカウントのみ表示されています。
「共有するユーザーまたはメールアドレス」に共有するアカウントのメールアドレスを入力し、右上の「保存」ボタンを押せば、共有の設定は完了です。
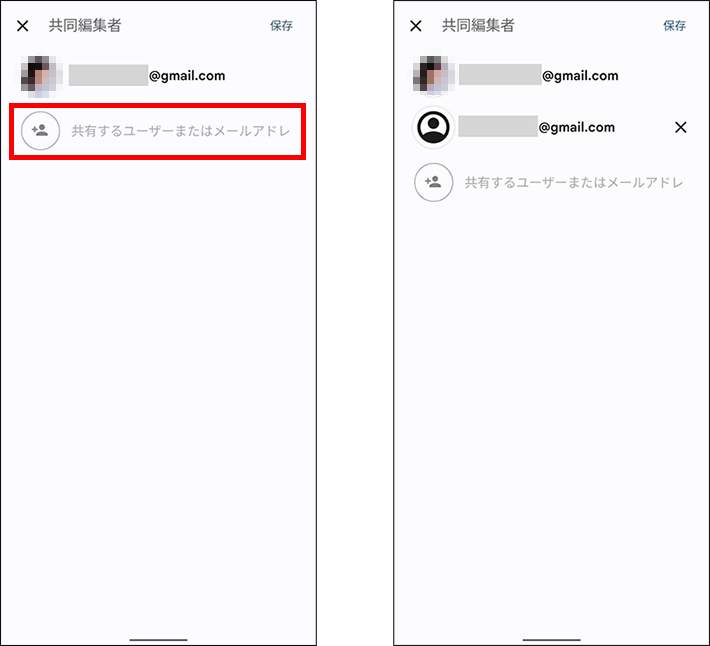
メモ本文の下に、共同編集者のアイコンが表示されます。
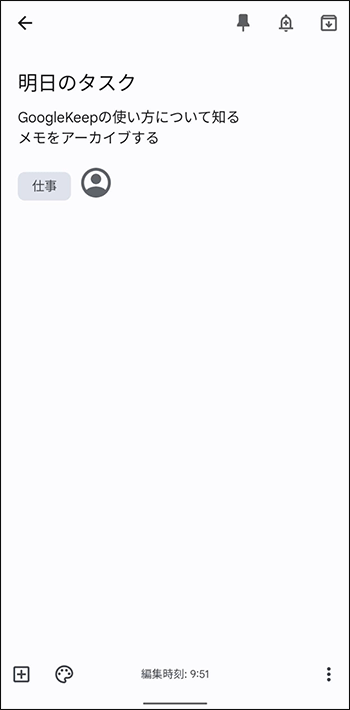
Google Keepのよくある質問
最後に「Google Keepでこんな使い方はできる?」という、よくある質問をまとめました。
自分好みにメモの装飾はできる?
Google Keepには「Google Keepをもっと便利にする使い方」で説明した、「背景色の変更」以外の装飾機能は残念ながら用意されていません。
- フォントの変更
- 太字、イタリック体、アンダーラインの設定
- テキストとリスト、画像など複数の形式を含むメモの作成
- 表やグラフの作成 など
Google Keepはあくまでもメモアプリのため、上記のような柔軟な文書作成はできません。
Googleドキュメントでは作成できるので、使用用途に応じて使い分けてください。
画像以外のファイルは添付できる?
現状では、Google Keepに添付できるのは画像ファイルのみです。
動画やPDFなどは添付できません。
PCやスマホなど複数デバイス間で動画やPDFを活用したい場合は、GoogleドライブやGoogleフォトを活用してみてください。
メモ一覧画面はカスタマイズできる?
メモ一覧画面は、シンプルな設計でメモを俯瞰して見るのに適しています。
しかし、メモのボリュームや内容によっては、もっと自分好みの表示レイアウトにカスタマイズしたいと思うこともあるでしょう。
現時点では、次の内容はメモ一覧画面で変更できます。
- 段組みレイアウト(グリッド表示、リスト表示)
- メモの並び替え
- リッチリンクのプレビュー表示
ただし、メモの縦幅や横幅をカスタマイズする仕組みは用意されておらず、ボリュームのあるメモは縦長の表示になってしまいます。
段組みレイアウトの変更方法は「メモ一覧の段組み表示の変更」の項目で解説しました。
ここでは、メモの並び替えとリッチリンクのプレビュー表示について解説します。
メモの並び替え
メモ一覧の初期設定では、新しいアイテムが末尾に追加されるようになっています。
手動でメモの並び順を変える方法を見ていきましょう!
移動したいメモを長押しすると、メモが選択された状態になります。
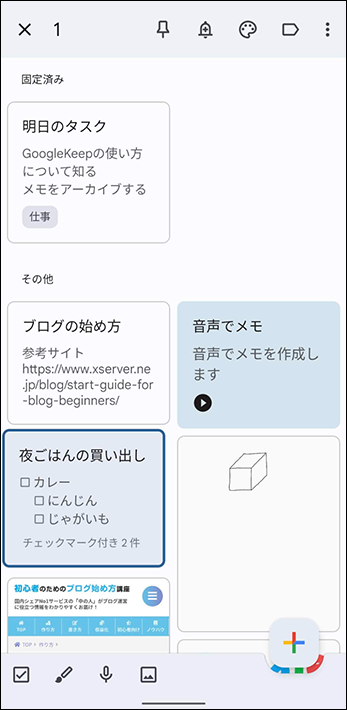
選択されたメモは好きな場所まで指で移動することができます。
移動したい場所でメモを離せば、簡単に移動が完了します。
メモの移動はまとめて行うことはできないので、一つずつ移動してください!
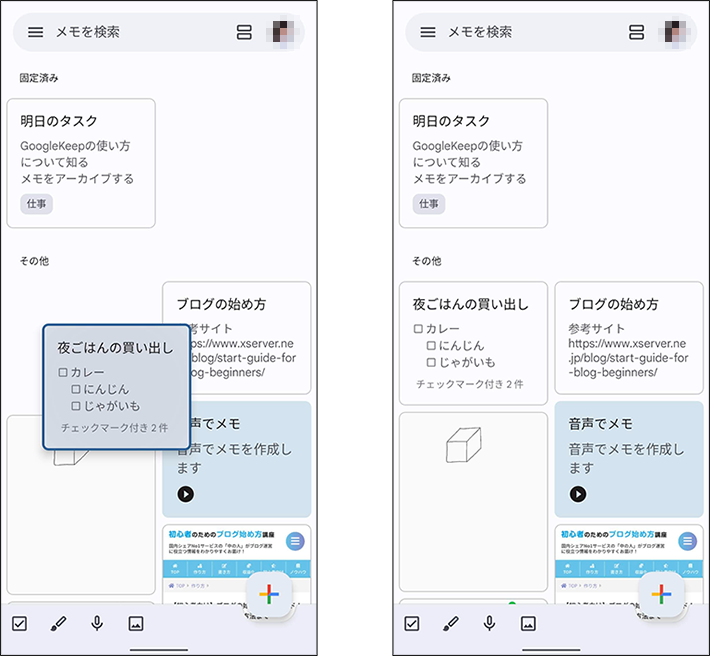
リッチリンクのプレビュー表示
リッチリンクとは、メモにURLを貼ったときに表示されるカード形式のリンクのこと。
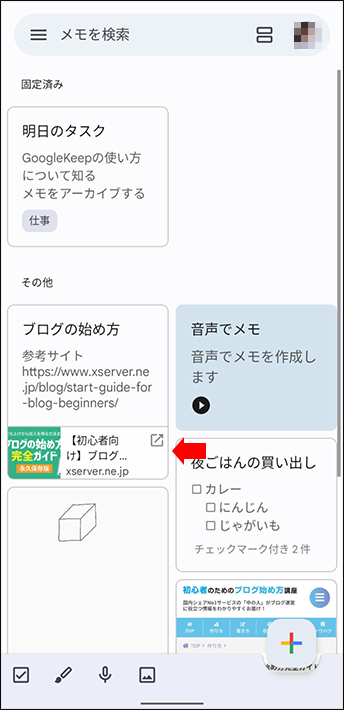
画像とタイトル、URLが表示されるため視覚的にリンク先を認識できますが、メモ一覧をスッキリさせたい場合は非表示にするのもおすすめです。
画面左上からメニューを開き、「設定」をタップします。
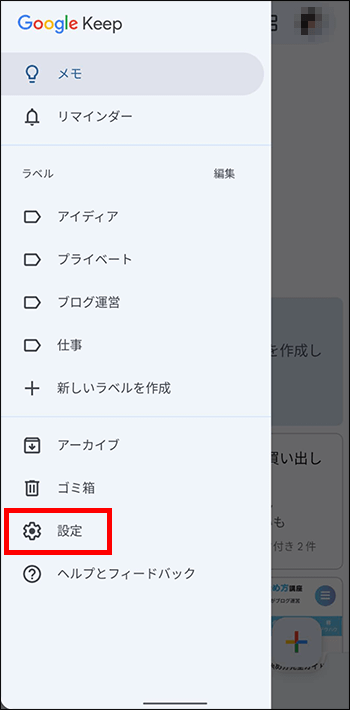
表示オプションの「リッチリンクのプレビューを表示する」よりオンとオフの切り替えが可能です。
青色がオンの状態でタップすると、黒色になりリッチリンクのプレビューがオフになります。
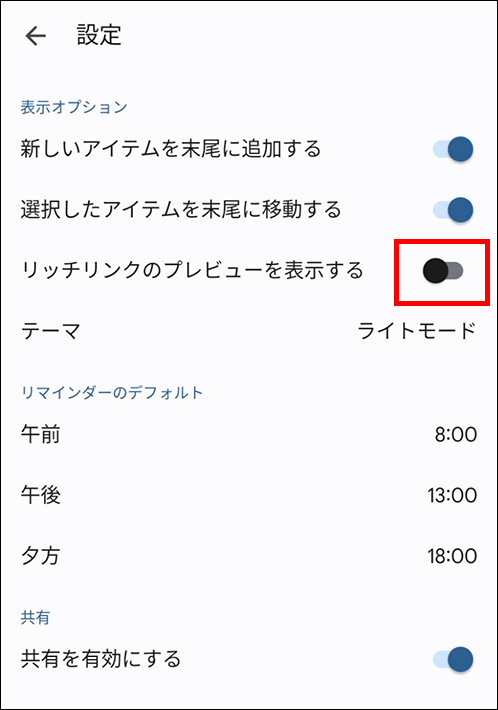
メモ一覧に戻るとURLが貼られたメモから、カード形式のリッチリンクが消えたことを確認できます。
メモの縦幅が短くなり、視覚的にスッキリしました。
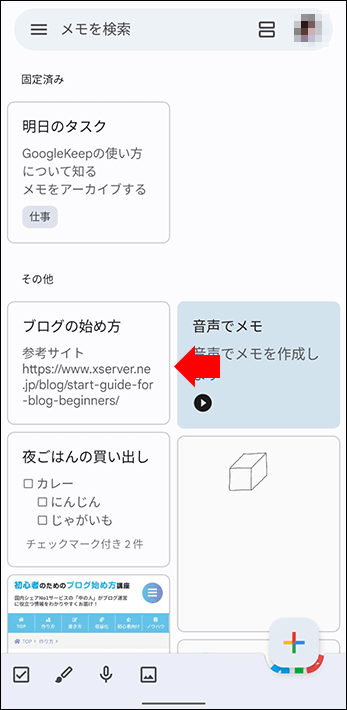
Google Keepの使い方まとめ
今回はGoogle Keepの使い方を解説しました。
数あるメモアプリのなかでも、Google Keepはシンプルなデザインと使い勝手で思考が邪魔されず、アウトプットに最適です。
- Google Keepは無料で気軽に使えるメモアプリ
- PC、スマホ、タブレット間での共有がスムーズ
- スマホですぐに起動できるのでアイディアやネタのストックにおすすめ
「アウトプットの習慣を身につけて生産性を上げたい」「手間を省いて効率的にメモを管理したい」という人は、ぜひGoogle Keepを活用してみてはいかがでしょうか?
以上、最後まで記事を読んでいただきありがとうございました!
ブログの始め方を知りたい!実際に始めたい方へ
国内シェアNo.1※レンタルサーバー「エックスサーバー」では2025年4月3日(木)17時まで、サーバー利用料金の半額がキャッシュバックされる期間限定キャンペーンを開催中です!
今なら実質月額495円~とお得にWordPressブログが始められます!
.comや.netなど大人気ドメインも永久無料と過去最大級にお得です。
ぜひこのお得な機会にWordPressブログをご検討ください!
※ 2024年10月時点、W3Techs調べ。
当メディア「初心者のためのブログ始め方講座」では、
初心者の方に分かりやすく簡単にブログを始められる方法を紹介しています!
WordPressに使用される国内シェアNo.1サービス「エックスサーバー」の中の人が確実で信頼性の高い情報をお届けしています!
ブログをこれから始める方はこちらの完全ガイドをぜひご覧ください!
また、初心者の方向けにWordPressでのブログ立ち上げがたった10分できる方法も紹介しています!
ブログの始め方・立ち上げに関する、ご質問・ご相談はボクのツイッターDM( @tbcho_xsv )までお気軽にどうぞ!