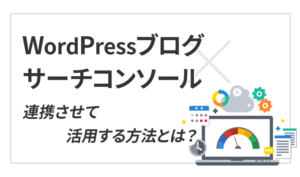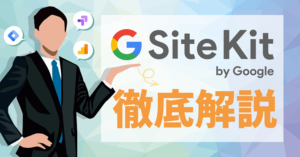【2023年9月25日更新】「GA4」の画像を最新のものに変更しました。
| 初心者 | (4.0) |
| 重要度 | (3.5) |
| 難しさ | (1.5) |
こんにちは、T部長です。
「Googleアナリティクスの使い方がよくわからない」「どれだけブログがみられているのか知りたい!」そのようなお悩みをお持ちではないでしょうか?
T部長
この記事は以下のような人におすすめ!
- アナリティクスの使い方がわからない
- ブログのアクセス数を知りたい
- アナリティクスは設置だけでして放置状態になっている
今回はブログ初心者に覚えていただきたい、アナリティクスを使ったアクセス解析を「3つ」に絞って紹介します。
この3つが使えるようになるだけでもブログ運営に役立ちます! この記事を読んでブログのアクセス数を改善してみましょう!
なお、Googleアナリティクスを設置・設定するためには、別途準備が必要です。初期設定がお済みでない方は、以下の記事を参考にGoogleアナリティクスへの登録をお願いします!
【3つだけ!】アナリティクスでアクセス数を確認する方法
ではさっそく、Googleアナリティクスを使用してアクセス数の確認や、訪問してきたユーザーの解析方法を説明します!
今回は次の3つのアクセス数の確認方法を解説します。
以上の3点について順番に説明しながら、アナリティクスの管理画面に出てくる基本用語も一緒に解説していきます。
アクセス解析をする中で知りたい情報のひとつに、「検索キーワード」があります。
検索キーワードを知りたい人は、サーチコンソールという「検索パフォーマンス」で計測するツールを利用しましょう。
サーチコンソールの登録がまだの人や、簡単な使い方を知りたい人はこちらの記事にまとめていますので、ぜひ参考にしてください!
1.ブログ全体のアクセス数
まずは、ページ全体のアクセス数を確認する方法を解説します。
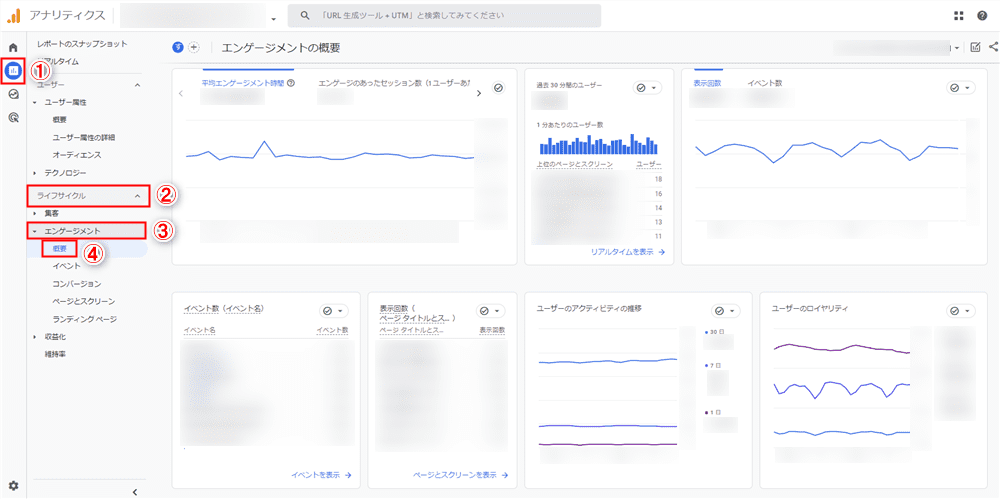
上記の画像を参考に「レポート」→「ライフサイクル」→「エンゲージメント」→「概要」をクリックします。
アナリティクスにおけるエンゲージメントは、以下のいずれかの条件を満たしたらカウントされます。
- 10秒以上の滞在(管理画面から10秒刻みで変更可能)
- 2ページ以上の閲覧
- CVイベントの発生
こちらのページでは以下の項目の計測が可能です。
平均エンゲージメント時間
平均エンゲージメント時間とはサイト全体の「実際に見ていた時間」の平均です。
ブラウザで他のタブに切り替えたり、他のアプリに切り替えたりした場合は、このエンゲージメント時間にはカウントされません。
ページ全体の平均の閲覧時間を把握できるため、ページ別の閲覧時間を確認する際の指標となります。
エンゲージのあったセッション数
エンゲージのあったセッション数とは、ユーザーが訪問時に「10秒以上閲覧した」「ページビュー(ページの表示)を2回以上したセッション」をユーザー数で割った数値です。
かんたんに伝えると「あなたのサイトに何人のユーザーが興味を持って閲覧したのか?」を把握できる指標ともいえます。
この数値が高いほど、あなたのサイトをじっくりと見ている人の割合が多いといえるでしょう。
過去30分間のユーザー
過去30分のユーザーは、その名のとおり「30分以内にあなたのサイトにアクセスしたアクティブユーザー数」のことを指します。
旧仕様の「UA」の場合だと過去5分間の指標だったため、UA→GA4に切り替えた方はリアルタイムでアクセスしているユーザーが多くなったように感じるでしょう。
定期的に確認することで、テレビやYouTubeなどで紹介された際に、急激なアクセスの増加に気づけます。
表示回数
表示回数とは読者がページを表示した回数のことです。
旧仕様の「UA」では「ページビュー数(PV)」と表記されていましたが、GA4からは「表示回数」に変更されています。
こちらの指標では、サイト全体の表示回数を確認できます。
イベント数
イベント数とは、サイト全体で行われたアクションの回数のことです。
あらゆるアクションをイベントとしてまとめてカウントされるため、1日のイベント数は表示回数以上に多くなります。
イベント数(イベント名)
イベント数(イベント名)では、「ページビュー」「セッション」「スクロール」など、サイト全体で発生したイベントを項目別に計測しています。
各項目ごとに解説すると次のとおりです。
- click
ページ内に設置された外部リンクへのクリック数 - first_visit
初回訪問した回数 - page_view
ページの表示回数 - scroll
ページを90%までスクロールしたユーザーの数 - session_start
ユーザーの訪問数 - user_engagement
そのページで1秒以上見られた数 - view_search_resuits
そのページでサイト内検索をされた回数
表示回数(ページタイトルとスクリーンクラス)
表示回数(ページタイトルとスクリーンクラス)では、ページ別の表示回数を多い順に閲覧できます。
この指標を見れば、どのページが一番人気があるのかを一目で判断できます。
ユーザーのアクティビティの推移
ユーザーのアクティビティの推移では「1日」「7日」「30日」と期間別に訪問したユーザーの推移を計測できます。
前月や前年との比較を行うことで、期間別の推移の善し悪しを把握できます。
ユーザーのロイヤリティ
ユーザーのロイヤリティでは、期間別にアクティブユーザーの割合を算出し、どれだけのユーザーが維持(リピート)されているかを把握できる指標です。
各項目の解説は次のとおりです
- DAU/MAU
1日のアクティブユーザー数/1カ月のアクティブユーザー数 - DAU/WAU
1日のアクティブユーザー数/1週間のアクティブユーザー数 - WAU/MAU
1週間のアクティブユーザー数/1カ月のアクティブユーザー数
ブログの改善案を考えるには、個別ページのアクセス状況を見た方が具体的に検討できます!
次に個別のページのアクセス数を確認していきます。
2.ページごとのアクセス数
次にページ別のアクセス数を確認する方法を解説します。
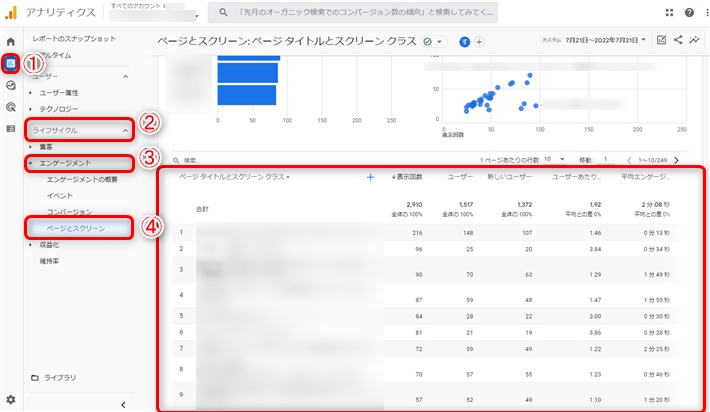
上記画像を参考に「レポート」→「ライフサイクル」→「エンゲージメント」→「ページとスクリーン」で確認できます。
こちらのページでは以下の項目の計測が可能です。
表示回数
表示回数とは読者がページを表示した回数のこと。
こちらではユーザーが「そのページを見た回数」をカウントしています。
ひとりのユーザーが同じページを2回、3回など複数回見た場合は、その回数分だけ表示回数は増えていきます。
「自分のブログがどれくらい見られているか?」を把握しやすい指標です。
ユーザー
ユーザーは、そのサイトを訪問したユーザーの数をカウントしています。
GA4のユーザーの識別は、以下の3つの項目に対して計測する優先順位をつけ、一人ひとりのユーザーを識別しています。
- UserID(会員IDなどサイトにGAを導入している場合に識別)→優先度:高
- Googleシグナル(Googleアカウントにログインしているユーザーを識別)→優先度:中
- Cookie ID(ブラウザのCookieに設定されているID、ブラウザやデバイスが異なる場合は別ユーザーとして定義させられる)→優先度:低
旧仕様の「UA」では、「Googleシグナル」による計測は利用されていませんでしたが、GA4からは計測が可能に。
ユーザー数をより正確に把握できるようになりました。
新しいユーザー
新しいユーザーは、過去に一度もあなたのブログに訪問したことがないユーザーの数を指します。
新しいユーザーが多いページほど、より新規の読者にアプローチできているといえるでしょう。
ユーザーあたりのビュー
ユーザーあたりのビューとは、「表示回数÷ユーザーの数」のこと。
ユーザーあたりのビュー数が多いページほど、1回の訪問で複数回訪れることが多いということです。
回遊率の高いページであれば、そこにキラーページを仕込んだり、低いページであれば記事リンクを多めに貼ってみたりするのもおすすめです。
平均エンゲージメント時間
平均エンゲージメント時間とはそのページを実際に見ていた時間の平均です。
ブラウザで他のタブに切り替えたり、他のアプリに切り替えたりした場合は、このエンゲージメント時間にはカウントされません。
他の記事と比べて平均エンゲージメント時間が短いページがあった場合、読者に興味を持たれていない可能性もあるため、改善の余地があるといえます。
ユニークユーザーのスクロール数
ユニークユーザーのスクロール数とは、そのページを90%以上スクロールしたユーザーの数のことです。
旧仕様の「UA」では見られない指標でしたが、GA4からは確認できるようになりました。
スクロール数の数値が低いと、そのページは最後まで読まれていないといえます。
必ずしも最後まで読まれる必要はありませんが、平均エンゲージメント時間も短い場合は、その記事は読者に読まれていない可能性があります。
他記事とのバランスを見ながら、極端に数値が低い場合はリライトの対象としてもよいでしょう。
イベント数
イベント数とは、そのページ内で行われたアクションの回数のこと。
デフォルトでは「すべてのイベント」として、まとめて計測されますが、各項目別に数値の確認も可能です。
たとえば、ページにアフィリエイトリンクなどを貼り付けている場合、Clickを計測することで、そのページでリンクがユーザーにクリックされているかを把握できます。
クリック数が少ない場合は「アフィリエイト広告の位置が悪い」「リンクと認識されていない」などの要因が考えられますので、リライトで対応しましょう。
3.ユーザーごとのアクセス数
これまでは、サイト全体と個別ページのユーザーの動きを見てきました。最後にブログに訪問してきたユーザーの属性(性別や年齢)の解析方法をお伝えします。
性別や年齢を知ることで、ターゲットに応じて記事の内容や訴求ポイントの改善ができます。
確認方法は次のとおりです。
アナリティクスの左側のメニューから「レポート」→「ユーザー」→「ユーザー属性」→「概要」の順に選択します。
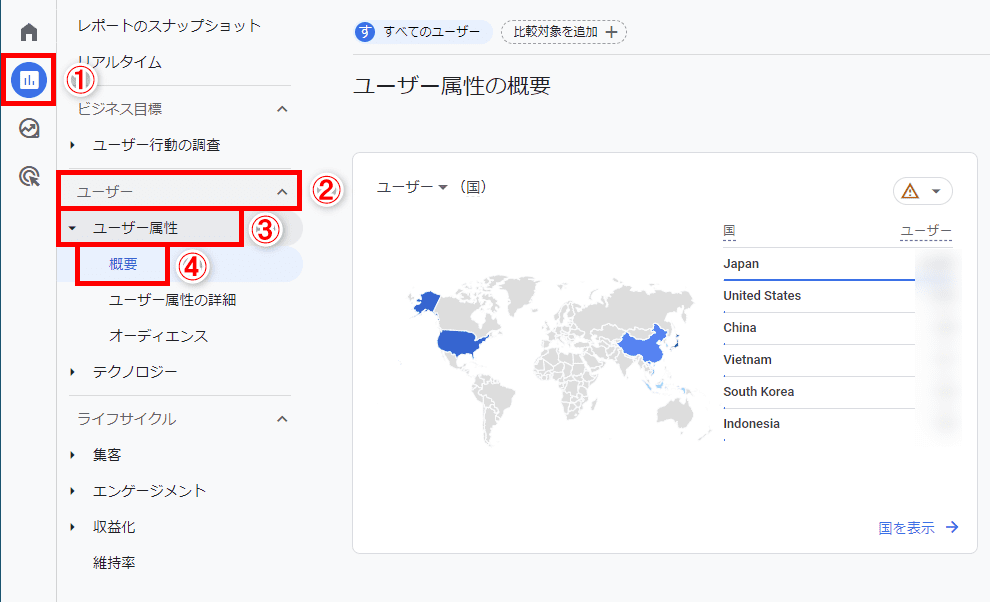
ページ下部までスクロールし、以下のようなレポートが表示されたら完了です。
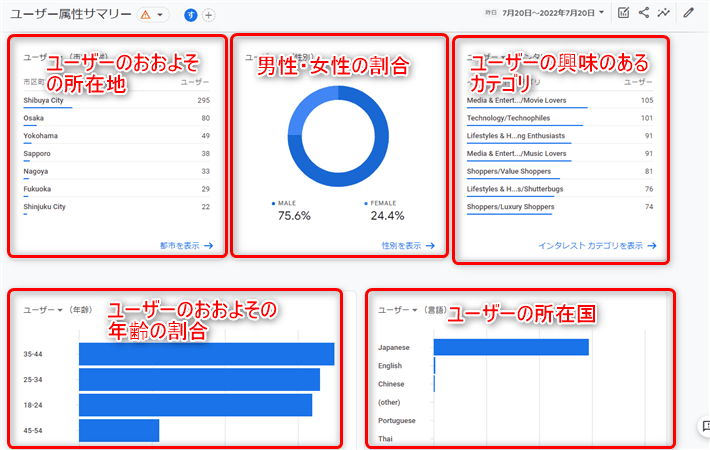
こちらで「どのようなユーザーがアクセスしてきたのか?」を分析できます。
各項目の解説は次のとおりです。
ユーザー(国)
ユーザー(国)では、ユーザーの所在国を確認できます。
日本で日本人向けにブログを運営している場合は、ほとんどが「Japan」になっていると思います。
ユーザー(市町村区)
ユーザー(市町村区)では、訪問したユーザーが所在するおおよその市町村区を確認できます。
地域密着型のブログを執筆している場合、「想定していたユーザーがアクセスしているか?」または「他の市町村区からのアクセスが多いか?」などの分析が可能。
そのデータを活かして訪問ユーザーにあわせたコンテンツ製作ができます。
ユーザー(性別)
ユーザー(性別)では、訪問したユーザーの男女比を割り出せます。
男性向けにコンテンツ製作していたら、データを見てみると女性の割合が思ったより多いこともあります。
その場合は男性だけに振り切らず、女性をターゲットにした記事も製作したり、記事ごとに役割を分けたりするのもおすすめです。
ユーザー(インタレストカテゴリ)
ユーザー(インタレストカテゴリ)では、訪問したユーザーがどのようなカテゴリーに興味があるのかをおおよそで確認できます。
「Technology/Technophiles」ならテクノロジーに興味のあるユーザー、「Media & Entertainment / Movie Lovers」であれば動画や映画などに興味のあるユーザーが訪問されているという意味です。
ユーザー年齢
ユーザー年齢では、訪問してきたユーザーのおおよその年齢を把握できます。
想定しているユーザーより「年齢が低い・高い」こともあるため、こちらも念のため確認が必要です。
10代が多い場合は画像を多く加えてわかりやすいコンテンツにしたり、40代~50代が多い場合は情報の細かさや網羅性を重要視したりなど、年齢にあわせてアプローチを変えてみましょう。
ユーザー(言語)
ユーザー(言語)では、アクセスしたユーザーの母国語を確認できます。
日本向けにコンテンツを製作している場合は、ほとんどが「Japanese(日本)」からのアクセスになると思います。
【参考】流入元(流入経路)の確認方法
アナリティクスは、そのユーザーがどのメディアから自分のサイトにやってきたのか? 流入元(流入経路)を確認できます。
確認方法は、アナリティクスの左側のメニューで、「レポート」→「ライフサイクル」→「集客」→「トラフィック獲得」の順にクリックします。
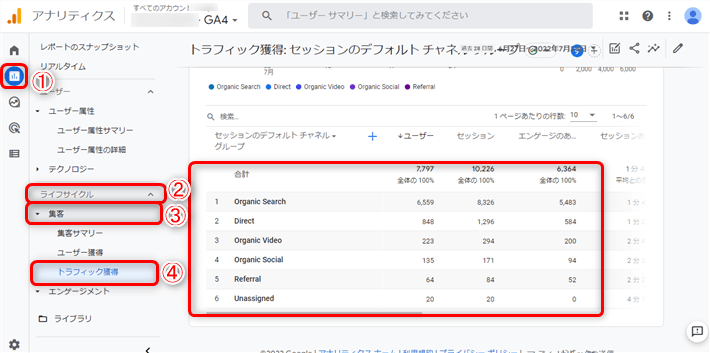
アクセス数があまりない時だと、ほとんどの流入元が「検索から」または「SNSから」なのでそこまで詳しく見る必要はありません。
ブログが成長してきてアクセスが増えてきたら、参考にしてください!
チャネルについて
Googleアナリティクスのチャネルとは、Webサイトの訪問者の流入経路を意味します。
チャネルをチェックすれば、訪問者がどのようにしてブログにたどり着いたのかがわかります。Googleアナリティクスでは細かくチャネルが分類されているので、正確に把握できます。
流入チャネルの種類は「チャネルグループ」といいます。そのなかでもブログの解析で使う代表的なチャネルグループを紹介します。
- Organic Search:自然検索(Google検索やYahoo検索から)
- Organic Social:X(旧Twitter)などのソーシャルメディア
- Organic Video:YouTubeなどの動画サービスから
- Paid Search:有料検索(広告からの流入)
- Referral:別サイトから
- Direct:ブックマークなどの直接流入
- Unassigned:どの条件にも当てはまらないもの
さらに「セッションのデフォルトチャネルグループ」を「セッションの参照元」に変更することで、「google」「yahoo」「youtube」「t.com(X / 旧Twitter)」などさらに細かくチャネルを分けられます。
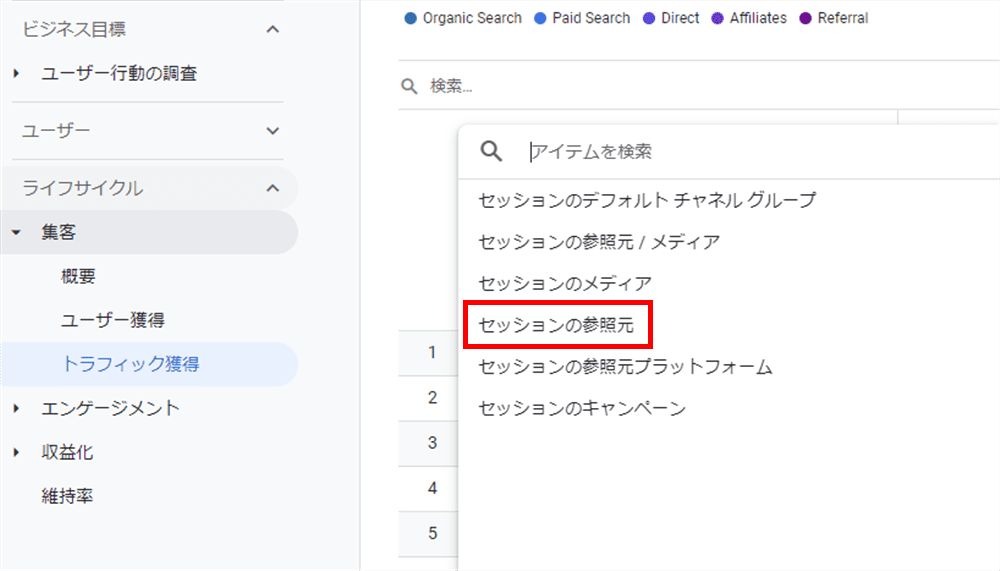
これらの機能を使って、自分のブログはどこからのアクセスが多いのかを把握しておきましょう。
どこから流入しているかを知るだけでも、打ち手は大きく変わってきます。
T部長
アクセスアップのための方法は以下の記事で解説しています。
WordPressおすすめプラグイン「Site Kit by Google」
WordPressでブログ運営している方は、Google公式のプラグイン「Site Kit」を利用すると、Googleアカウントの作成からアナリティクスの登録まで簡単にできます。
今回のアクセス解析結果も確認でき、とても見やすくなっています。
Site Kitの詳細はこちらの記事に書いておりますので、参考にしてみてください!
まとめ
今回の記事では、Googleアナリティクスで最低限使えるようになっていただきたい機能を紹介と、基本用語の意味を解説しました。
ブログ初心者に覚えていただきたいアクセス解析は以下の3つです。
Googleアナリティクスを使えば、ブログへのアクセス数を簡単に確認できます。訪問者の特徴や訪問時間、どのような人がどれくらいブログをチェックしているのかもわかります。
今回紹介したアクセス解析方法だけでも、改善点がいくつも見つかりますので、ぜひ一度解析してみてください!
以上、最後までお読みいただき、ありがとうございました!
ブログの始め方を知りたい!実際に始めたい方へ
国内シェアNo.1※レンタルサーバー「エックスサーバー」では2025年4月3日(木)17時まで、サーバー利用料金の半額がキャッシュバックされる期間限定キャンペーンを開催中です!
今なら実質月額495円~とお得にWordPressブログが始められます!
.comや.netなど大人気ドメインも永久無料と過去最大級にお得です。
ぜひこのお得な機会にWordPressブログをご検討ください!
※ 2024年10月時点、W3Techs調べ。
当メディア「初心者のためのブログ始め方講座」では、
初心者の方に分かりやすく簡単にブログを始められる方法を紹介しています!
WordPressに使用される国内シェアNo.1サービス「エックスサーバー」の中の人が確実で信頼性の高い情報をお届けしています!
ブログをこれから始める方はこちらの完全ガイドをぜひご覧ください!
また、初心者の方向けにWordPressでのブログ立ち上げがたった10分できる方法も紹介しています!
ブログの始め方・立ち上げに関する、ご質問・ご相談はボクのツイッターDM( @tbcho_xsv )までお気軽にどうぞ!