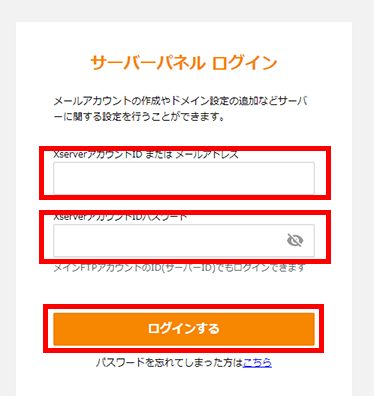| 初心者 | (4.5) |
| 重要度 | (4.0) |
| 難しさ | (1.5) |
こんにちは、T部長です!
レンタルサーバーを『エックスサーバー』に決めて申し込んだものの、「そのあとどうすればいいの……?」とお悩みではありませんか?
この記事では、『エックスサーバー』を申し込んだあと、無料のお試し期間を経て、ブログを開設するまでの手順を一通り解説していきます!
T部長
この記事は次のような人におすすめ!
- お試し期間申し込み後にするべきことが知りたい人
- 無料お試し期間に何をすべきか知りたい人
- 「WordPressクイックスタート」との違いが知りたい人
レンタルサーバーを申し込んだ直後は、機能や情報が多すぎて、何をすればいいのか分からない方も多いはず。
この記事では、WordPressブログの開設まで、一つひとつ順に解説していきますので、ぜひ最後までご覧ください!
また、WordPress利用を見据えたお申し込み時に、非常に便利な「WordPressクイックスタート」についてもご紹介します。
もし、「サーバーの申し込みはこれから」という方は、ぜひ参考にしてみてください。
「WordPressクイックスタート」を使いたかったのに、「無料お試し期間の申し込みをしてしまった……」という方もご安心ください!
通常どおりお申し込みいただいても、「無料お試し期間からブログ運営開始までの流れ」で紹介する手順で、問題なくWordPressブログは開設できますよ!
それでは、どうぞ!
新規申し込み後は10日間の無料お試し期間がある
まず、『エックスサーバー』の新規お申し込みフォームから申し込んだ直後から説明します。
サーバーのお申し込み後は、無料でご利用いただける「10日間」のお試し期間があります。
期間中はサーバーを完全無料で利用できますので、「いきなり契約するのは不安……」という人にご活用いただいています。
ただ、以下のようなことはできませんので、ご注意ください。
- メールアカウントが作成できない
- プログラムを用いたメール送信全般ができない
- サブFTPアカウントが追加できない
- 「独自ドメイン永久無料特典」はまだ利用できない
メールを利用したり、FTPを追加で作成したりはできません。
サーバーにアクセスして、Webサイトなどのデータをアップロードしたりするためのアカウントです。
また、非常にお得な「独自ドメイン永久無料特典」は、サーバーを本契約したあとにご利用が可能なものなので、ご注意ください。
サーバーをご契約いただいている間、.comや.netなどの独自ドメインがずっと無料で利用できる非常にお得な特典です。
新たに取得するドメインはもちろん、すでにお持ちのドメインを移管する場合にも適用できます。
無料お試し期間でサーバーの使い勝手を確認しよう
お試し期間中は、以下のようなことをして使い勝手を確認しましょう。
- 管理画面にログインして、どんな機能があるかや、使いやすさを確認する
- WordPressをインストールしてみる(手順が分かる人は)
- 独自ドメインを設定してみる(持っている人は)
もちろん、すでに『エックスサーバー』を利用する想定であれば、確認は短時間で済ませ、早々に本契約とブログの開設を進めても問題はありません。
のちに余計な作業が生じる可能性があり、結局できることは多くないためです。
たとえば、最初に付与された「初期ドメイン(サーバーID.xsrv.jp)」にブログを作りこんでも、のちに実際に利用する独自ドメインへの移動作業が発生してしまいます。
「すぐに本契約すると、無料期間が無駄にならないの?」と思われるかもしれませんが、無料期間中の本契約のタイミングによって利用できる期間や費用に差は生じません。
サーバーの契約期間は、本契約のタイミングにかかわらず「お申し込みをした月の翌月から」です。
必要なポイントだけさっと確認を済ませ、勢いがあるうちに次の段階へ進んでいきましょう。
「WordPressクイックスタート」利用時との違い
具体的なブログ構築準備に進む前に、WordPressを利用する方におすすめの「WordPressクイックスタート」を使った申し込み方法を紹介します。
「使わずに申し込んでしまったけど、WordPressブログは作れる?」と不安な方や、「申し込みはこれから」という方に向けて、10日間無料お試し期間のある「通常の申し込み」とどう違うのかなどを解説していきます。
ただ、結論から言うと「通常の申し込み」をした方でも、WordPressブログの構築は問題なくできます。
すぐにブログ構築の準備を進めたいという人は、次の「無料お試し期間からブログ構築までの流れ」へ進んでもOKです。
くわしく知りたい人はこのまま読み進めてくださいね。
「WordPressクイックスタート」とは
「WordPressクイックスタート」とは、『エックスサーバー』を契約してWordPressを利用する前提で、必要な手続きや設定を自動で行ってくれる便利な機能のことです。
お申し込みから、最短10分でWordPressのインストールまでが完了します。
具体的には、以下のことを自動的に行ってくれます。
- レンタルサーバーのお申し込み
- ドメイン名の取得・設定、SSL(https)の設定
- WordPressのインストール
- WordPressテーマのインストール
- サーバーの本契約(料金のお支払い)

この記事の後半では、これらの手順を一つひとつ解説します。
手順が分かっていれば難しい作業ではないのですが、初心者の場合は少し時間がかかってしまうことも。
「申し込みはこれから」という場合は、「WordPressクイックスタート」の利用をおすすめします。
無料のお試し期間はありませんが、お試し期間を利用したときと比べても、サーバーの利用期間に差は生じませんので、気兼ねなく活用しましょう。
「WordPressクイックスタート」利用による違い
では、実際どういった違いがあるのかも見ていきましょう。
通常どおり、無料のお試し期間がある形で申し込んだときと、「WordPressクイックスタート」を使って申し込んだときでは、以下のような違いがあります。
| 項目名 | 通常の お申し込み | WordPress クイックスタート |
|---|---|---|
| 無料お試し期間 | あり(10日間) | なし |
| お支払い方法 | クレジットカード決済 銀行振り込み ペイジー決済 コンビニ払い 翌月後払い (ペイディ、コンビニ/銀行) | クレジットカード決済 翌月後払い (ペイディ、コンビニ/銀行) |
| 独自ドメイン 取得・設定 | 手動で設定 | 自動で完了 |
| 独自ドメイン 永久無料特典の適用 | 手動で設定 | (条件を満たせば) 自動で完了 |
| WordPressの インストール | 手動でインストールまたは 「簡単インストール」機能を利用 | 自動で完了 |
| WordPressテーマの 購入・ダウンロード・ インストール | 別途購入のうえ、 手動でインストール | 自動で完了 |
| SSL(https) の設定 | 手動で設定 | 自動で完了 |
「WordPressクイックスタート」の場合、無料のお試し期間がなく、お支払い方法が限定されますが、ほとんどの手順が自動的に完了します。
支払い方法に希望がある場合や、「あえて一つずつやってみたい」といったことがない限りは、「WordPressクイックスタート」の利用がおすすめです。
「WordPressクイックスタート」は必須ではない
「WordPressクイックスタート」は、必要な作業を自動的に行ってくれる非常に便利な機能ですが、必須ではありません。
効率的に作業が進められる点には大きな違いがありますが、通常のお申し込みでも問題なくWordPressブログは構築できます。
「なんとなく無料お試しを申し込んでしまった……」という方も、次の章から紹介する手順で作業すれば大丈夫ですので、安心してくださいね。
とはいえ、「WordPressクイックスタート」は、余計な手間をかけずにWordPressブログを開設できる、非常に便利なサービス!
もし「WordPressブログ目的でサーバーを申し込む予定」という人は、ぜひ利用してみてください。
「WordPressクイックスタート」を利用する具体的な手順は、以下の記事で紹介しています!
無料お試し期間からブログ構築までの流れ
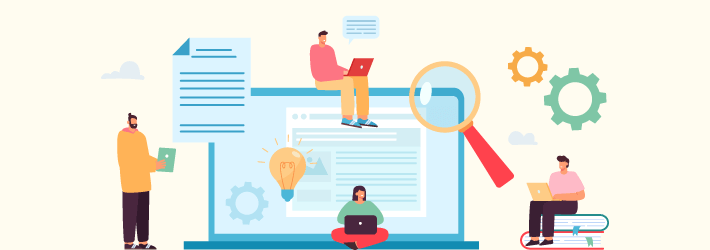
それでは具体的に、WordPressブログの開設へ向けての作業を進めていきましょう。
以下のような作業があります。
「結構、手順が多いな……」と感じたかもしれませんが、一つひとつの手順はそれほど難しくありません。
全部あわせてもそれほど時間はかかりませんよ。
ただ、「ドメイン名」や「WordPressテーマ」あたりは、悩んでしまって作業の手が止まりがちなポイントなので、あらかじめ考えておくとよいでしょう。
記事後半のQ&Aでは、「ドメイン名」や「WordPressテーマ」を決めるときのポイントを紹介していますので、参考にしてみてください。
準備が整ったら順に進めていきましょう!
1. サーバー本契約(料金の支払い)
まずはサーバーを本契約とするために、ご利用料金のお支払いから始めましょう。
『エックスサーバー』では以下の方法でお支払いが可能です。
- クレジットカード
- 銀行振込
- ペイジー
- あと払い(ペイディ)
- コンビニ払い
「スタンダードプラン」で「独自ドメイン永久無料特典」を使うなら、「自動更新」の設定が必要なので、「クレジットカード」か「あと払い(ペイディ)」で進めましょう。
以下の手順に沿って進めてください。
Xserverアカウントでログインします
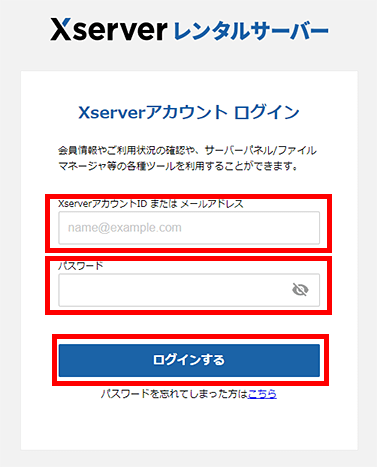
画面上部の料金支払いをクリックします
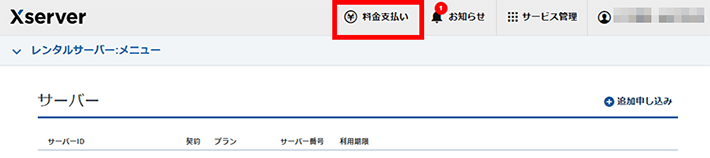
本契約するサーバーアカウントにチェックします
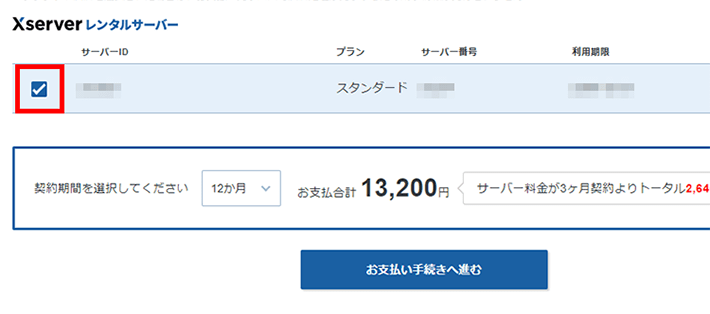
契約期間を選択します
「スタンダードプラン」の場合、「独自ドメイン永久無料特典」を使うために、「12ヶ月」以上を強くおすすめします
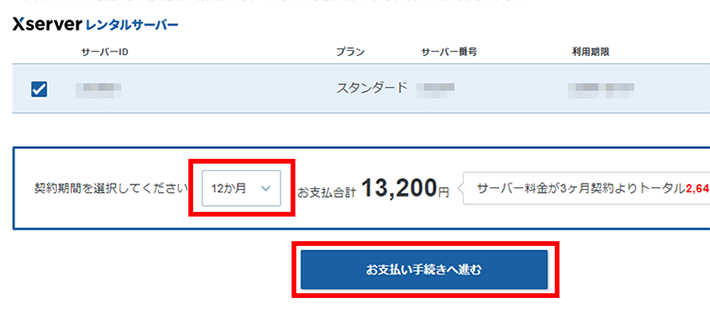
お支払い方法を選択します
ここでは「クレジットカード決済」を例に進めます
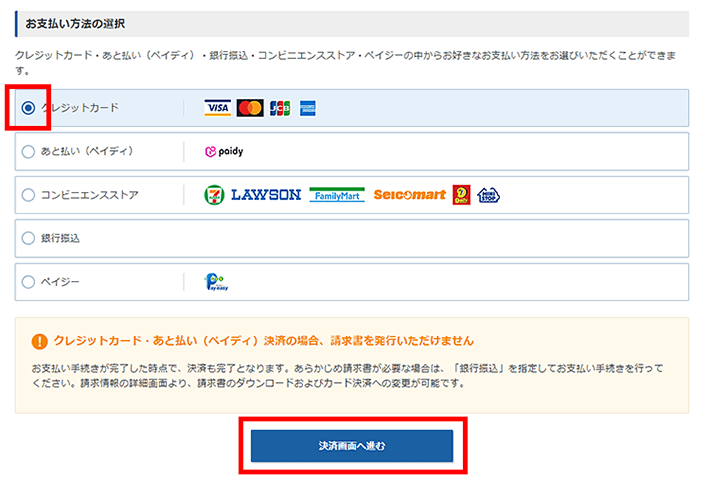
以下の情報を入力し、確認画面へ進みます
・有効期限
・セキュリティコード
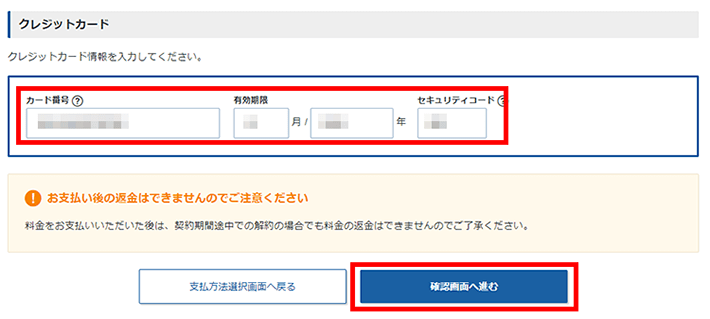
支払いをするをクリックします
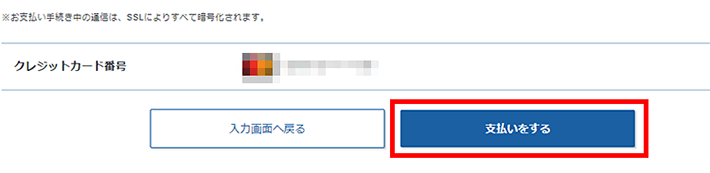
登録しているメールアドレスにお支払い確認メールが届いたら、本契約手続きの完了です。
万が一、3日以上たっても届かないような場合は、サポートへ問い合わせてみてください。
2. ドメインの取得
続いて、WordPressブログのアドレスとなるドメイン名を取得していきましょう。
ここでは、お得な「独自ドメイン永久無料特典」を利用して取得する方法を、紹介します。
では、手順を紹介していきます。
Xserverアカウントでログインし、サービスメニューから、各種特典お申し込みへ進みます
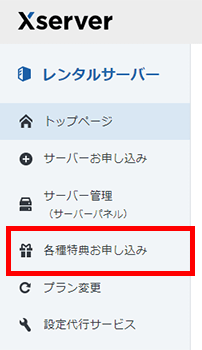
独自ドメイン永久無料特典のこの特典を使用するをクリックします
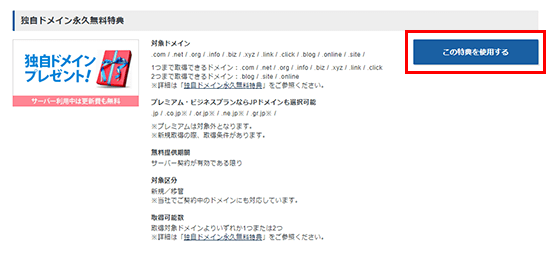
「新規取得」を選択し「ドメイン名」を入力して検索します
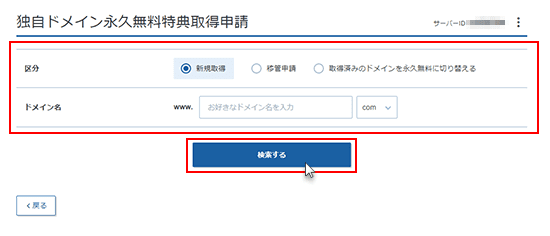
無料特典を適用するドメイン名を選択し、取得申請をします
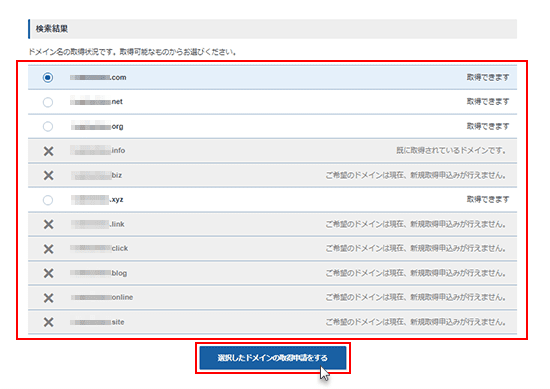
以上で無料特典を利用したドメイン取得手順は完了です。
特典で永久無料にできるドメインは2個ありますが、2個目まで一気に申請する必要はありません。2個目は必要になったときに申請すればOKです。
特典を利用しないでドメインを取得する場合は、ぜひ『Xserverドメイン』をご利用ください。
サーバーとセットで契約を管理でき、サーバーとドメインの紐づけ設定も簡単です。
3. ドメインの設定
続いて、『エックスサーバー』でドメインを利用するために、「ドメイン設定」を行います。
「ドメイン設定」とは、サーバーとドメインを紐づけて利用できるようにする設定のことです。
以下の手順に沿って、先ほど取得したドメインを設定していきましょう。
ドメイン設定メニューへ進みます
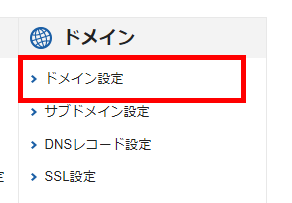
ドメイン設定追加タブをクリックします
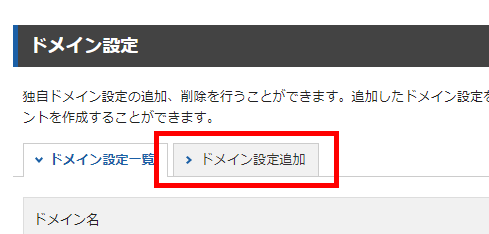
追加するドメイン名を入力します
フォーム下部にあるオプション設定はそのままでOKです
「無料独自SSLを利用する」をつけておくと、次の「4. SSL(https)の設定」の手順をスキップできます
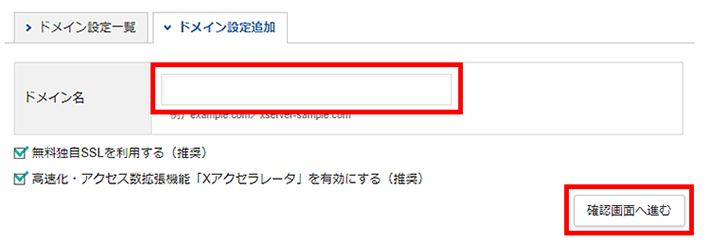
追加するをクリックします
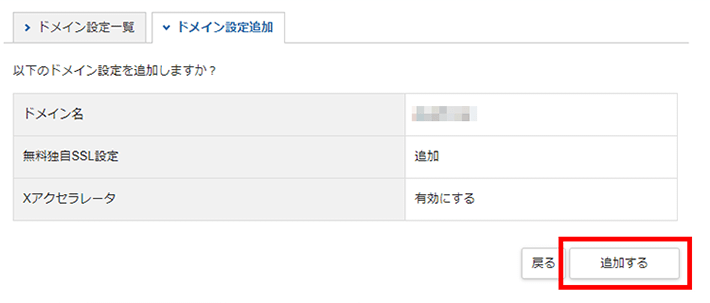
完了画面が表示されればドメイン設定は完了です。
サーバーにドメインの設定が反映されるまで最長で24時間程度かかる場合があります。
ドメイン設定一覧に戻って、設定ドメイン名の横に「反映済み」と表示されていればOKです。
ただ、サーバーパネル上の操作は可能なので、「反映待ち」でも次に進んで問題ありません。
参考:ドメイン設定 | レンタルサーバーならエックスサーバー
4. SSL(https)の設定
続いてSSL(https)の設定について解説します。
ブログなどのWebサイトと訪問者との間の通信を「暗号化」して、安全にアクセスできるようにする仕組みのこと。
SSLが利用されているWebサイトでは、「https」から始まるURLになっています。
前章の「3. ドメインの設定」でも、オプション機能を用いて同時に設定したので、「無料独自SSLの設定に失敗した」旨のエラーが出ていなければスキップしてOKです。
「SSL設定にエラーが出た」「間違えてオプションを外して設定した」というような人は、以下の手順に沿って進めていきましょう。
サーバーパネルのSSL設定へ進みます
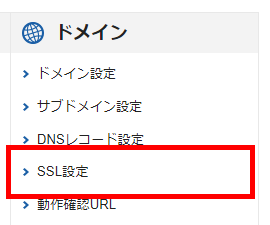
設定するドメイン名の変更をクリックします
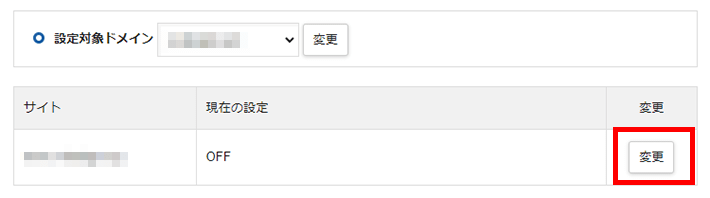
ONにするをクリックします
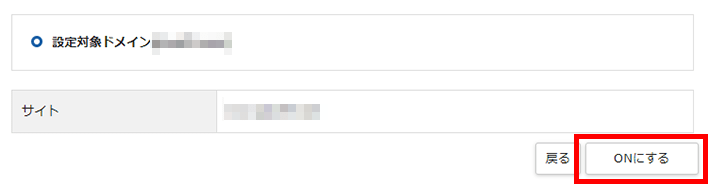
以上でSSL(https)設定は完了です。
SSLの利用は、セキュリティを強化できるのはもちろん、Googleなどで検索の上位表示を目指すうえでも有効なので、必ず設定しておきましょう。
参考:無料独自SSL設定 | レンタルサーバーならエックスサーバー
5. メールアドレスの設定(必要な人だけ)
続いて、メールアドレスを作成していきましょう。
WordPressブログにも、管理者用のメールアドレスを登録するので、一つ用意しておくとよいでしょう。
ほかに利用する想定のメールアドレスがある場合は、スキップしてもOKです。
サーバーパネルのメールアカウント設定に進みます
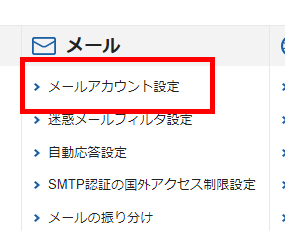
メールアカウント追加タブをクリックします
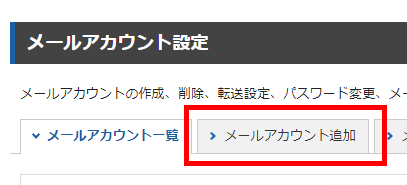
以下の情報を入力して確認画面へ進みます
・パスワード : 任意の文字列
・容量 : 初期状態でOK
・メモ : 任意、用途などを記入しておくと便利
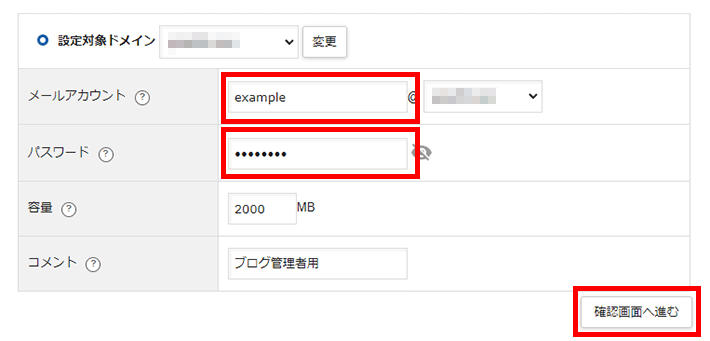
追加するをクリックします
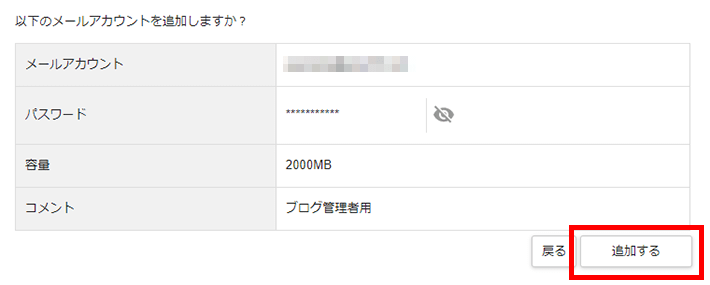
以上でメールアドレスは完了です。
メールソフトに設定するか、Webメールを利用すれば、作成したメールアドレスでメールの送受信ができます。
参考:メールアカウントの追加 | レンタルサーバーならエックスサーバー
参考:メールソフトの設定 | レンタルサーバーならエックスサーバー
参考:WEBメール – ログイン | レンタルサーバーならエックスサーバー
6. WordPressテーマの用意(購入・ダウンロード)
続いて、WordPressテーマを用意しましょう。
WordPressサイトのデザインや構成などがすべてセットになったものです。
専門知識がなくても整ったサイトが作れます。
独自の機能をもつテーマもあり、無料のものから有料のものまで数多くあります。
WordPressテーマは、あらかじめ開発元のサイトで購入手続きをしたり、ファイルをダウンロードしたりしておく必要があります。
ただ、『エックスサーバー』で取り扱いのあるテーマなら、あらかじめファイルを用意しておく必要はありません。
管理画面上で有料テーマの購入手続きもできます。
『エックスサーバー』で提供しているテーマは以下のとおり。(2024年1月時点)
- 無料WordPressテーマ
- 有料WordPressテーマ
- XWRITE(エックスライト)
『エックスサーバー』をご利用で買い切りプラン20%オフ! - SWELL(スウェル)
- Snow Monkey(スノーモンキー)
- Emanon(エマノン)
- LIQUID PRESS(リキッドプレス)
- Nishiki Pro(ニシキ プロ)
- XWRITE(エックスライト)
高品質で人気のテーマばかりなので、この中から選択しておけば間違いはありません。
T部長
当社運営のメディアサイトでも利用しています。
ここでは、管理画面上で有料テーマを購入する手順を紹介します。
上の一覧にある無料テーマを利用する場合は、スキップしてOKです。
T部長
では、手順を解説していきます。
Xserverアカウントの「レンタルサーバーメニュー」からWordPressテーマをクリックします
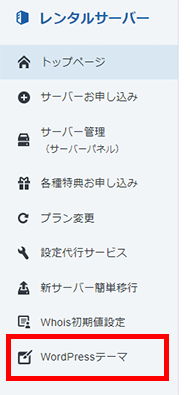
有料WordPressテーマの購入はこちらをクリックします
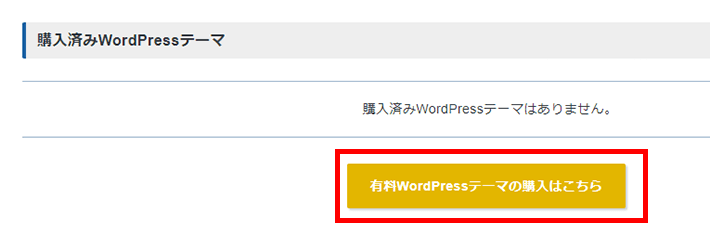
「購入するWordPressテーマ」をクリックします
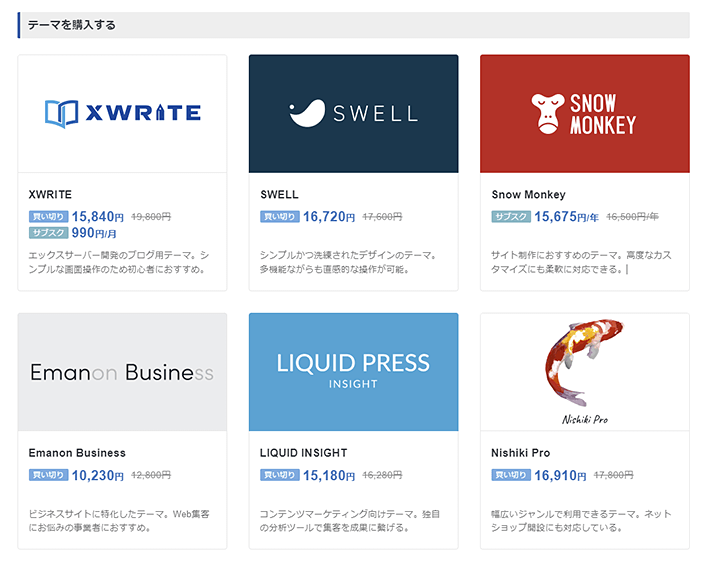
テーマによっては購入プラン(買い切り・サブスク)がありますので、選択します
長く使うなら買い切りがおすすめです。
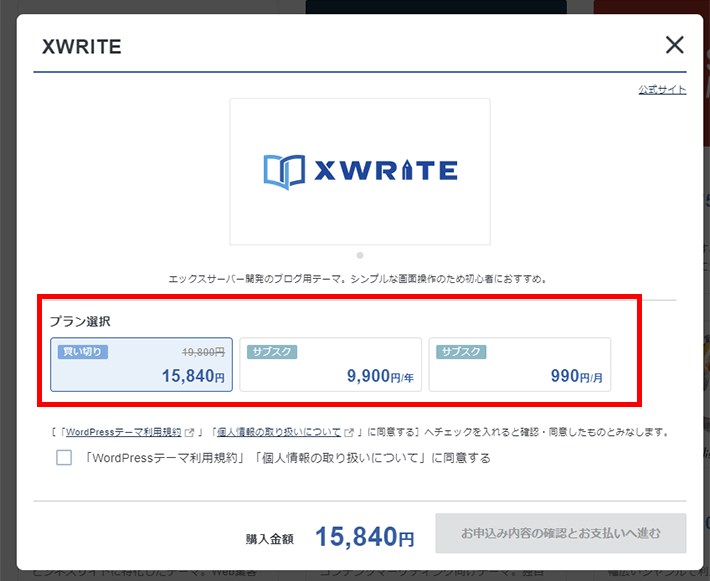
テーマの利用規約などを確認し、同意にチェックします
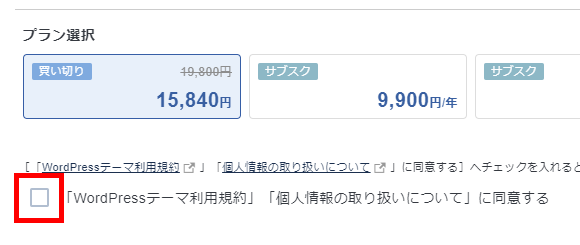
料金のお支払い方法を選択して、画面を進めます
先に利用したクレジットカード決済の場合、カード情報が登録されているので簡単に決済できます
ここでは登録済みのクレジットカードで決済する想定で進めます
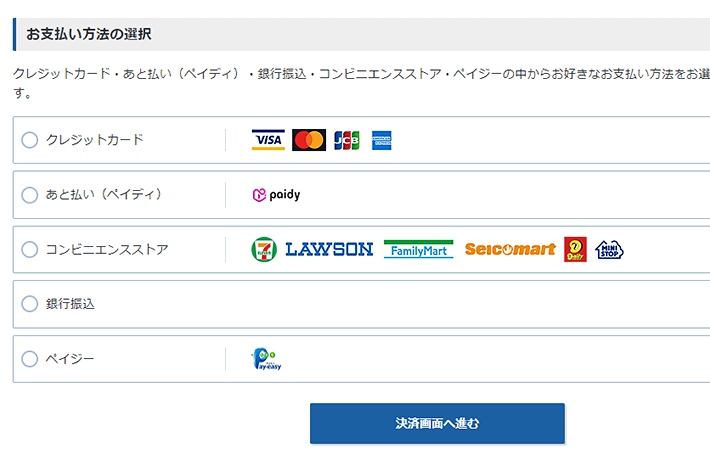
セキュリティコードを入力し、確認画面へ進め、問題なければ支払いを行ってください
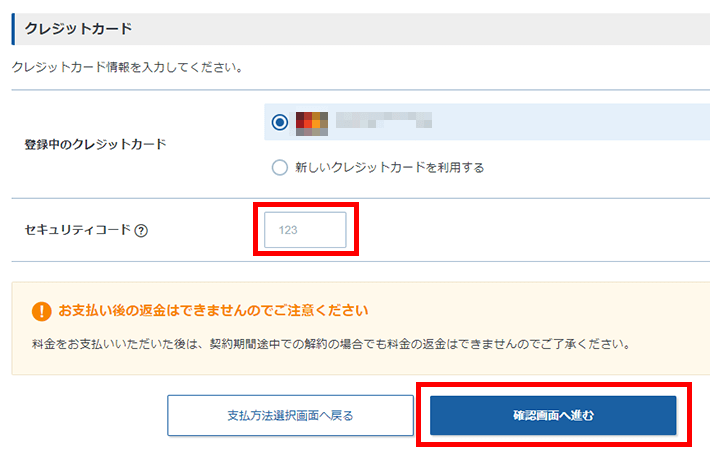
決済が完了したら、ご登録いただいているメールアドレス宛に、テーマに関する案内メールが届きます。
テーマ利用に必要な内容が記載されていますので、必ず確認しておきましょう。
以上でテーマの購入は完了です。
参考:WordPressテーマを購入 | レンタルサーバーならエックスサーバー
7. WordPressのインストール
続いて、いよいよWordPressのインストールに進みます。
WordPressも管理画面上から簡単にインストールできますので、手早く進めていきましょう!
サーバーパネルのWordPress簡単インストールへ進みます
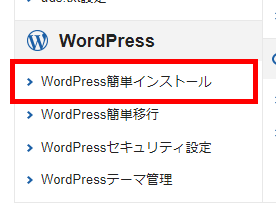
WordPressインストールタブをクリックします
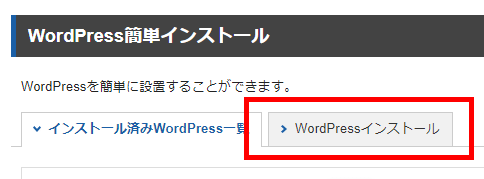
WordPressに関する情報を入力し、確認画面へ進みます
- サイトURL
ドメイン名を確認、「/」より右側は空白でOK - ブログ名
決まっていれば入力(あとから変更可能) - ユーザー名
任意の文字列を入力(WordPress管理画面へのログインユーザー名) - パスワード
任意の文字列を入力(WordPress管理画面へのログインパスワード) - メールアドレス
管理者用のメールアドレスを入力(あとから変更可能) - キャッシュ自動削除
ONのままでOK - データベース
自動生成でOK - テーマ
利用するWordPressテーマを選択 - テーマオプション
表示がある場合はチェックしたままでOK
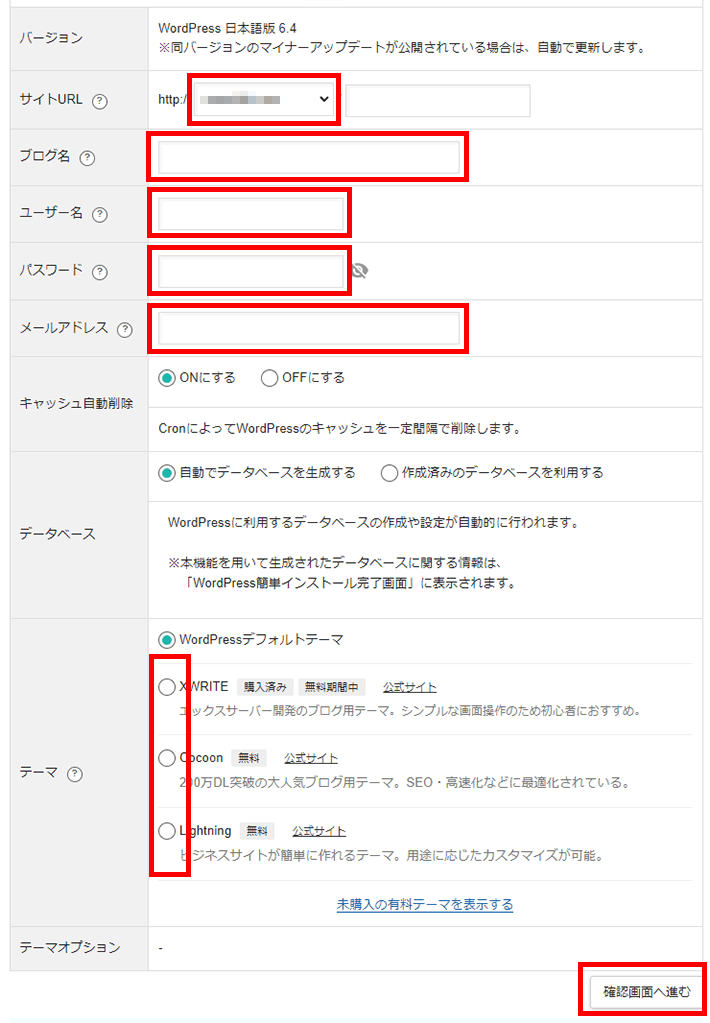
内容に問題がなければインストールするをクリックします
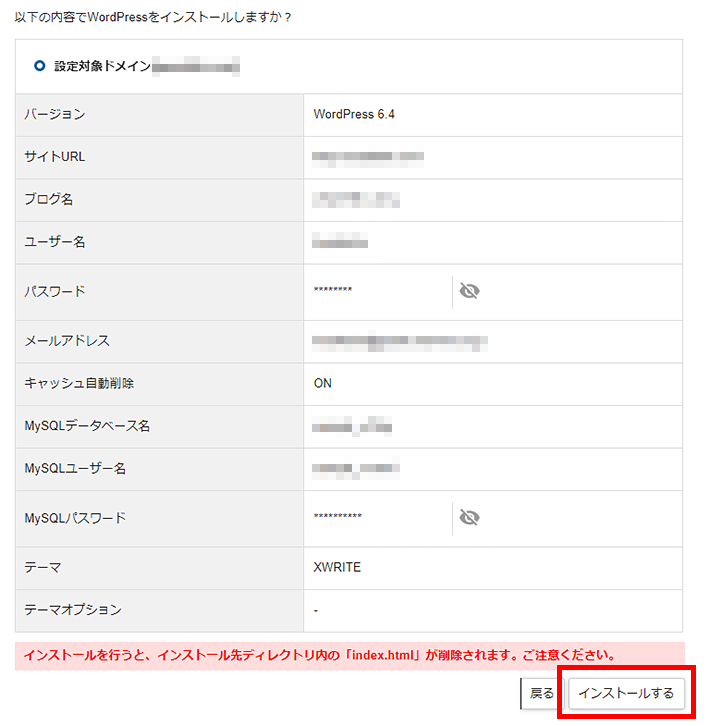
完了画面が表示されればインストール完了です。
作業が完了したら、念のためにサイトを確認しておきましょう。
WordPressの管理画面(ダッシュボード)のURLへアクセスして、入力したユーザー名とパスワードでログインしてみてください。
左上に表示されているブログタイトルをクリックし、ブログが表示されれば問題ありません。
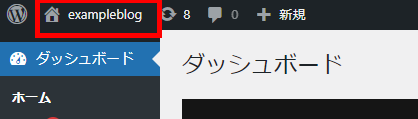
参考:WordPress 簡単インストール手順 | レンタルサーバーならエックスサーバー
8. WordPressの初期設定など
WordPressは、インストールした状態のままでブログとして運営していくのは、おすすめできません。
以下のような初期設定を行っておきましょう。
- WordPressでブログを書く前に必ず行う4つの設定
- サイトアドレスの確認
- パーマリンクの設定
- テーマの設定(ポイント)
- SSLの設定(ポイント)
- 最低限行っておきたいWordPressの9つの設定
- サイトタイトルとキャッチフレーズの設定
- カテゴリーの名前変更
- 不要な初期プラグインの削除
- 日本語文字化け対策
- メタ情報の削除
- ニックネームの設定
- コメント機能のOFF
- 本体・テーマ・プラグインの更新
- サンプルページの削除
少し項目が多く感じるかもしれませんが、あとから変更するのが難しいものや、セキュリティに関するものもあるので、しっかりと行っておきましょう。
くわしい手順については、以下の記事で紹介していますので、ぜひご確認ください。
『エックスサーバー』でのWordPressブログ開設に関するQ&A
最後に、『エックスサーバー』を申し込んで、WordPressブログを開設するにあたって、よく挙がる質問に回答しておきます。
無料お試し期間って本当に無料?
お試し期間中は、完全に無料でサーバーを利用できます。
「利用状況によっては課金される」ということもありませんので、安心して使い勝手を確認できます。
また、「お試し期間の終了を忘れていた」という場合でも、そのまま自動的に課金されることはありません。
無料お試し期間は延長できる?
無料のお試し期間は延長できません。
そのため、サーバーの使い勝手や動作などは、10日間のうちに確認する必要があります。
ただ、初心者の方が10日間でブログを作りこみ、サーバー動作を試すのは難しいでしょう。
また、契約するか分からないうちから、多くの作業をしても無駄になってしまう可能性があります。
ブログを作りこむなら、サーバーを本契約して、利用する想定のドメインを設定してから進めることをおすすめします。
『エックスサーバー』は、高性能で快適なサーバー環境を備えており、多くのブロガーの方々にご利用いただいております。ぜひ利用をご検討ください。
プランを変えて本契約できる?
お試し期間から本契約する場合、通常の手続きの中ではプランの変更はできません。
試用期間内にサポートへご相談いただく必要があります。
また、上位プランへの変更は月単位でも受け付けているので、本契約後は適宜変更できます。
くわしくは以下のマニュアルも参照してみてください。
T部長
不要なプラン変更でないか、よく考えてから行いましょう。
ドメイン名(ブログ名)が決められません……
ドメイン名は、一度取得したら変更ができません。
ブログも長く取り組んでいくことになることを考えると、なかなか決められないもの。
ドメイン名を決めるときには、以下のポイントを参考に考えてみてください。
- サイトの内容を表現する
- 長過ぎないようにする
- 迷ったら「.com」「.net」「.jp」がおすすめ
ほかにも、余計なトラブルを起こさないために、「商標や著作物に類似させない」ように注意しておきましょう。
また、数字が入っているとスパムのような印象を与えやすいので、「数字をなるべく使わない」といった点も意識しておくとよいですね。
なお、ドメイン名はブログ名を意識して決めることも多いはず。
先にブログ名を決めておくほうがよいでしょう。
ブログ名を決めるときのポイントは、以下のとおりです。
- できるだけ短くする
- 難しい言葉を使わない
- テーマや内容が分かるワードを入れる
- 濁音などを混ぜてリズムよく
- 興味を引くための個性を出す(名前を入れるなど)
ドメイン名もブログ名も長く使うものですので、しっかり考えておきましょう。
決め方は以下の記事でくわしく解説していますので、ぜひご覧になってください。
WordPressテーマはどう選べばいい?
WordPressテーマには、無料のものから有料のものまで数多くあります。
迷う場合は、以下のWordPressテーマがおすすめです。
人気テーマばかりなので、この中から選べば間違いはありません。
- 無料WordPressテーマ
- 有料WordPressテーマ
ただし、いずれも、デザイン・機能性などに違いがあります。有料テーマなら価格も異なります。
自分のやりたいことが実現しやすいか、デザインはどうか、予算はどうかなど、デモサイトを見ながら、イメージに近いものを選んでいきましょう。
とくにおすすめなのは、初心者でも簡単にブログが作れる当社開発の「XWRITE」や、無料なのに非常に高機能な「Cocoon」です。
「初心者だし無料テーマでいいんじゃ……」という考え方もありますが、初心者だからこそ有料テーマをおすすめしたい側面も。
高機能でデザインの質が高い有料テーマだからこそ、簡単に洗練されたブログが構築できるメリットがあります。
T部長
そうでない場合は、無料テーマで始めればOKです!
各テーマの特徴は、以下の記事でくわしく解説していますので、参考にしてみてください。
まとめ
今回の記事では、『エックスサーバー』の無料お試しを申し込んだあとから、WordPressブログを構築するまでの手順を解説してきました。
記事の要点をまとめると以下のとおりです。
- 『エックスサーバー』お申し込み後は10日間のお試し期間がある
- お試し期間ではWordPressをインストールしたり、管理画面を触ってみたりして使い勝手を確認しておく
- 『エックスサーバー』にはスピーディにブログが作れる「WordPressクイックスタート」で申し込む方法もある
- 「WordPressクイックスタート」で申し込まなくても、WordPressブログは問題なく構築できる
紹介した各手順は、以下のとおりです。
レンタルサーバーを申し込んだあとは、何をやっていいか分からず困ってしまう方が多いです。
また、ブログ開設までに行うべきことがいろいろあるため、面倒に感じたり、迷ってしまったりも。
しかし、一つひとつ進めていけば確実にブログは開設できますので、本記事を参考に取り組んでみてください。
また、もしサーバーの申し込みがまだの場合は、「WordPressクイックスタート」が非常に便利ですので、ぜひ使ってみてください。
以上、最後までお読みいただきありがとうございました。
ブログの始め方を知りたい!実際に始めたい方へ
国内シェアNo.1※レンタルサーバー「エックスサーバー」では2025年4月3日(木)17時まで、サーバー利用料金の半額がキャッシュバックされる期間限定キャンペーンを開催中です!
今なら実質月額495円~とお得にWordPressブログが始められます!
.comや.netなど大人気ドメインも永久無料と過去最大級にお得です。
ぜひこのお得な機会にWordPressブログをご検討ください!
※ 2024年10月時点、W3Techs調べ。
当メディア「初心者のためのブログ始め方講座」では、
初心者の方に分かりやすく簡単にブログを始められる方法を紹介しています!
WordPressに使用される国内シェアNo.1サービス「エックスサーバー」の中の人が確実で信頼性の高い情報をお届けしています!
ブログをこれから始める方はこちらの完全ガイドをぜひご覧ください!
また、初心者の方向けにWordPressでのブログ立ち上げがたった10分できる方法も紹介しています!
ブログの始め方・立ち上げに関する、ご質問・ご相談はボクのツイッターDM( @tbcho_xsv )までお気軽にどうぞ!