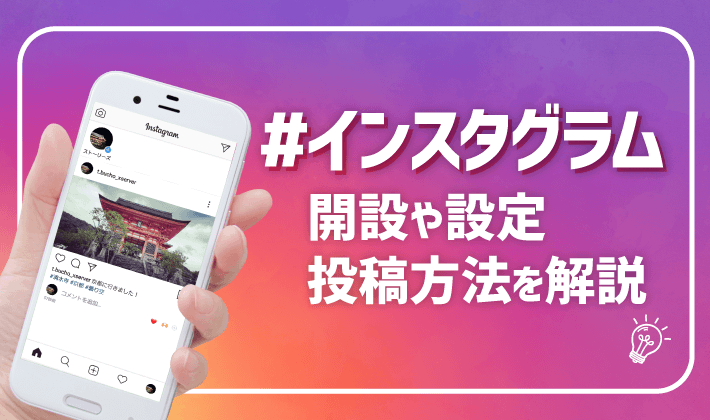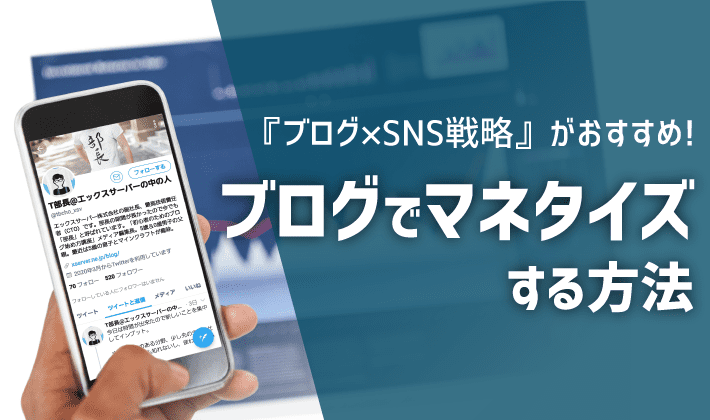| 初心者 | (3.0) |
| 重要度 | (3.0) |
| 難しさ | (2.0) |
こんにちは、T部長です!
インスタグラムを始めたいと思っているけどやり方がわからない!設定って難しいの?って思っている方は必見です。
今回の記事では、インスタグラムの開設から基本的な設定、投稿方法などお伝えします。
T部長
この記事は以下のような人におすすめ!
- インスタグラムのアカウント開設方法を知りたい
- 投稿方法や基本的な使い方を知りたい
- インスタグラムとブログの活用方法を知りたい
最近では「インスタグラム」と「ブログ」との組み合わせが多くなってきていますので今回は、インスタグラムをすぐに始められるように、アカウントの開設・設定・投稿方法と、その他の機能についてわかりやすく説明します。
インスタグラムとはとても人気のSNSで集客ツールとして期待できますので、この機会にはじめてみましょう!
それでは、どうぞ!
インスタグラムとは?
インスタグラムは、今もっともホットなSNSなので導入できるなら導入したいツールです。ビジュアルコミュニケーションツールと言われて、写真やイラストなどをメインに投稿します。
どのSNSの中でも性別を問わず幅広い世代で利用者が多く、うまく使えば実際に集客することができます。
| 国内ユーザー数 | 3300万人(2019年4月時点) |
|---|---|
| ユーザー層 | 10代20代が多いと言われていたが、最近では幅広い世代で使われている。 |
| 特徴 | ビジュアルメインのSNS。画像をたくさん投稿できる人はおすすめ。 |
| 拡散力 | シェアボタンがなく拡散力は落ちる。検索がよく使われている。 |
ツイッターとの違いは
よく使われるSNSとしてツイッターがあります。インスタグラムとツイッターのユーザー層と利用者数の違いについて説明します。
ユーザー層ですが、ツイッターよりもインスタグラムのほうが画像投稿を好む、いわゆる映える写真を好む層が多いです。最近ではどちらも男女ともに利用者が多くいます。
利用者数に関しては、現在インスタグラムの方が多いのではないかと言われています。利用者の伸び数がインスタグラムの方が継続的な増加傾向にあるからです。(※ツイッターは2018年より非公表であり、横ばい傾向だと言われています。)
| 2017年 | 2018年 | 2019年 | |
|---|---|---|---|
| インスタグラム | 2000万人 | 2900万人 | 3300万人 |
| ツイッター | 4500万人 | ※非公表 | ※非公表 |
ブログ×インスタグラムの使用例
ブログとインスタグラムを使用している方を紹介します。インスタグラムのプロフィールからブログを見ることができます。
ブログの記事の内容を上手にインスタグラムで紹介されているので、とても参考になります!
インスタグラムのアカウント開設〜設定までの手順を解説!
ではさっそく、インスタグラムのアカウント開設方法について説明していきます。
ここからはアプリを使ってアカウント開設していきますので、以下バナーからアプリのダウンロードをお願いします。
▼アプリをこちらからダウンロード▼


1.アカウント開設する
まずはアカウントの開設をしていきます。
Facebookアカウントと連携させたインスタグラムアカウントの開設もできますが、プライベートとの区別ができなくなりますので、今回は連携しない方法を紹介します。
インスタグラムを開いて「新しいアカウントを作成」をタップします。
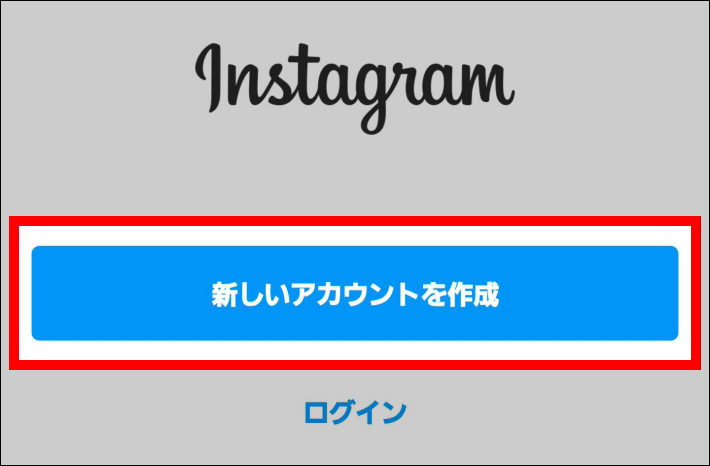
今回はメールアドレスで認証することにしました。
まず「メール」をタップしします。次にメールアドレスを入力し「次へ」をタップすると認証コードが送られてきます。その認証コードを入力し「次へ」をタップします。
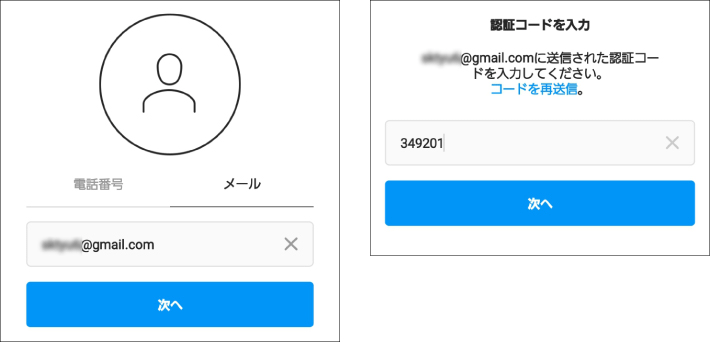
名前とパスワードを入力し、「連絡先を同期せずに次に進む」を選択します。
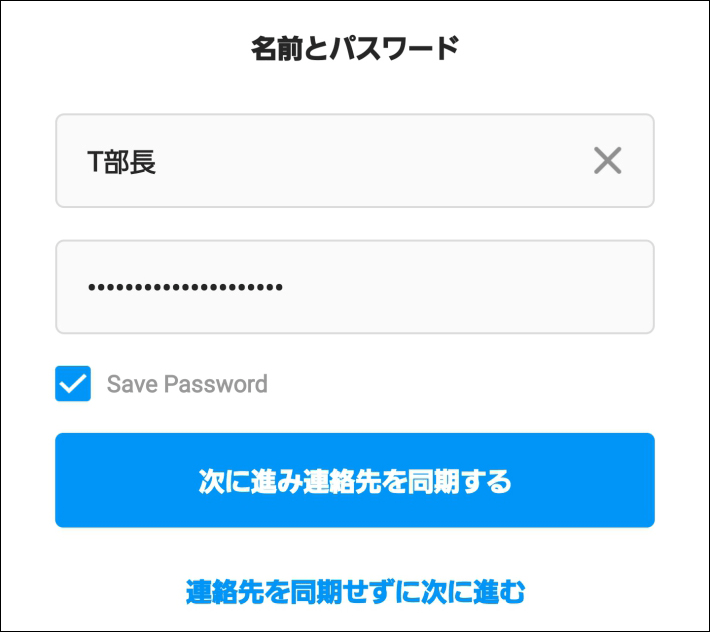
自分の誕生日を入力します。
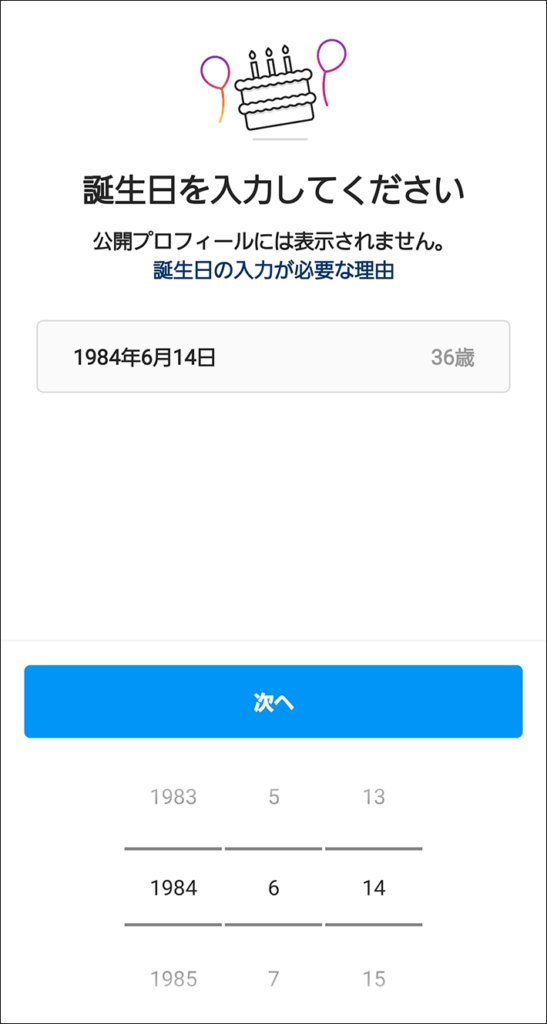
IDと呼ばれるものです。画像の「tbuchang」のように自動的に割り振られるので、好きな文字列に変更していきます。
まずは「ユーザーネームを変更」をタップします。
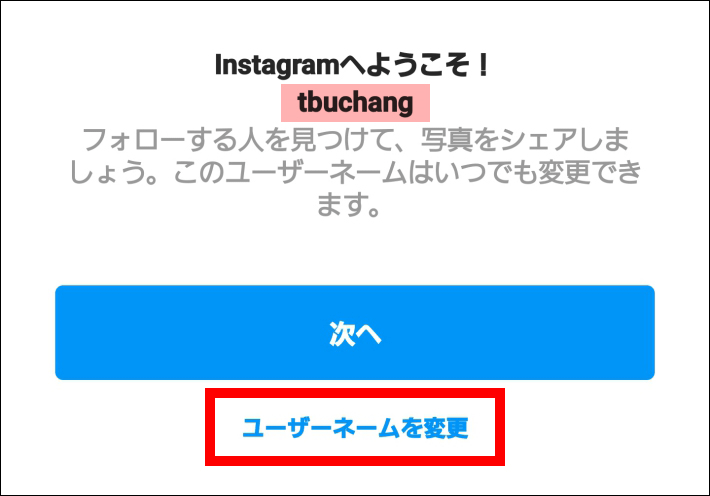
好きな文字列を入れ「次へ」をタップします。右側の画面になるので少し待ちます。
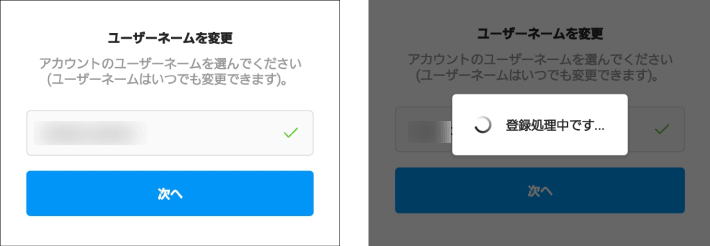
今回Facebookは「スキップ」をタップします。
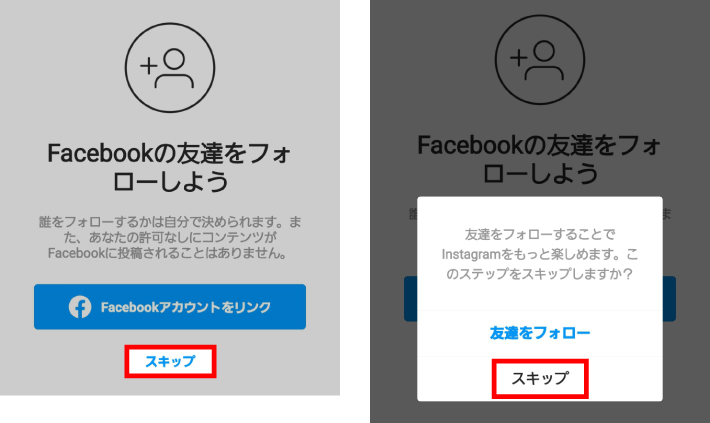
プロフィールの写真を設定します。これは後からでも変えられるので必要がない方は「スキップ」をタップしてください。
写真を設定したい方は「写真を追加」をタップして写真を選択します。
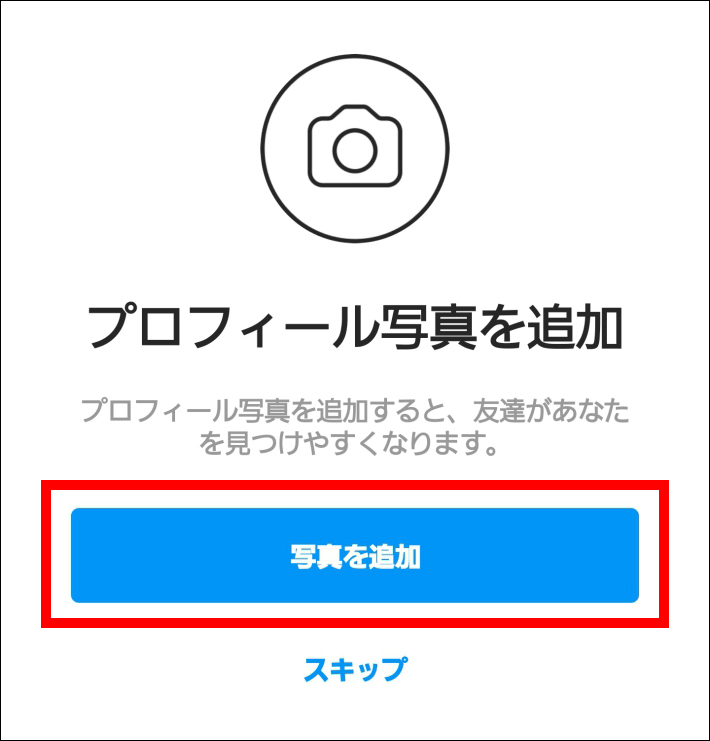
写真が設定されるとこの画面になるので「この写真を投稿としてシェア」のチェックを外して「次へ」をタップします。
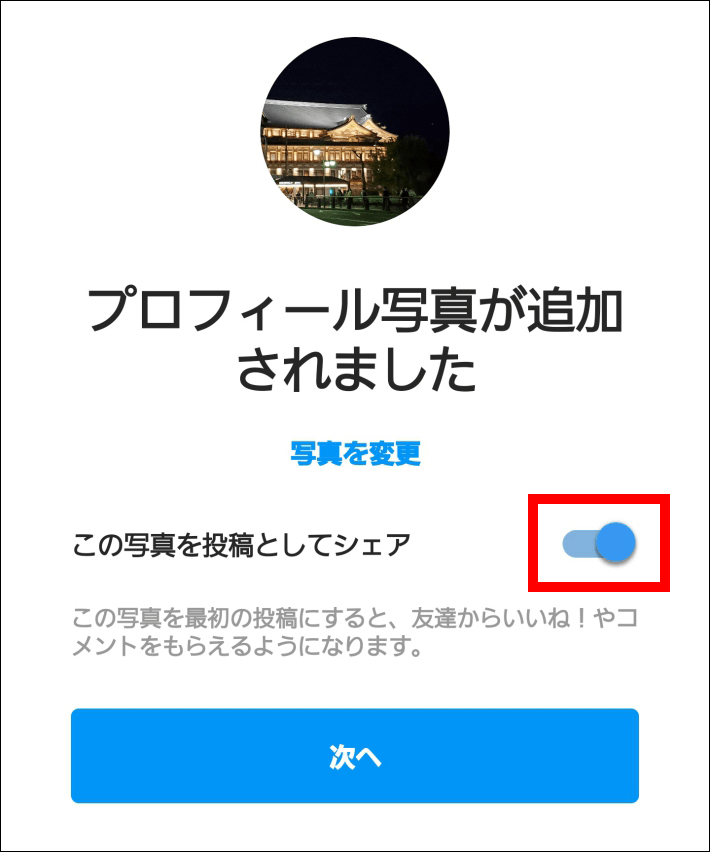
右上の「→」をタップします。
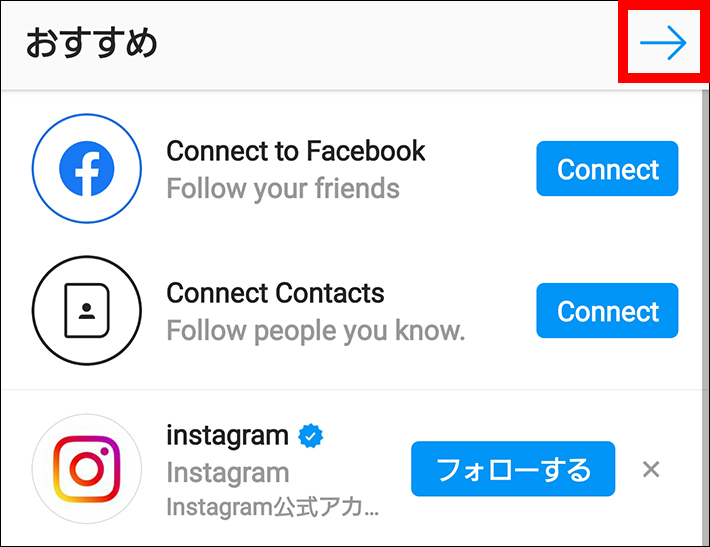
この画面が出たら登録完了です!
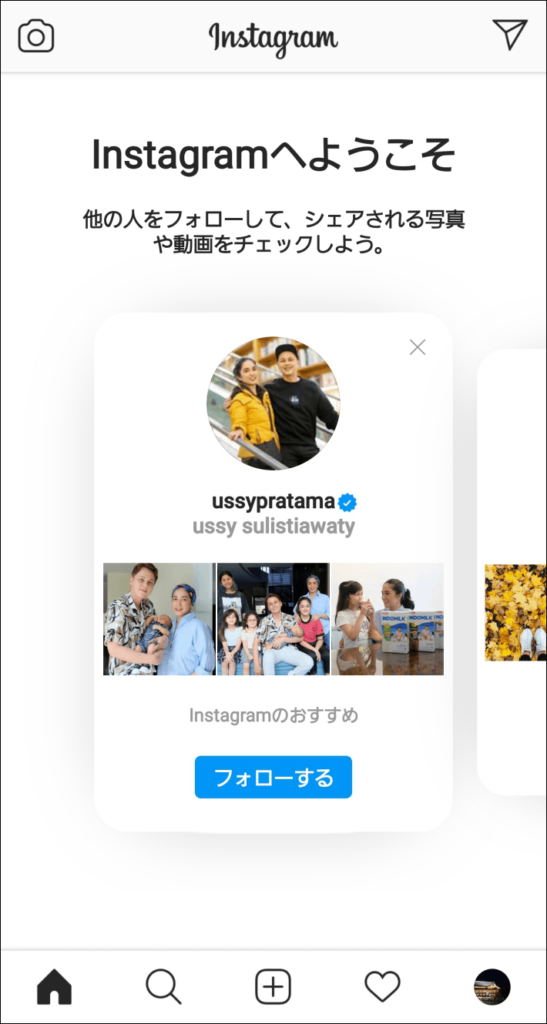
2.プロフィールを設定する
次にアイコンボタンを押したときに表示される、プロフィールを設定していきます。
右下のアイコンをタップします。
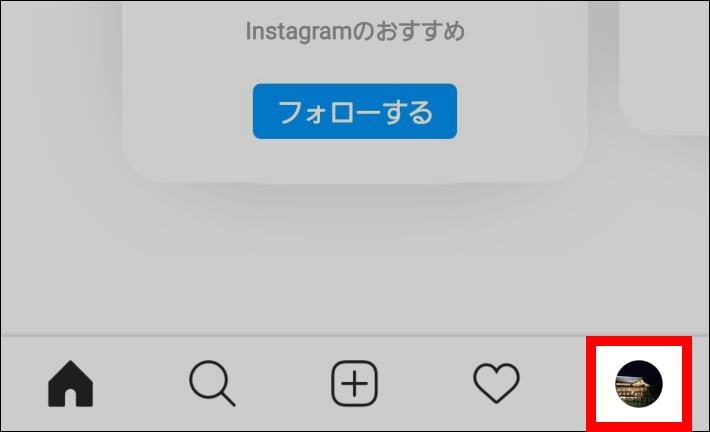
「プロフィール編を編集」をタップします。
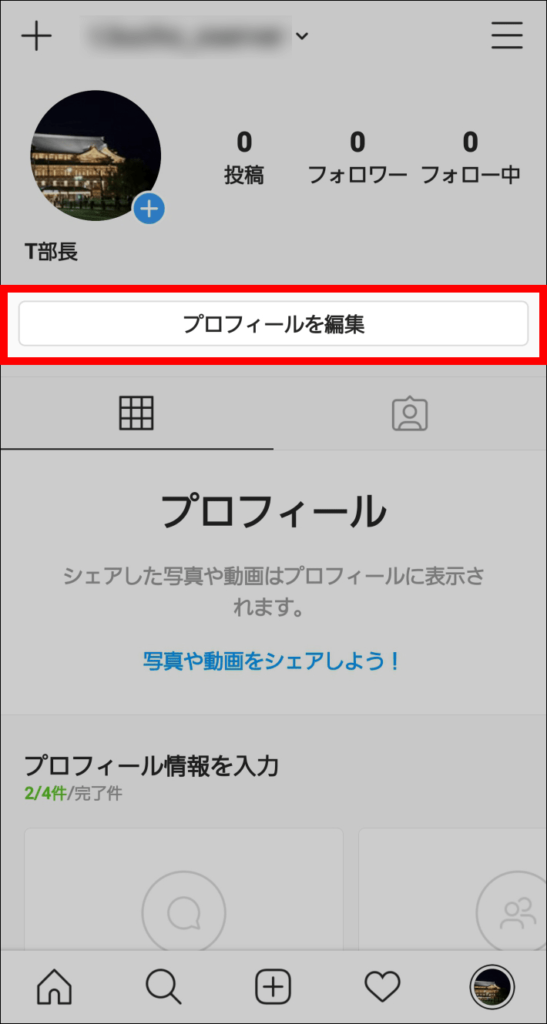
名前やWebサイトなど公開したい情報を入力します。
完了したら右上の「✓」をタップします。
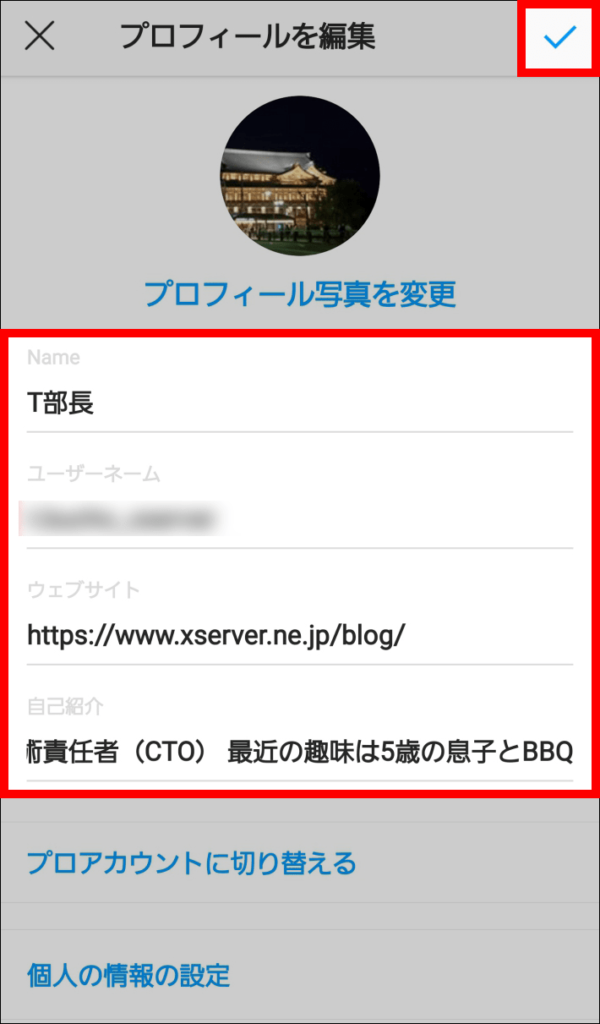
プロフィールが表示されていれば完了です。
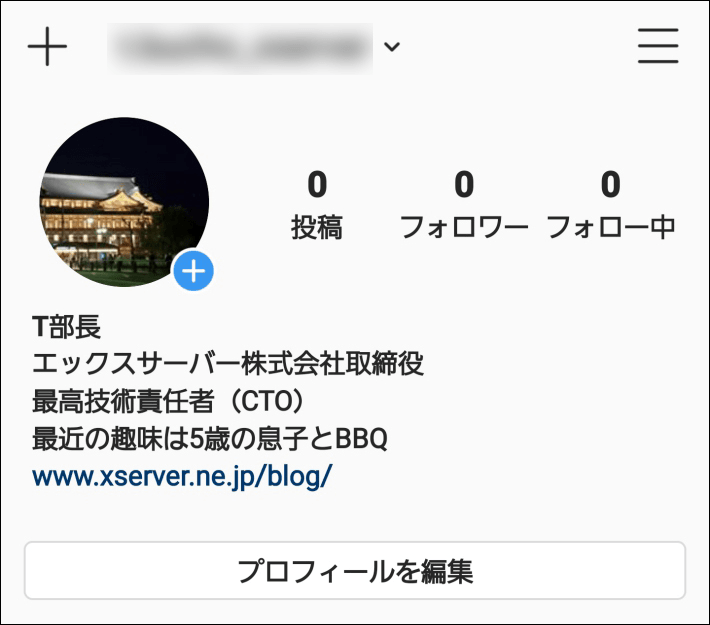
3.設定の変更
ここからは、アプリ通知や二段階認証の設定などを行っていきます。
プライバシー設定をする
プライバシー設定とはアカウントの公開・非公開の設定やコメントやタグづけの有無などを設定します。
右上の「≡」をタップします。
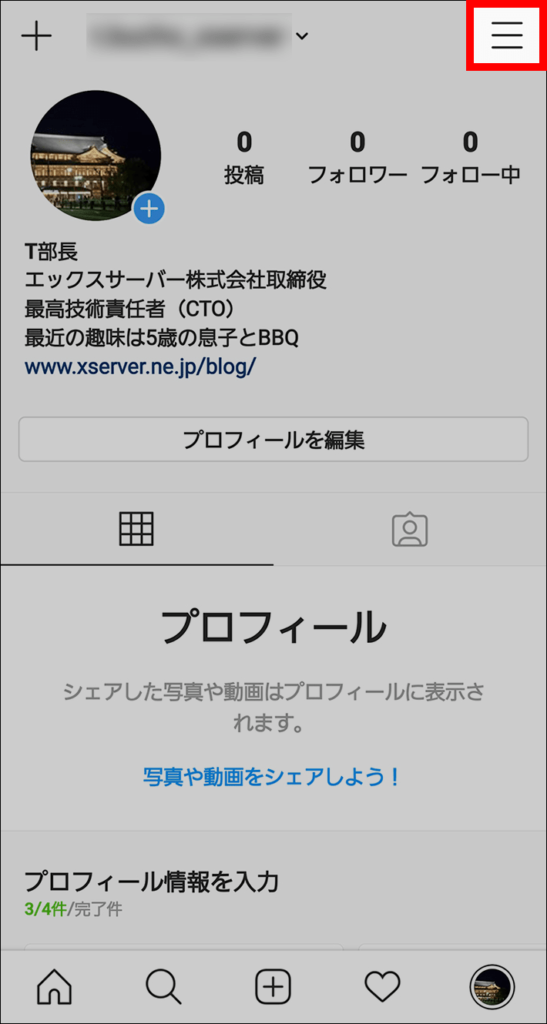
下にある「設定」をタップします。
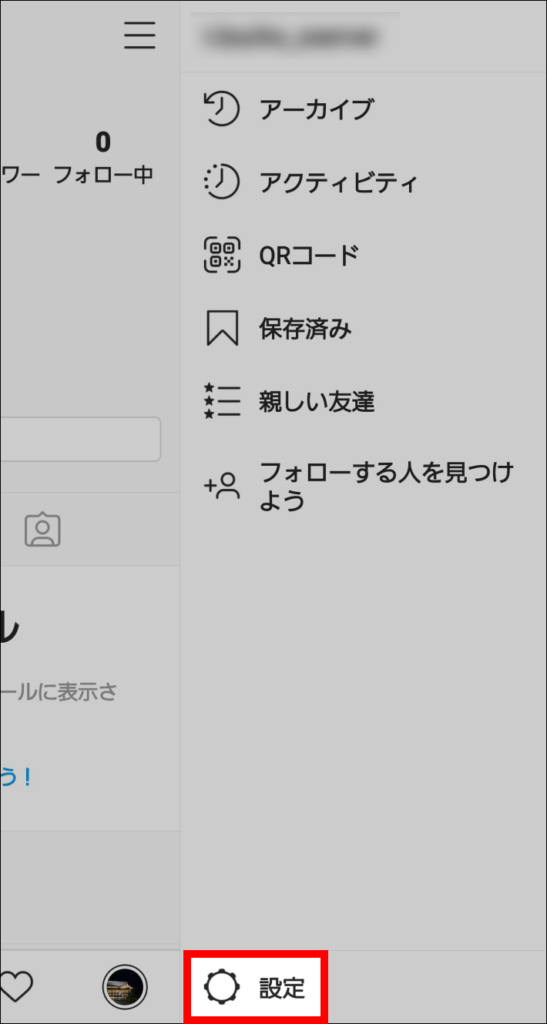
「プライバシー設定」をタップします。
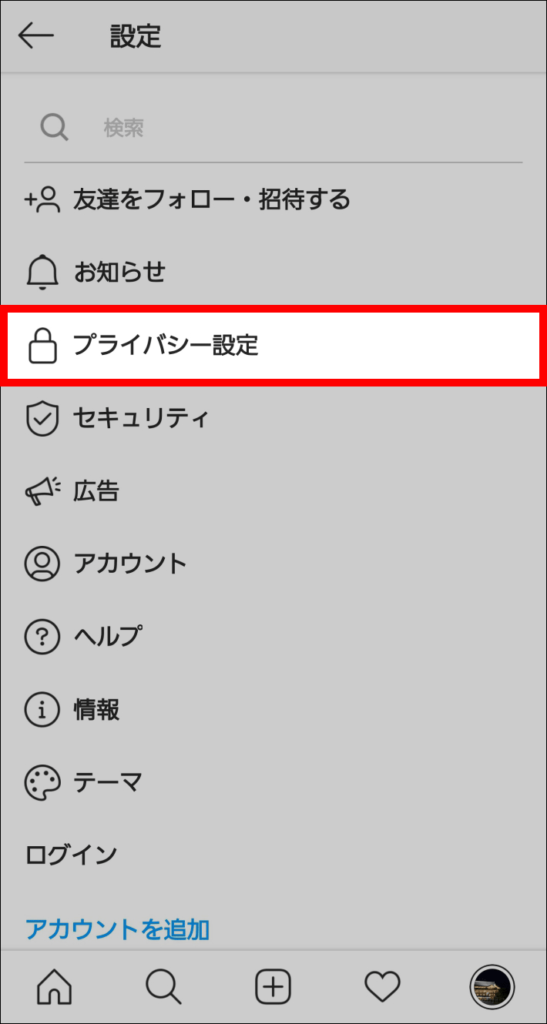
「非公開アカウント」にチェックを入れると、全世界に公開ぜず、自分をフォローしている人のみ公開になります。
コメントやタグなどがいらない場合や自分をフォローしている人限定で表示したい場合はここで設定します。
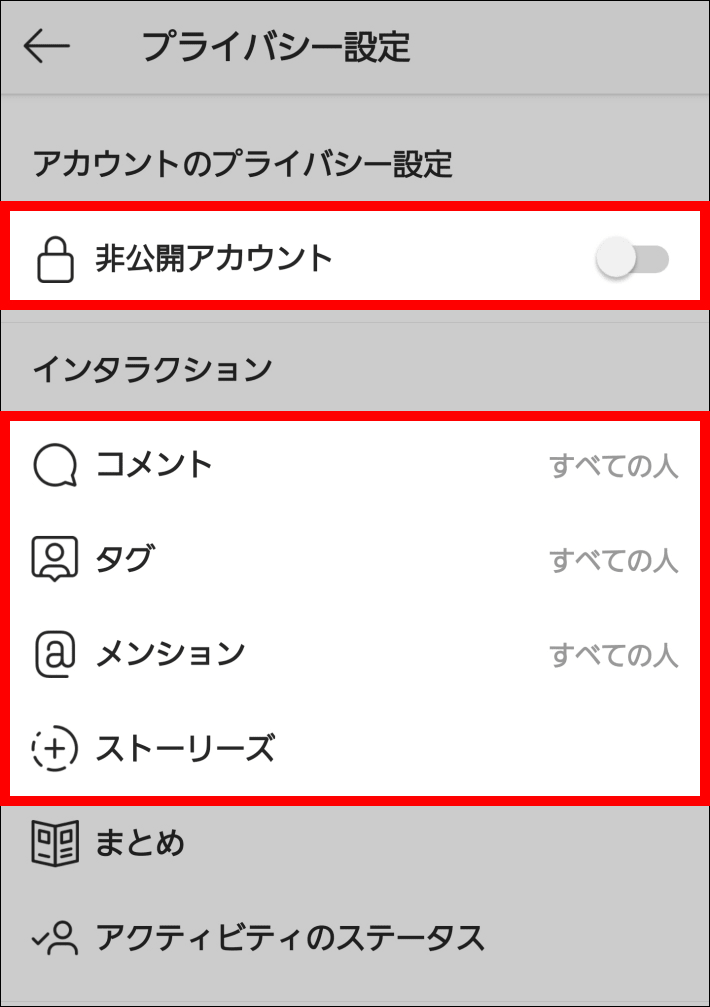
二段階認証を設定をする
インスタグラムでも、二段階認証を設定しログインにセキュリティコードを要求することができます。
先ほどと同じように右上の「≡」をタップし、「設定」を選択します。
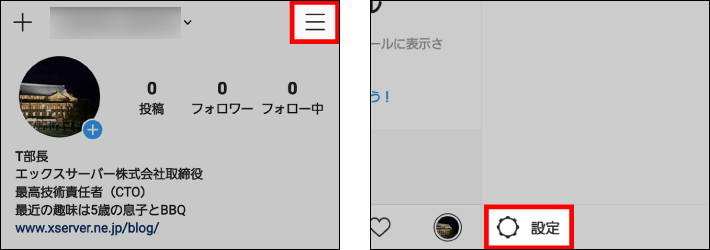
「セキュリティ」をタップします。
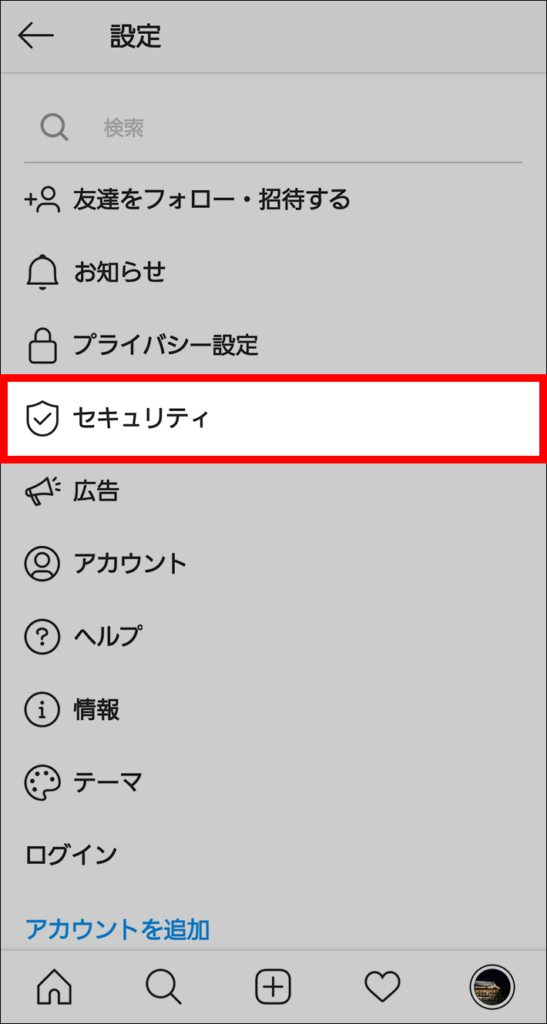
「二段階認証」をタップすると二段階認証の設定ができます。
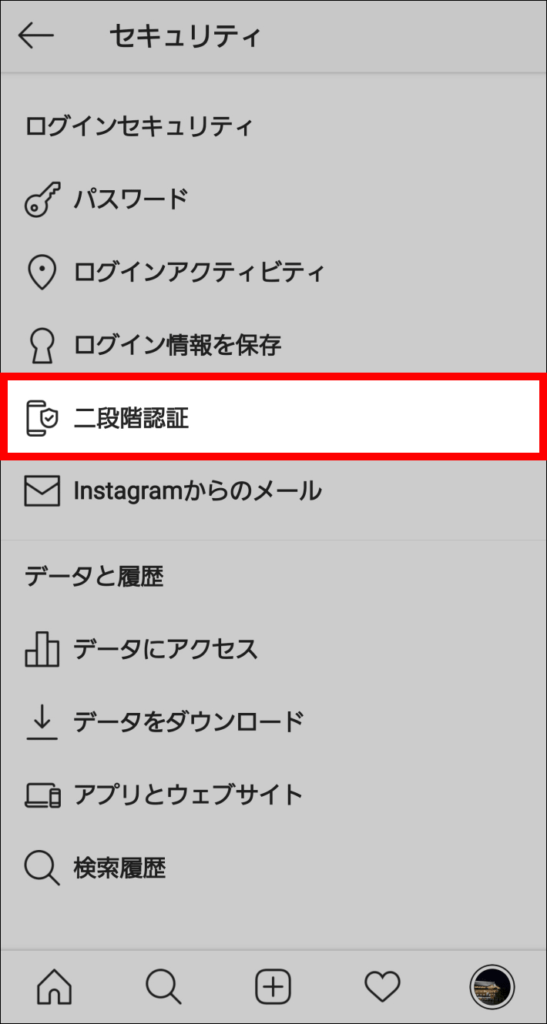
通知を設定をする
ダイレクトメッセージをもらったときやフォローされたとき、インスタライブが始まったときなどのアプリ通知を設定できます。
先ほどと同じように右上の「≡」をタップし、「設定」を選択します。
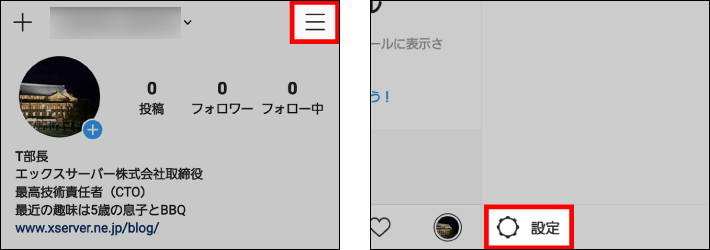
「お知らせ」をタップすると通知の設定ができます。
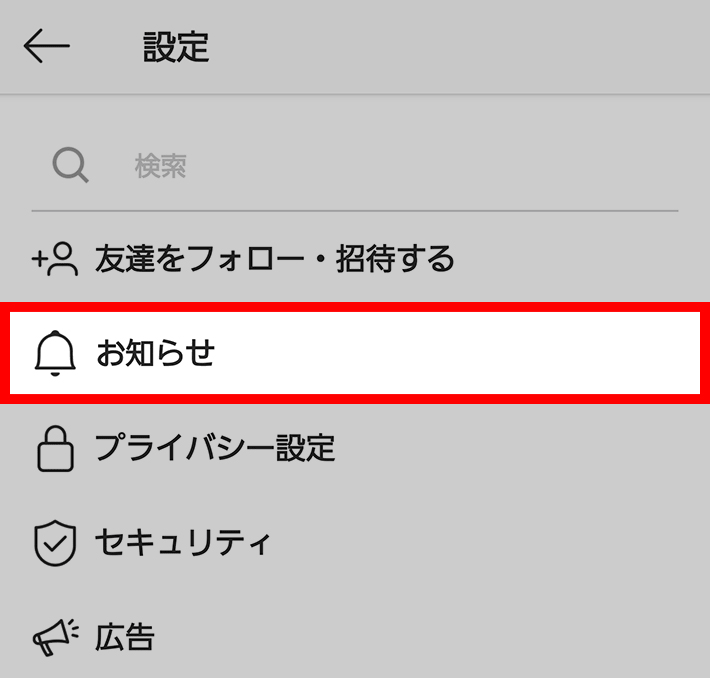
インスタグラムへの投稿方法
ここからはインスタグラムの画像の投稿と、ストーリーズの投稿方法を説明します。
画像を投稿する
まず始めに、画像の投稿方法を説明します。
下のメニューの真ん中にある「+」ボタンをタップします。
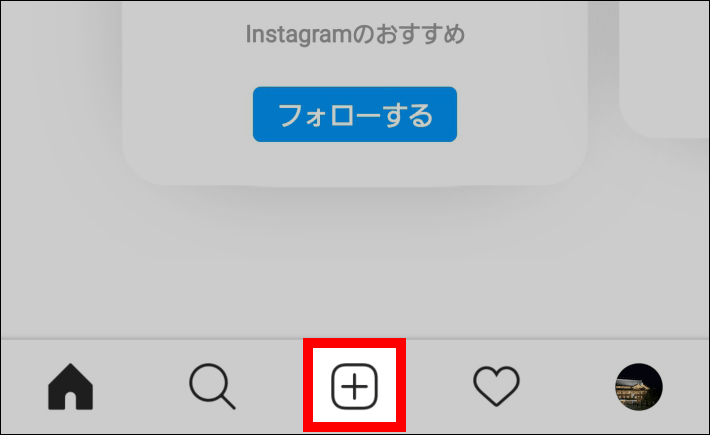
画像を選択して大きさを調整し、右上の「次へ」をタップします。

画像にフィルターをかけたり、明るさなどを調整したりできます。
必要ない場合は右上の「次へ」をタップします。
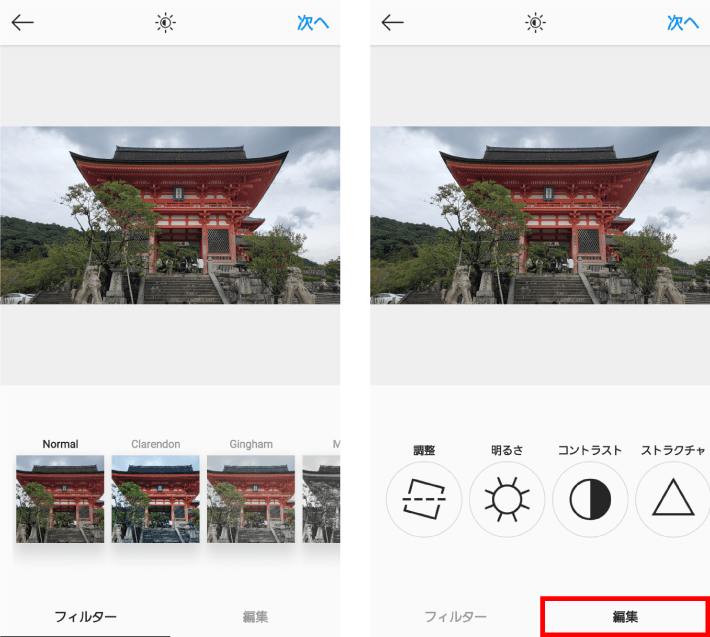
文章やハッシュタグを入力し、右上の「シェア」をタップします。
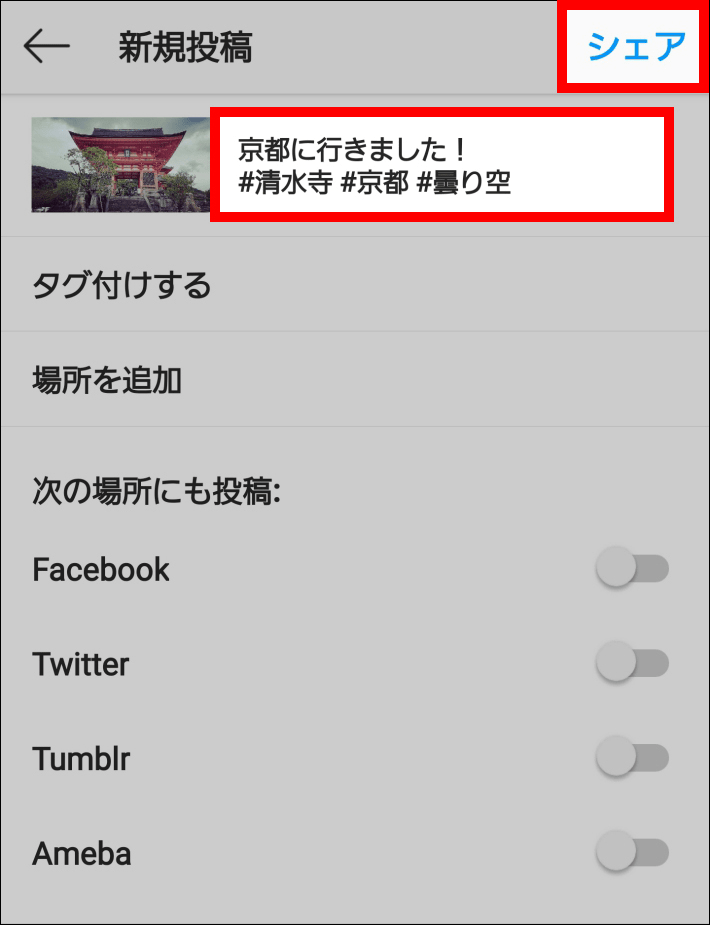
この画面になるので数秒待ちます。
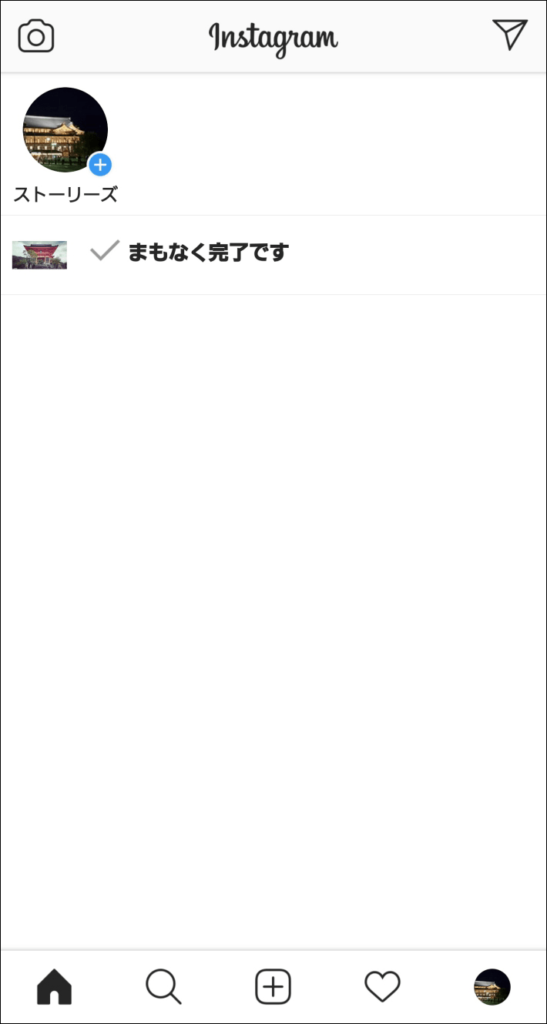
画面が切り替わり投稿がされていたら完了です!
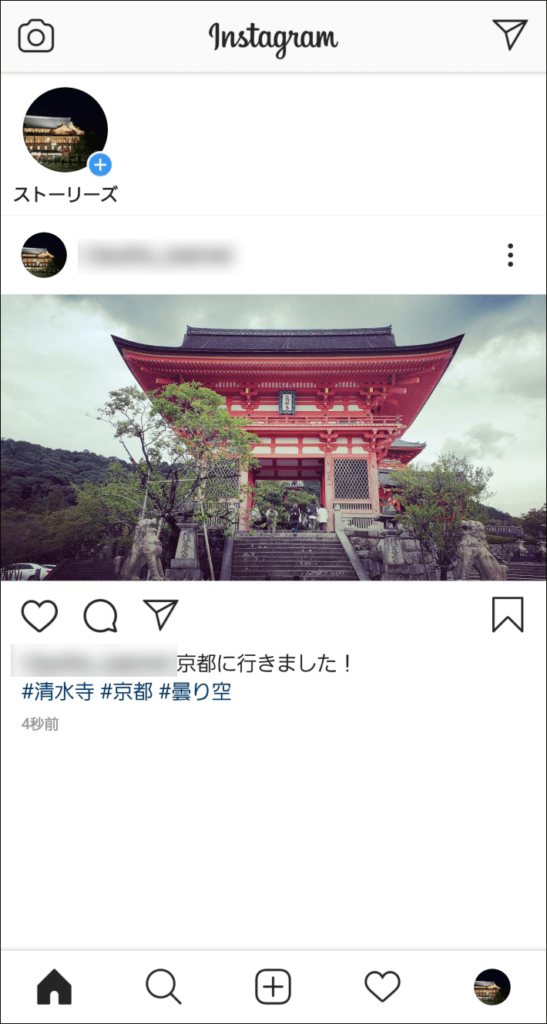
プロフィールのページにも追加されています。
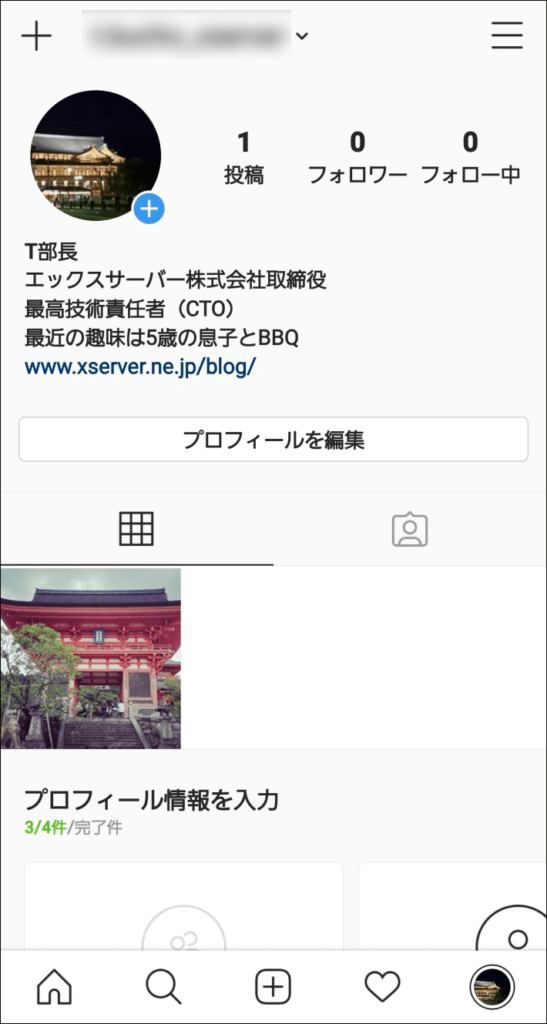
こちらの記事でも「初心者の方向けに綺麗な写真の加工の仕方」を紹介しています。ぜひ合わせてご確認ください!
T部長
ストーリーズについて
ストーリーズとは24時間で消える投稿のことです。「ストーリー」と呼ばれることも多いです。
ここからは、ストーリーズへの投稿方法と、24時間で消えず残しておける方法について紹介します!
ストーリーズを投稿する
今回は動画にちょっとした装飾を入れて投稿する方法を紹介します。
左上の「ストーリーズ」をタップします。
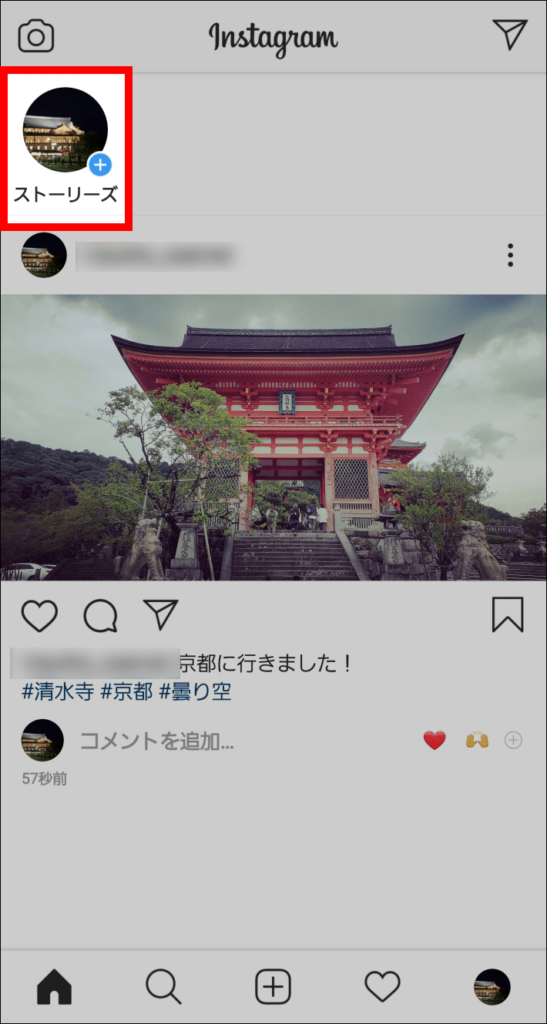
左下をタップして画像を選択、または真ん中のボタンを押して撮影します。
真ん中のボタンは長押しすると動画撮影になります。
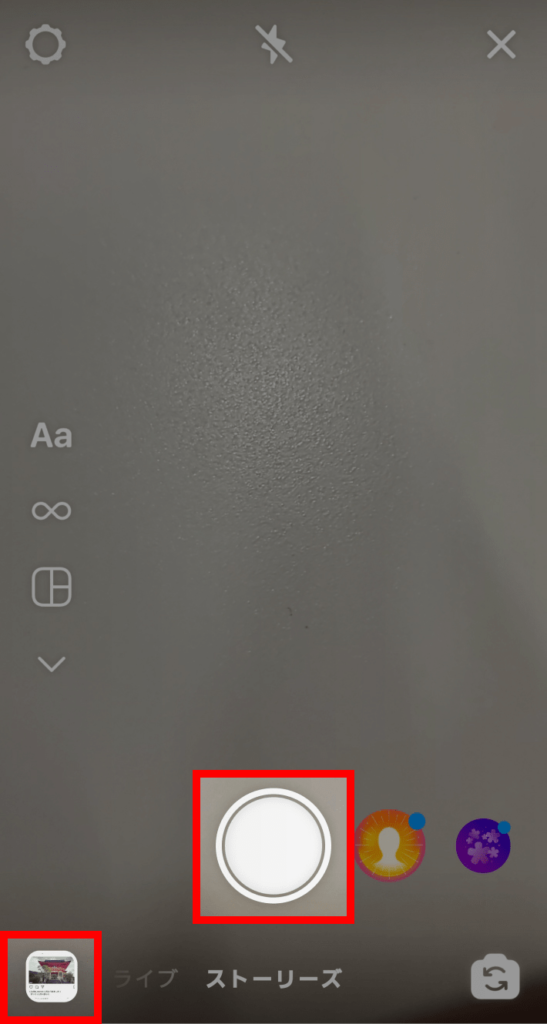
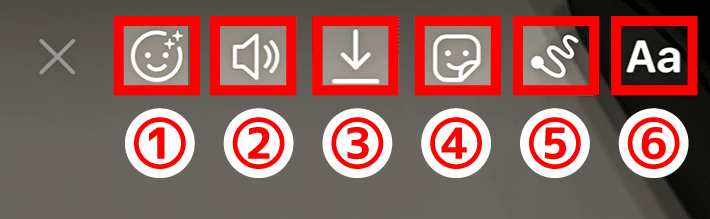
| ① | フィルターをかけることができます。 |
| ② | 動画の場合、音声の有無を選択できます。 |
| ③ | 現在の状態を本体に保存できます。 |
| ④ | ハッシュタグやアンケートなどさまざまな機能を楽しめます。 |
| ⑤ | お絵描きができます。 |
| ⑥ | 文字を入れることができます。 |
⑥を使って文字を入れました。
文字を入れた後も上のメニューで色を変えたり背景をつけたりすることができます。
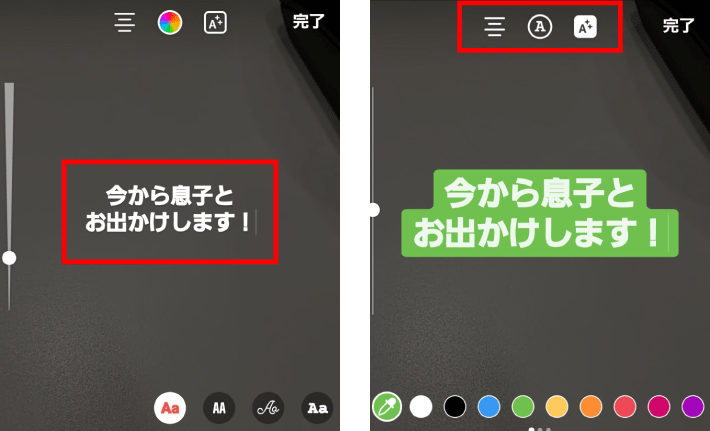
①や④を使い装飾をしました。
装飾が完了したら「送信先」をタップします。

「シェア」をタップし、一番下の「完了」を選択します。
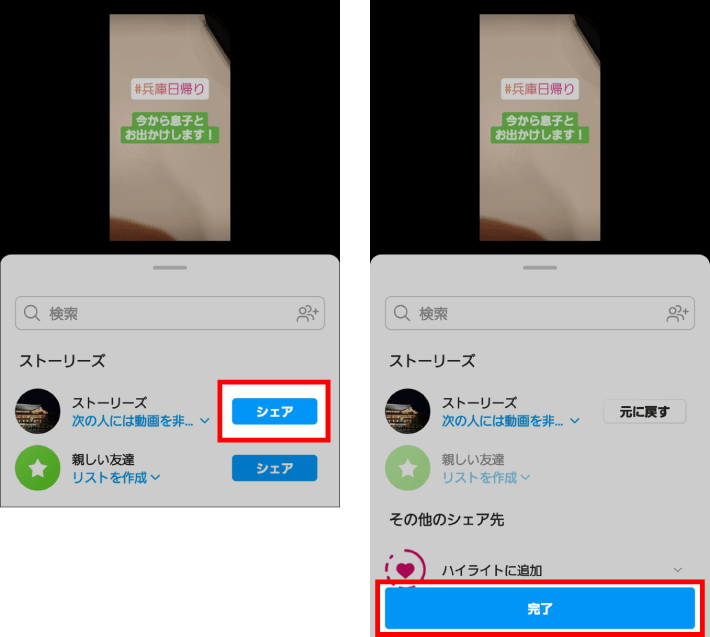
ストーリーズがインスタグラムの色で囲まれていれば投稿完了です!
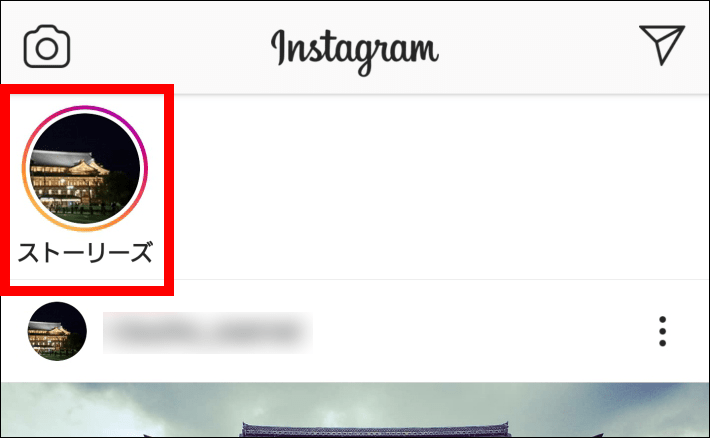
こんな風に投稿ができました。

「ストーリーズ」を長押しします。
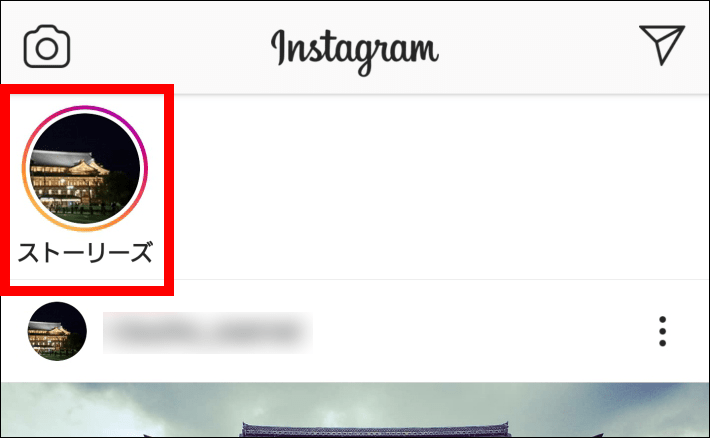
「ストーリーズ」をタップすると、他にもストーリーズを投稿できます。
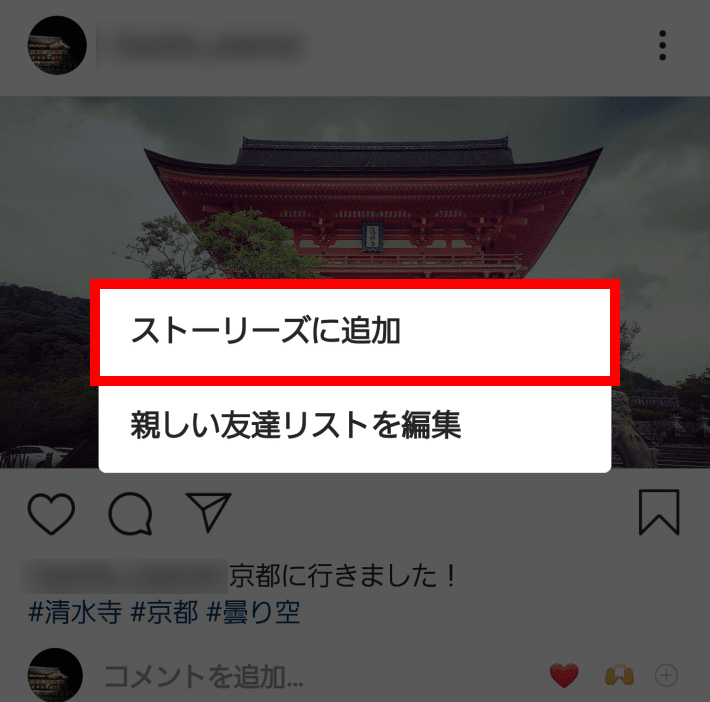
ストーリーズを残しておく(ハイライト機能)
ストーリーズは24時間で消えてしまいますが、「ハイライト機能」を利用することで残すことができます。
いくつかの方法があるのですが、今回は一番わかりやすい方法を紹介します。
プロフィールの下の「新規」をタップします。
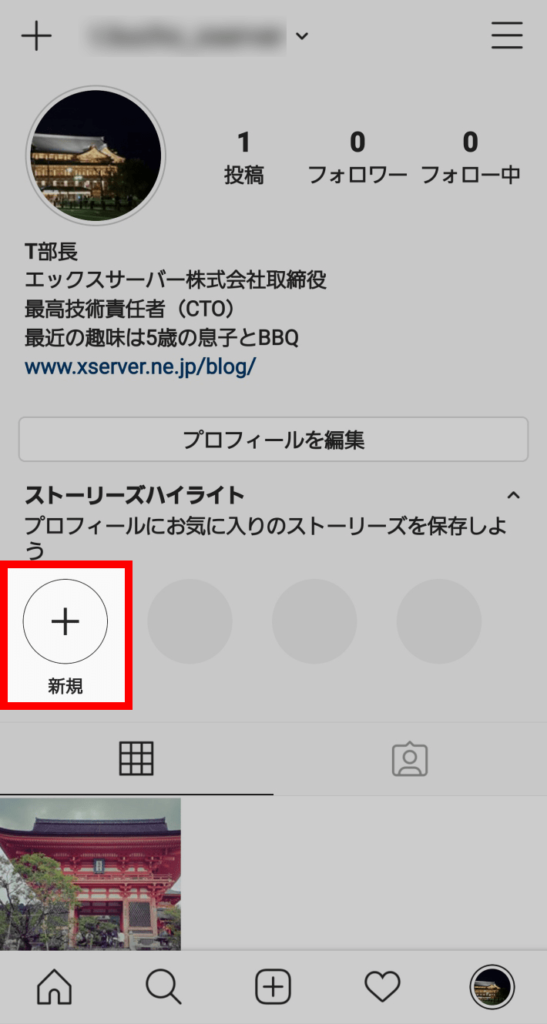
残したいストーリーズを選択し、右上の「次へ」をタップします。
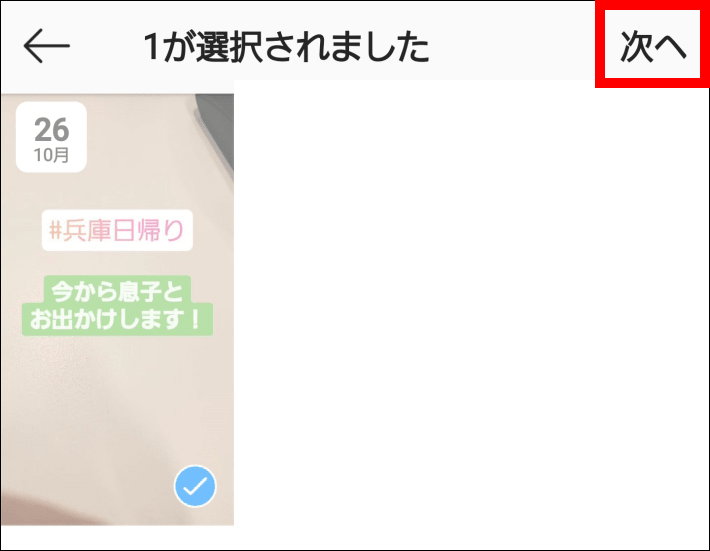
ストーリーズのタイトルを入力し、右上の「完了」をタップします。
※タイトルは後からも変更ができます。

ここに表示されていれば完了です!長押しで再編集することができます。
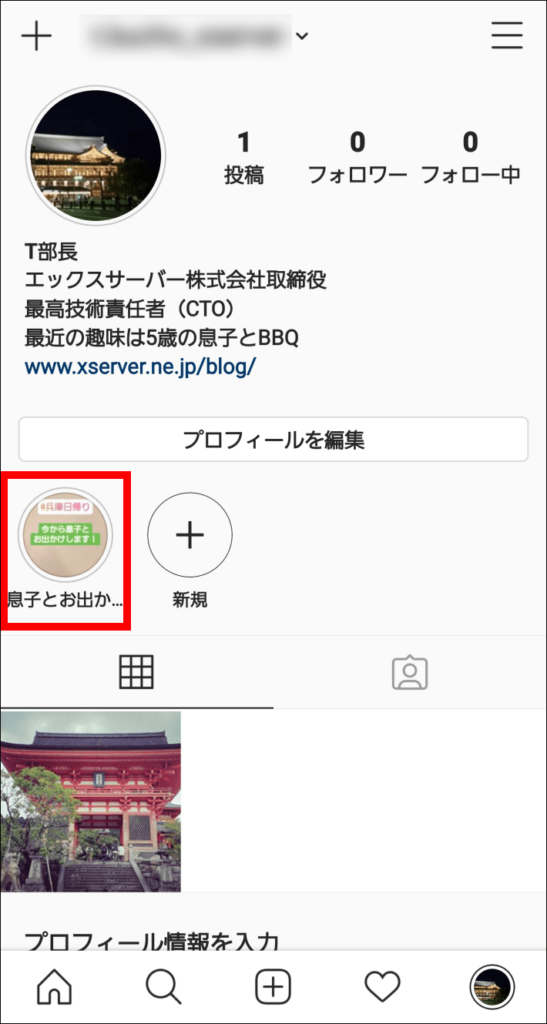
いいねや保存した投稿の確認
ここでは、いいねや保存した投稿の確認の仕方などを紹介します。
左側のハートアイコンが「いいね!」、右側のブックマークアイコンが「投稿の保存」機能です。
「いいね!」は相手に通知され、「投稿の保存」は相手に通知されません。「投稿の保存」はツイッターで最近できたブックマークの機能と同じです。
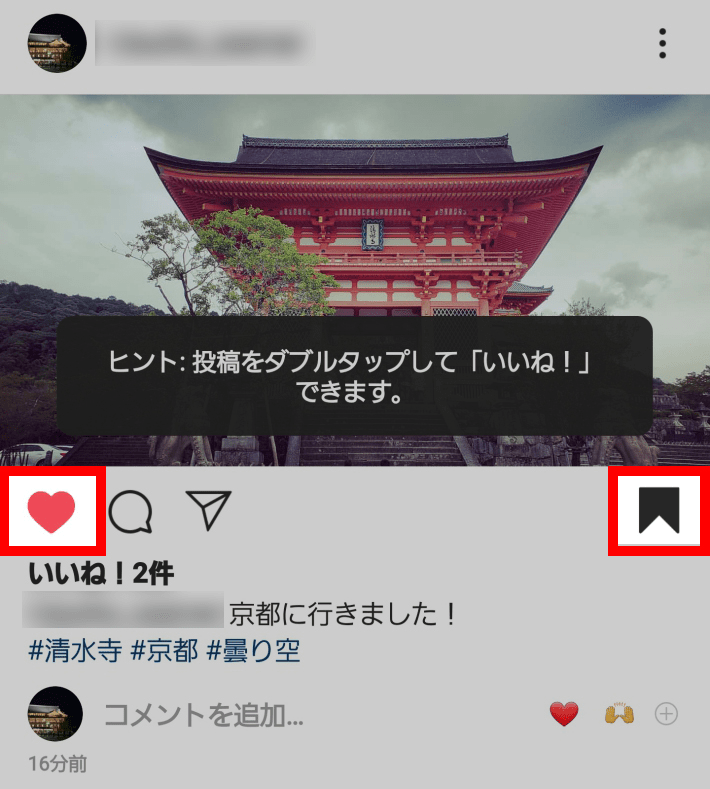
いいねを確認する
自分が「いいね」した投稿を見返すことができます。
「アカウント」をタップします。
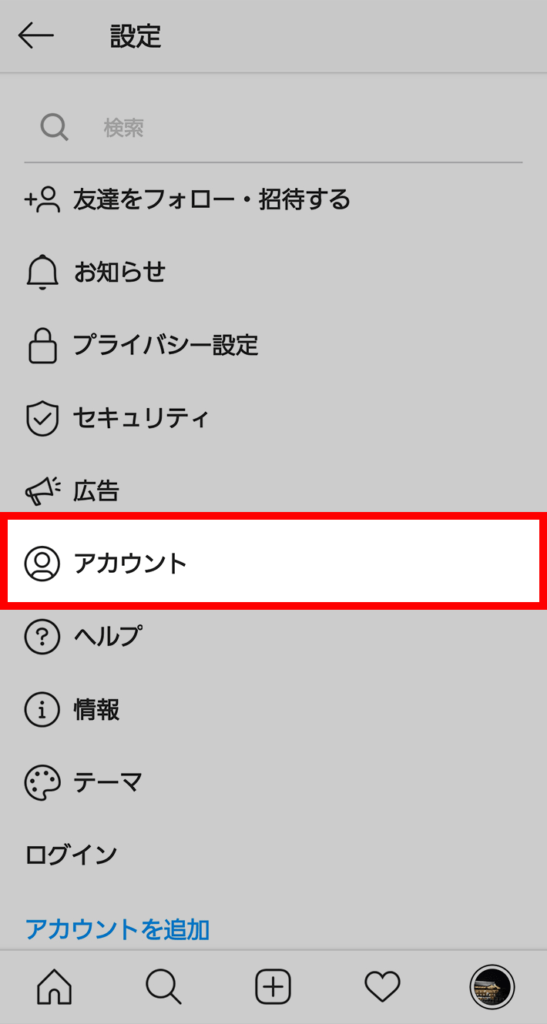
右上の「≡」をタップし、「設定」をタップします。
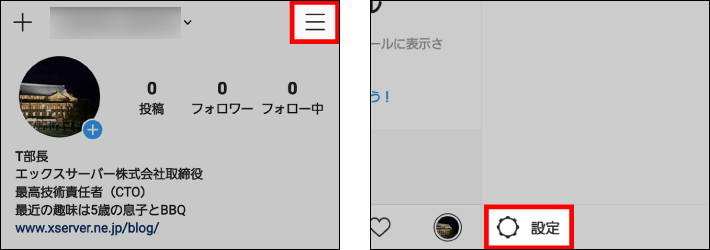
『「いいね!」した投稿』をタップします。
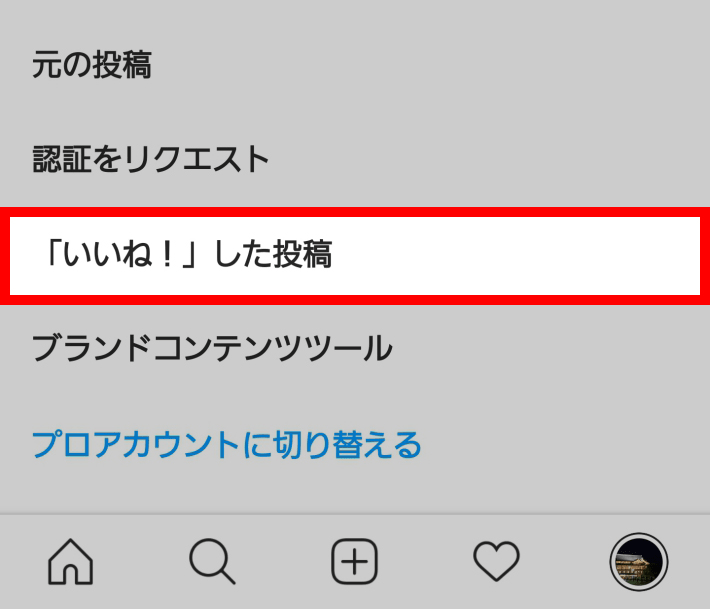
「いいね!」した投稿が表示されます。
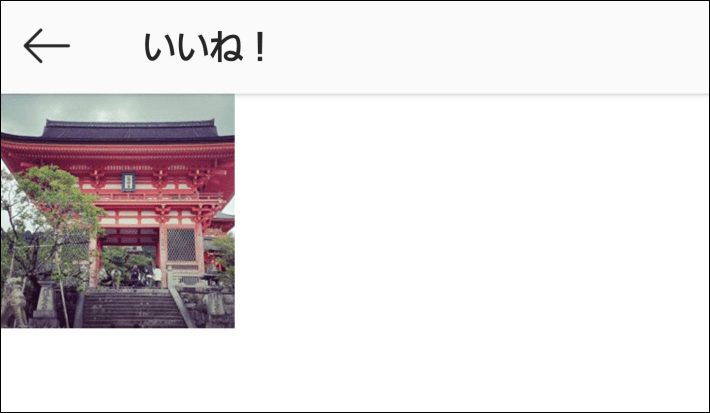
保存した投稿を見る
過去に自分で保存した投稿を確認することができます。
プロフィール画面から右上の「≡」をタップし、「保存済み」を選択します。
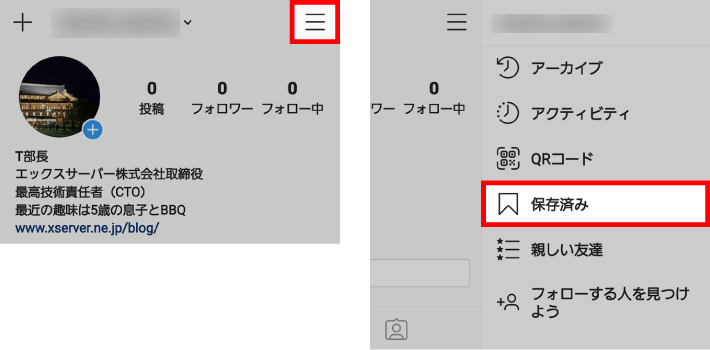
保存した投稿一覧が表示されます。ブラウザのブックマークと同じで名前をつけてフォルダ分けできるようになっていて後から見返すときに便利です!
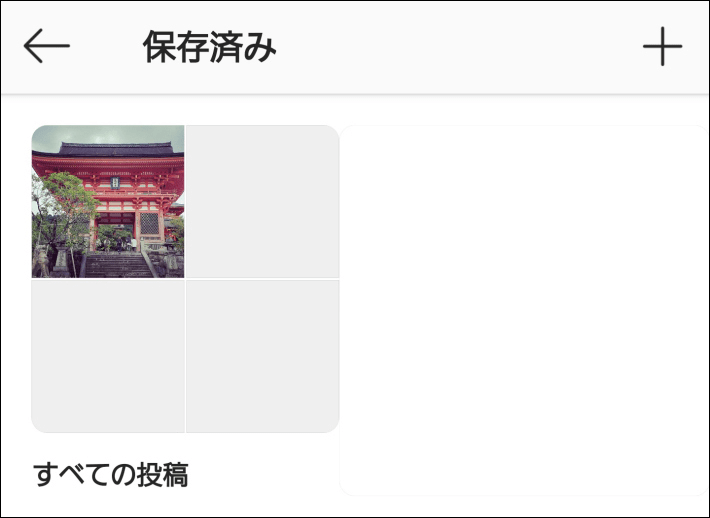
通知を確認したいとき
自分の投稿への「いいね!」や「コメント」フォローされたときなどの確認は、下のメニューのハートマークをタップします。
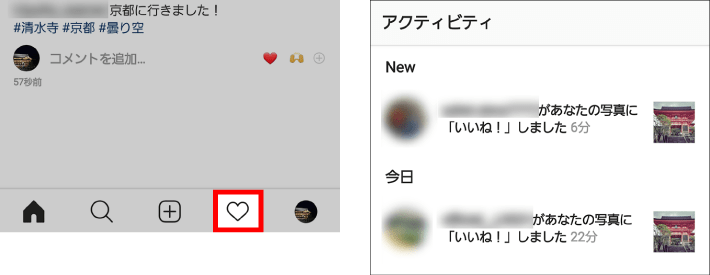
ビジネスアカウントとインスタライブ
今回使い方としては説明していませんが、ビジネスアカウントとインスタライブについても簡単に紹介します。
ビジネスアカウント
ビジネスアカウントは、その名の通り、インスタグラムをビジネス向けに使用することができます。
追加機能として、以下のものがあります。
- インサイトでのアクセス分析
- お問い合わせ方法設定(メールアドレス・電話番号・住所)
- 広告出稿
インスタグラムに訪れる人を分析したり、問い合わせ手段を増やすことができます。また、ビジネスアカウントを使って広告の出稿も可能となります。
インスタライブ
インスタグラムで動画のライブ配信をすることもできます。いいね!を送ったり質問を送ったりと、見てる側も配信に参加することができます。
配信終了後はストーリーズにシェアできますが、24時間後には消えてしまいます。そのため、インスタライブを保存する場合は「IGTV」というアプリがよく利用されています。
当メディア運営メンバーのS村君もたまにライブ配信をやっていて、フォロワーと交流ができて楽しいと言っていますので、気になる方は一度試してみてはいかがでしょうか?
まとめ
今回の記事では、インスタグラムのアカウント開設から、初期設定、画像とストーリーズの投稿方法を紹介しました。
インスタグラムでは人の写真だけでなく、漫画やペット、美容など様々なジャンルで情報発信されていますので、トレンドを知る手段としてもはじめることもおすすめします!
最近では、Google検索ではなくインスタグラムで検索するという方も増えています。ブログとの掛け合わせでうまく使えれば、自分のブログをより多くのユーザーに知ってもらうことができます。
インスタグラムはとても人気のあるSNSなので、ぜひ一度使ってみてはいかがでしょうか?
以上、最後までお読みいただきありがとうございました。
ブログの始め方を知りたい!実際に始めたい方へ
国内シェアNo.1※レンタルサーバー「エックスサーバー」では2025年4月3日(木)17時まで、サーバー利用料金の半額がキャッシュバックされる期間限定キャンペーンを開催中です!
今なら実質月額495円~とお得にWordPressブログが始められます!
.comや.netなど大人気ドメインも永久無料と過去最大級にお得です。
ぜひこのお得な機会にWordPressブログをご検討ください!
※ 2024年10月時点、W3Techs調べ。
当メディア「初心者のためのブログ始め方講座」では、
初心者の方に分かりやすく簡単にブログを始められる方法を紹介しています!
WordPressに使用される国内シェアNo.1サービス「エックスサーバー」の中の人が確実で信頼性の高い情報をお届けしています!
ブログをこれから始める方はこちらの完全ガイドをぜひご覧ください!
また、初心者の方向けにWordPressでのブログ立ち上げがたった10分できる方法も紹介しています!
ブログの始め方・立ち上げに関する、ご質問・ご相談はボクのツイッターDM( @tbcho_xsv )までお気軽にどうぞ!