【2024年11月28日更新】紹介する手順などを最新の内容に更新しました。
この記事のレベル
| 初心者 | (5.0) |
| 重要度 | (4.0) |
| 難しさ | (1.5) |
こんにちは、T部長です!
WordPress(ワードプレス)でブログをはじめる最大のハードルって最初のブログの立ち上げではないでしょうか?
今回の記事では、ブログ初心者の方がスマホだけで迷わず、確実に、素早く、驚くほど簡単にできるWordpressブログの始め方を紹介します。
本記事は「【初心者でも安心】たった10分で出来るWordPressブログの始め方」の各スクリーンショットをスマホ版に差し替えたものです。記事内容はほぼ同一ですので、PC/スマホどちらで申し込むかで読む記事を選んでください。
T部長
この記事は以下のような人におすすめ!
- WordPressを使うことは決めている
- ブログ初心者で詳しい事はわからくて上手くできるか不安
- WordPressをすぐに簡単にはじめたい
- エックスサーバーを利用する予定
今回紹介するWordpressブログの始め方はブログ初心者でも「必要な作業時間は10分」「スマホからでもOK」「迷わず確実にできる」方法です。
なお、今回はエックスサーバーの「WordPress クイックスタート」を利用する方法の説明になるためエックスサーバー以外のサービスでは利用できません。
また、今回の手順では次の3つを使用するので始める前にご用意をお願いします。
- スマートフォン(SMS・電話認証時に必要)
- メールアドレス
- クレジットカード(カード決済の場合は必要)
実際の手順のみを読みたい方は
クイックスタートを使ったWordPressブログの始め方手順
からご覧ください!
今回の記事でサクッとWordPressブログを立ち上げてしまいましょう!
PCでの申し込み手順を確認したい方は以下の記事を参考にしてください!
それでは、どうぞ!
WordPress(ワードプレス) とは

最初にブログ初心者のかたのためにWordPressについて簡単におさらいです。
WordPress(ワードプレス)は、ホームページはもちろん、簡単にブログ開設ができるソフトウェアのことです。カスタマイズしやすいことから、本格的にブログを運営したい人に人気があります。
独自の有料ブログ=WordPressと考えて問題ないレベルで断トツの使用率を誇ります。
なお、WordPress自体は誰でも無料で使うことができるソフトウェアです。
T部長
個人の有料ブログといえばWordPressのことだと考えてほぼ間違いありません!
WordPressについては次の記事で詳しく解説していますので、興味がある方は読んでみてくださいね!
エックスサーバーについて
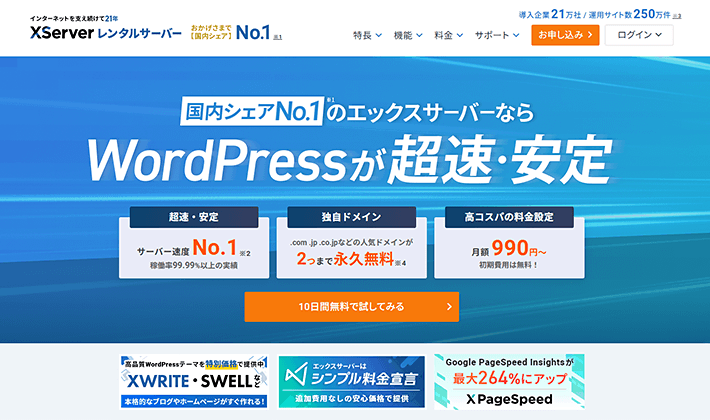
今回の記事では、レンタルサーバーにエックスサーバーを利用します。レンタルサーバーはWordPressを設置するためのWeb上のスペースを提供してくれるサービスのことで、WordPressでブログするために必須のサービスです。
WordPressが有料ブログといわれるのは、このサーバー費用が必要なためです。
エックスサーバーは国内シェアNo1のレンタルサーバーで国内で最も利用されているサービスです。現在250万件以上運用されており個人でWordPressブログを始める際には最初に候補にあがるサービスのひとつです。
WordPress クイックスタートについて

エックスサーバーの「WordPress クイックスタート」は2020年4月から利用出来るようになったWordPressブログの始め方です。
これまでWordPressを始めるために必要だった、以下の全工程をまとめてエックスサーバーが自動で行ってくれます。
- レンタルサーバーの契約
- ドメイン名の取得・設定
- SSL(https)の設定
- WordPressの設置(インストール)
- WordPressテーマの購入・インストール
申し込み後は、すぐにWordPressが立ち上がるため、初心者の方でも簡単に確実にWordPressブログをはじめることが可能です。
クイックスタートは試用期間に対応していないため申込み時点で料金のお支払い手続き(クレジットカード、またはペイディでの後払い)が必要なので、注意が必要です。
T部長
初心者だと従来1時間はかかった作業が、簡単かつ10分程度でできます!
クイックスタートを使ったWordPressブログの始め方14ステップ
実際の手順を説明します。
ここから先はこのページを別タブで開いて作業していただけるとわかりやすいです。
1.エックスサーバーのお申込みフォームにアクセスする
エックスサーバー お申込みフォーム にアクセスして、上側の10日間無料お試し 新規お申込みを選択します。
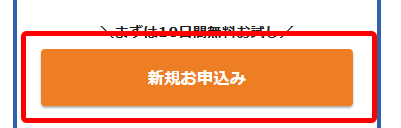
2.WordPressクイックスタートを「利用する」にチェック
サーバーIDはとくに変更の必要はありません。
プランを選択し、WordPressクイックスタートを「利用する」にチェックを入れます。
T部長
サーバーは使える機能に差がないため、初心者の方は「スタンダード」がおすすめです。
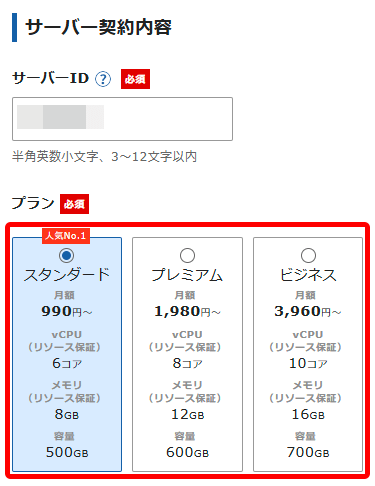
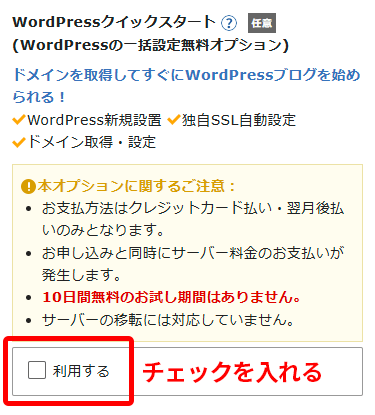
チェックを入れると次のように表示されますが、問題がなければ確認しましたをクリックします。
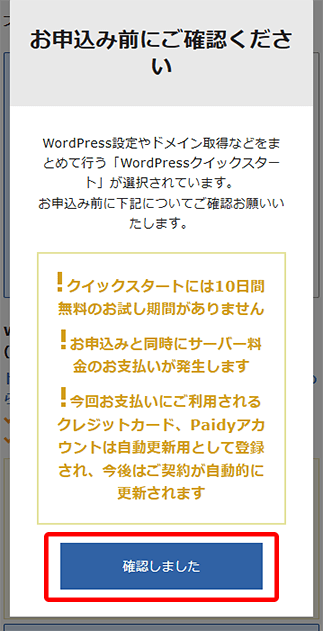
3.契約期間を選択
契約期間を選択します。
は3〜36ヶ月まで選択可能で長期間の契約ほど月間の利用料金がお得になります。
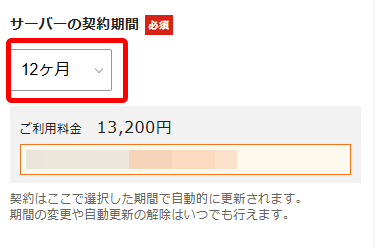
今回はスタンダードプランで12か月契約を選択しました。
4.ドメインの選択
ドメインを入力します。
好きなドメイン名を取得できますが、特に強いこだわりがなければ「ずっと0円」の中にあるドメインをおすすめします。
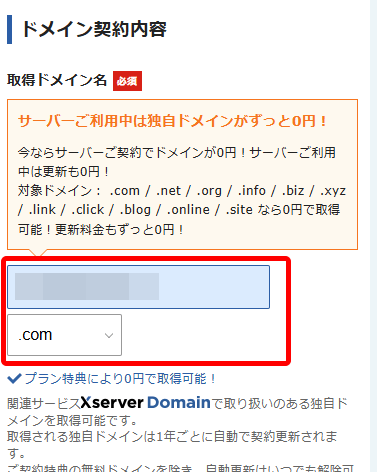
ドメイン名は世界にひとつだけのあなた専用のサイトアドレス(URL)になります。これからずっと使い続けていくものになりますので、ぜひあなたの気に入ったドメイン名を取得してください。ボクのおすすめは「com」と「blog」です。
- .comドメインの特徴
圧倒的NO1のシェアを持つドメイン名の種類です。迷ったらcomで問題ありません。 - .blogドメインの特徴
最近登場した比較的新しいドメイン名でブログとの相性が抜群です。利用者がcomと比べてまだ少ないため、短く気に入ったドメイン名を取得できることが多いです。
一度取得したドメイン名は後から簡単には変更できません。
名前は慎重に決めましょう。もしドメイン名の変更が必要になった場合、有料でのドメイン再取得やWordPressサイトアドレス移転など、費用も負担もかかる作業が必要です。
5.WordPressの情報入力
WordPressに登録するユーザー名や名前などを入力します。
ブログ名はWordPress上で簡単に変更可能なので、決まっていなければ仮のタイトルを入れてOKです!
T部長
ユーザー名とパスワードはログイン時に必要になるため、忘れないようにメモしておくといいでしょう。
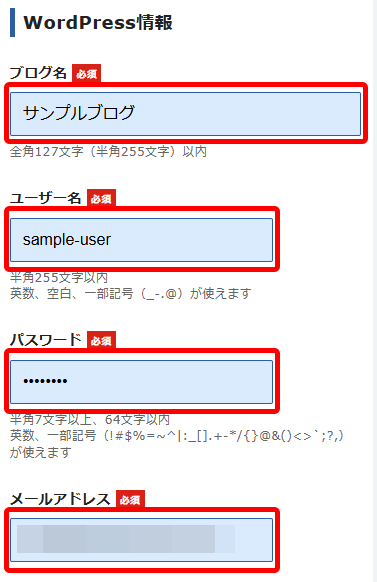
6.テーマの選択
続いて、利用するテーマを選択し、XServerアカウントの登録へ進むをクリックします。
テーマによっては、オプションで子テーマのインストールができます。
テーマのカスタマイズに利用するので、特別な理由がない限りは、子テーマも一緒にインストールしておくのがおすすめです。
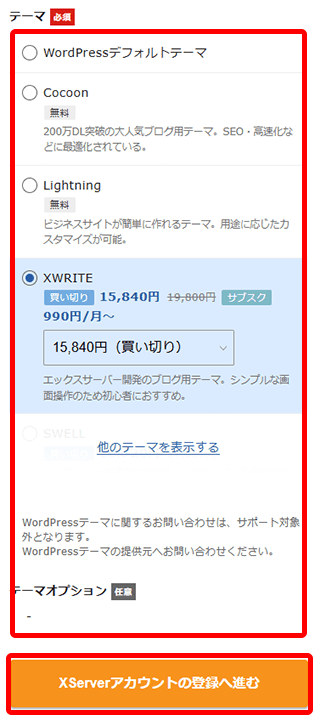
ブログ初心者なら、はじめてでも簡単にブログが作れる「XWRITE」がおすすめです!
国内シェアNo.1(※)のレンタルサーバー『エックスサーバー』が開発・販売するWordPressテーマ。
社内の専門チームが開発・保守し、アップデート頻度も高く、長期にわたって安心して利用できます。
当社が運営するメディアサイトでも利用しています。
また、『エックスサーバー』をご利用の方は買い切りプランが20%オフでお得に利用できます!
※2024年10月時点、自社調べ
ほかにも以下のテーマが選べます。いずれも著名な人気テーマばかり。
- Cocoon(ブログ向け、無料)
- Lightning(ホームぺージ向け、無料)
- SWELL(ブログ向け、有料)
- Snow Monkey(ブログ・ホームぺージ向け、有料)
- Emanon Business(ホームぺージ向け、有料)
- LIQUID INSIGHT(ブログ向け、有料)
- Nishiki Pro(ブログ・ホームぺージ向け、有料)
『エックスサーバー』を利用していると、有料テーマが割引価格で購入できるのでお得ですよ!
T部長
利用するテーマはあとから簡単に変更可能です!
7.登録情報の入力
登録情報の項目では、「メールアドレス」「登録区分」「名前」「住所」「電話番号」などの個人情報を入力します。
名前は、ニックネームではなく、必ず本人の名前を入力してください。
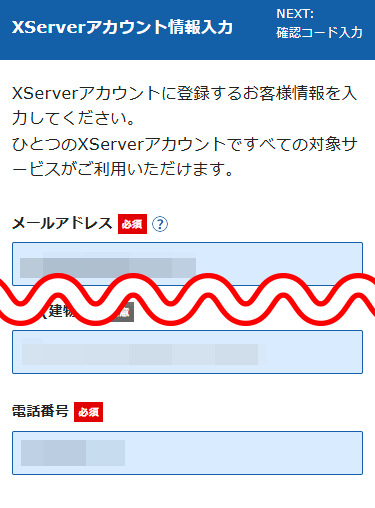
8.支払い情報の入力
利用するお支払い方法を入力します。
ここではクレジットカード、またはペイディでのあと払いが可能です。
クレジットカードでのお支払いの場合、カード情報を入力してください。
入力欄にあるセキュリティコードは、カード裏面に記載されている3桁のコードのことです。
ペイディを選んだ場合は、のちにメールアドレスと携帯電話番号を入力する必要があります。
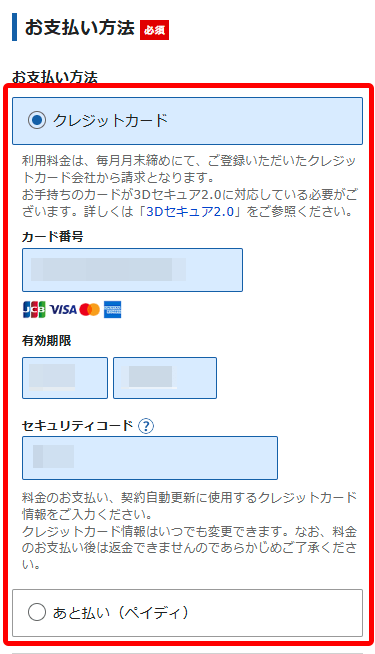
すべて入力が完了したら、ページ下部の「利用規約」や「個人情報の取り扱いについて」を確認し、同意するにチェック後次へ進むをクリックします。
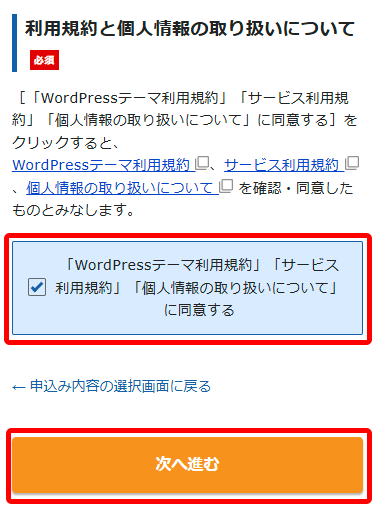
9.確認コードが送られる
登録したメールアドレス宛に認証用の確認コードが送信されます。
メールアドレスに送られた認証コードを入力し、次へ進むをクリックします。
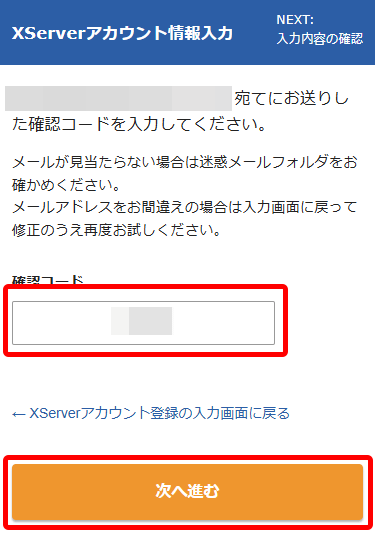
メールを確認すると、6桁の認証コードを受信しているかと思いますので、こちらをお申し込みフォームに入力します。
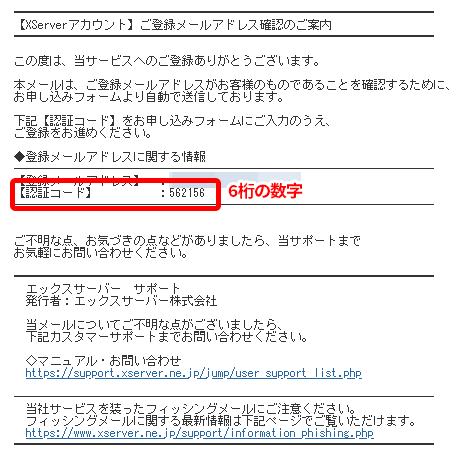
10.登録情報の確認
入力情報に間違いがないか確認し、SMS・電話認証へ進むをクリックします。
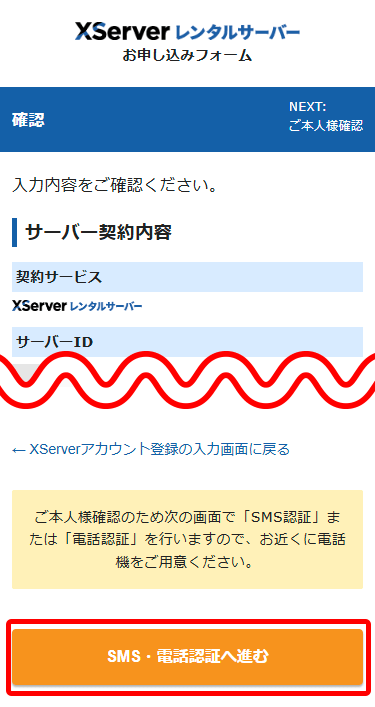
入力内容に間違いがあった場合は、もう一度入力画面に戻って修正しましょう。
ここから先の操作を完了すると料金の支払いが発生します。申し込み内容を必ず確認してください。
11.認証コードを取得する
電話番号を入力して取得方法を選択後、認証コードを取得するをクリックします。
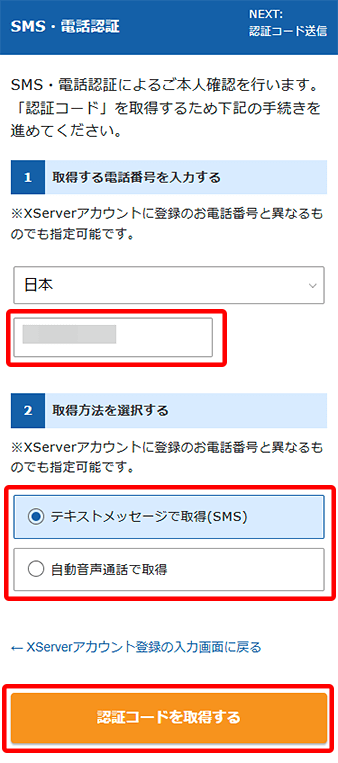
12.認証コードを受け取る
認証コードを入力し、認証して申し込みを完了するをクリックします。
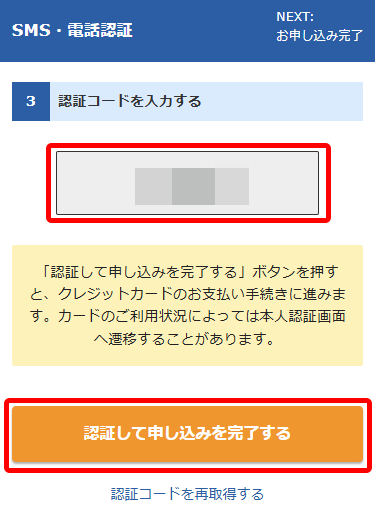
13.完了画面に移動
完了画面に切り替わればお申し込み完了です。
14.設定完了のメール通知を受け取る
お申し込み完了時に即時通知される案内メールの後、数分程度で【XServer】■重要■サーバーアカウント設定完了のお知らせ、という件名のメールが登録メールアドレスに送信されます。
メールにはWordPressのログインURLなどが記載されています。
このメール受信後後、最大1時間ほどでブログにアクセスが可能になるので、少し時間をおきましょう。
T部長
少し間をおいてから設置したブログをチェック!
設置されたWordPressを確認する
ブログへは【XServer】■重要■サーバーアカウント設定完了のお知らせに記載されているWordPressのログイン情報を使ってアクセスができます。
◆「クイックスタート」機能で設置されたWordPressのログイン情報
- サイトURL → ブログのトップページです。
- 管理画面URL → 記事投稿やデザイン変更などができます。
- ブログ名 → ブログタイトルです。管理画面から変更可能です。
- ユーザ名 → ログインIDです。(メールアドレスでもログイン可能です)
- パスワード → 設定したパスワード(メールには記載されません)
ブログにアクセスしてみる
サイトURLにアクセスしてみてください。ブログが表示されれば無事設置が完了しています。SSL(https)化もされているため個別にSSL設定をする必要はありません。
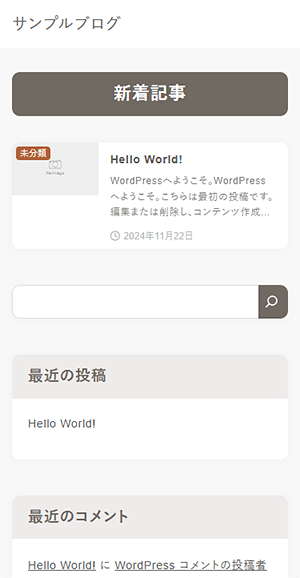
管理画面にログインする
管理画面URLからログイン画面にアクセスできます。
お申し込み時に決めたユーザ名とパスワードを使ってログインしてみてください。
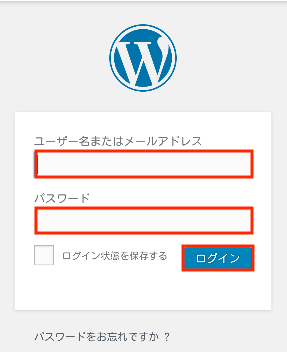
以上で、WordPressブログの立ち上げは完了です!
今回紹介したエックスサーバー「WordPress クイックスタート」への申し込みは下記からどうぞ!
あとはWordPressの使い方を覚えよう!
WordPressブログの開設、おつかれさまでした!
もちろん「WordPressブログを開設したら終わり」ではなく、むしろここからがスタートです。
なお、WordPressにはさまざまな機能が搭載されているため、すべてを覚えるのはWordPress中級者でも難しく、何から始めればいいかわからない方も多いでしょう。
以下の記事ではWordPressで覚えるべき機能を必要なもののみに絞って解説しています。
WordPressを導入された方は必ず読んでおきましょう!
お申込み時に良くあるトラブルと対処法
ここで、お申込み時に良くあるトラブルと対処法についてご紹介します。
1. メールアドレスの入力を間違えた場合
お申込み後にメールをいつまでも受信しないなど、メールアドレスの入力ミスに気づいた場合は、慌てずに、エックスサーバーのサポートにお問い合わせください。
オペレーターの指示に従い対応しましょう。
2. 設定完了の通知がいつまで経っても送られてこない
他のメールは受信されたのに設定完了の通知だけが来ない場合、ほとんどの場合が「サービス審査中」か「設定処理中」です。
通知を待っていればOKですが、もし24時間以内に通知がなければサポートに問い合わせてみてください。
全てのメールが受信されない場合には、前述のメールアドレスが誤っているか受信メールがスパム扱いでゴミ箱などに入っている可能性があります。
確認して受信できていなければサポートにお問い合わせください。
3. ブログURLアクセス時に設定待ちメッセージやエラー表示される
これらは、いずれもサーバー設定反映待ちです。
設定完了通知後から最大1時間程度でアクセスできるようになります。設定反映まで待ちましょう。
もし数時間待ってもアクセスできない場合にはサポートにお問い合わせください。
4.WordPressを無料で使う方法はある?
WordPressは無料でも使える方法はあります。
しかし手間がかかる、広告が強制的に表示される、機能性が低いなど、さまざまなデメリットがあります。
次の記事でWordPressを無料で使う方法を解説していますが、できれば有料で使うことをおすすめします。
WordPress導入後に必要な初期設定
WordPressの導入自体は簡単になりましたが、ここからWordPressの初期設定もいくつか必要なものがあります。
WordPressクイックスタートを使って導入した後、必要な設定は次のとおりです。
WordPress導入後、ブログを書き出す前に設定を行っておかないと後悔するものが多いため、必ず設定しておきましょう。
ちなみに、WordPressクイックスタートでブログを開設した場合、「SSL化の設定」や「テーマの設定」は完了しているため、必要ありません。
初期設定については以下の記事でも解説しています。
1.サイトアドレスの確認
WordPressの設定を始める前に、希望どおりのアドレスになっているか確認しましょう。

たとえば、間違えて初期ドメイン(例:エックスサーバーの場合「〇〇〇〇〇.xsrv.jp」)にインストールしている可能性があります。
設定を完了してからドメインの誤りに気づくと、はじめからやり直さないといけません。
開設したWordPressブログにアクセスしたときに、希望のURLになっているかを確認しておきましょう。
2.パーマリンクの設定
パーマリンクとは、ブログの記事ごとに設定されるURLのこと。
記事を書き始める前に、パーマリンクの形式を設定しておくことが大切です。
もしも、10記事~20記事と書いてから変更した場合、全記事のURLが一括で変更されてしまいます。
運営開始後にURLが変更されると、Googleからの評価がリセットされ、アクセスが激減する可能性があるため注意が必要です。
パーマリンク設定は、以下の手順で行えます。
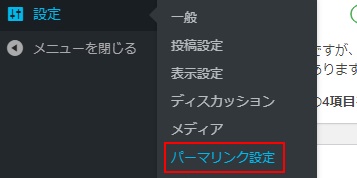
日付ベースや数字ベースなど様々な種類が選択できますが、URLがわかりやすい・記事によってパーマリンクを変更できるという点から「投稿名」がおすすめです。
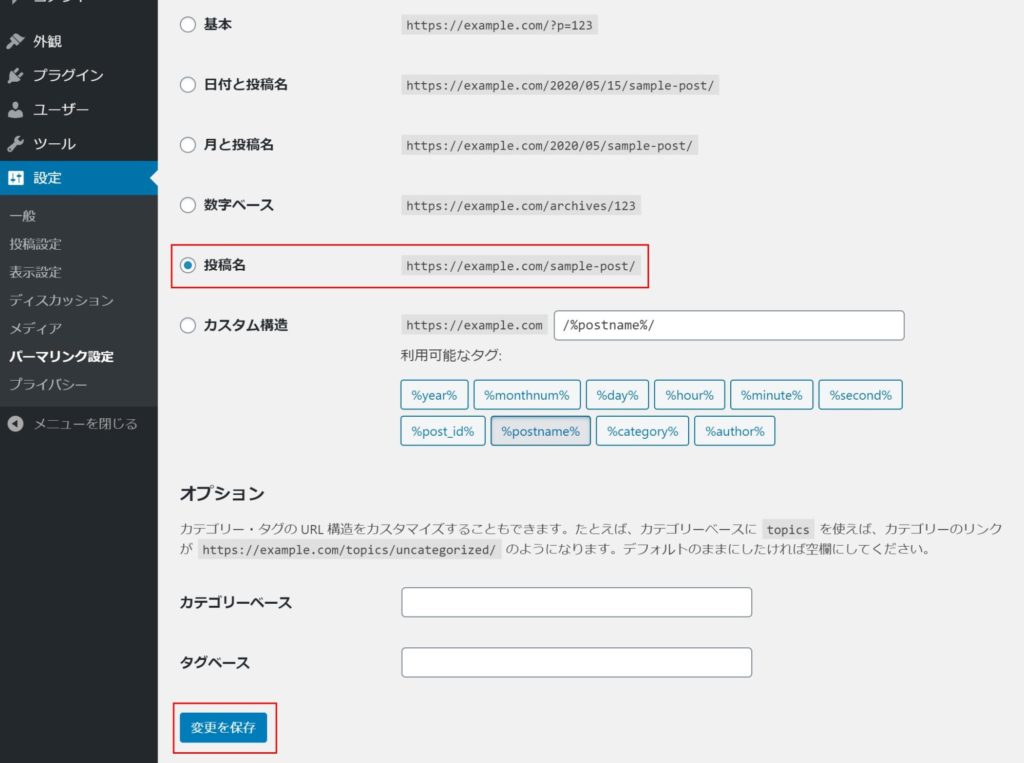
保存が完了すれば、パーマリンクの設定は完了です。
3.ブログ名を決める
クイックスタート時に、仮でブログ名を決めている場合は、正式な名称を考えていきましょう。
ブログ名を決めるときのコツは「読者が見たときにどう感じるか」を考えること。
具体的には、次の5つのポイントを意識して決めていきましょう。
- できるだけ短くする
- 難しい言葉を使わない
- テーマや内容がわかるワードを入れる
- 濁音などを混ぜてリズム良く
- 個性を出す
詳しくは以下の記事で解説しています。あわせてご覧ください。
4.プラグインを導入する
次に必要なプラグインを導入していきましょう。プラグインとは、WordPressの機能を拡張させるためのツールのことです。
WordPressとテーマに備わる機能でも必要最小限の運営はできますが、なかには導入必須レベルのプラグインもあります。
詳しくは以下の記事で解説していますので、WordPressを導入された方はぜひ読んでみてください。
5.必要な固定ページを作る
次に必要な固定ページを作成していきましょう。
固定ページとはカテゴリーやタグに属さないページのことで、固定ページで記事を書いたとしても、記事一覧に表示されることはありません。
ブログ運営で必要な固定ページは次の4つです。
- プライバシーポリシー・免責事項
- お問い合わせフォーム
- プロフィール(自己紹介)ページ
- サイトマップ
固定ページの作り方や、必要なページについては以下の記事で詳細に解説しています。
6.Googleアナリティクス・サーチコンソールを導入する
次にGoogleの無料アクセス解析ツール「Googleアナリティクス」と「サーチコンソール」を導入しましょう。
どちらもブログに訪問してきたユーザーを解析するためのツールですが、役割が異なります。
- サーチコンソール
ユーザーがページに訪れる前の「検索ワード」や、「サイトの健康状態」を分析するツール - アナリティクス
ユーザーがページに訪れた後の行動や反応を分析するツール
どちらもブログ初心者~上級者まで、必ず導入している定番ツールです。
WordPress開設後、すぐに導入する必要はありませんが、ブログの執筆に慣れてきたら導入を検討してみましょう。
Googleアナリティクスとサーチコンソールの導入方法や使い方は、以下の記事で解説しています。
【参考】WordPressについて知っておくべきこと
最後に参考として、WordPressを運営する上で知っておくべきことをまとめてみました。
WordPressの知見を深めるためにも、ぜひ参考にしてみてください。
レンタルサーバーやドメイン、テーマがなぜ必要なのか?
WordPressブログを始めるには、次の3つが必要と説明しました。
これらがなぜ必要なのか? WordPressを運営する上での前提知識として、ぜひ覚えていってください!
上記3つの関係を分かりやすく解説すると、レンタルサーバーが「土地」、独自ドメインが「住所」、そしてWordPressで立ち上げるブログを「家」に例えられます。
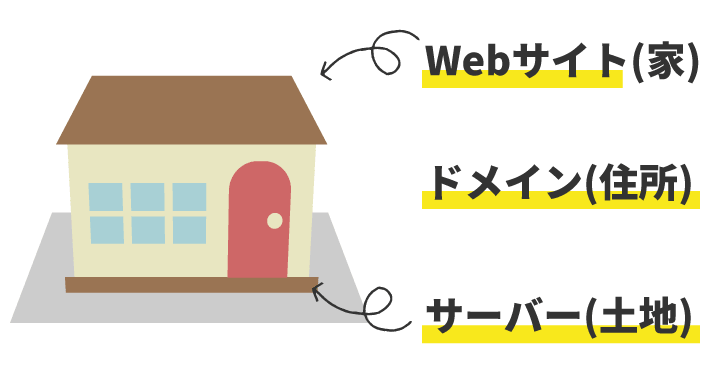
WordPressブログの開設は、インターネット上で家を建てることと同じだと考えられます。
そのための土台としてレンタルサーバー(土地)と、ブログにアクセスするためのドメイン(住所)が必要になるのです。
WordPressが有料ブログといわれるのは、このサーバーとドメインの費用が必要なためです。
レンタルサーバーとドメインを利用するための費用として、家賃を払っているような感覚とすると分かりやすいかもしれません。
そして、テーマで家の内装を整えていくイメージです。
つぎにそれぞれの役割について、詳しく解説します。
1.レンタルサーバー
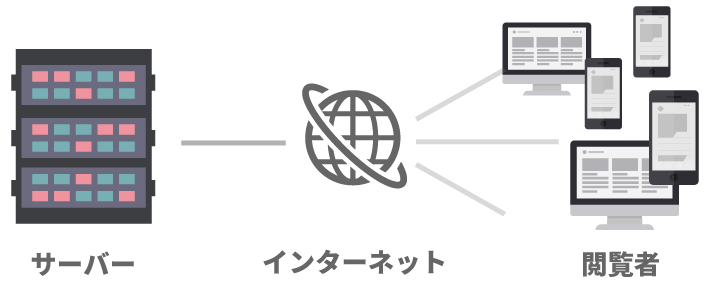
WordPressでブログを始めるためには、まず「レンタルサーバー」というものが必要になります。
「土地」にあたるサーバーですが、「土地」を購入するにはかなりの費用がかかってしまうため、「レンタル」という形でWeb上の土地を借ります。
次の記事でも詳しく解説していますので、気になる方はチェックしてみてくださいね。
2.独自ドメイン

Webサイトという家を建てるためには、サーバーという土地だけではなく、ドメインという「住所」が必要です。
独自ドメインは、新たに取得するときにも、継続利用のために契約更新するときにも費用がかかりますが、XServerドメインであればどちらも国内最安です!
ドメイン名の決め方や、おすすめの取得サービスについては次の記事でも詳しく解説しています。
3.テーマ
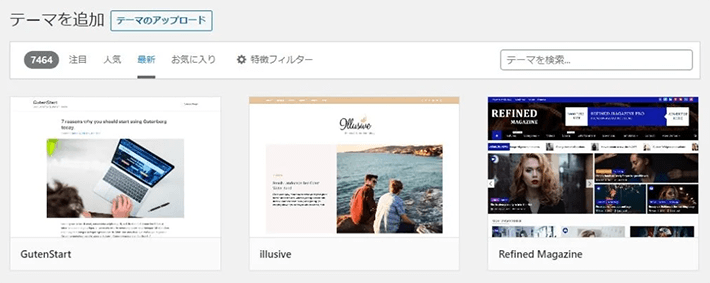
最後に必要なのがWordPressテーマですが、これはブログのデザインを整えるテンプレートのようなものです。
自分のイメージに近いテーマを選ぶことで、専門知識がなくてもブログを好きなデザインにカスタマイズできるようになります。
まずは無料のテーマを使ってどのようなデザインになるかを把握し、慣れてきたらデザイン性の高い有料テーマに乗り換えるのもおすすめです。
テーマの選び方や、おすすめの無料テーマは、以下の記事でも解説しています。
WordPressを利用する方法は2種類ある!?

WordPressを利用する方法として「WordPress.org」と「WordPress.com」という2つがあります。名前が似ていますが、どちらを選んでもいいというわけではなく、明確な違いがあるため覚えておきましょう。
それぞれの違いを表でまとめました。
| 項目 | 「WordPress.org」 | 「WordPress.com」 |
| 概要 | WordPressを配布している 公式サイトのこと |
WordPressを用いて提供されている ブログサービスのこと |
| 運営スキル | 〇 | △ |
| カスタマイズ性 | 〇 | ×~〇(※) |
| 独自ドメイン | 〇 | ×~〇(※) |
| 収益化 | 〇 | △ |
| 費用 | △ | ×~〇(※) |
| 手軽さ | △ | 〇 |
※プランによって変動
結論から申し上げますと、おすすめは「WordPress.org」です!
WordPress.org(一般的なWordPress)
一般的に「WordPress」と呼ばれているものは、こちらの「WordPress.org」です。
「WordPress.org」が提供するソフトウェアをレンタルサーバーにインストールして利用するものです。
ドメインを取得すれば、作成したブログを自分の家のように自由自在にカスタマイズできます。
広告を自由に配置したり、ブログでアクセスを集めるための「SEO対策」もしやすいため、ブログで収益化するためには 「WordPress.org」 がおすすめです。
WordPress.com(機能制限あり)
こちらも同じくWordPressではありますが、ブログサービスとして提供されるものです。
無料プランがあり、手軽に利用できますが、WordPressブログのカスタマイズに制限があります。
そのため、ブログで収益化を目指そうと考えている方にはおすすめできません。
「.com」の方が、なんとなく安心できそうな気がしますが、導入すべきWordPressは「.org」なので、ご注意ください。
「WordPress.org」と「WordPress.com」の違いをより詳しく知りたい方は、次の記事も参考にしてみてください。
WordPressのメリット・デメリットについて
WordPressのメリット・デメリットは次のとおりです。
- WordPressの運営ノウハウが得られる
- デザイン性が高く、差別化しやすい
- 独自ドメインが使えるため、ブログを自分の資産にできる
- 広告を自由に掲載でき、収益化に取り組みやすい
- SEO(検索エンジン最適化)に取り組みやすくアクセスが集めやすい
- カスタマイズ性が高い
- ネット上にWordPressに関する情報がたくさんある
- 月額数百円~1000円程度の費用がかかる
- ブログ構築や管理に少し手間がかかる
- 不正アクセスの脅威がある(セキュリティ対策が必要)
WordPressブログであればサイトデザインを自由にカスタマイズ、広告も自由に配置、さらにアクセスを集めるための「SEO対策」も行いやすく、ブログで収益化をしやすいというメリットがあります。
また、WordPressは企業でも導入していることが多く、運営ノウハウを身につけることによってビジネススキルを高めることも可能です。
デメリットはWordPress運用にあたり、「レンタルサーバー」と「独自ドメイン」が必要になるため、月額費用が数百円〜1000円ほど掛かってしまう点が挙げられます。
しかし、運営費用がかかるとしても、それ以上のメリットが十分あるため、ブログはWordPressでの運営がおすすめですよ!
まとめ
今回は、エックスサーバーの新機能「WordPressクイックスタート」を使ったWordPressブログの始め方について紹介しました。
最初の壁だったWordPressの設置作業が不要になりハードルが相当下がったと感じました。無料ブログまで簡単とは言えませんがそれでも全く苦にならないレベルです。
特にブログ初心者のかたにおすすめの方法ですので、これからはじめられる方はぜひこの方法を使ってください!
以上、最後まで記事を読んでいただきありがとうございました。
ブログの始め方を知りたい!実際に始めたい方へ
国内シェアNo.1※レンタルサーバー「エックスサーバー」では2025年4月3日(木)17時まで、サーバー利用料金の半額がキャッシュバックされる期間限定キャンペーンを開催中です!
今なら実質月額495円~とお得にWordPressブログが始められます!
.comや.netなど大人気ドメインも永久無料と過去最大級にお得です。
ぜひこのお得な機会にWordPressブログをご検討ください!
※ 2024年10月時点、W3Techs調べ。
当メディア「初心者のためのブログ始め方講座」では、
初心者の方に分かりやすく簡単にブログを始められる方法を紹介しています!
WordPressに使用される国内シェアNo.1サービス「エックスサーバー」の中の人が確実で信頼性の高い情報をお届けしています!
ブログをこれから始める方はこちらの完全ガイドをぜひご覧ください!
また、初心者の方向けにWordPressでのブログ立ち上げがたった10分できる方法も紹介しています!
ブログの始め方・立ち上げに関する、ご質問・ご相談はボクのツイッターDM( @tbcho_xsv )までお気軽にどうぞ!




















