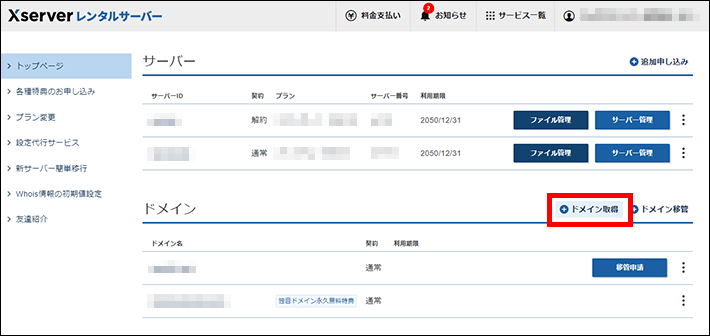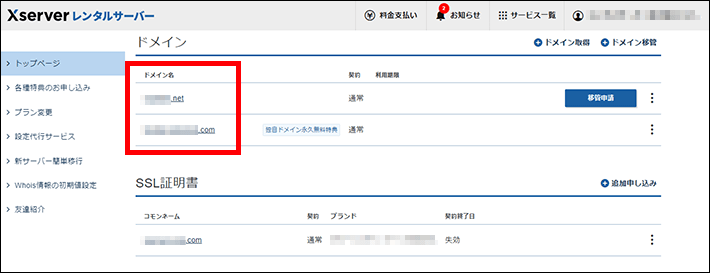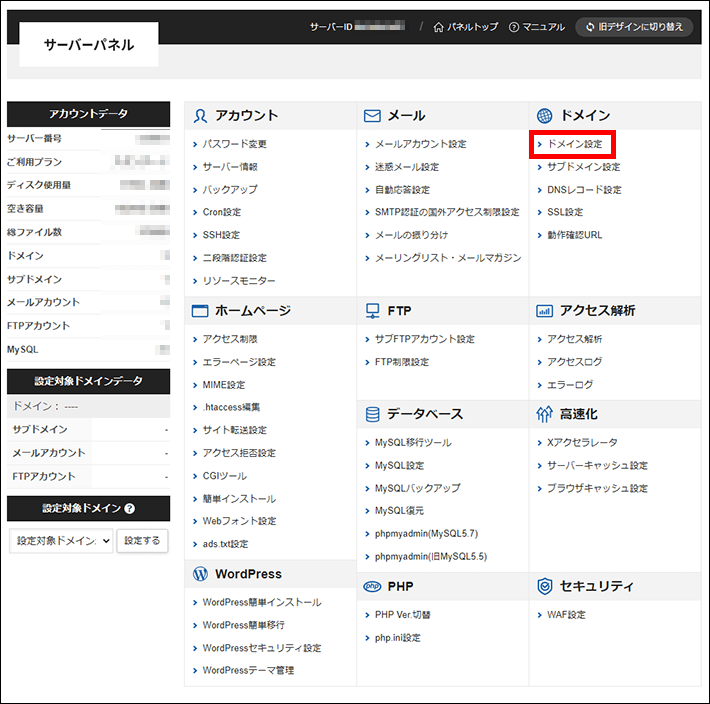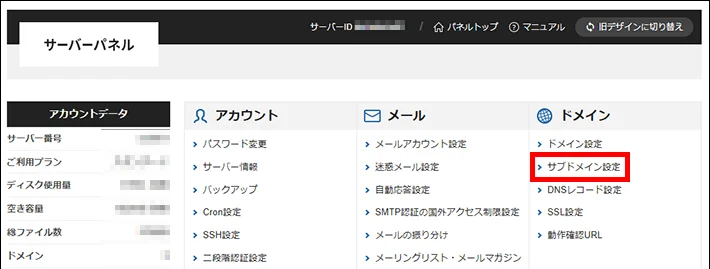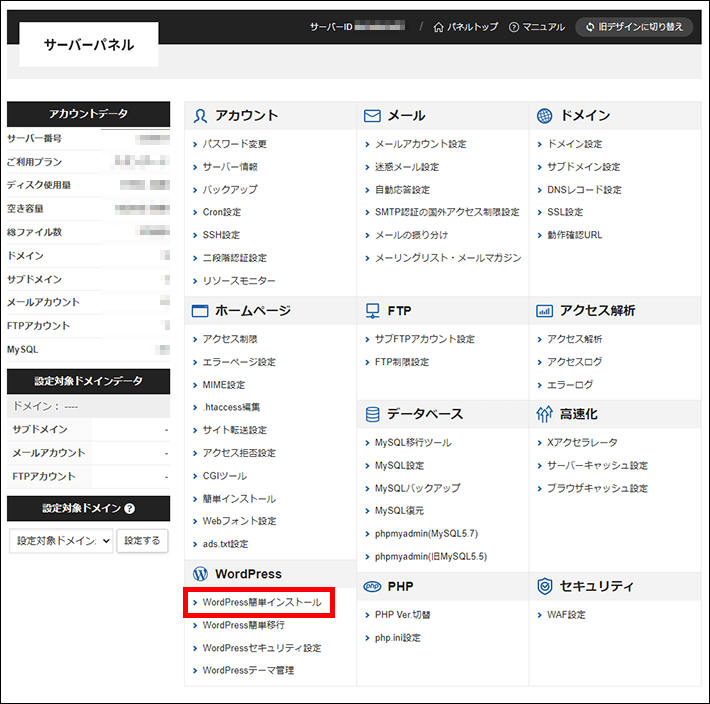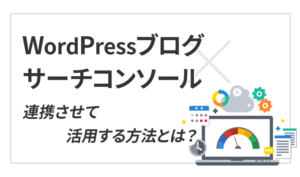【2024年9月2日更新】サブドメインのWordPressインストール手順とマルチサイト化の手順を分かりやすくしました。
| 初心者 | (3.5) |
| 重要度 | (3.0) |
| 難しさ | (1.5) |
こんにちは、T部長です。
実は、このブログを立ち上げてから「WordPressブログをもうひとつ作りたい」「もう一度最初から作り直したい」というご質問をよくいただきます。
そんな質問にお答えするために、サーバーアカウントひとつでWordPressブログを複数作成する方法を解説します。
T部長
この記事は以下のような人におすすめ!
- 違うジャンルでブログをもうひとつ作りたい
- WordPressブログを作り直したい
サーバーアカウントひとつあれば、WordPressブログは複数作れます!
エックスサーバーの簡単インストール機能を利用すれば、難しい操作もなく簡単に複数作成できます。2つ目のブログを検討されている方は一度チャレンジしてみてはいかがでしょうか?
それでは、どうぞ!
これからブログを始めるという方には、WordPressクイックスタートの利用がおすすめです!詳細は以下の記事からご確認ください。
WordPressブログを複数作る3つの方法

まずはじめに、WordPressブログを複数作成する3つの方法を紹介します。
エックスサーバーなら追加ドメイン数や作成できるデータベース数が無制限!1つサーバーアカウントがあればWordPressブログをいくらでも作れます。
以下では、具体的な方法について紹介します。お金がかかるものもありますので、ブログの運営方針と相談しながらどれにするか決めましょう!
1.新しくドメインを取得して運用する(有料)
まず1つ目の方法は、新しくドメインを取得して運用する方法です。
まったく新しいドメインを取得する場合で多いパターンは、既存のドメインとはまったく関係のないブログテーマを扱うときです。
既存のドメインの影響を受けず、ブログテーマを自由に決めてブログ運営ができます。しかし、ドメイン代がかかるというデメリットがあります。
新しいドメインを取得する方法で運用される方は、手順「1.独自ドメインを取得する」から進めてください!
2.サブドメインで運用する(無料)
2つ目はサブドメインを作成して運用する方法です。
「example.com」というドメイン(メインサイト)でブログを運営している場合に、「blog2.example.com」というサブドメインを作成してブログを開設します。
アウトドア全般のブログを運営し、途中から新たに転職ブログを始めるといったように、メインサイトとは同じジャンルだけどブログテーマが異なる場合に多いです。
検索エンジンはサブドメインを、メインサイトとは別のサイトと認識します。
追加料金なしで運営できますが、メインドメインが廃止になったときにサブドメインは維持できないというデメリットがあります。
サブドメインで運用される方は、手順「2.サーバーに独自ドメイン・SSLの設定を行う」から進めてください!
3.サブディレクトリで運用する(無料)
最後はサブディレクトリにWordPressをインストールして運用する方法です。
「example.com」というドメインでブログを運営している場合に、「example.com/blog2」というディレクトリ(フォルダ)を作成して、ブログを開設します。
このような運用にするのは、既存ドメインとブログテーマが同じか似ている場合が多い傾向です。
こちらも追加料金なしで運営できますが、メインドメインの良い影響も悪い影響も受けるので注意が必要です。これは検索エンジンが、メインドメインと同じドメインと判断するためです。
こちらの方法で運用される方は、手順「3.サーバーにWordPressをインストールする」から進めてください!
結局どれを使えばいいの?
ここまで「新規ドメイン」「サブドメイン」「サブディレクトリ」の3つをご紹介しましたが、どれを使えばいいのかをまとめてみました。
有料でもいいので完全に1からやり直したい!
→新規ドメイン
ドメイン名を変更してメインブログとの関連性をなくしたい
→新規ドメイン
異なるテーマで2つめのブログを運用したい!
→サブドメイン
メインブログと関連したテーマで2つ目のブログを運用したい
→サブディレクトリ
たとえばBBQのブログを運営していて、キャンプのテーマも扱いたい場合は、「アウトドア」という関連性があるのでサブディレクトリ。
同じく BBQ のブログを運営して、転職ブログを運営したい場合は、まったく異なるテーマのため新規ドメイン、またはサブドメインでの運用をおすすめします。
WordPressのインストール方法を解説【5ステップ】
それでは本題の、2つ目以降のWordPressブログの作り方について、実際の画面のスクリーンショットを使用しながら解説していきます。
前提として、今回紹介する方法はエックスサーバーのサービスを使ったWordPressのインストール方法になります。
他のレンタルサーバーでも 4.WordPressの初期設定を行う からは応用が効きますので、参考にしてみてください。
手順は以下のとおりです。
「新規ドメイン」「サブドメイン」「サブディレクトリ」のどれで運用するか決まった方は、以下を参考にして進めてください。
新しくドメインを取得して運用する
手順「1.独自ドメインを取得する」から進めてください
サブドメインで運用する
手順「2.サーバーに独自ドメイン・SSLの設定を行う」から進めてください
サブディレクトリで運用する
手順「3.サーバーにWordPressをインストールする」から進めてください
1.独自ドメインを取得する
新しくドメインを取得してブログを始める場合は、まずはドメインを取得しましょう。
※サブドメインやサブディレクトリでWordPressを運用する方は、読み飛ばしていただいてOKです!
ドメインを入力してドメインを検索するをクリックします。
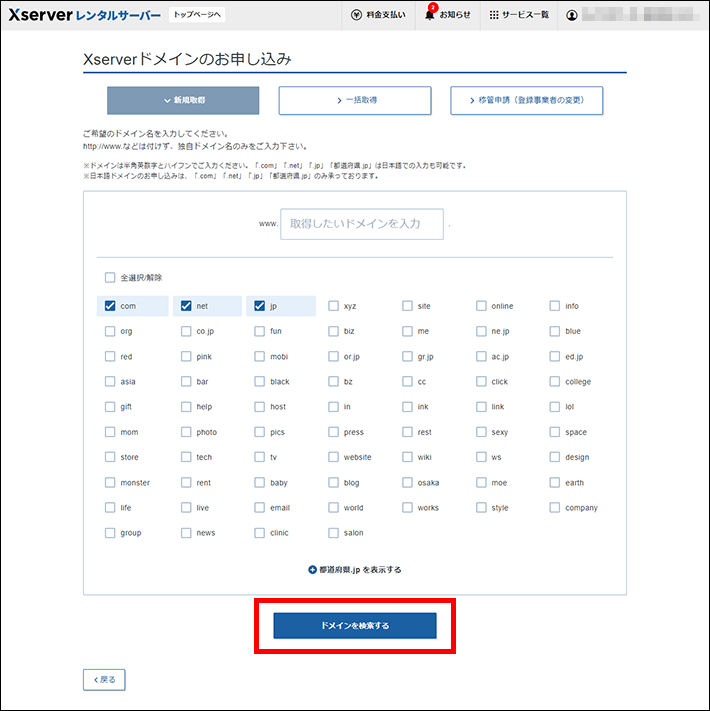
登録年数を入力し、利用規約に同意するにチェックを入れた後、お支払いへ進みます。
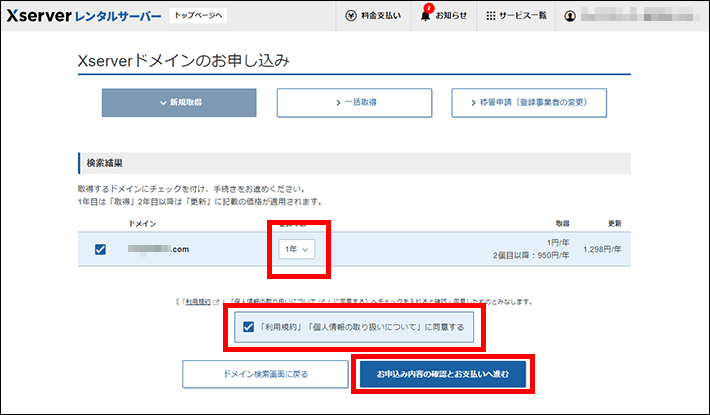
内容を確認し、お支払方法を選択します。
手順に従ってお支払い手続きを進めてください。
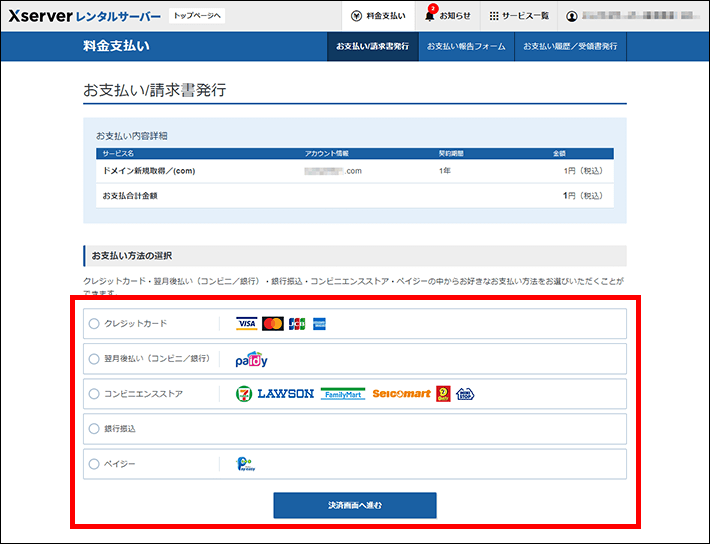
【参考】ネームサーバーの設定
独自ドメインを取得したら、サーバと独自ドメインをつなげるための設定を行います。これをネームサーバーの設定といいます。
上記の通りに作業すれば設定変更の必要がないはずですが、念のため「エックスサーバーを利用する」設定になっているかチェックしておきましょう。
「ネームサーバー設定」までページをスクロールします。
ドメイン適用先サービスが「Xserver レンタルサーバー」となっていることを確認してください。
確認後、戻るをクリックします。
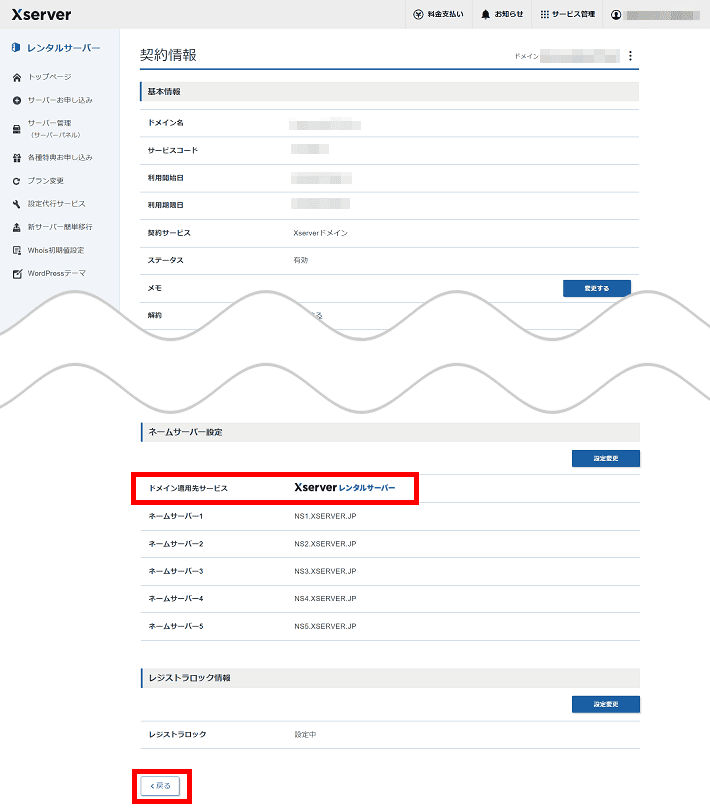
2.サーバーに独自ドメイン・SSLの設定を行う
続いて、取得した独自ドメインをサーバーに設定し、SSL設定を行います。
※サブディレクトリで運用する方は読み飛ばしていただいてOKです!
ドメイン設定追加を選択し、ドメイン名を入力します。
デフォルトでチェックが入っているところは、そのままにしておけばSSL設定が完了し、エックスサーバー独自の機能が有効になります。
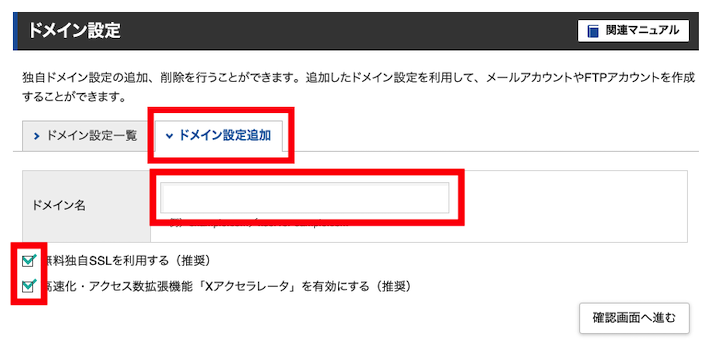
サブドメイン設定追加を選択し、サブドメイン名を入力します。
デフォルトでチェックが入っているところは、そのままにしておけばSSL設定が完了します。
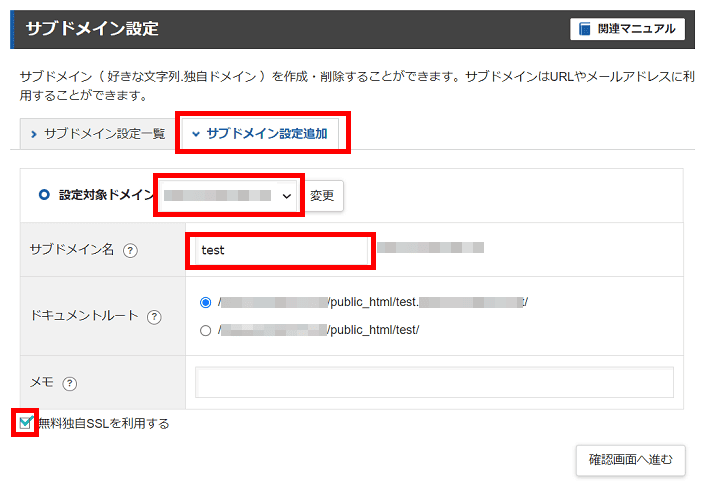
追加するをクリックします。
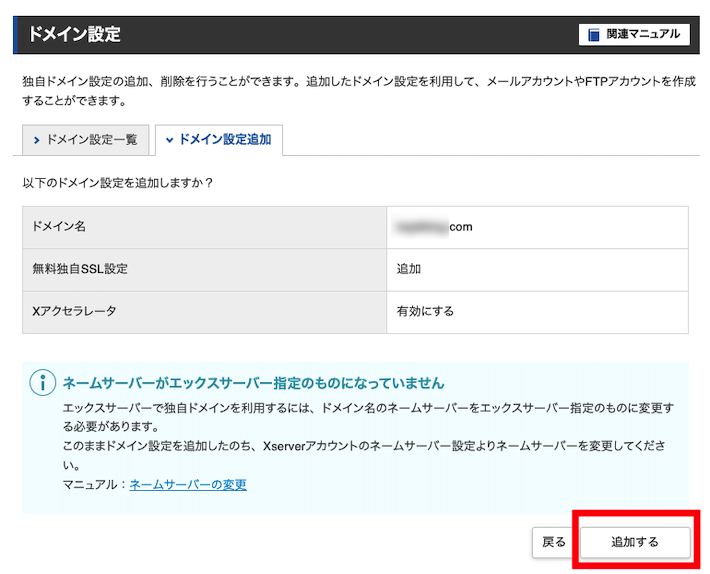
追加するをクリックします。
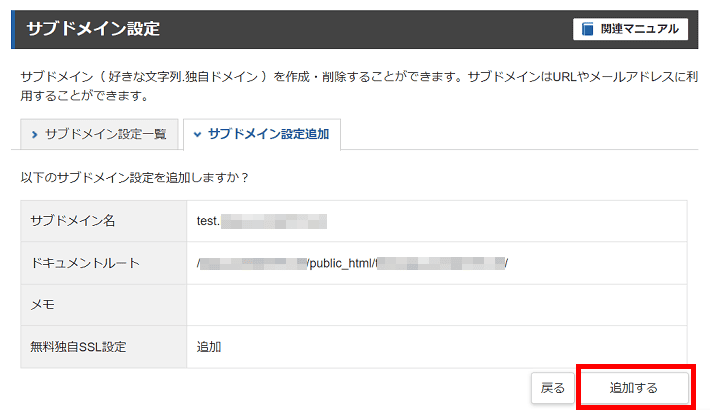
この画面が出れば独自ドメインとSSLの設定が完了です!
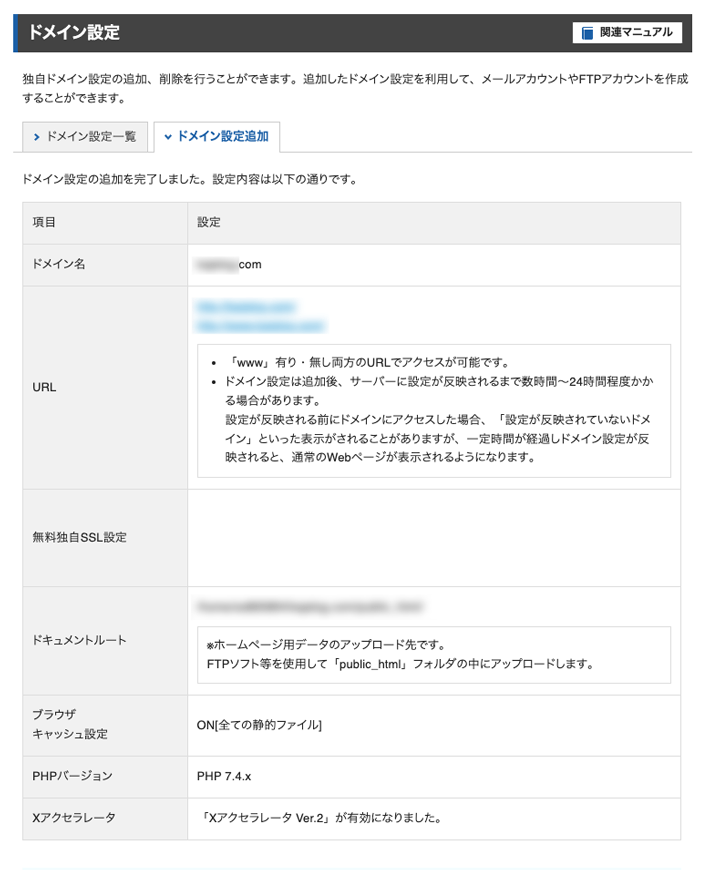
この画面が出ればサブドメインとSSLの設定が完了です!
※サブドメインの設定が反映されるまでに、早ければ数分、最大で1時間程度かかります。
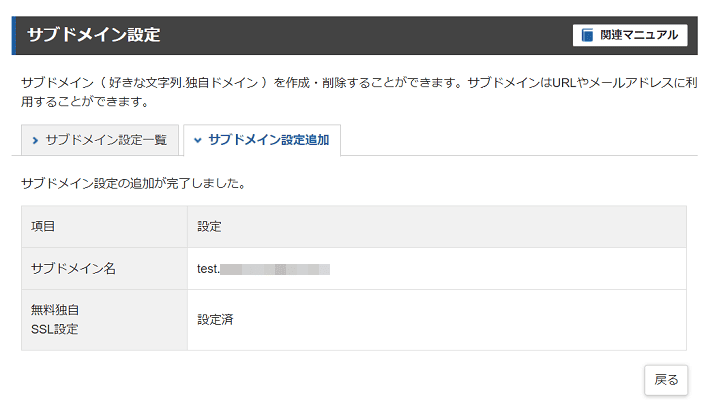
ドメインをサーバーに追加すると、以下のような画面が表示されます。
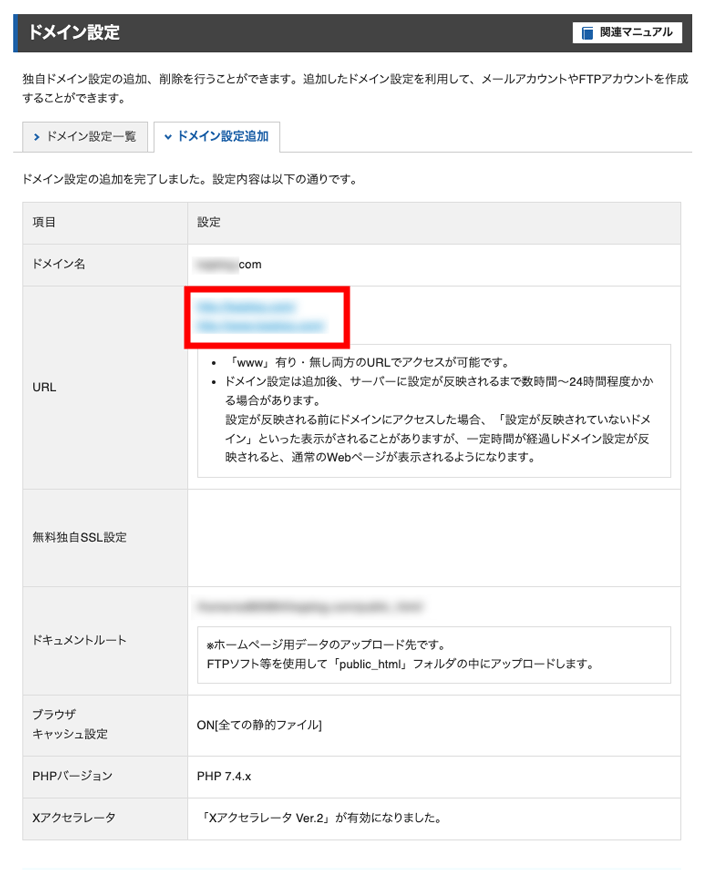
青枠で囲っているURLにアクセスすると、「無効なURLです。」というテキストが書かれたページが表示されます。
「無効なURL?どういうこと??」とサポートにお問い合わせをいただくことがあります。設定を反映するのに少し時間が必要なため、その反映待ちのあいだは無効なURLと表示されます。
早ければ数分、最大で1時間程度の反映待ちがありますので、ご了承ください。
3.サーバーにWordPressをインストールする
サーバーの設定が完了したところで、続いてはWordPressのインストールです。
本来であれば、WordPress公式サイトからダウンロードして、FTPソフトでアップロード……といった作業が必要です。しかし、エックスサーバーであれば、WordPressのインストールも非常に簡単です!
たった4ステップでインストールができます!
ドメインを選択します。
どの形式で2つ目のブログを作るかによって、選択が異なります。
- 新規ドメインで作る場合:取得した新規ドメインを選択
- サブドメインで作る場合:現在運用しているメインのドメインを選択
- サブディレクトリで作る場合:現在運用しているメインのドメインを選択
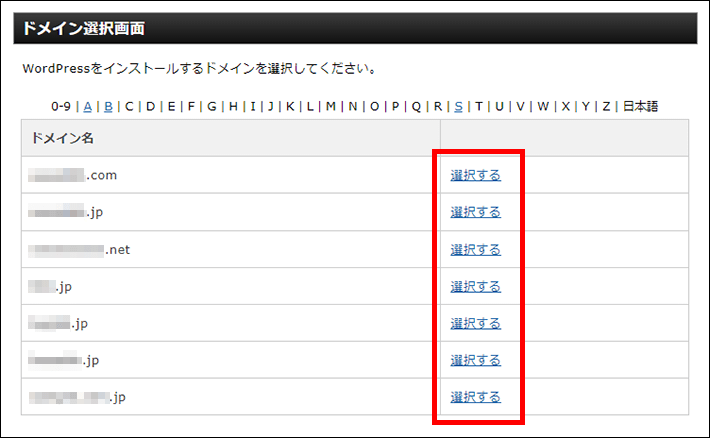
WordPressインストールを選択し、下記の情報を入力して確認へ進むをクリックします。
- サイトURL:下記「サイトURLの設定」を参考にしてください
- ブログ名:新たに開設するブログ名を入力(後から変更できます)
- ユーザー名:WordPressログイン時に必要なもの(好きな英数字を入力)
- パスワード:WordPressログイン時に必要なもの(好きな英数字を入力)
- メールアドレス:ブログに登録するメールアドレス
- テーマ:選択したテーマをWordPressインストール時にWordPressサイトにインストールします(後から変更できます)
サイトURLの設定
新規ドメインで作る場合
プルダウンからドメインを選択し、「/」より後ろは空欄にする
(URLは「http://ドメイン名」となります)
サブドメインで作る場合
プルダウンからサブドメインを選択し、「/」より後ろは空欄にする
(URLは「http://sub.ドメイン名」となります)
サブディレクトリで作る場合
現在運用しているメインのドメインを選択し、「/」より後ろは好きな英数字を入力する(URLは「http://ドメイン名/sub」となります)
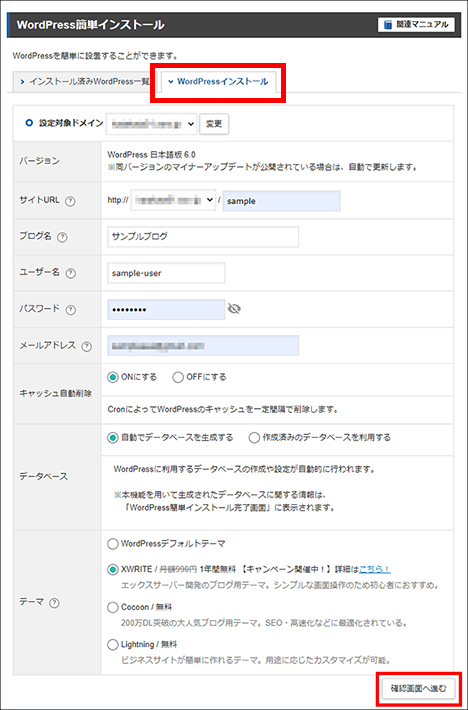
入力に間違いがないか確認し、インストールするをクリックします。
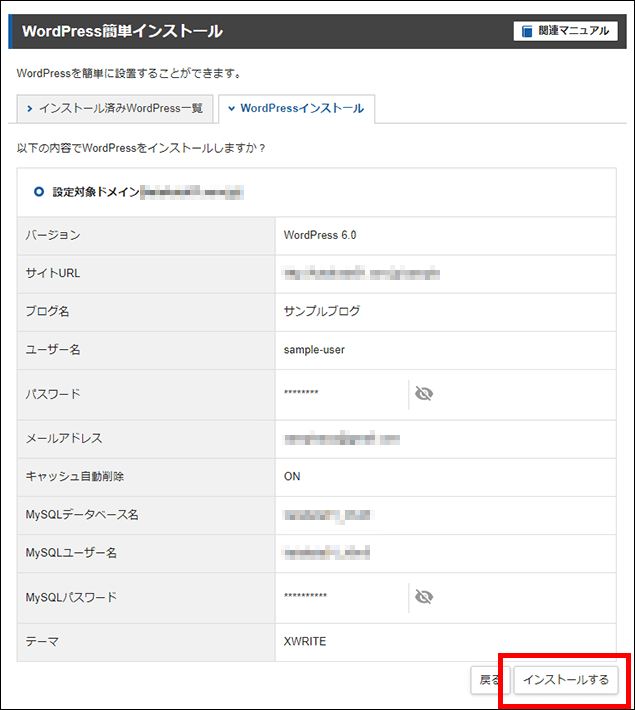
この画面が出たら完了です。
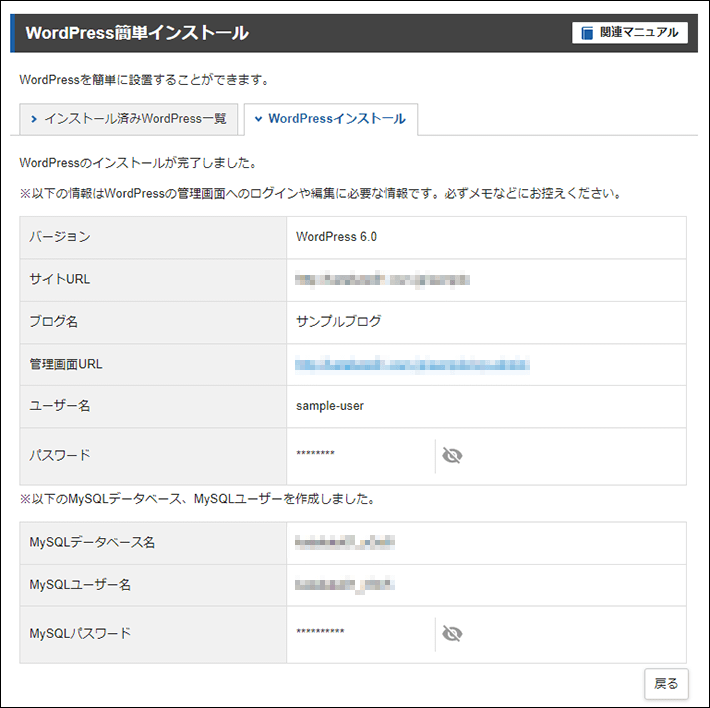
これでWordPressのインストールが完了です!
ドメイン設定の時と同じく、完了画面に表示されたWordPressの管理画面URLをクリックすると「無効なURLです」と表示されることがあります。
1時間程度待っても表示が変わらない場合は、「キャッシュの削除」や「スーパーリロード(強制再読み込み)」を試してみてください。
Google Chromeの場合、
- Windows:「Ctrl」+「F5」
- Mac:「Command」+「Shift」+「R」
でスーパーリロードできます!
4.WordPressの初期設定を行う
WordPressの設置ができましたので、最後にWordPressの初期設定を行います。
WordPressの初期設定は、以下の記事でさらに詳しく説明していますので、合わせてご確認ください。
URLの設定
まずはURLの設定を行っていきます。
SSL設定が完了していても、自動的に「https://~」のURLへ転送されるわけではありません。WordPress側でURLをhttpsに変更する作業が必要です。
左側の設定から一般をクリックします。
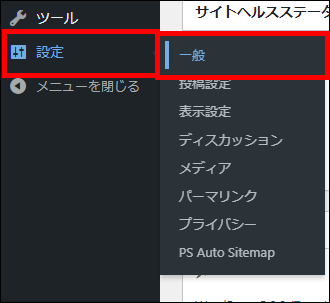
URLをhttpからhttpsに書き換えて、一番下の変更を保存をクリックしたら完了です。
※URLの設定を変更すると、WordPressの管理画面からログアウトされ、ログイン画面が表示します。
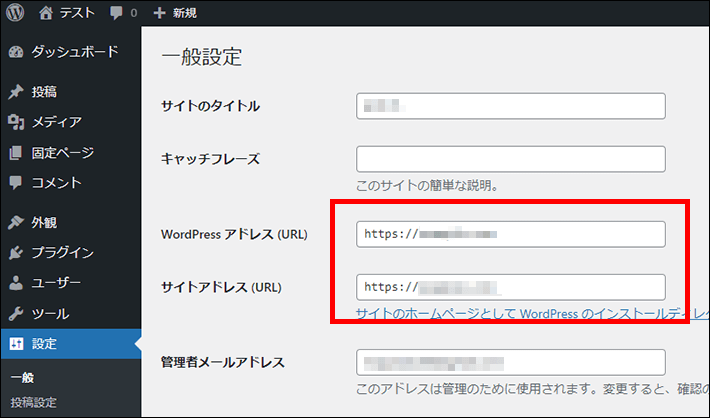
テーマの変更(読み飛ばしOK)
WordPressのテーマをインストールします。前にやったことあるから大丈夫!という方は読み飛ばしOKです。
今回は、初心者の方でも使い易くデザインもシンプル、かつカスタマイズ次第でどんなサイトにもできる「Cocoon(コクーン) 」のテーマインストール方法を紹介します。
※インストール手順内で使用しますので、以下リンクから「親テーマ」と「子テーマ」両方をダウンロードしておきましょう。
左側の外観から、テーマをクリックします。
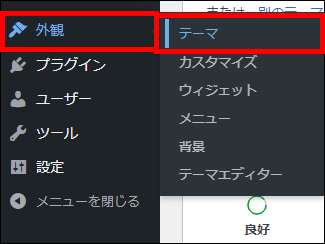
新規追加をクリックします。
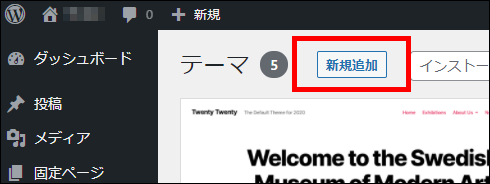
テーマのアップロードをクリックします。
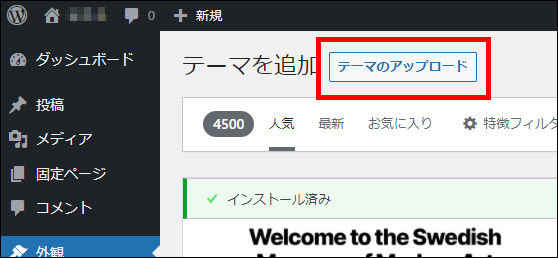
アップロード画面が表示されたら、ダウンロードしたzipファイルをアップロードします。
※「親テーマ」と「子テーマ」両方アップロードします。
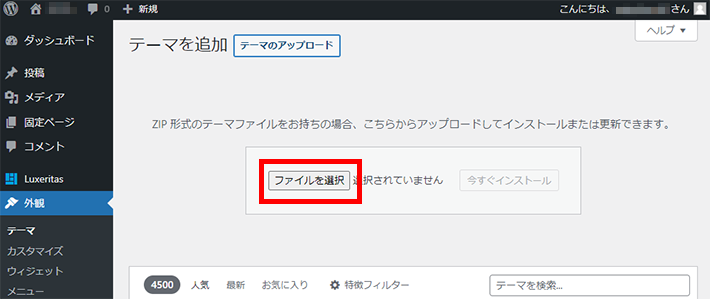
インストールが完了したら、テーマ一覧画面に戻り、子テーマを有効化しましょう。
※本体ではなく、子テーマ側の「Cocoon Child」を有効化しましょう。
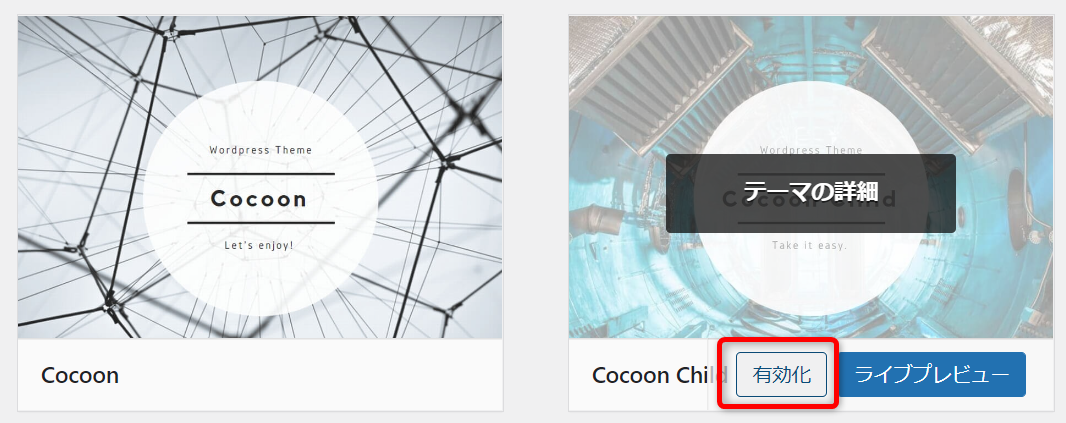
この画面になると完了です。
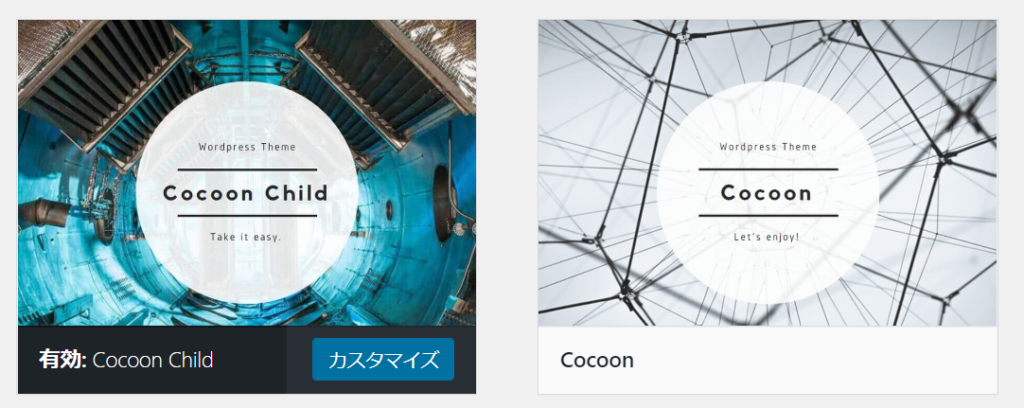
以上でテーマ設定は完了です!
細かいデザインは後々変更できますので、現時点では気にしなくてもOKです。
その他無料ブログテーマについては、こちらの記事を参考にしてみてください!
5.外部ツールとの連携
ブログを運営するうえで、欠かすことのできないツールが2つあります。
Googleがサイトオーナー向けに無料で提供しているGoogleアナリティクスとGoogleサーチコンソールです。
この2つのツールを使用することで、サイトに訪れたユーザーの行動や検索ワードなどを分析でき、サイト運営に役立てることができます。
Googleアナリティクス・サーチコンソールの設定方法については、以下の記事で詳しく紹介しています。
【参考】WordPressで複数サイトを一括管理(マルチサイト化)する方法
※マルチサイト化は上級者向けの内容のため、ブログ初心者の方にはおすすめしません。参考程度にご覧ください。
さいごに、WordPressで複数サイトを一括管理(マルチサイト化)する方法をご紹介します。
今回は、2つ目のサイトをサブディレクトリで運用する前提でお伝えしていきます。
これまで紹介した手順では、サイトごとにWordPressのインストールが必要です。
WordPressをマルチサイト化すれば、一つのWordPressで複数サイトの作成・管理ができます。
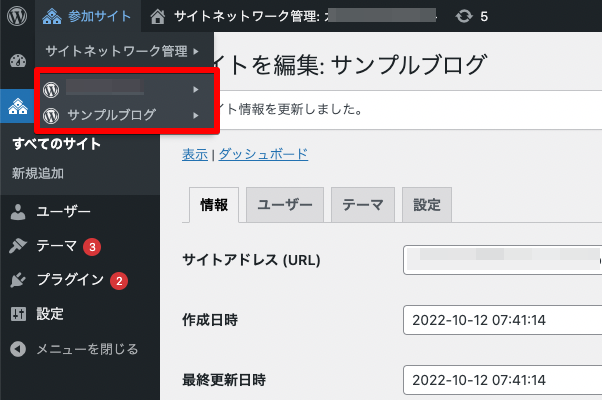
マルチサイト化すると、一つのWordPress管理画面で2つのサイトを管理できる
マルチサイトのメリット・デメリットは次の通りです。
- 複数のサイトをまとめて管理しやすくなる
- 一括でWordPress本体・テーマ・プラグインを更新できる
- サーバーが提供する機能を一部利用できない場合がある
- プラグインがマルチサイトに対応していない場合がある
- エラーや不具合が発生すると、管理するすべてのサイトに影響する恐れがある
メリットとデメリットを比較すると、ブログ初心者の方には、デメリットの方が大きいかもしれません。
たとえば、エックスサーバーの場合、マルチサイト化しているとWordPressリカバリー機能は利用できないため、注意が必要です。
つまり、マルチサイト化は、サイトにトラブルが起きてもご自身で対応できる方向けとも言えます。
WordPressのマルチサイト化には、サブディレクトリ型、サブドメイン型、別ドメイン型の3つの方法があります。
今回は、サブディレクトリ型で2つ目のサイトを作成する手順をご紹介します。
ただし、すでに1ヶ月以上運営しているブログだと、設定する際にサブディレクトリを選べません。WordPressの仕様により制限されるため、ご注意ください。
1.【重要】事前準備
マルチサイト化をする前に「バックアップ」と「プラグインの全停止」をしておきましょう。
バックアップについて
今回紹介する方法は「wp-config.php」というWordPressでも特に重要なファイルに対して編集を行います。
手順を誤ると、ブログが真っ白になって何も表示されなくなる可能性があるため、必ずバックアップをとっておきましょう。
バックアップの方法は、以下の記事を参考にしてみてください。
プラグインを全て停止する
次に、プラグインを一度全て停止しておきましょう。
プラグインにはマルチサイト非対応のものがあり、導入の際に不具合を起こす恐れがあります。
マルチサイト設定後は有効化をしても問題ありません。ただし、有効化後に表示がおかしくなった場合は、そのプラグインの使用を止めましょう。
2.wp-config.phpを編集する
こちらでは、ひとつのWordPress画面で複数のサイトを管理できるようにカスタマイズします。
編集をするためには、FTPソフトやレンタルサーバーの機能を使って「wp-config.php」をダウンロードする必要があります。
今回はエックスサーバーの「ファイルマネージャ」を使った手順を解説します。
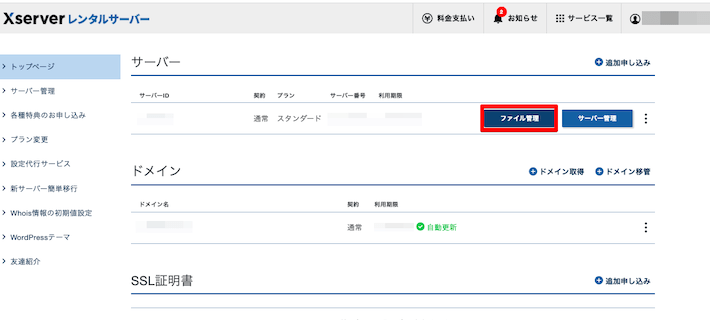
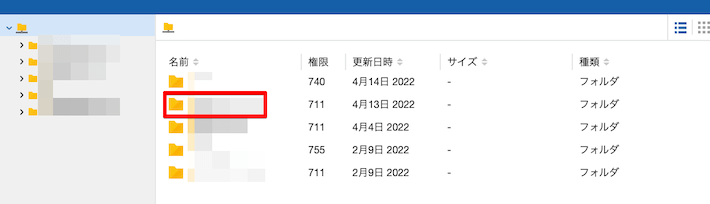
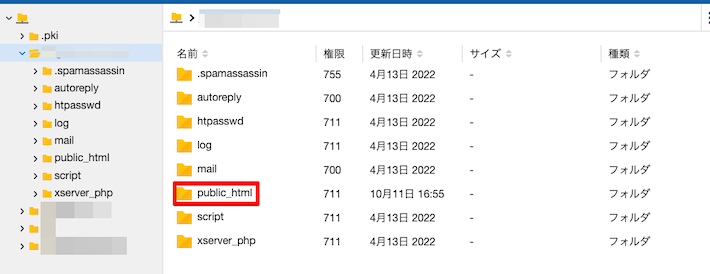
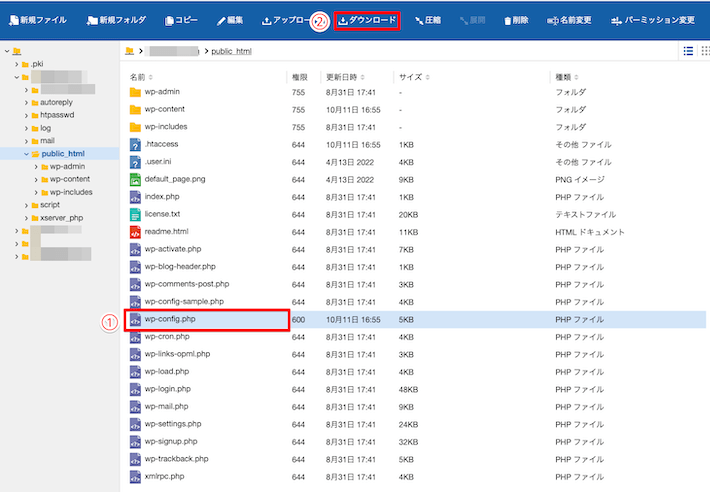
wp-config.phpを開いたら、/* 編集が必要なのはここまでです ! WordPress でのパブリッシングをお楽しみください。 */の直前に以下のコードを追加しましょう。
/* 編集が必要なのはここまでです ! ~お楽しみください。 */は英語表記になっている場合があります。/* That's all, stop editing! Happy blogging. */
/* マルチサイト */
define( 'WP_ALLOW_MULTISITE', true );※/* マルチサイト */はあくまで目印なので、/* ◯◯◯ */の◯◯◯の部分は他の文字列にしても問題ありません。
追加すると、以下の画像のようになります。
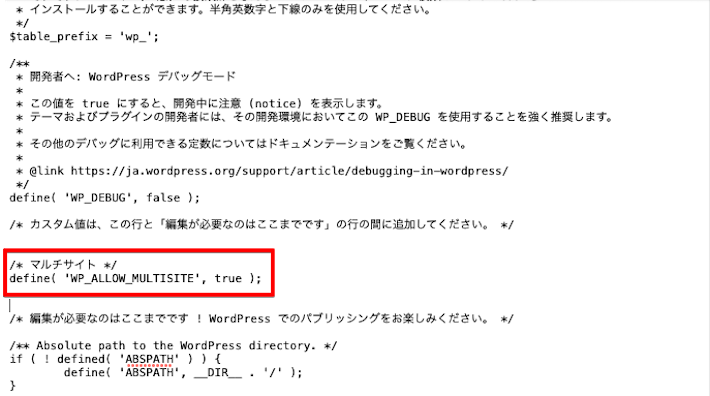
ファイルマネージャ上にファイルを直接ドラッグ&ドロップをすることで、アップロードできます。
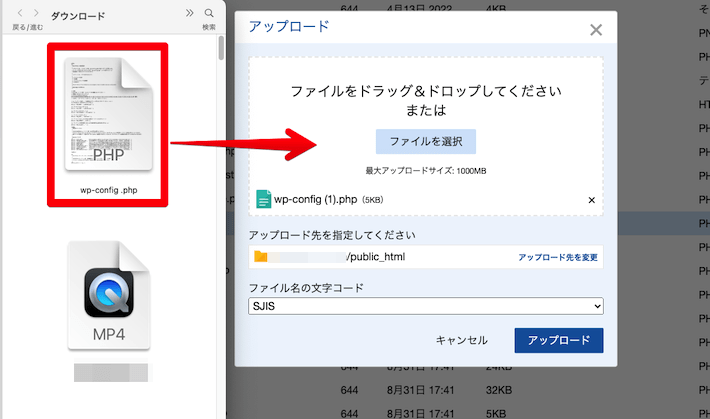
3.サイトネットワークの作成をする
wp-config.phpのアップロードが完了すると、WordPressの管理画面に「サイトネットワークの設置」という項目が現れます。
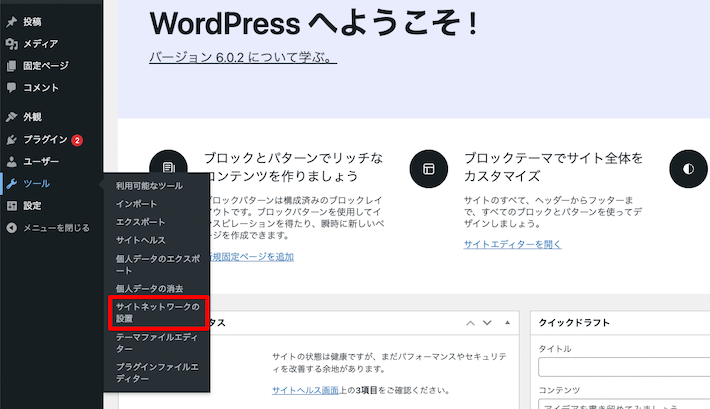
表示がない場合は、wp-config.phpを正しく編集できていない可能性があります。もう一度手順を見直してみましょう。
サイトネットワークの作成では、以下のように設定します。
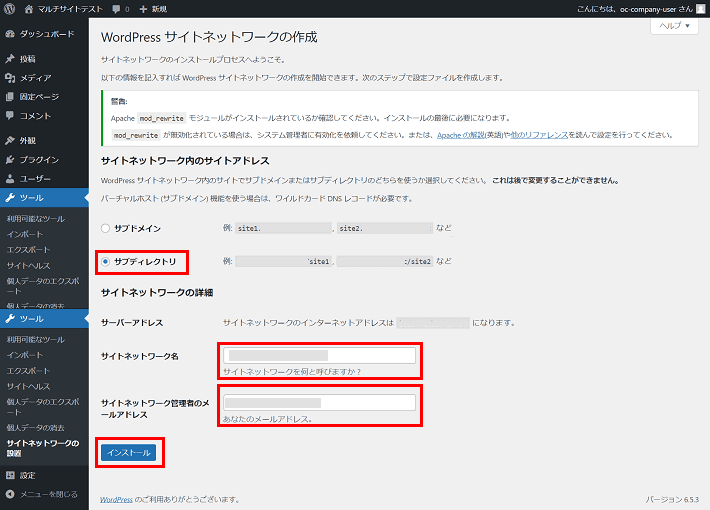
- サブディレクトリを選択
→後から変更できません。 - サイトネットワーク名を入力
→マルチサイトの名前を設定できます。変更がなければ触らなくてもOKです。 - サイトネットワーク管理者のメールアドレス
→使用しているメールアドレスに間違いがなければ、インストールを押します。
4.「wp-confing.php」と「.htaccess」にコードを追加する
インストールが完了すると、以下のようなコードが表示されます。
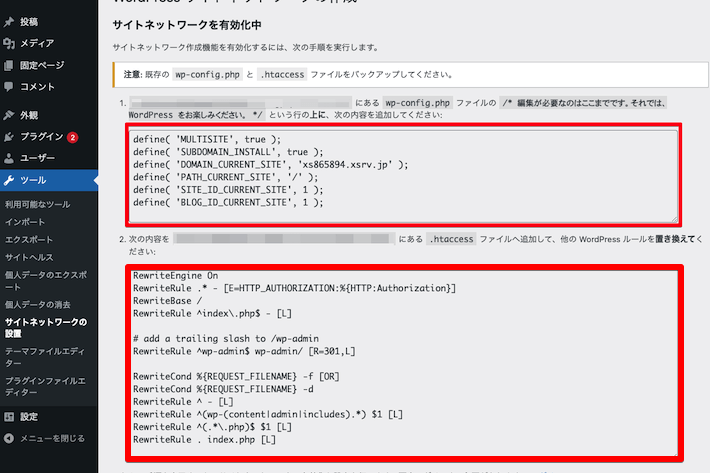
このコードは後ほど使用するため、表示されている画面を消さないようにしましょう。
画面表示に従って「wp-confing.php」「.htaccess」にコードを追記をします。
手順は以下の通りです。
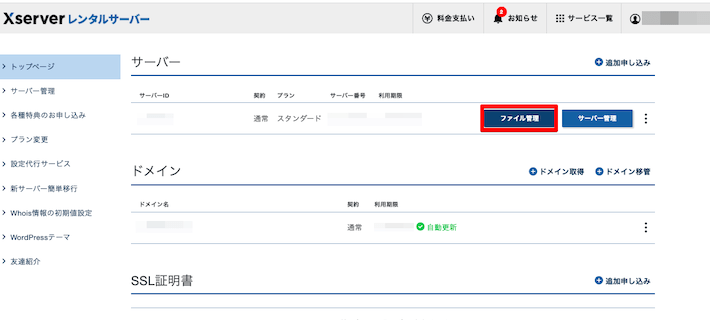
ダウンロードしたら、ファイルをコピーしてバックアップを必ずとっておきましょう。
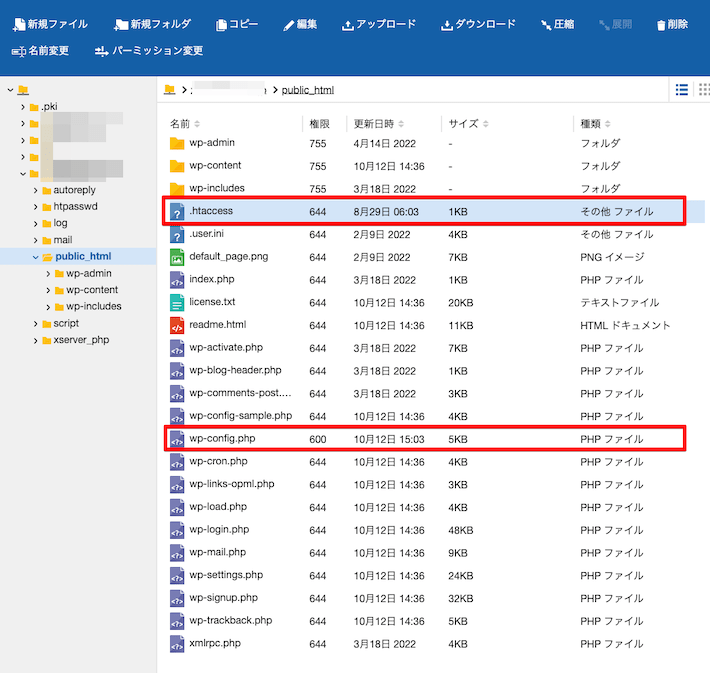
「サイトネットワークを有効化中」の際に表示されていたコードを、画面に表示された手順通りに追記します。
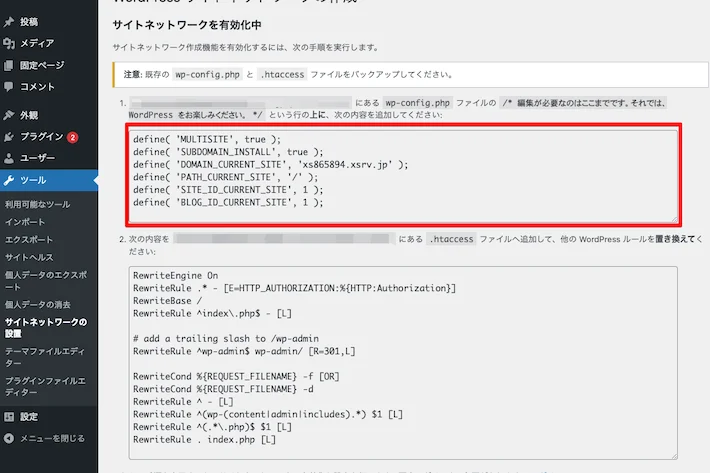
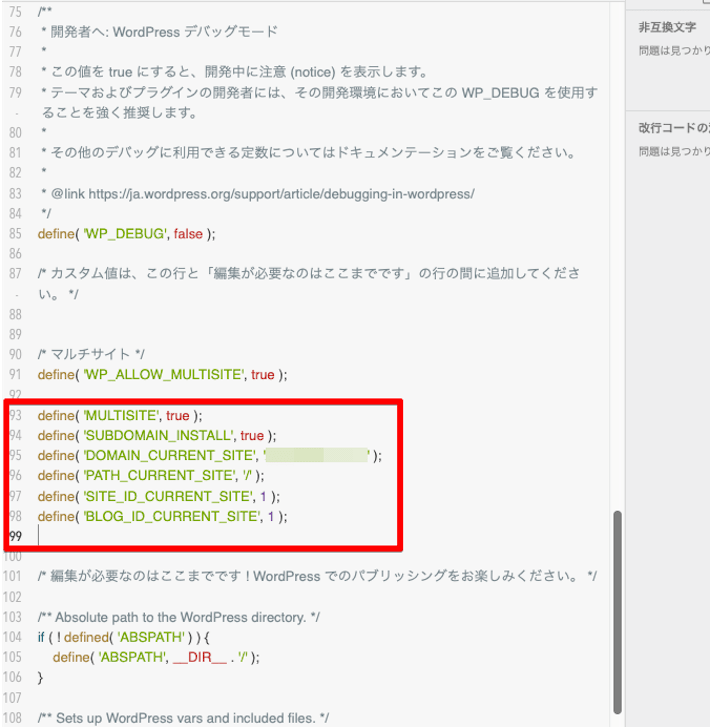
コードを追記したら、忘れずに保存しておきましょう。
表示されているコードをコピーします。
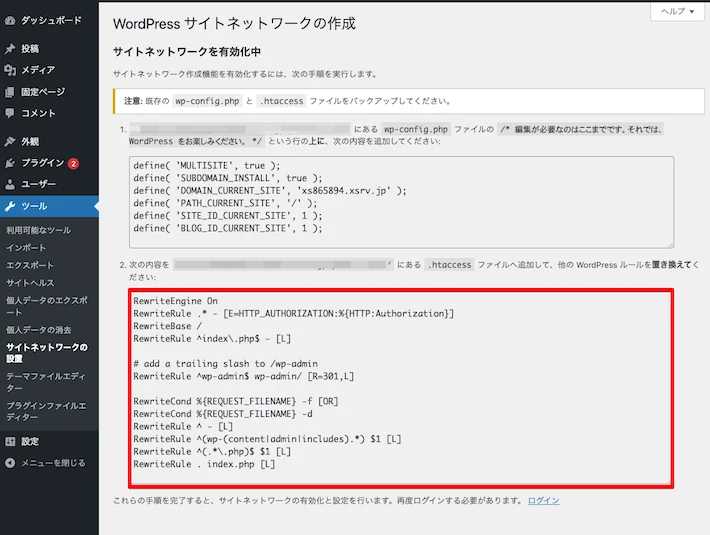
「.htaccess」内の以下の箇所にコードを上書きします。
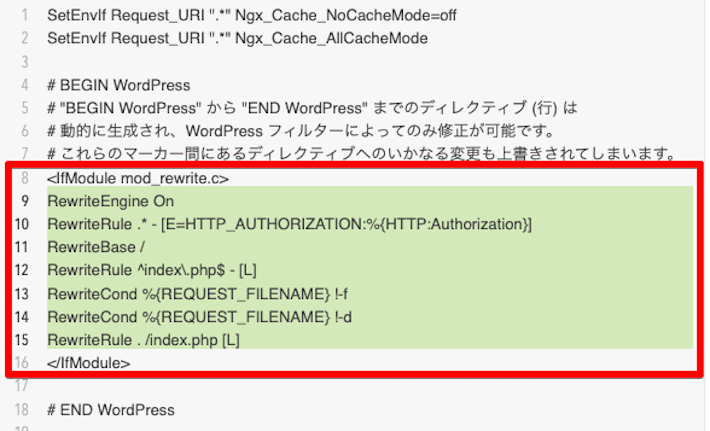
コードをペーストすると、以下のような状態になります。
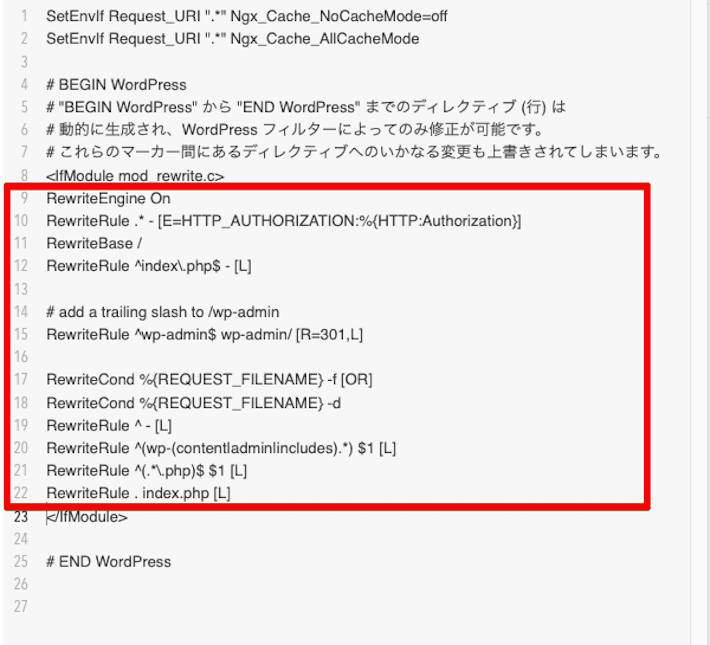
「wp-config.php」「.htaccess」の書き換えが完了したら、ファイルをアップロードしましょう。
ふたたびファイルマネージャにログインし、「該当のドメインフォルダ」→「public_html」フォルダ内にドラッグ&ドロップでアップロードし、「wp-config.php」「.htaccess」を上書きします。
※「htaccess.txt」の場合は、アップロードしても上書きされません。既存の「.htaccess」を削除し、ファイルマネージャ上で名前を「.htaccess」に変更してください。
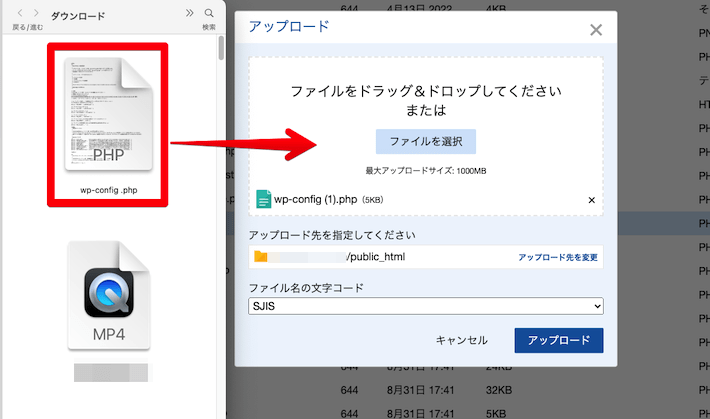
ページ下部にある「ログイン」を押します。
管理画面の左上に「参加サイト」という項目が追加されていれば完了です。
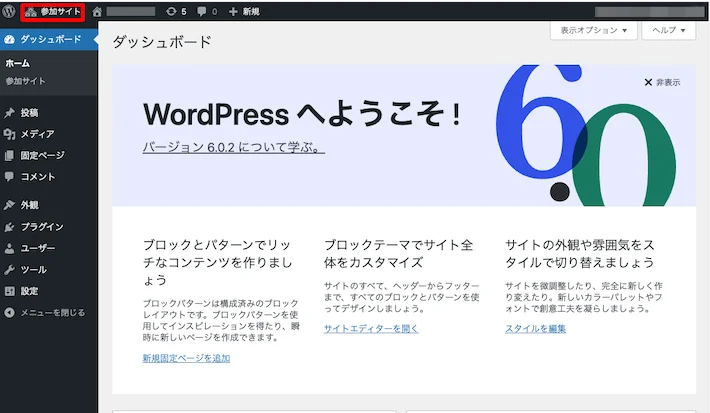
5.サイトを追加する
最後にサイトを追加します。
手順は次の通りです。
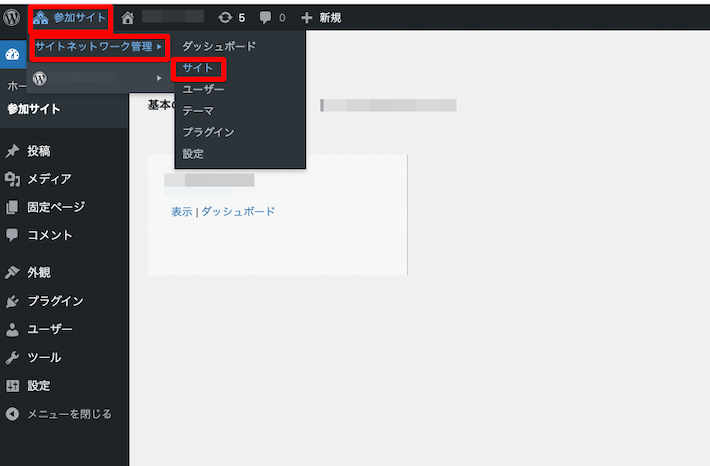
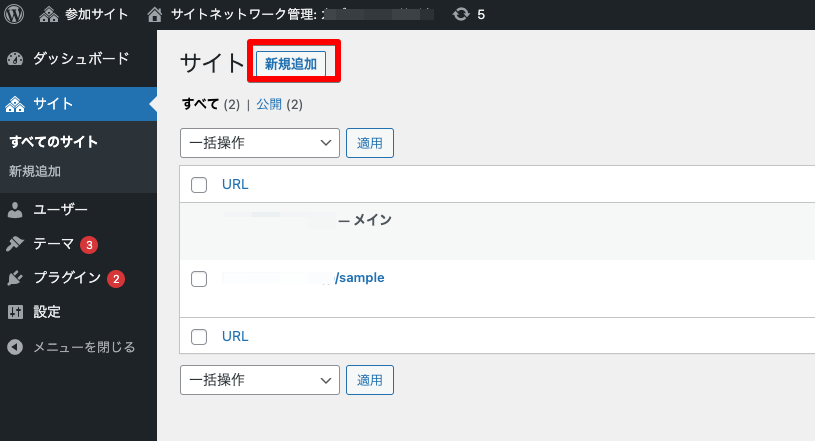
追加するサイトの情報を書き込んでいきましょう。
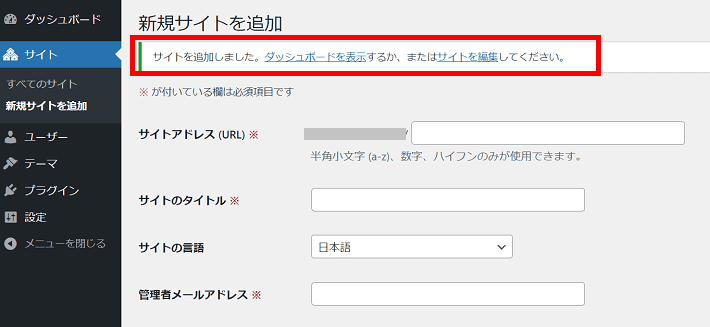
完了したら、「サイトを追加」をクリックします。
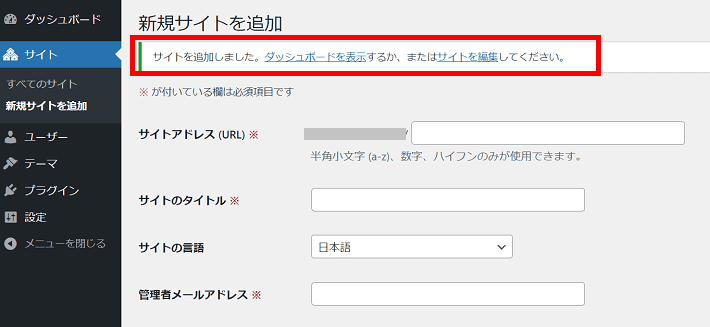
サイドバーの「参加サイト」から、簡単に複数サイトを切り替えできるようになります。
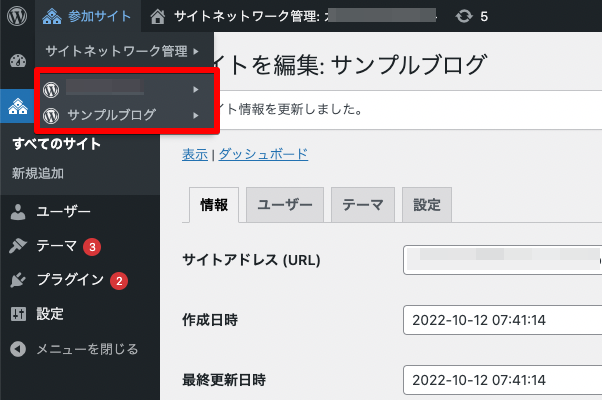
以上で完了です。
このように、マルチサイト化すれば、1つのWordPressの管理画面で複数のサイトを作成・管理できます。
まとめ
今回の記事では、エックスサーバーでWordPressブログを複数作る方法を、スクリーンショットを使用してわかりやすく解説しました。
WordPressブログを複数作る手順は以下の通りです。
この手順を見て「あれ?思ったより簡単にできそう!」と感じた方も多いのではないでしょうか?
そうです!
WordPressの設置は難しいというイメージが強いですが、エックスサーバーの簡単インストール機能を使えば誰でも簡単に開設できます!
もうひとつブログを作ってみたいけど、面倒だから……と思っていた方、この機会に一度チャレンジしてみてはいかがでしょうか?
以上、最後までお読みいただき、ありがとうございました。
ブログの始め方を知りたい!実際に始めたい方へ
国内シェアNo.1※レンタルサーバー「エックスサーバー」では2025年5月7日(水)17時まで、サーバー利用料金が最大30%オフになる期間限定キャンペーンを開催中です!
今なら月額693円~とお得にWordPressブログが始められます!
.comや.netなど大人気ドメインも永久無料と過去最大級にお得です。
ぜひこのお得な機会にWordPressブログをご検討ください!
※ 2024年10月時点、W3Techs調べ。
当メディア「初心者のためのブログ始め方講座」では、
初心者の方に分かりやすく簡単にブログを始められる方法を紹介しています!
WordPressに使用される国内シェアNo.1サービス「エックスサーバー」の中の人が確実で信頼性の高い情報をお届けしています!
ブログをこれから始める方はこちらの完全ガイドをぜひご覧ください!
また、初心者の方向けにWordPressでのブログ立ち上げがたった10分できる方法も紹介しています!
ブログの始め方・立ち上げに関する、ご質問・ご相談はボクのツイッターDM( @tbcho_xsv )までお気軽にどうぞ!