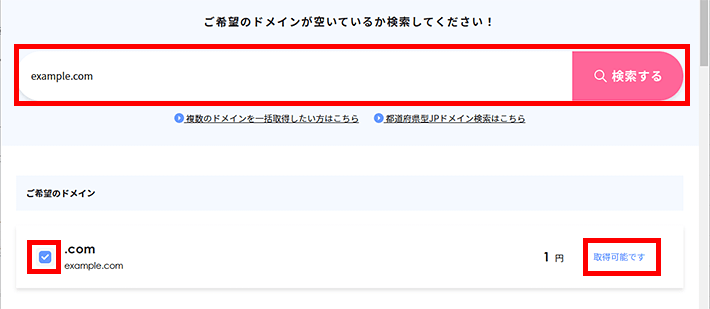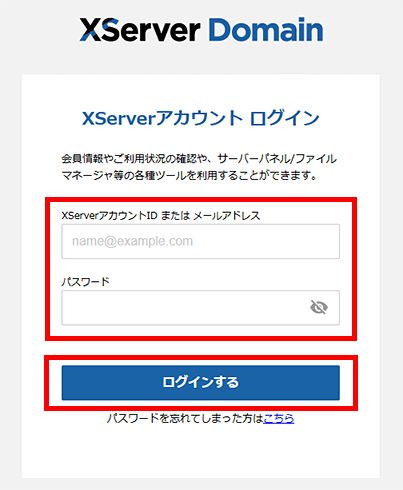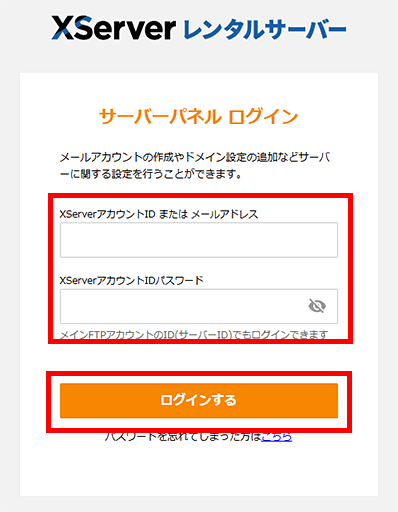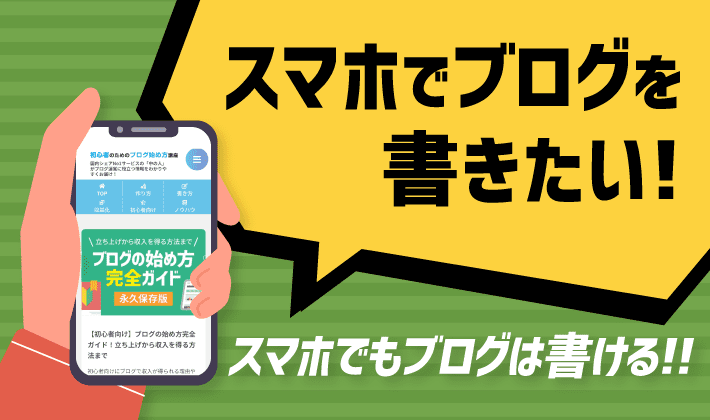【2025年1月23日更新】文章や装飾を見直すとともに、紹介している手順などを最新の内容に更新しました。
この記事のレベル
| 初心者 | (5.0) |
| 重要度 | (5.0) |
| 難しさ | (1.5) |
こんにちは、T部長です!
「独自ドメインって何?」「ホームページ・メアドを作るのに必要な独自ドメインってどうやって取得するの?」と悩んでいませんか?
この記事では、独自ドメインの基礎知識とともに、無料で取得する方法や、レンタルサーバーで利用する設定方法についてもくわしくお伝えします!
T部長
この記事は以下のような人におすすめ!
- 独自ドメインとは何かをくわしく知りたい人
- 独自ドメインを無料かつ最短で取得したい人
- 独自ドメインとレンタルサーバーを一緒に申し込みたい人
この記事を読むだけで、独自ドメインを無料・格安で取得する方法がわかるだけでなく、取得後にすべきこともバッチリ理解できます!
実際にエックスサーバー の中の人であるボクが、専門的な内容を噛み砕いて、どの記事よりも分かりやすく解説します。
ドメインの取得方法だけを知りたい方は、冒頭をスキップしてドメイン取得方法4ステップをご覧ください。
独自ドメインとは?
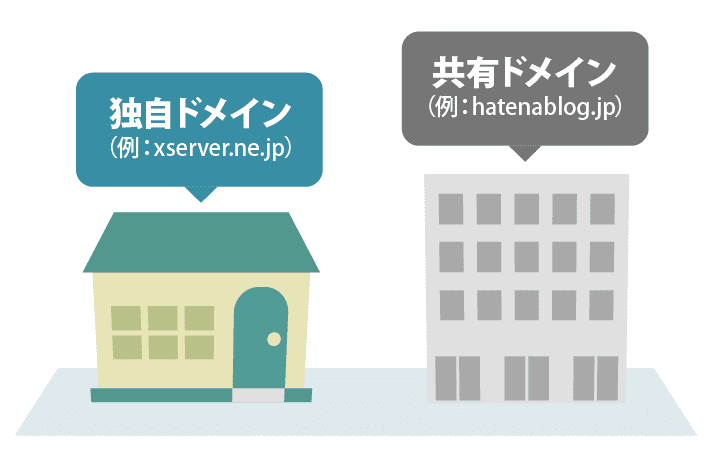
まず、ドメインとはインターネット上に割り当てられる住所のことを指します。
そして独自ドメインとは、個人や会社が好きな文字列を使って、独自に登録したドメインのことです。
また、ドメイン名に同じものはなく、世界にひとつだけです。
ドメインの例
ドメイン名:example.com
Webサイトのアドレス … https://example.com
メールアドレス… ●●●@example.com
独自ドメインを取得したあとは、1年ごとに登録契約を更新することで、個人ブログや企業ホームページのアドレス、メールアドレスとして利用し続けられます。
共有ドメインとは?
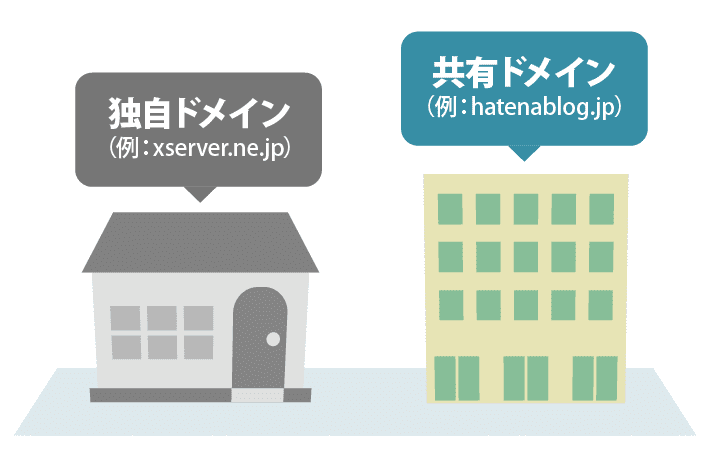
独自ドメインのほかに、「共有ドメイン」と呼ばれるものがあります。
ドメイン管理会社(無料ブログサービスやサーバー提供会社)が所有している1つのドメインを、複数人で共有して活用しているのが「共有ドメイン」です。
必ずというわけではありませんが、サービス名や提供する会社の名前が入っているドメインは、共有ドメインであることが多いです。
- 「はてなブログ」の共有ドメインでWebサイトを作った場合
Webサイト:example.hatenablog.jp
「example」の箇所は自分で文字を選べますが、「hatenablog.jp 」の箇所はサービス名などが入り自分で選べません。 - Gmailでメールアドレスを用意した場合
メールアドレス:example@gmail.com
「example」の箇所は自分で文字を選べますが、「gmail.com」はサービスを利用する全員が共通の文字列になります。
一般的に「gmail.com」は共有ドメインと言われません。
しかし、ユーザー個々が所有して利用するものでなく、サービスの中でユーザーが共通のドメインを利用しているため、広い意味で「共有ドメイン」と考えられます。
独自ドメインと共有ドメインの違いは?
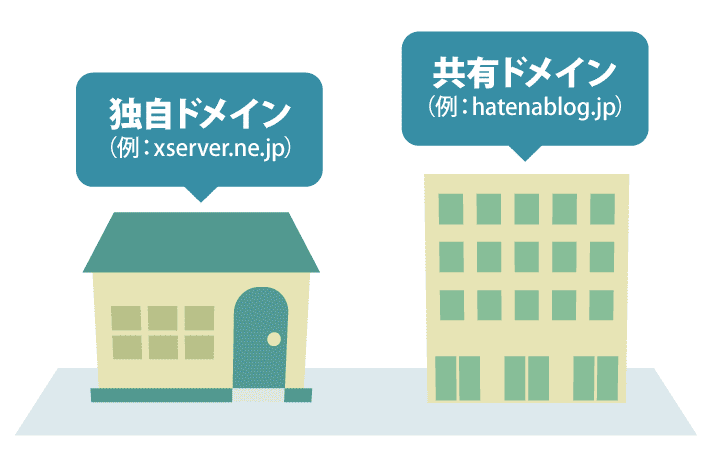
独自ドメインと共有ドメインの違いは次のとおりです。
- 独自ドメイン
自分一人で所有しているドメイン。
資産性があり、料金を払うことで自分だけのドメインとして継続的に使える。 - 共有ドメイン
1つのドメインをみんなで共有しているドメイン
独自の文字列が使えず、自由度が少ない。提携サービスによっては無料で使える。
両者を住まいで例えるなら、独自ドメインは「家族で暮らす一戸建ての家」。
共有ドメインが「複数の家族が生活するマンション」と言えるでしょう。
独自ドメインは一戸建ての家のように、住所(Webサイト)がほかとカブりません。
一方、共有ドメインは、マンションと同じように住所自体は同じでも、部屋番号が異なるイメージです。
独自ドメインのメリット・デメリットについて
独自ドメインのメリットとデメリットについて、以下にまとめてみました。
独自ドメインのメリット
独自ドメインは、共有ドメインと比較して、以下のようなメリットがあります。
- 運営するサイト専用のドメインのため信頼されやすい
- 好きなドメイン名が使える
- 訪問者に覚えてもらいやすい
- 長期的に同じURLで運用できる(自分の資産になる)
- SEOに取り組みやすい
- 広告や収益化の制限がない
独自ドメインであれば、ドメイン名を自由な文字列に変更できます。
そのため、自分のブログや企業名などをドメインに含めることで、ブログのイメージを印象付けやすくなるでしょう。
また、運用期間が長く、外部からのリンク(被リンク)を多く受けたドメインはSEOでも有利になることも。
そのため、資産性が高く、検索エンジンからアクセスを集めやすくなります。
また、ブログに貼り付ける広告を自由に選べて、収益化への制限がないのもメリットの一つ。
共有ドメインの場合だと、サービスによっては掲載できる広告に制限がかかる場合も。
クリック報酬型広告の定番サービス「Googleアドセンス」を使えないブログサービスもあります。
収益化を目標にブログを運営したい方は、独自ドメインを利用するのがおすすめです。
独自ドメインのデメリット
独自ドメインのデメリットは次のとおりです。
- 維持費がかかる(金額は種類によって異なる)
- サーバーへの設定やドメインの管理に手間がかかる
独自ドメインは1年ごとに更新するため、年間で1000円~3000円前後の維持費がかかってしまいます。
ただ、月額で換算すると100円~200円前後のため、そこまで大きな負担にはなりません。
また、独自ドメインの場合は、ドメインの購入やサーバーとの連携設定など、少し時間と手間がかかります。
しかし、ドメインの信頼性やSEO効果を考慮すると、年間の維持費や設定にかかる手間を上回る大きなメリットを得られます!
独自ドメインはどんな人におすすめ?
- ブログを収益化したい人
- 自分のサイトでブランディングをしたい人
- 本格的にアクセスを集めて情報発信したい人
独自ドメインは、収益化やブランディングなど、本格的なブログ運営をしたい人におすすめです。
維持費やサーバーの管理コストはかかりますが、先に紹介したとおり、メリットがたくさんあります!
ぜひ独自ドメインを使ってブログを運営してみてください。
どのドメインを選べばいいの?おすすめのドメインは?
どのドメインを選べばいいかわからない方は、定番かつ信頼性の高い「.com」「.jp」「.net」あたりを選んでおけば間違いありません。
ただし、いずれも人気のドメインのため、ドメイン名によっては取得が難しかったり、希少価値が高いものは利用契約が高額だったりすることがあります。
ドメインを選ぶ際は、次の3つをポイントに選定しましょう。
- 「.com」「.jp」「.net」などの定番ドメインであること
- 取得・更新費用ができるだけ安いもの
- サイト(ブログ)名との親和性の高いもの
ドメインサービスで空きドメイン検索をしたり、サービス公式サイトの料金表を見たりして、希望のドメインの費用がどのくらいかかるのかを確かめてみましょう。
T部長
取得料金だけでなく、更新料金もチェックしてくださいね!
種類によっては、取得料金より更新料金のほうが高額なものもあります。
ドメインの取得方法は、次のドメイン取得方法4ステップで解説します。
ドメイン取得方法4ステップ
それではドメイン取得方法を4ステップで解説します。
今回はXServerドメインでのドメイン取得方法をお伝えします。
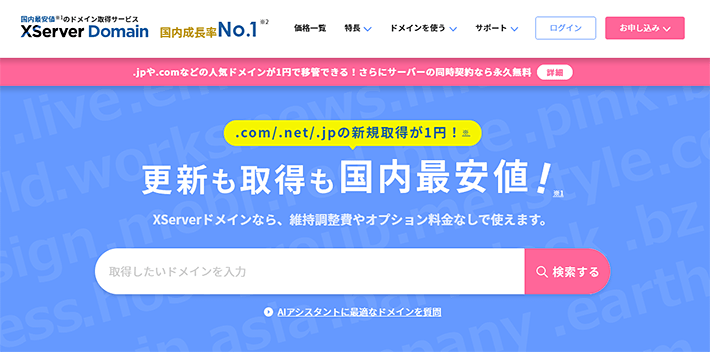
ホームページやメールアドレスを活用するにはドメインだけでなく、レンタルサーバーも必要です。
レンタルサーバーの申し込み前の方は、先にレンタルサーバーに申し込むのがおすすめです。
サーバー利用者に「独自ドメインが永久無料になる特典」を提供しているサービスがあるためです。
もしWordPressブログを開設予定の方なら、以下の記事を参考にすれば「レンタルサーバー契約、ドメイン取得、ブログの開設」までを10分でできるので、ぜひご活用ください!
1.ドメイン名を決めよう
まずはドメイン名を決めます。
ドメインはブログ記事に訪れた読者が最初に目にするため、覚えやすく、わかりやすい名前にすることがポイントです。
ドメイン名の決め方は、次のポイントを意識してみてください。
- サイトの内容を表現する(重要)
- 長過ぎないようにする
- 数字はなるべく使わない
- 商標権の侵害に注意する
- ドメインは変更できないので慎重に決める
不正行為に使われる怪しいドメインには、数字が含まれていることが多いので、最小限にとどめるのがおすすめです。
また、すでに存在するブランド名や企業名などに似せてドメインを取るのも、トラブルのもとにしかなりませんおで、避けましょう。
T部長
ちなみに、検索エンジンからのSEO評価は、基本的にどのドメイン名でも同じなので、自由に決めて大丈夫です。
ただ、一度決めたドメイン名は変更できないので、慎重に考えましょう。
ドメイン名の決め方については以下の記事でくわしく解説していますので、ぜひご覧ください。
2.空きドメインを検索しよう
ドメインが決まったら、そのドメインが取得可能かどうかをチェックします。
他の人が使っているドメインは取得できないので、空きドメインかどうかの確認が必要です。
「取得可能です」と書かれているドメインで希望のものを選択し、取引手続きをクリックします。
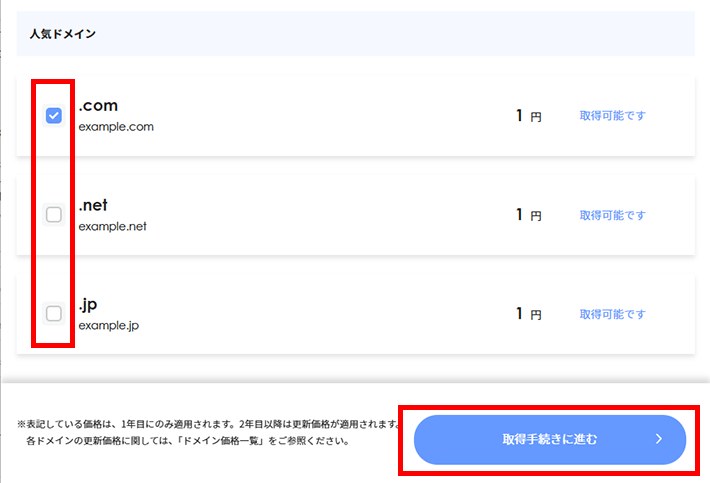
3.ドメイン料金を確認しよう
ドメインを購入するときには、必ずドメインの料金を確認しましょう。
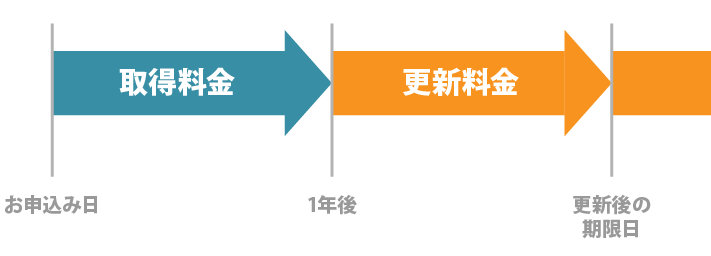
ドメインの料金は、「取得料金」と「更新料金」の2つがあり、基本的に更新料金の方が高くなります。
更新料金が高すぎるものを選ぶとドメインの維持が大変なので、できるだけ維持費の安いドメインを選びましょう。
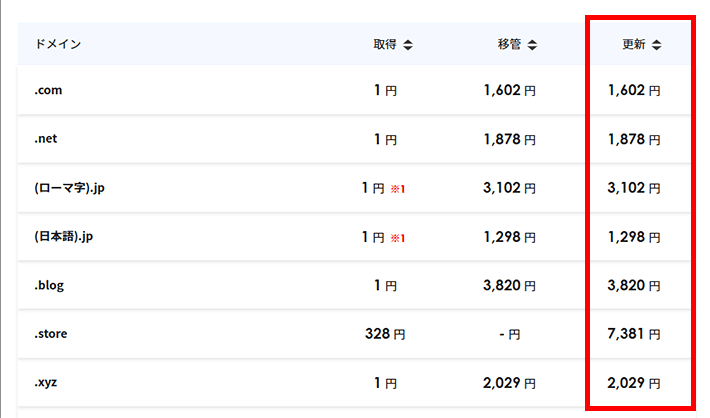
ドメインの更新料金はこちらからご確認ください。
T部長
XServerドメインは、他社に比べ更新料金が安いのが特長です!
4.実際に申し込もう
ドメイン料金を確認したら、あとは申し込むだけです。
XServerアカウントへ登録またはログインをします。
新規登録する場合は、ユーザー情報を登録する画面が表示されるので、必要項目を入力して手続きを進めてください。
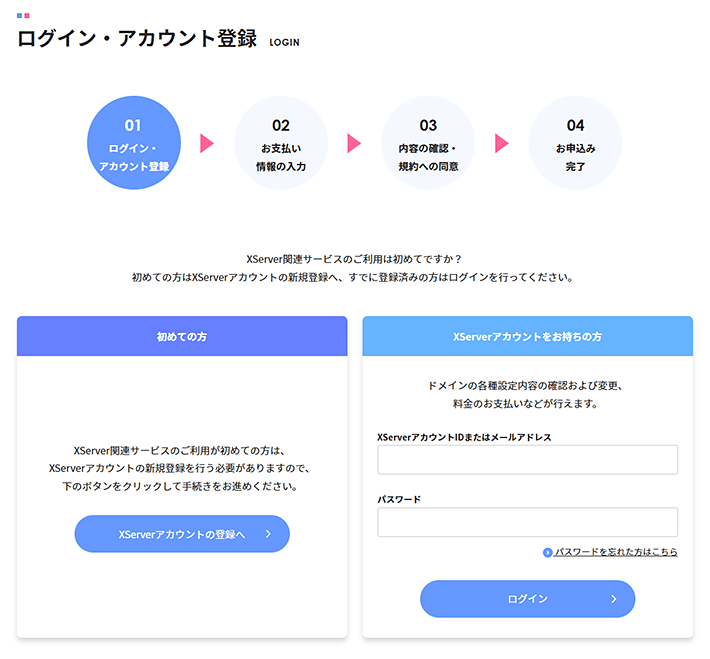
ドメインの種類などによっては、追加で情報を求められる場合がありますが、基本的には画面の項目どおりに入力していけばOKです。
まず、取得するドメインの契約年数を選びましょう。
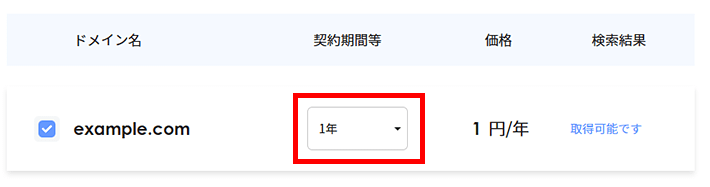
画面下部では、サーバーを同時に申し込むかのオプション設定ができます。
もし必要なら選択してください。
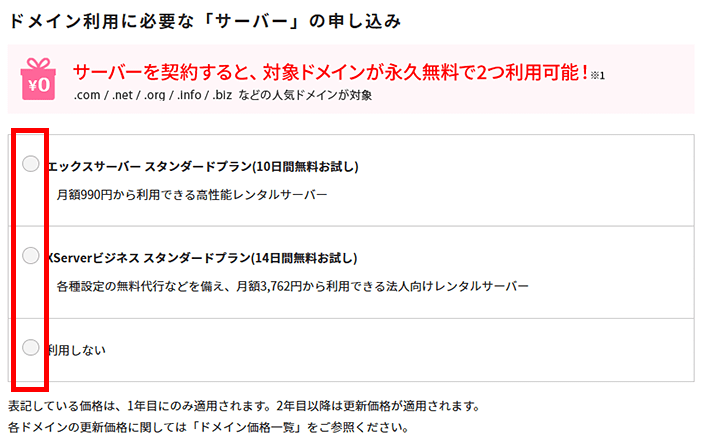
クレジットカード、コンビニ決済、銀行振込、Paidyあと払い、ペイジーの中から選択し、お申し込み内容の確認をクリックします。
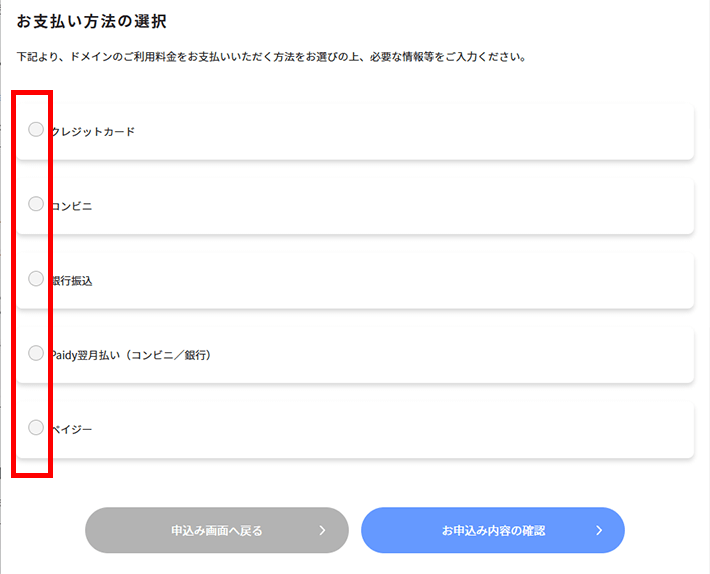
お申し込みの内容を確認した後、規約類に同意し、申し込むをクリックすれば完了です。
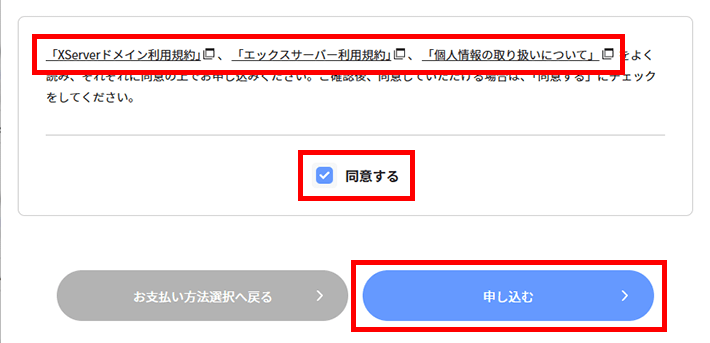
これで独自ドメインの申し込みは完了です。お疲れ様でした!
ドメイン申し込み後のステップ2つ
ドメインを申し込んだだけでは、まだWebサイトの運営を始められません。
ドメインとサーバーを連携させて初めて使えるようになります。
連携するためには、「ドメイン側での設定」と「サーバー側での設定」の2つを行う必要があります。
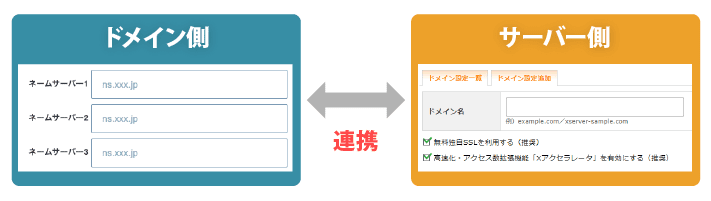
T部長
ドメインとサーバーを同時に申し込んだ人は自動で終わっていますので、この作業は必要ありません!
1.ドメイン側での設定
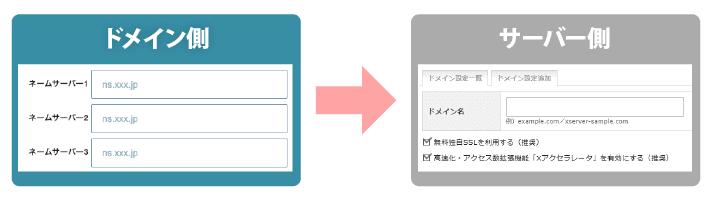
まずネームサーバーを設定しましょう。(=ドメイン側での設定)
ネームサーバーを設定するドメインを選択し、横のメニューをクリックします。

ネームサーバー設定をクリックします。
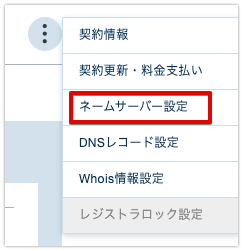
エックスサーバーのサービスを使用している方は、利用サービスを選択しましょう。
そのほかの場合は、使用しているサーバーで決められているネームサーバーを記入します。
ネームサーバーを記入したら、確認画面へ進むをクリックします。
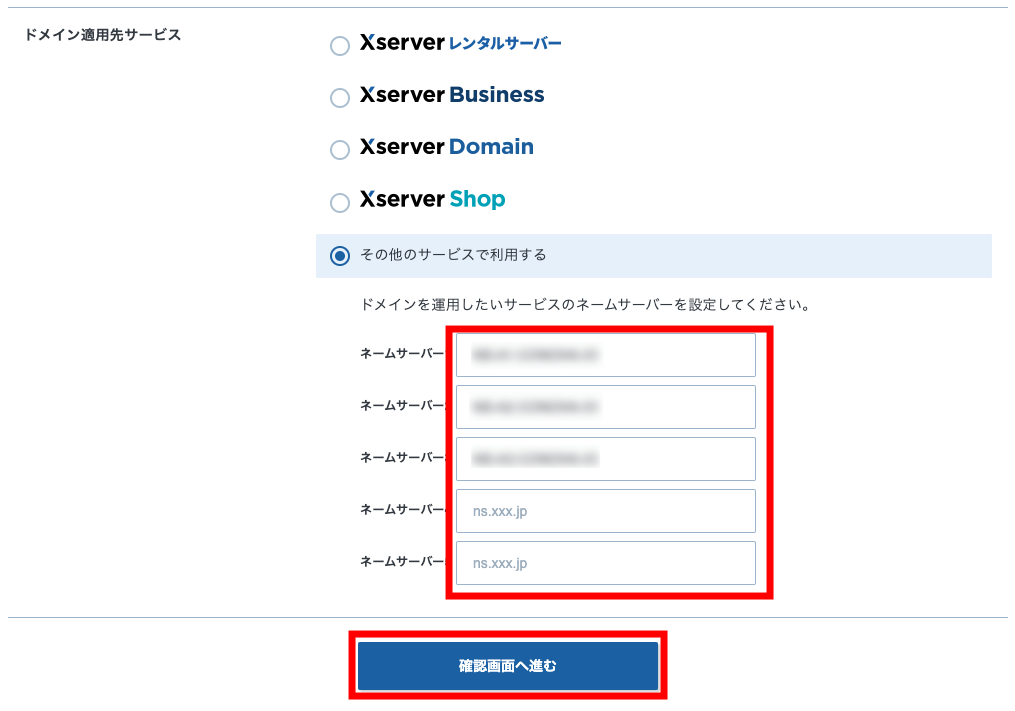
内容を確認して問題なければ設定を変更するをクリックして完了です!
2.レンタルサーバー側での設定
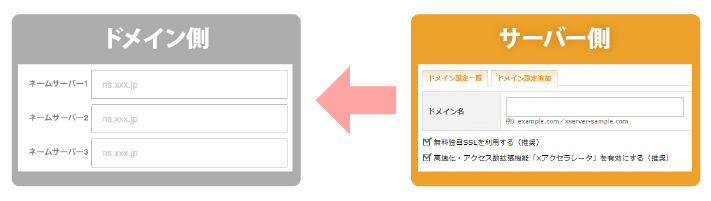
エックスサーバーを使用している場合、管理画面でドメインを追加してください。
管理画面上の右上付近にある「ドメイン設定」をクリックします。
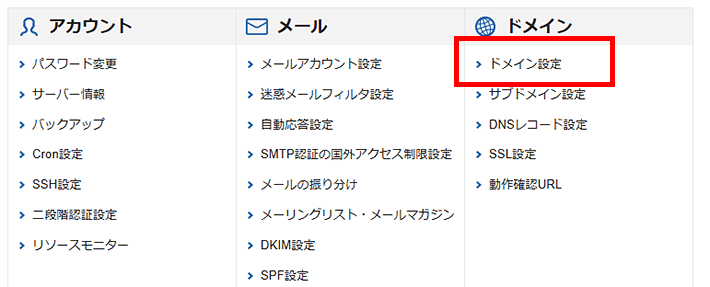
「ドメイン設定追加」を選択し、ドメイン名を入力し、確認画面へ進むをクリックします。
「無料独自SSL」や「Xアクセラレータ」も有効になっているか確認しておきましょう。
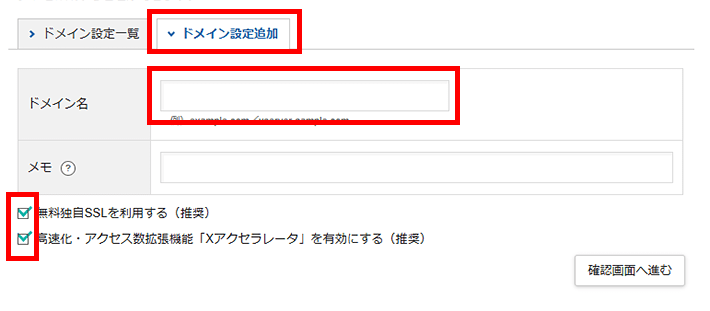
内容に問題がなければ、確認画面で追加するをクリックします。
以上で、ドメインとレンタルサーバーの連携は完了しました!
ドメインの設定方法は、以下の動画でも解説しています。
よくある質問
最後に独自ドメインに関するよくある質問をまとめてみました!
独自ドメインにはどんな種類があるの?
独自ドメイン自体は自由に文字列を選べるのでほぼ無限にあると考えても良いですが、URLの末尾につく「トップレベルドメイン」や「セカンドレベルドメイン」には種類があります。

トップレベルドメインとセカンドレベルドメインの一部を抜粋すると、次のようなものがあります。
| .com | .net | .jp | .blog | .store | .xyz |
| .co.jp | .ne.jp | .info | .org | .online | .biz |
| .fun | .monster | .space | .website | .life | .tech |
| .live | .world | .works | .news | .blue | |
| .pink | .red | .mobi | .ink | .wiki | .design |
| .go.jp | .ac.jp | .ed.jp | .or.jp | .gr.jp | .ne.jp |
これらは数多くあるドメインの一部ではありますが、「.com」「.jp」などの見慣れたものから、「.life」「.space」など、あまり目にしないものまであります。
なかには、日本国内で登記を行っている企業が対象の「co.jp」や、財団法人や医療法人でのみ取得できる「or.jp」や、日本政府機関のみ取得できる「go.jp」など、一部の企業や団体のみが取得できるドメインもあります。
ドメインの違いによって直接的な差はありませんが、あまり見慣れないドメインだと信頼性を損ねる可能性があります。
T部長
「.com」や「.jp」など、スタンダードなドメインを選ぶのがおすすめです!
無料で独自ドメインを取得できる方法はある?
無料で独自ドメインを取得する方法は、主に次の2つです。
- レンタルサーバーのドメイン無料特典を利用する
- 無料ドメイン取得サービスを使う
おすすめなのは、レンタルサーバーが提供する独自ドメインが無料になる特典を利用する方法です。
レンタルサーバーを解約しない限りは、「.com」「.jp」などの有名ドメインを永久的に無料で使用できます。
もう一つは無料ドメイン取得サービスを使う方法ですが、「見慣れないドメインで怪しいサイトに見えてしまう」「利用条件が定められている」など、不便に感じる点が多いです。
無料ドメインについては以下の記事で解説しているので、あわせてご覧ください。
最短で独自ドメインを取得しよう
独自ドメインをスムーズに取得してブログやメールアドレスを使えるようになるために、独自ドメインの取得方法とその後の設定について復習しましょう!
- 独自ドメインは個人や会社が好きな文字列を使って独自に登録したドメインのこと
- 収益化やブランディングには、共有ドメインより独自ドメインの利用がおすすめ
- 無料で独自ドメインを使いたいなら先にレンタルサーバーを申し込もう
- 独自ドメインを単体で申し込むときは以下4ステップ
- ステップ1:ドメイン名を決めよう
- ステップ2:空きドメインを検索しよう
- ステップ3:ドメイン料金を確認しよう
- ステップ4:お申し込み
- ドメイン取得後は、ドメイン側の設定(ネームサーバー)とレンタルサーバー側の設定する
独自ドメインの取得は、WordPressやメールアドレスを使用するための準備なので、できるだけ早く終わらせてメインの作業に力を入れていきましょう。
初心者の方でも手順どおりに行えば、ドメインの取得も設定も簡単にできます!
以上、最後までお読みいただきありがとうございました。
ブログの始め方を知りたい!実際に始めたい方へ
国内シェアNo.1※レンタルサーバー「エックスサーバー」では2025年4月3日(木)17時まで、サーバー利用料金の半額がキャッシュバックされる期間限定キャンペーンを開催中です!
今なら実質月額495円~とお得にWordPressブログが始められます!
.comや.netなど大人気ドメインも永久無料と過去最大級にお得です。
ぜひこのお得な機会にWordPressブログをご検討ください!
※ 2024年10月時点、W3Techs調べ。
当メディア「初心者のためのブログ始め方講座」では、
初心者の方に分かりやすく簡単にブログを始められる方法を紹介しています!
WordPressに使用される国内シェアNo.1サービス「エックスサーバー」の中の人が確実で信頼性の高い情報をお届けしています!
ブログをこれから始める方はこちらの完全ガイドをぜひご覧ください!
また、初心者の方向けにWordPressでのブログ立ち上げがたった10分できる方法も紹介しています!
ブログの始め方・立ち上げに関する、ご質問・ご相談はボクのツイッターDM( @tbcho_xsv )までお気軽にどうぞ!