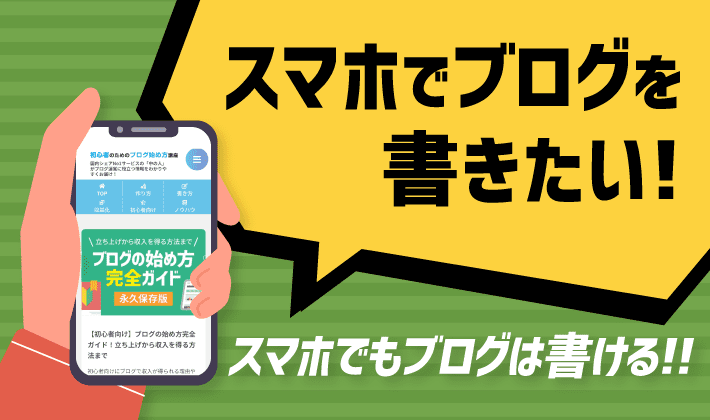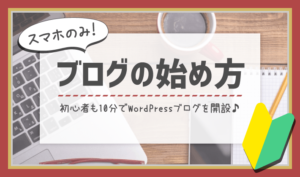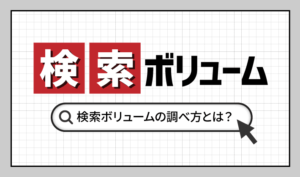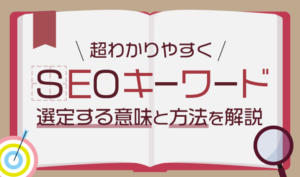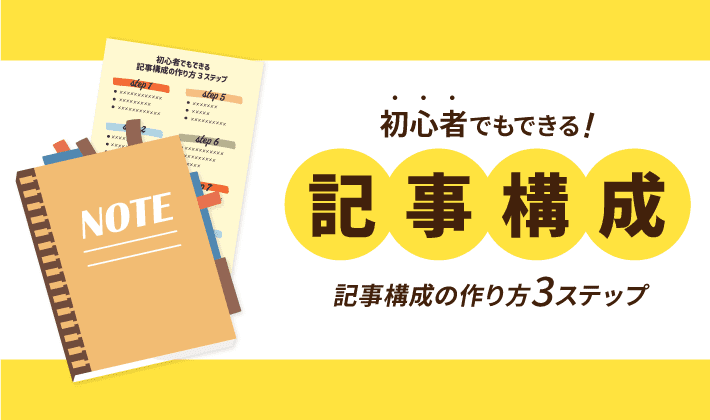【2023年9月14日更新】記事が読みやすくなるように、全体を調整しました。
| 初心者 | (3.0) |
| 重要度 | (3.0) |
| 難しさ | (1.5) |
こんにちは、T部長です!
「スマホで手軽にブログを書ける方法があれば知りたい…」「WordPress専用スマホアプリだと書きづらい!」と悩んでいませんか?
今回はそんな方に向けて、スマホでブログを始める方法や効率的な書き方を解説します!
T部長
この記事は以下のような人におすすめ!
- スマホでブログを始めたい人
- スマホでも快適にブログを書きたい人
- スキマ時間で効率よくブログを書きたい人
よく「ブログはパソコンで書くべきですか?」と質問をいただきますが、必ずしもすべての作業をパソコンで行う必要はありません。
実は、スマホに標準で入ってるメモアプリでも十分に記事が書けます!
さらには、スマホで記事を書くメリットも。当記事で詳しくご紹介します。
この記事を読めば、スキマ時間で効率よくブログが書けるようになるので、ぜひ参考にしてください。
それでは、どうぞ!
スマホでブログを書くことは可能!
結論から言うと、ブログを書くのはスマホでも全く問題ありません。
「パソコンのほうがいい」といった意見もありますが、スマホでの記事執筆には以下のようなメリットがあります。
- スキマ時間に取り組める
- タイピングが苦手でも効率的に作業できる
- スマホユーザーの視点で記事を作れる etc…
とくに、スキマ時間に作業できるのは、スマホの大きなメリット。まとまった時間が取れない方におすすめですよ!
スマホでできる作業を理解しよう!
とはいえ、ブログ運営の全作業をスマホで行うのは現実的ではありません。
スマホでもできることを理解したうえで、実際に作業してみましょう。
以下は、ブログで記事を公開するまでの一連の流れです。
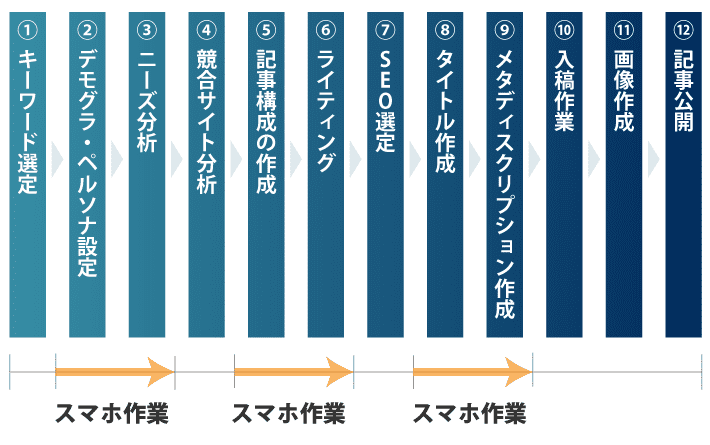
基本的にパソコンなら上記の全工程の作業が可能で、「スマホ作業」と記載しているものが「スマホでも作業できる」という意味合いです。
T部長
それでは、スマホでブログを書くにあたり必要な事前準備を紹介します。
準備:WordPressブログを開設しよう
「スマホでブログを書く」にも、ブログがなければ始まりません。
まだブログを持っていない人は、先に開設しておきましょう。
なお、ブログで稼ぐならWordPressが断然おすすめ!理由は以下のとおりです。
- 収益性が高い
- デザイン・カスタマイズの自由度が高く、こだわったブログが簡単に作れる
- アカウントを削除されるリスクがない
- 邪魔な広告が強制的に入らない
- SEO対策を施しやすい
加えて、インターネット上の40%を超えるサイトがWordPressで作られているので、ネット上にたくさん情報があり、何かトラブルがあったときも解決しやすいです。
WordPressブログは、初心者の方でもスマホで簡単に開設できます。
以下の記事では、スマホを使って「たった10分」でブログ開設する方法を解説しているので、ぜひ参考にしてください。
スマホでのブログの書き方7ステップ
ここからは、スマホを活用したブログの書き方7ステップを紹介します。
手順通りに進めれば、誰でもスマホでブログが書けるようになるので、ぜひ実践してください!
1.メモアプリを用意する
まずは、メモアプリを開きましょう。
今回は、iOSに標準装備されているアプリ「メモ」を使って紹介していきます。
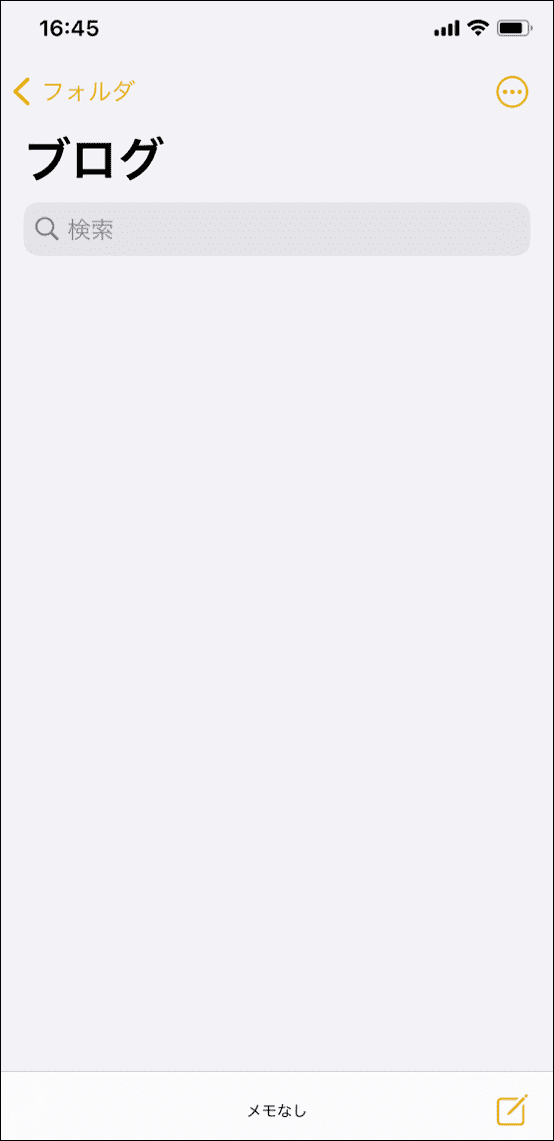
「WordPressの公式アプリ」もありますが、スマホに最初から入っているメモアプリのほうが軽くて使いやすいです。
「WordPressの公式アプリも興味がある」という方は、以下の記事を参考にしてください。
2.記事作成に必要な情報を書く
記事の作成に必要な以下5つの情報を、メモに書き出していきましょう。
- 狙う検索キーワード
- 記事を読む想定読者(ターゲット)
- 想定読者が記事を読んだ後に実現したいこと
- 想定読者が抱えている悩み
- 記事構成
たとえば「ブログ 書き方 テンプレート」という記事を作るとすると、以下のように必要な情報を書き出すイメージです。
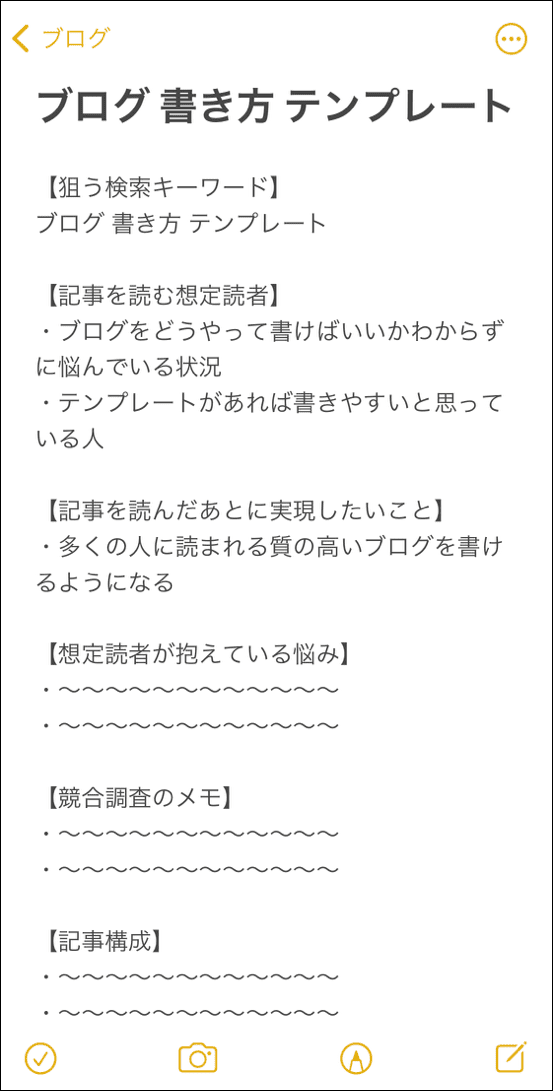
「①狙う検索キーワード」には、選定した検索キーワードを入れます。
キーワードの選び方について詳しく知りたい方は、下記をご確認ください。
②と③では、「記事に訪れる読者(ターゲット)はどんな状況で何をきっかけに検索したのか」「何を実現したいのか」をざっくりと書き出しましょう。
このように「何をきっかけに検索して、どんな目的を達成したいのか」を書き出せば、「④読者が抱えている悩み」をイメージしやすくなります。
詳しくは、次の見出しで解説しますね!
3.読者の悩みをイメージする
想定読者(ターゲット)の悩みをイメージして、箇条書きで洗い出しましょう!
たとえば、以下は「ブログ 書き方 テンプレート」で検索する読者の悩みをイメージして書き出した内容です。

想定読者になりきって「何に悩んで検索したのか」「最終的な目的は何なのか」を考えてみましょう。
また、以下の方法で読者の悩みがより鮮明にイメージできるので、ぜひ試してみてください。
- SNSでキーワード検索し、ユーザーの生の声を確認する
- Yahoo!知恵袋でキーワードに関連する悩みを確認する
T部長
4.記事構成をイメージする
続いて、イメージした読者の悩みに沿って「記事構成」を作りましょう!
「構成 = 記事の設計書」とイメージするとわかりやすいでしょう。
たとえば、設計図なしに建てた家は、ズレが生じて壊れやすくなりますよね。
ブログも同じで、はじめに設計書を作っておかないと、言いたいことがわからないガタガタの記事になってしまいます。
読者の悩みに答えられる良質な記事にするためには、構成がとても重要なのです。
以下を参考に、記事構成のイメージを掴んでみてください。(※具体的な作り方はのちほど解説します。)
【h2】「稼ぐ」を目的にブログを始めるのはおすすめしない
【h3】稼げない時期は「時給」が低い
【h3】稼げる時期は「時給」が上がっていく
【h3】ブログ以外にも稼ぐ手段はある
【h2】「稼ぐ」以外を目的にブログを始めよう!
【h3】メリット1:さまざまなスキルが身につく
【h3】メリット2:さまざまなビジネスシーンで役立つ
【h3】メリット3:就職先の選択肢を広げられる
【h3】メリット4:継続する力が身につく
【h3】メリット5:学びの機会が増える
【h3】メリット6:目的のバリューを高める手段としても使える
【h3】稼ぐ以外を目的にしよう!
【h2】稼ぐことを目的にブログを始める場合
【h3】メリット
【h3】デメリット
【h3】おすすめできる人
【h3】稼ぐならWordPressブログがおすすめ!
【h2】まとめ:稼ぐ以外を目的にブログを始めよう!
T部長
読者の悩みを解決するために「見出しの順番や内容を決めるのが記事構成」と理解しておきましょう!
5.見出しを設定する
ここからは「どんな順番でどんな見出しを書いていくのか」を解説します。
ブログ記事は、以下3種類の見出しで構成されるのが一般的です。
- h2:想定した読者の悩みに直結する見出し。「中見出し」とも呼ばれる。
- h3:H2で紹介した内容を掘り下げる見出し。「小見出し」とも呼ばれる。
- h4:H3で紹介した内容を掘り下げる、さらに細かい見出し。
※h1(大見出し)は、記事タイトルに使われます。
具体的には「h2を最初に作り、そのあとでh3、最後にh4を作る」とイメージしてください。
ブログの見出しについては、下記の記事でも解説しているので、ぜひあわせてご覧ください。
h2を設定する
まずは、h2の設定方法を解説します。
「読者の悩みをイメージする」で洗い出した読者の悩みに対し、h2で答えを提示するイメージです。
たとえば本記事だと、以下のようになります。
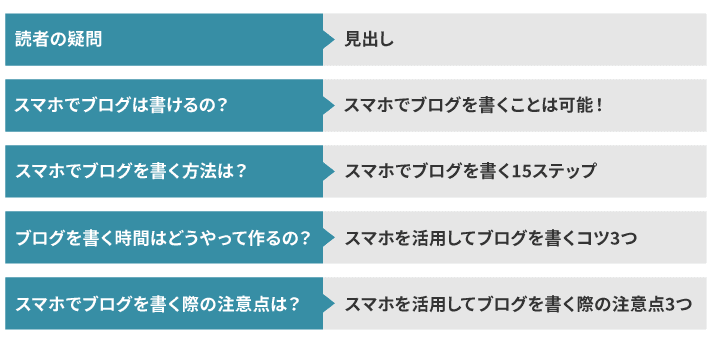
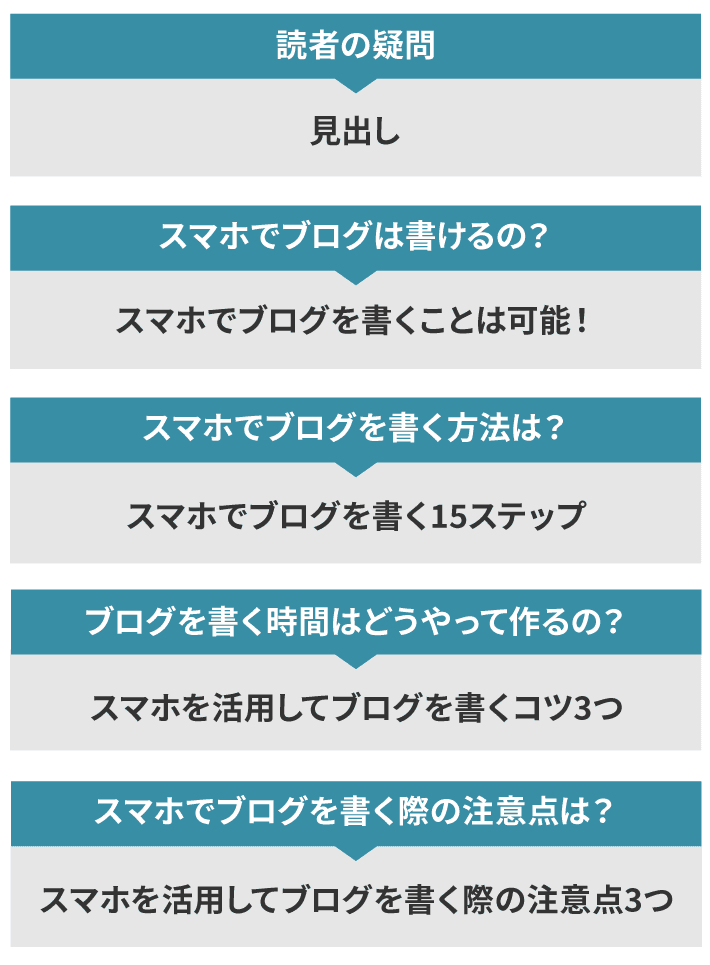
「なかなか見出しが思いつかない!」という方は、以下のアイデアを参考にしてみてください!
- 〜とは?
- 〜の特徴、〜のメリット、〜のデメリット
- 〜の原因、〜の理由
- 〜の選び方
- 〜の始め方、〜のやり方
- 〜のおすすめ〇〇選
- 〜のレビュー、〜の口コミ
- 〜するためのコツ
- 〜するときの注意点
- 〜Q&A
h2で伝える内容を書く
h2を設定したら「その見出しでは何を伝えたいのか」をざっくり書き出しましょう。
以下の画像のように「結論」と「理由」を書き出すと、伝えたいことが明確になりますよ。
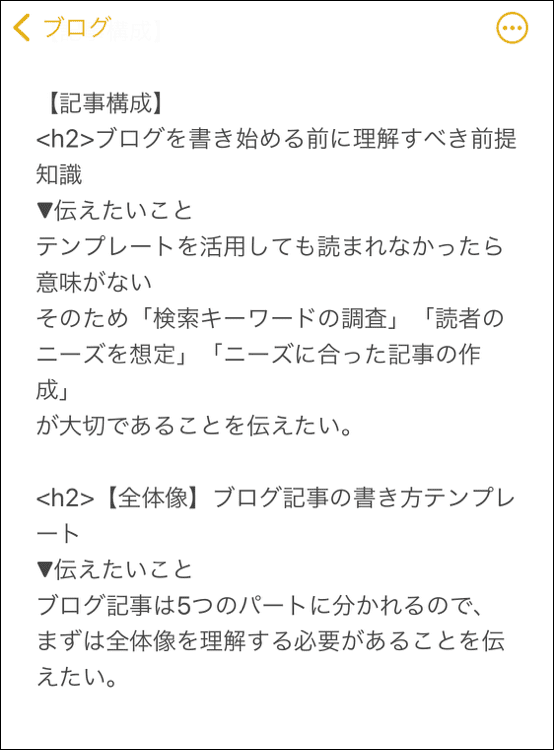
あらかじめ「伝えたいこと」を整理すれば、重複する見出しがなくなり、本文内容もブレなくなります。
h3を設定する
h3には、h2を深掘りした内容を設定しましょう。
たとえば「初心者が読みやすい文章を書くためのコツ5つ」というh2があったら、h3は以下のとおりです。
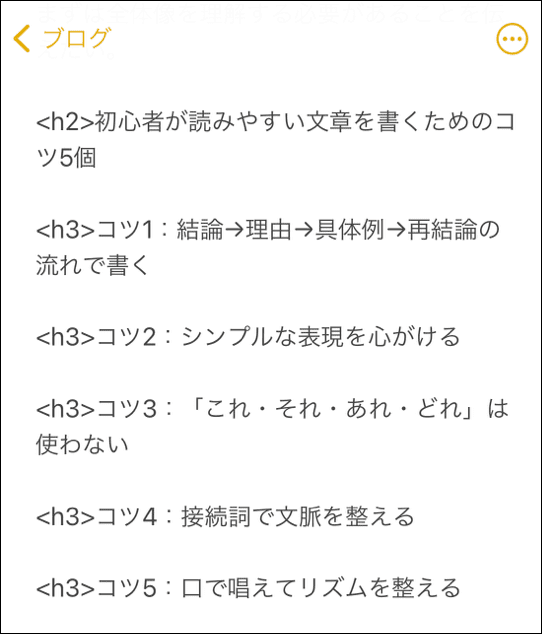
h2のなかで伝えたいことが複数あるときには、それぞれをh3に分割します。
「1見出しにつき1テーマ」を意識して書くことで、読者によって読みやすい記事になるでしょう。
T部長
h3で伝える内容を書く
h2と同じように、h3でも伝えたい内容を書き出しましょう。
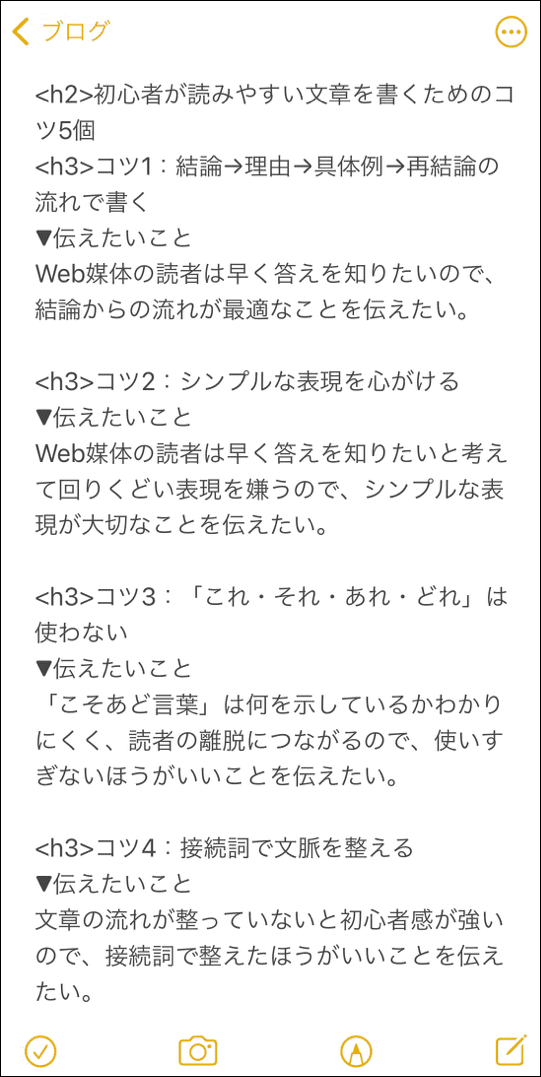
h4を設定する
h3をさらに深掘りしたい場合は、h4を設定します。
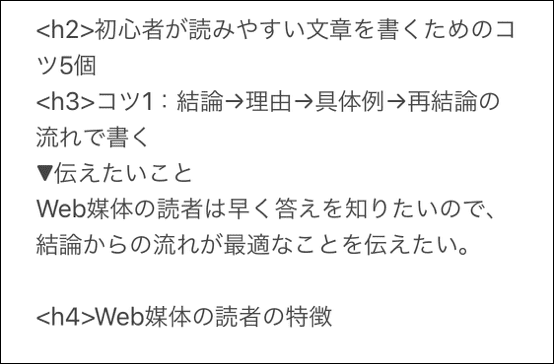
h4はもっとも使用頻度が少なく、補足説明などで使うケースが多いです。
T部長
h4で伝える内容を書く
h2やh3と同じく、伝えたいことを書いておきましょう。
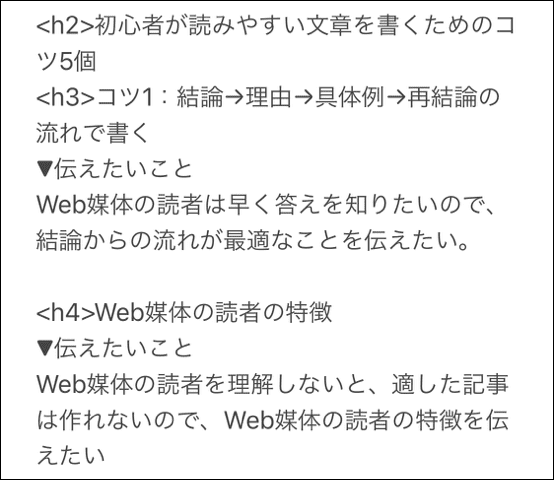
いざ書いてみると、「あえてh4は作らずに、h3に入れた方がよさそう!」といったケースも多々あります。
内容を書いてみて微妙だったら、適宜調整してみてください。
6.本文をライティングする
記事構成ができたら、いよいよ本文のライティングへと移ります。
下記のように、各見出しの本文は「▼伝えたいこと」の下に書いていきましょう。
「▼伝えたいこと」を見ながら進めれば、方向性を見失わずに本文を執筆できますよ。
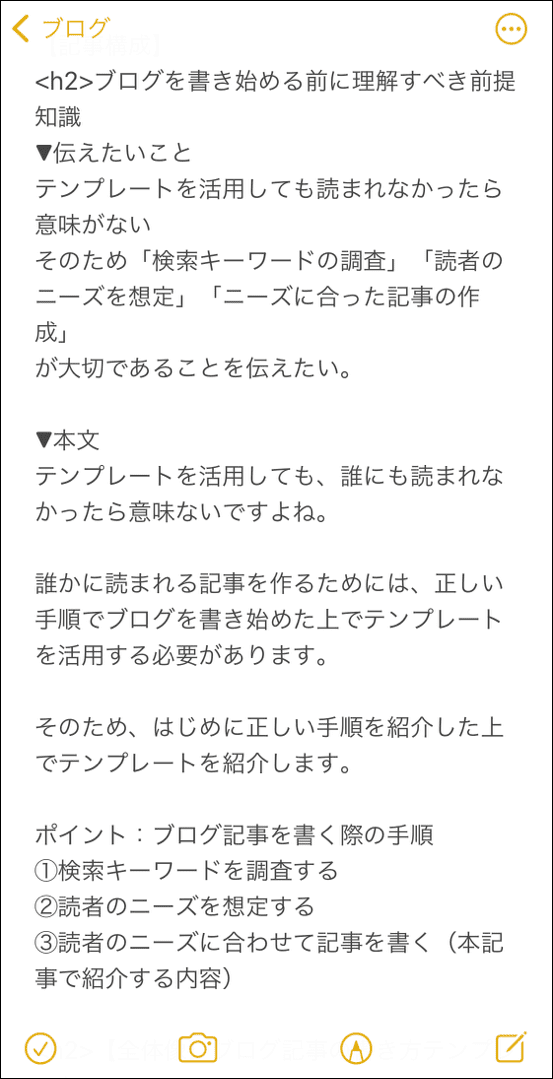
なお、本文はPREP法という手法に沿って書くのがおすすめです。詳しくは、以下で解説します。
分かりやすい本文の書き方「PREP法」
P(Point)結論:伝えたいこと
いい記事を作るには、まず設計書となる構成を作りましょう。
R(Reason)理由:結論を裏付ける理由
なぜなら、設計書がないと流れの悪いガタガタの記事になってしまうから。
E(Example)根拠・具体例:結論を裏付ける根拠や具体例
たとえば、家を建てるのと同じ。設計書なしで建築すると、どこかしらにズレが生じますよね。
P(Point)再結論:結論を再提示
そうならないよう、まずは構成を作ってユーザーが読みやすい記事にしましょう。
基本的に、ブログの読者は、抱えている疑問・悩み・問題の解決策を求めて記事に訪れます。
つまり、「早く答えを知りたい」と思っている人がほとんどなので、先に結論を伝える「PREP法」がおすすめなのです。
そのほか「分かりやすい文章の書き方」については、以下の記事で解説しています。あわせてご覧ください。
7.WordPressにコピペして公開する
ここからの作業は、パソコンで行います。
事前に、スマホで書いたメモをパソコンから確認できるようにしておきましょう。
WordPressの管理画面にログインし、メニュー「投稿」から「新規追加」をクリックします。
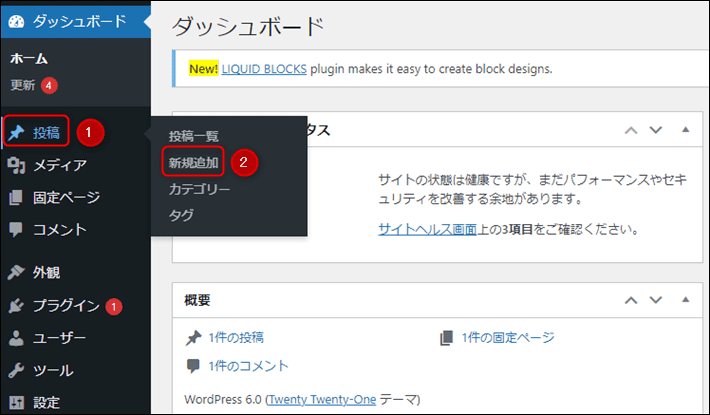
投稿編集画面が表示されます。
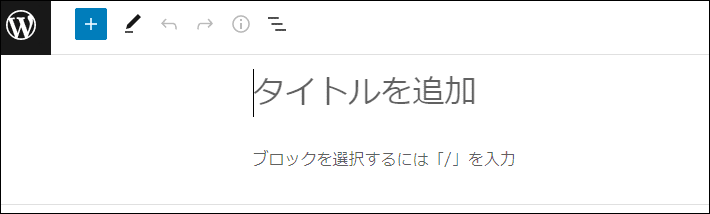
「タイトルを追加」の部分に記事のタイトルを入力してください。

続けて「見出し」と「本文」をコピペしましょう。

ブロックを変更したり、装飾を追加したりして、記事の見た目を整えてください。
画像を入れたい場合も、この段階で追加しましょう。
最後に記事全体を確認し、問題がなければ公開をクリックして完了です!
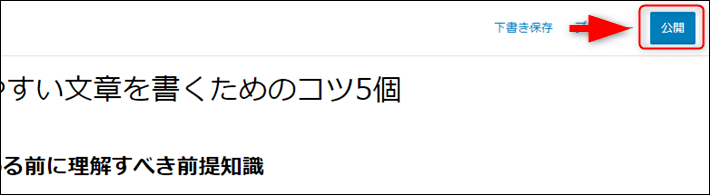
以上で、スマホでブログを書くステップは完了です。お疲れさまでした!
WordPressの使い方について詳しく知りたい方は、以下の記事も参考にしてください。
スマホでブログを書くときのコツ3つ
ここからは、スマホでブログを書くときに、効率よく作業するコツを紹介します。
1.スキマ時間を把握しておく
スマホでブログを書くのは「スキマ時間」が最適です。
日常生活のなかでスキマ時間が生まれるタイミングを洗い出しておくと、スムーズに作業に移れます。
以下はスキマ時間の一例です。
- 電車やタクシーなどでの移動中
- 待ち合わせ中
- 入浴中
- 料理の待ち時間 etc…
1日のスキマ時間を合計すると、意外にも1~2時間ほどあります。
この時間を無駄にするのはもったいないので、有効活用しましょう!
2.作業する時間・やることを決めておく
スマホで作業するときに、「何をやるべきか」を忘れて時間を無駄にしないよう、事前に「作業する時間」と「タスク」を決めておきましょう。
以下のように、スマホのスケジュールアプリにメモしておくと、手軽に確認できておすすめです。(※あくまで一例です)
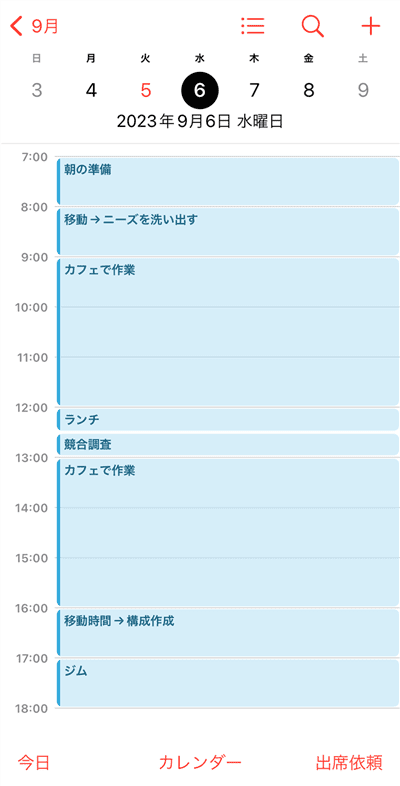
「移動→ニーズを洗い出す」のように作業するタイミングと内容を明確にしておけば、効率的にスマホでブログを書けるようになります!
また、作業のタイミングとやることを決めるのは、ブログ執筆の習慣化にもつながりますよ。
習慣化については以下の記事で詳しく解説しています。あわせて参考にしてください!
3.フリック入力に慣れる
スマホでブログを書くときは、フリック入力で作業することをおすすめします。
なぜなら、ライティングが圧倒的にスピーディーになるからです。
- タップ入力 … 連打しないと文字入力できない
- フリック入力 … 1モーションで文字入力できる
フリック入力に苦手意識がある人も多いようですが、慣れてしまえば生産性がかなり上がります。
普段からタップ入力の方は、この機会にぜひフリック入力にチャレンジしてみてください!
スマホを活用して効率的にブログを運営しよう!
今回は、ブログ初心者向けに「スマホでのブログの書き方」を紹介しました。
いざ記事を作るときに困らないように、スマホでのブログの書き方をおさらいしておきましょう。
作業に慣れるまでは、思いのほか時間がかかる可能性が高いです。
自分なりに工夫しながら、スマホで効率よくブログを書く方法を模索してみてください!
以上、最後までお読みいただきありがとうございました。
ブログの始め方を知りたい!実際に始めたい方へ
国内シェアNo.1※レンタルサーバー「エックスサーバー」では2025年4月3日(木)17時まで、サーバー利用料金の半額がキャッシュバックされる期間限定キャンペーンを開催中です!
今なら実質月額495円~とお得にWordPressブログが始められます!
.comや.netなど大人気ドメインも永久無料と過去最大級にお得です。
ぜひこのお得な機会にWordPressブログをご検討ください!
※ 2024年10月時点、W3Techs調べ。
当メディア「初心者のためのブログ始め方講座」では、
初心者の方に分かりやすく簡単にブログを始められる方法を紹介しています!
WordPressに使用される国内シェアNo.1サービス「エックスサーバー」の中の人が確実で信頼性の高い情報をお届けしています!
ブログをこれから始める方はこちらの完全ガイドをぜひご覧ください!
また、初心者の方向けにWordPressでのブログ立ち上げがたった10分できる方法も紹介しています!
ブログの始め方・立ち上げに関する、ご質問・ご相談はボクのツイッターDM( @tbcho_xsv )までお気軽にどうぞ!