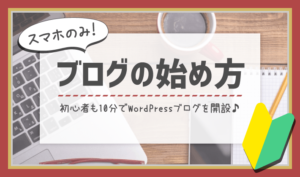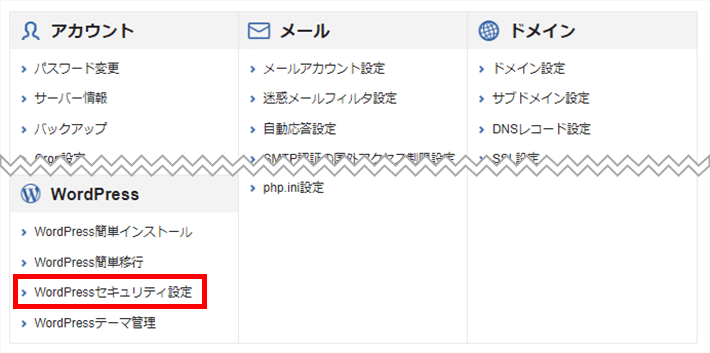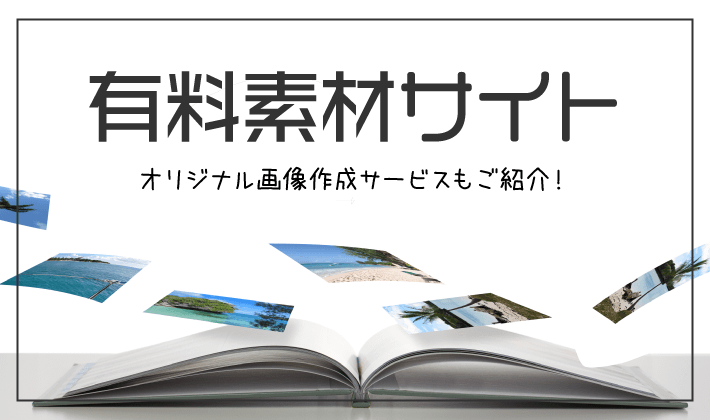【2023年9月14日更新】記事が読みやすくなるように、全体を調整しました。
| 初心者 | (3.0) |
| 重要度 | (3.0) |
| 難しさ | (1.0) |
こんにちは、T部長です。
WordPress(ワードプレス)ブログの執筆や編集がスマホから手軽にできる「スマホアプリ版WordPress」があることを知っていますか?
今回の記事では、WordPress公式スマホアプリを使ったブログの執筆・編集方法を紹介します。
T部長
この記事は以下のような人におすすめ!
- WordPressの記事をスマホから編集したい
- 手軽に記事を更新したい
- WordPressの公式アプリについて知りたい
ブログの執筆が可能なのは、パソコンの前にいるときだけではありません。
スマートフォンひとつあれば、通勤電車の中や休憩時間、さらにはお風呂の中でも執筆ができます。
そんな作業を可能にするのが、今回紹介する「WordPressアプリ」です。少しでもブログを多く執筆したい方は、ぜひ参考にしてみてください!
WordPressクイックスタートを使えば、スマホだけでブログ開設に必要な「ドメイン取得」「レンタルサーバーの契約」「WordPressのインストール」が約10分で完了します。
詳しくは以下の記事をご覧ください。
WordPressアプリの概要

WordPress公式アプリは、スマホでブログ記事の執筆・編集ができるアプリです。画面レイアウトがスマホ用に最適化されているため、執筆に集中できるのが特長でしょう。
アプリの評価は「Google Play」と「App Store」ともに4.0前後の評価を獲得しており、WordPressユーザーに人気のアプリとなっています。
Android/iOSどちらも無料で利用できるので、気になる方は以下アイコンからダウンロードしてみてください!
本記事の後半では初期設定方法や基本的な使い方を紹介しています。あわせてご確認ください。
WordPressアプリの4つのメリット
ボクがWordPressのアプリを使って感じたメリットを4つ紹介します。
1.スキマ時間でも手軽に利用できる
WordPressアプリを使えば、ちょっとしたスキマ時間でもすぐにブログの執筆ができます。

わざわざパソコンを立ち上げる必要がなく、いつも所持しているスマホでサッと編集できる点がなによりのメリットです。
たとえばボクの場合だと、以下のようなシチュエーションでブログの編集を行っています。
- 通勤中の電車の中
- 会社の休憩時間
- お風呂
さすがにお風呂の中ではやりすぎかもしれませんが、意外と執筆がはかどりますよ。
T部長
2.Webブラウザで利用するよりも使いやすい
WordPressアプリの機能は執筆に最低限必要なものに絞られています。
また、スマホの画面サイズに最適化もされているので、Safariなどのブラウザアプリと比べてストレスなく操作を行えるのです。
ブラウザ版
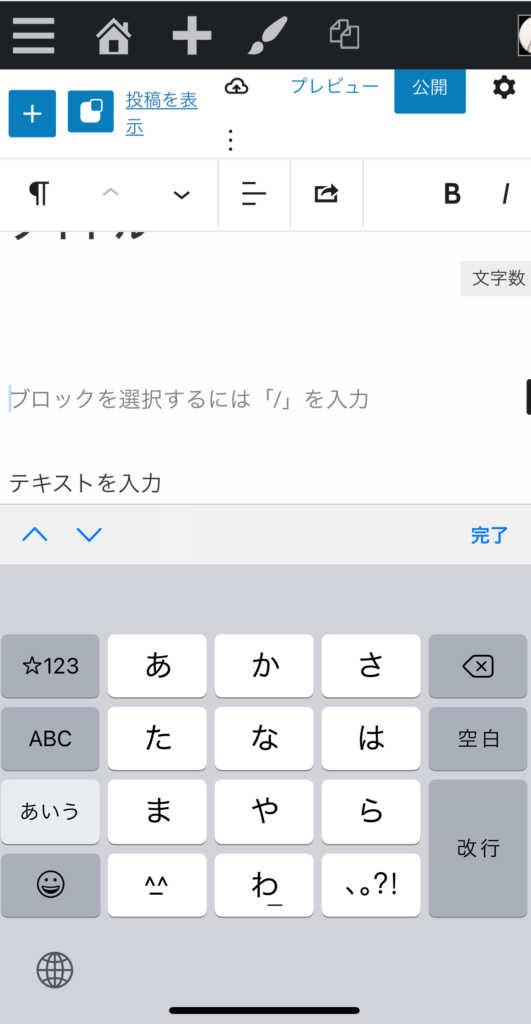
アプリ版
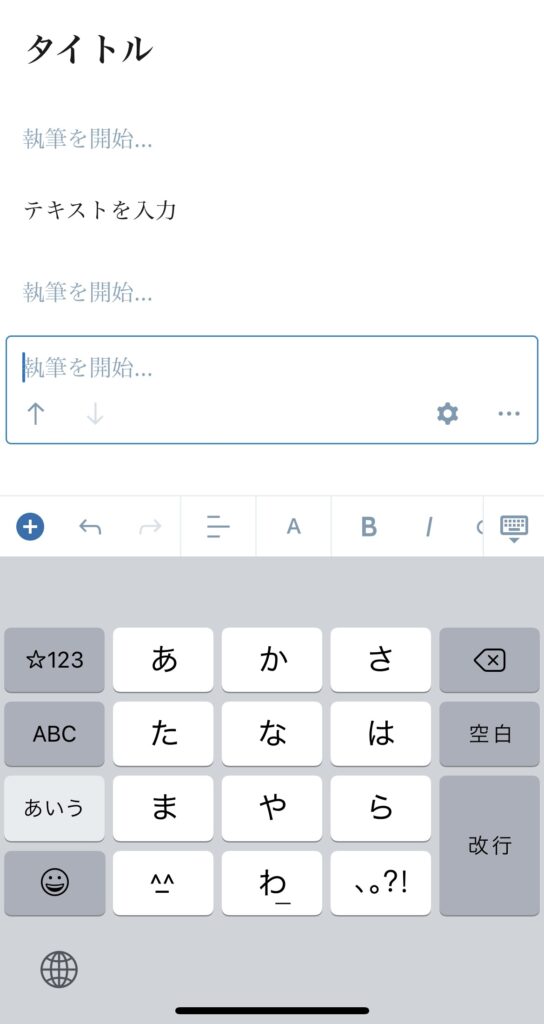
ブラウザアプリから編集もできますが、ボタンの配置や項目がゴチャゴチャとしており操作性は悪め。
ただし、装飾やテーマの変更など細かなカスタマイズはブラウザでしかできません。なので、以下のように使い分けるのがおすすめです。
- アプリ
→記事執筆、コメント返信 - ブラウザ
→装飾、プラグイン・テーマの導入、カスタマイズなど
T部長
3.オフラインでも編集可能
WordPressのスマホアプリの便利な点は、オフライン(インターネットがつながっていない状態)での編集が可能なところです。
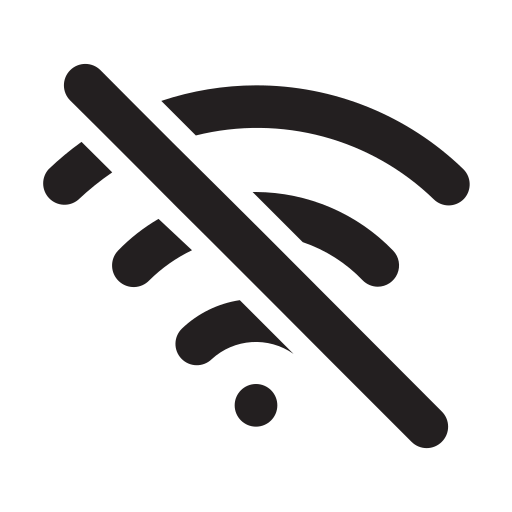
オフライン中の変更内容は、インターネットがつながったときに手動で更新、または少し時間を置くと自動で更新されます。
地下鉄や新幹線の中で圏外になって、作業した内容がすべて消える……という心配もありません。
T部長
ブラウザ版だと、ネットが途切れたタイミングで更新ボタンを押してしまい、編集した記事がやり直しになったことが何度もありました……。
4.複数のサイトを登録できる
WordPressアプリでは、運営しているサイトを複数登録できます。
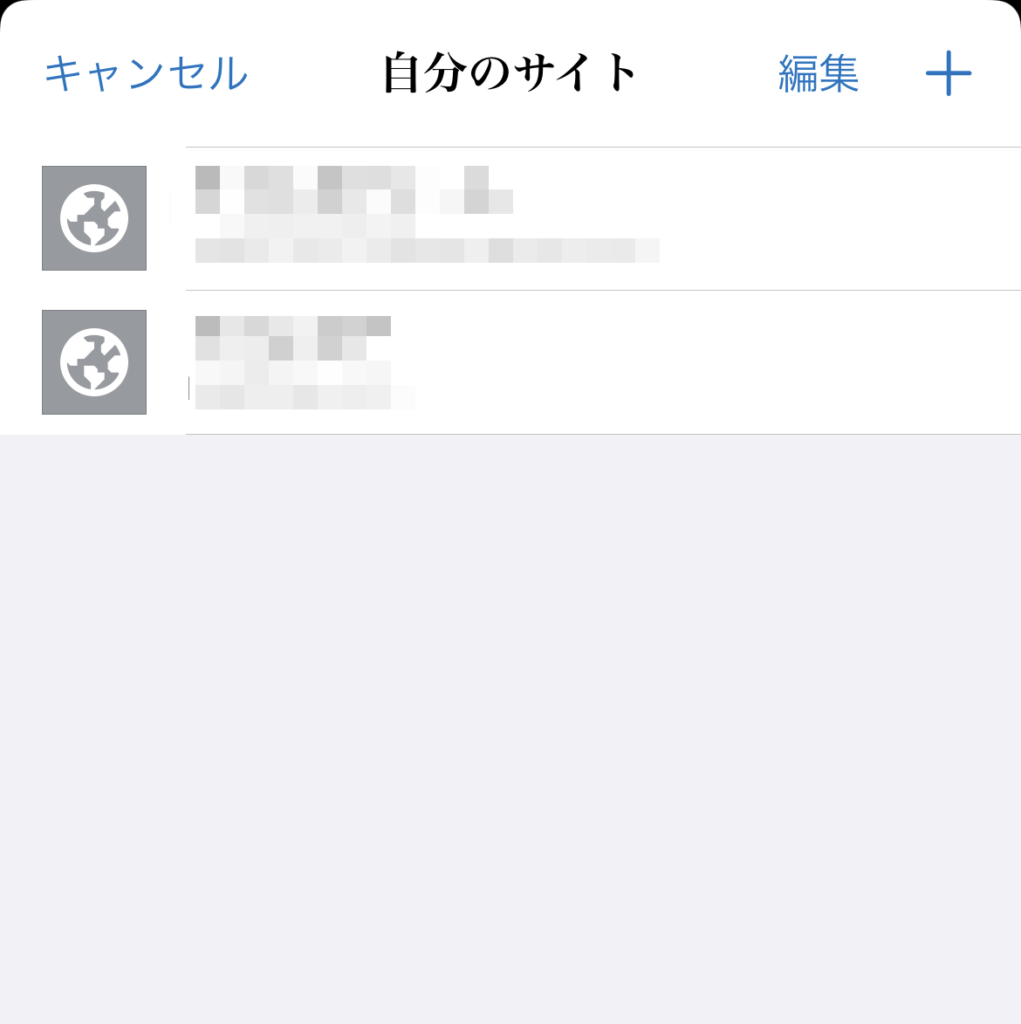
切り替えるときにログイン/ログアウトの作業が必要なく、スムーズに他のサイトへの移行が可能です。
T部長
WordPressアプリの2つのデメリット
気軽に記事執筆ができて便利なWordpressアプリですが、少し不便なところも。
気になるポイントを2つ紹介します。
1.利用できる機能が限定的
WordPressのスマホアプリはライティングのみに特化しているため、ブログの細かなカスタマイズはできません。
WordPressアプリでできない操作は次のとおりです。
- テキスト装飾
- テーマ・プラグイン固有ブロックの使用
- プラグインの詳細設定
- テーマのインストール
- メニューの変更
スマホのブラウザからサイトのカスタマイズもできますが、操作性はよくありません。
「メインの編集はパソコン、記事の執筆や見直しはスマホ」のように、パソコンとスマホでそれぞれ行う作業を決めておくのがおすすめです!
2.テキスト装飾ができない
スマホアプリからだと、ビジュアルエディターを使った文字装飾(色やフォントサイズの変更など)ができません。
また、テーマやプラグイン独自のブロックエディタ拡張機能も利用不可です。
どうしてもスマホで色やフォントサイズを変えたいときは、HTMLモードでコードを直接修正する方法もあります。しかし、非効率な方法のためおすすめしません。
WordPressアプリの使い方を4ステップで解説
ここからは、実際にWordPressアプリを使って記事を更新する手順を紹介します!
なお、初回のみ必要なアプリの初期設定と基本的な機能についてもあわせて解説するので、参考にしてください。
こちらのアプリでは、基本的にブロックエディタを使って編集を行います。ブロックエディタの使い方がわからない方は以下の記事も参考にしてみてください。
また、スマホでの記事執筆については以下の記事でも解説しているので、こちらも参考にしてみてください。
1.(はじめに)アプリのインストールと初期設定
まずは、WordPress公式アプリのインストールから始めましょう。
今回はiPhoneでの設定方法を紹介しますが、Androidでも同様の手順で操作できます!
アプリが起動したら、既存のサイトアドレスを入力をタップします。
※すでにJetpackプラグインを利用しており、WordPress.comのアカウントでログインする場合は「WordPress.comでログイン」をタップしてください。
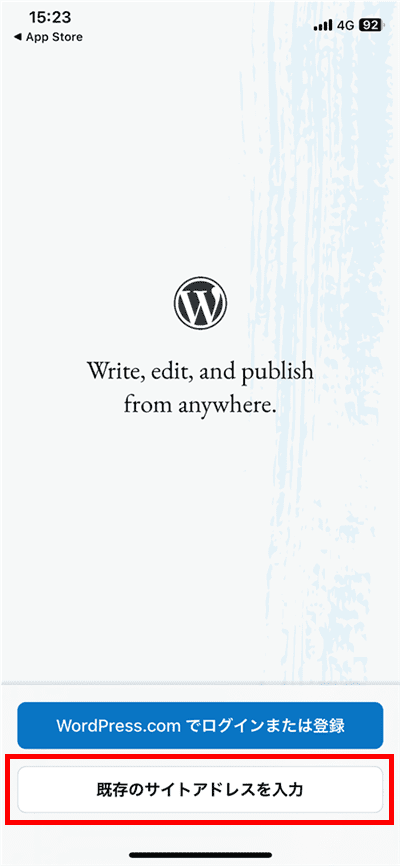
WordPressサイトのURLを入力し、次へをタップします。
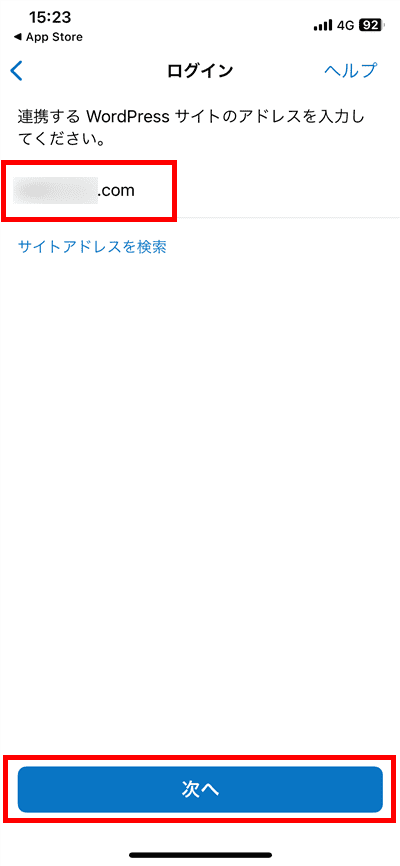
ユーザー名とパスワードを入力して、次へをタップしましょう。
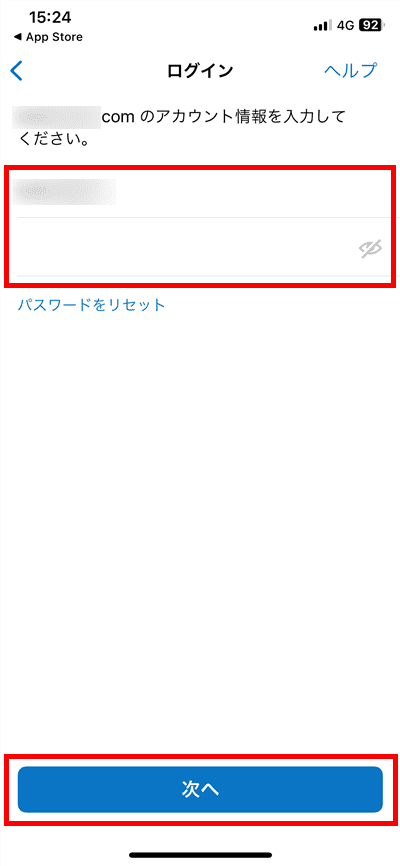
ログインに成功し、管理画面が表示されれば完了です。
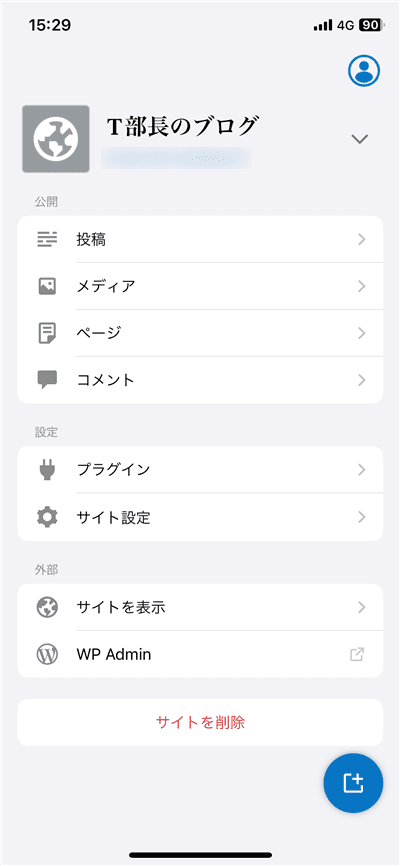
2.記事を作成・編集する
ここからは、アプリを使って記事を編集する方法を紹介します。
記事編集の手順を紹介していますが、新規作成でも基本的な操作は変わりません。
メニューから「投稿」をタップしてください。
投稿一覧画面が表示されますので、そこから編集したい記事を選びタップします。
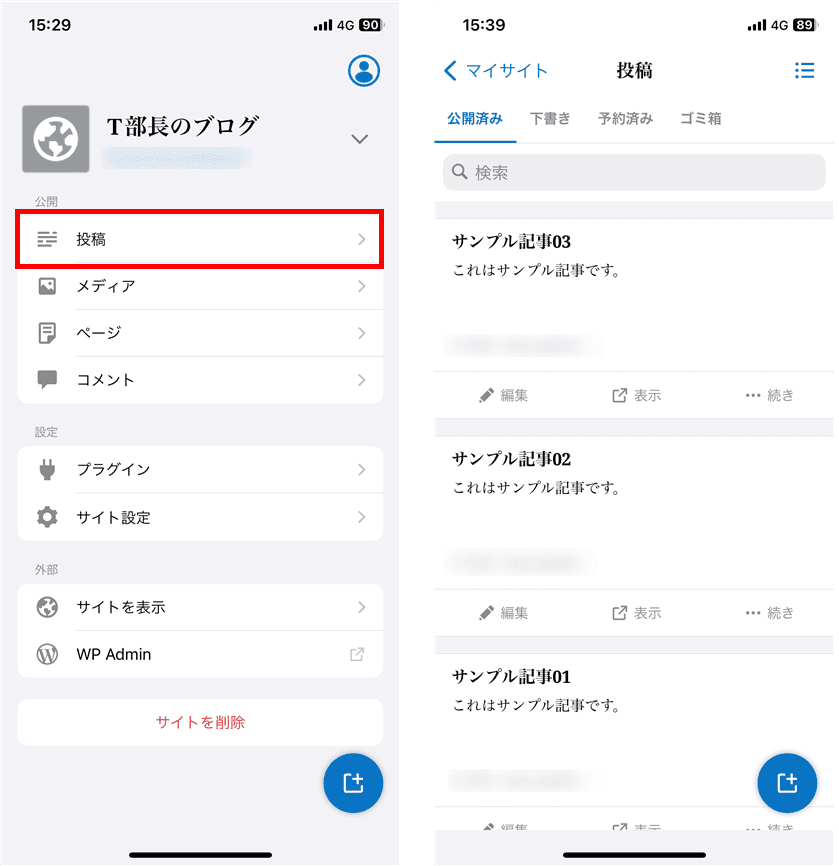
※記事を新規作成する場合はマイサイトで表示されている右下のマークをクリックして、「ブログ投稿」をタップしてください。
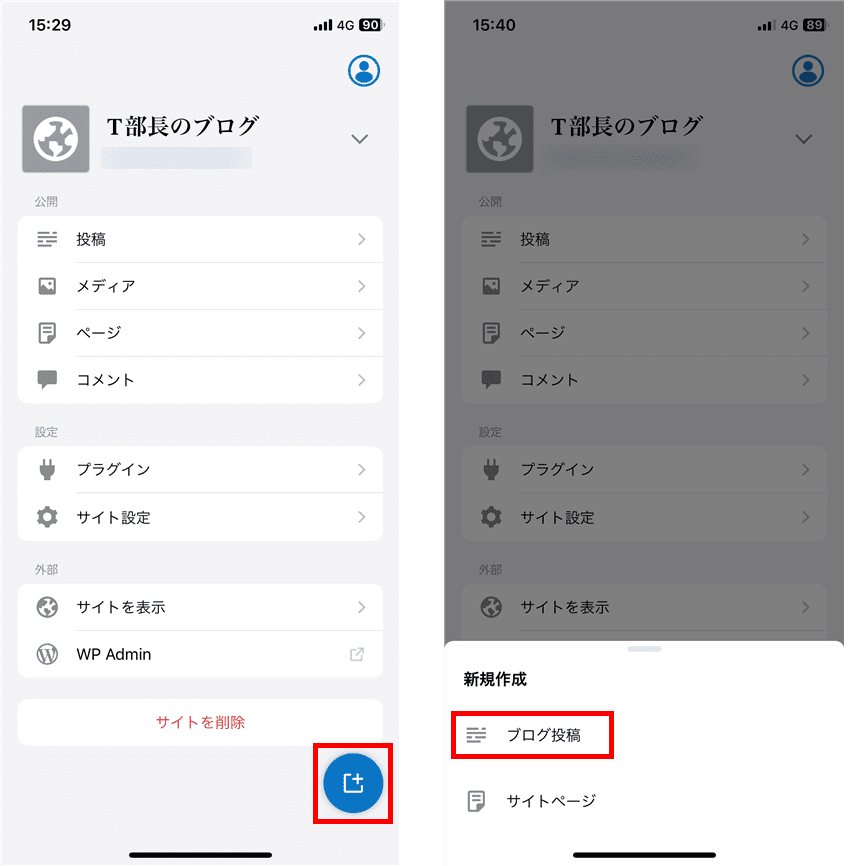
記事の作成・編集を行い、完了したら「更新」をタップします。
記事はブロックエディタと同じ要領で編集できますが、テーマやプラグイン独自のブロックは利用できませんので注意してください。
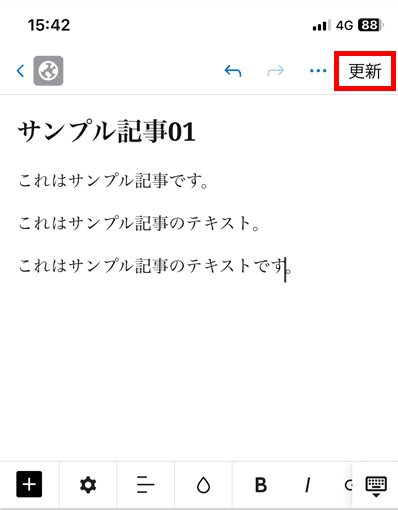
3.画像をアップロードする
アプリからWordPressに画像やファイルをアップロードできます。スマホで加工した画像をアップロードしたい場合などに便利です。
メニューから「メディア」をタップして、メディアライブラリを表示します。
現在アップロードされている画像一覧が表示されますので、右上の「+」アイコンをタップしましょう。
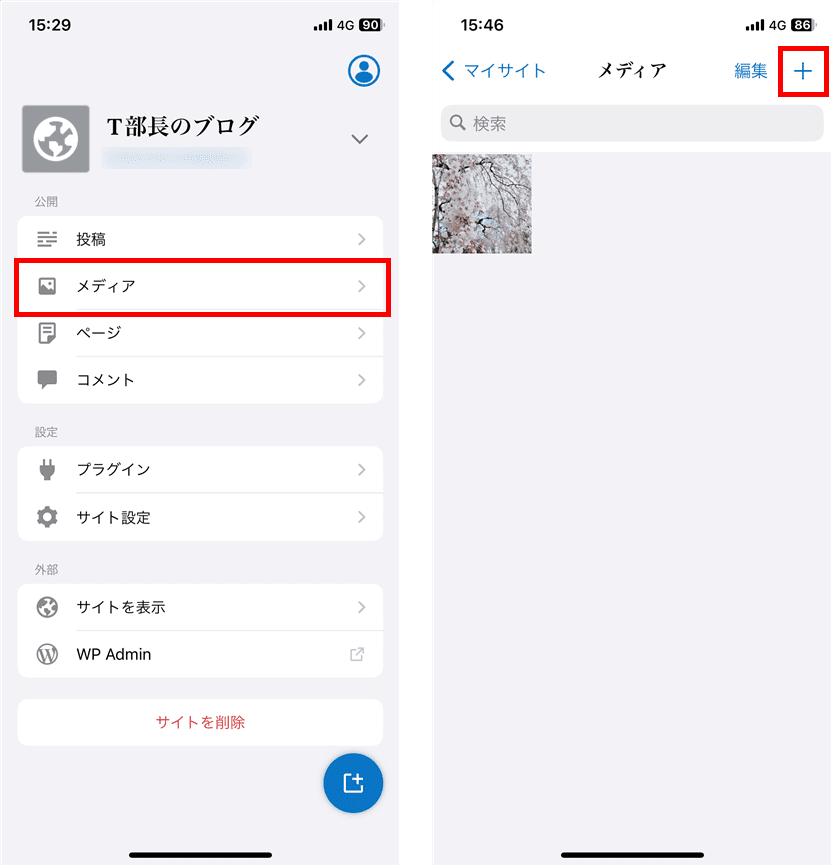
アップロードするファイルを選択して、追加をタップします。
※すでにiPhoneに保存されている写真をアップロードする想定で進めましたが、「写真または動画を撮影する」を選択することで、写真を撮影してそのままアップロードできます。
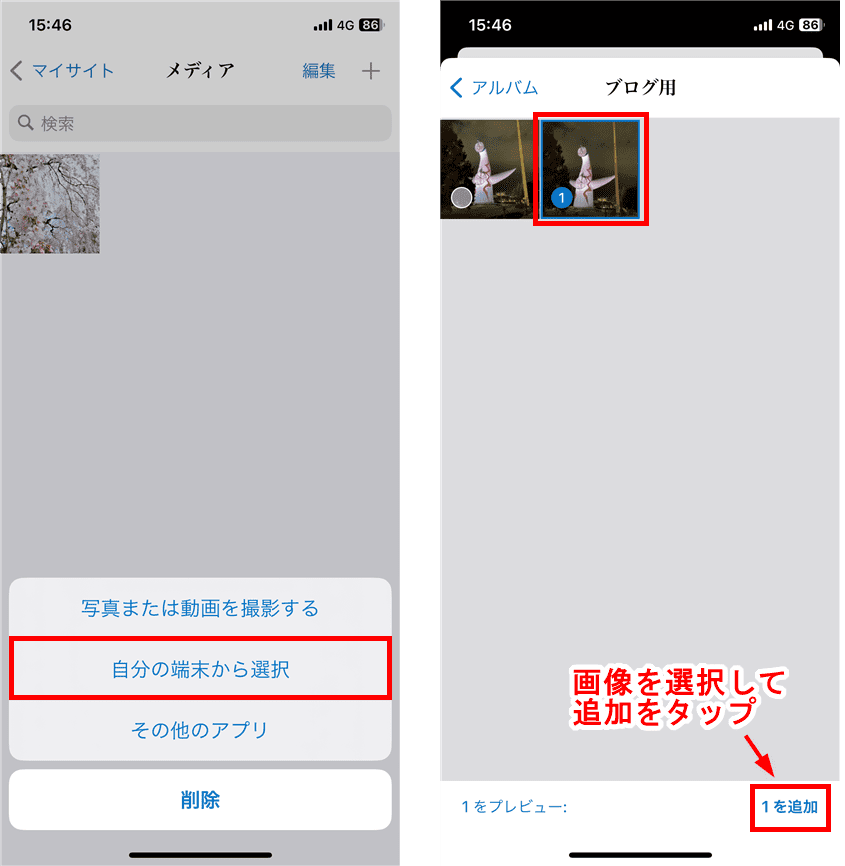
T部長
4.コメントを承認・返信する
コメントの承認や返信もアプリで行えるので、わざわざパソコンを立ち上げて確認する必要がなくなります!
「コメント」をタップすると、コメント一覧が表示されます。
そのなかから承認・返信したいコメントをタップしてください。
※承認待ちのコメントは背景色が黄色になります。
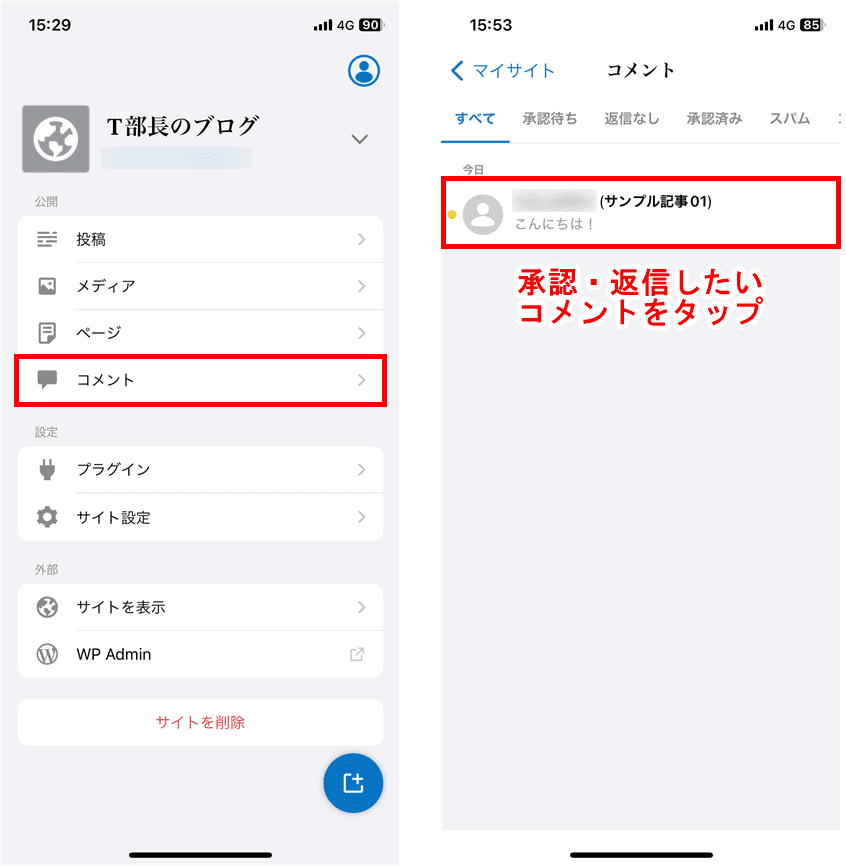
コメントの承認は「承認する」アイコンをタップします。スパムコメントの場合は「スパム」か「ゴミ箱」をタップしてください。
コメントに返信する場合は「返信」をタップして、返信フォームに文章を入力しましょう。
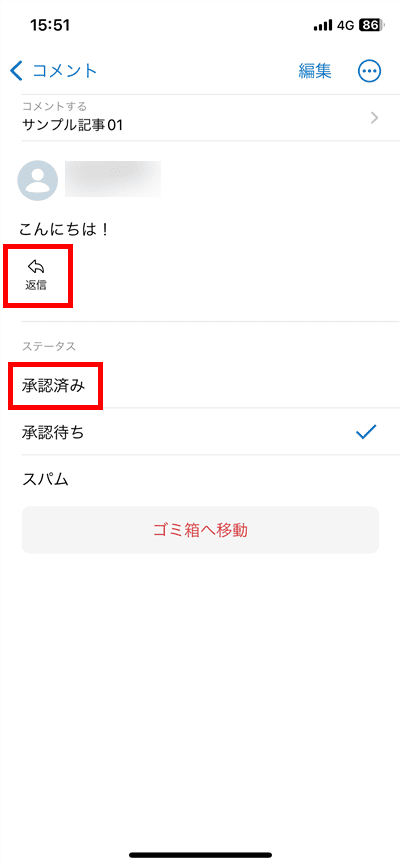
【参考】投稿や更新ができない場合は?
WordPressのセキュリティ設定の影響で、スマホアプリでの投稿の取得や更新に失敗する場合があります。
ご利用のサーバーなどで、セキュリティの設定を変更しましょう。
エックスサーバーを利用している場合は、以下の手順でサーバーの設定を変更できます。
上部のタブから「ログイン試行回数制限設定」をクリックします。
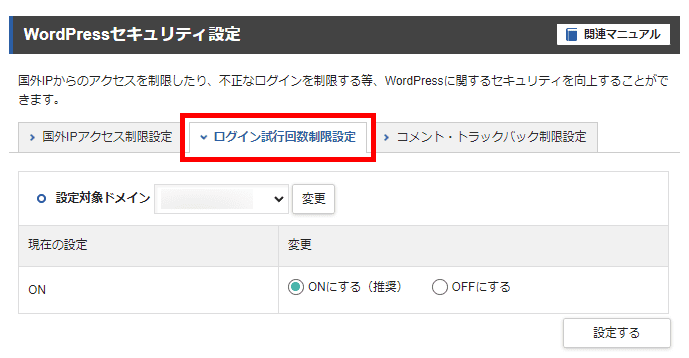
現在の設定がONになっている場合は「OFFにする」にして「設定する」をクリックします。
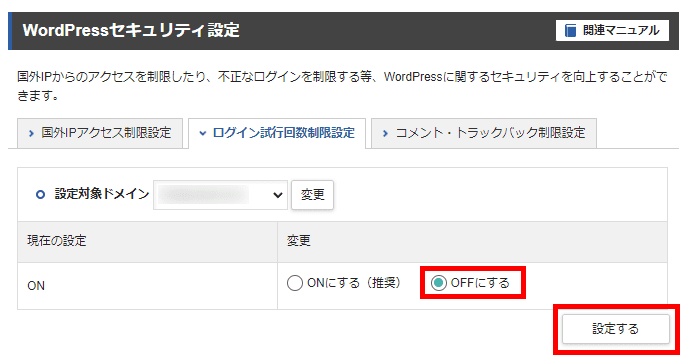
まとめ
今回は、WordPressの公式アプリのメリットやデメリット、スマホアプリの操作方法について解説しました。
- WordPressアプリはスマートフォンでブログの執筆ができる
- メリットは執筆がしやすく、オフラインでも編集ができるところ
- デメリットは利用できる機能が限定的なところ
長文を短時間で書いたり、テキスト装飾やデザイン調整するなら、やはりパソコンの方が良いと感じます。
ただ、「記事の下書き」「コメント返信」は、場所を問わず利用できるWordPress公式アプリを活用すると便利です。
「PCよりスマホの方が書きやすい」「スキマ時間にブログを書きたい」という方は、一度利用してみてはいかがでしょうか?
以上、最後までお読みいただき、ありがとうございました!
ブログの始め方を知りたい!実際に始めたい方へ
国内シェアNo.1※レンタルサーバー「エックスサーバー」では2025年4月3日(木)17時まで、サーバー利用料金の半額がキャッシュバックされる期間限定キャンペーンを開催中です!
今なら実質月額495円~とお得にWordPressブログが始められます!
.comや.netなど大人気ドメインも永久無料と過去最大級にお得です。
ぜひこのお得な機会にWordPressブログをご検討ください!
※ 2024年10月時点、W3Techs調べ。
当メディア「初心者のためのブログ始め方講座」では、
初心者の方に分かりやすく簡単にブログを始められる方法を紹介しています!
WordPressに使用される国内シェアNo.1サービス「エックスサーバー」の中の人が確実で信頼性の高い情報をお届けしています!
ブログをこれから始める方はこちらの完全ガイドをぜひご覧ください!
また、初心者の方向けにWordPressでのブログ立ち上げがたった10分できる方法も紹介しています!
ブログの始め方・立ち上げに関する、ご質問・ご相談はボクのツイッターDM( @tbcho_xsv )までお気軽にどうぞ!