【2024年12月25日更新】X(旧Twitter)の始め方の手順を最新のものに変更しました。
この記事のレベル
| 初心者 | (4.0) |
| 重要度 | (3.0) |
| 難しさ | (2.0) |
こんにちは、T部長です。
「今さらXのことを誰にも聞けない・・・どうしよう」とお悩みの方はいませんか?
そんなお悩みを解決できるよう、Xの始め方から基本操作・用語などをわかりやすく解説します。
T部長
この記事は以下のような人におすすめ!
- Xをはじめたいけど何からやったらいいかわからない
- Xの操作方法の初歩がわからない
Xは幅広い年代の方が数多く利用している、今からでも気軽に始められるSNSツールです。
今回はXについて、「始め方」を含めた以下の4つのポイントを解説していきます。
この記事を読めば、アカウント作成〜基本機能の使い方、基礎知識まで押さえられます。
まだ始めていないという方は、この機会にXを始めてみましょう!
それでは、どうぞ!
最短5分!Xの始め方
※すでにXを始めている方は、読み飛ばしてください。
Xを始めるために、まずはアカウントの作成から始めましょう。
他のSNSでも当てはまることが多いですが、アカウントの作成がとても簡単なので、思い立ったらすぐにXを始められます。
Xはスマホアプリで利用している人が多いので、今回はアプリでの手順を解説します。
もしまだダウンロードしていない人は、こちらからダウンロードしてください。
以下では、アカウント作成までの手順を説明していきます。
Xのアプリを起動すると下記の画面が表示されるので、アカウントを作成をタップします。
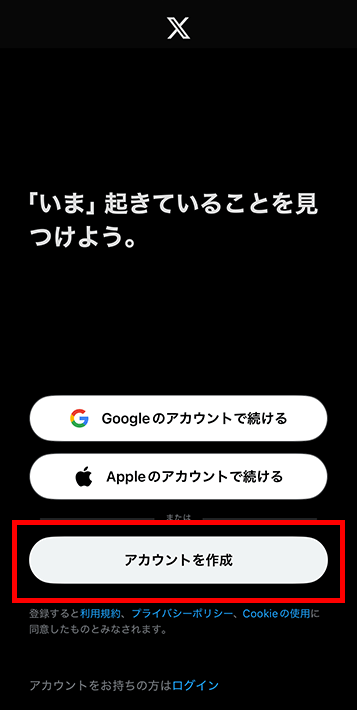
アカウント作成画面が表示されたら、「名前」「電話番号」「生年月日」を入力して、次へをタップします。
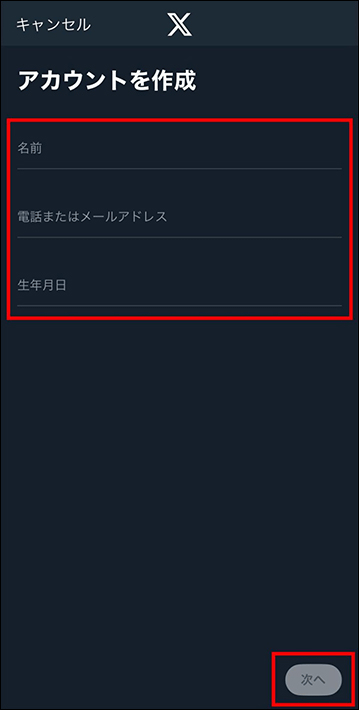
登録した電話番号かメールアドレスに認証コードが届くので、認証作業を進めます。
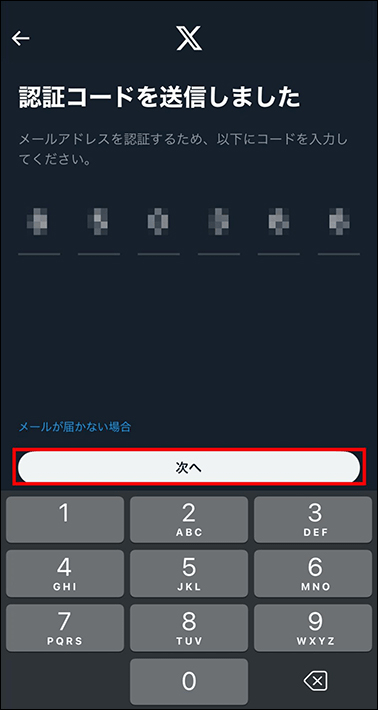
アカウントのパスワードを8文字以上で設定して、登録するをタップしてください。
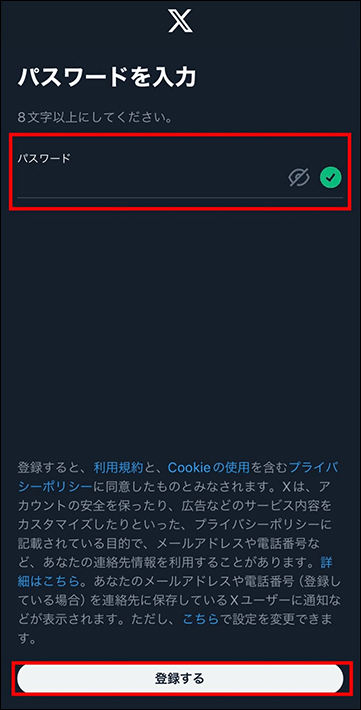
プロフィール画像(アイコン)を設定します。
画像をアップロードして次へをタップしてください。
まだ用意できていなければ、絵文字と背景色を組み合わせて設定することも可能です。
また、今はしないをタップすると、登録せずにXを始められます。
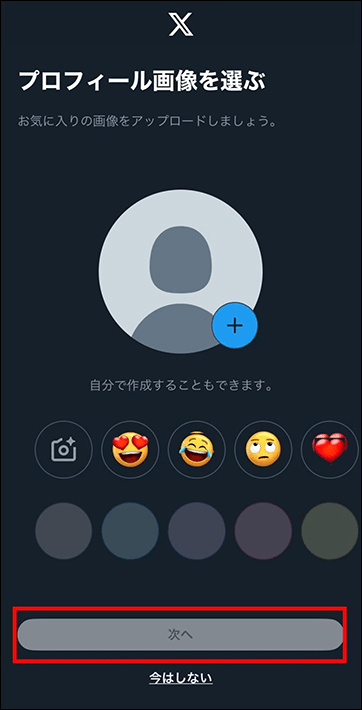
次にXのユーザー名(@からはじまるID)を入力し、次へをタップします。
こちらは英数字とハイフンのみ使用できます。
こちらはあとから変更することもできるので、仮入力でもOKです。
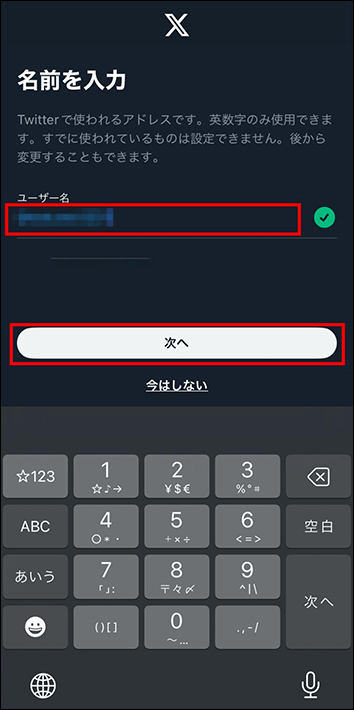
スマートフォン内に登録されている連絡先と同期して、Xに知り合いがいるかチェックすることもできます。
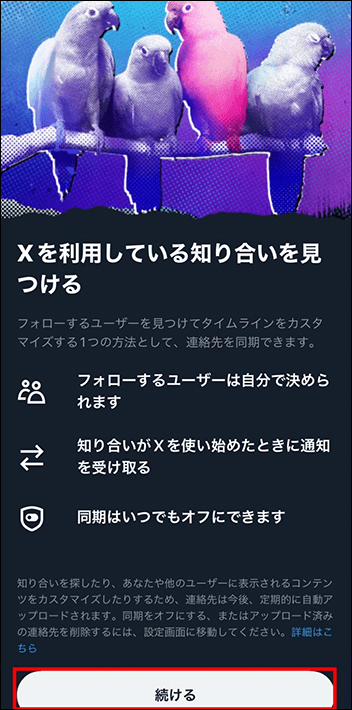
続けるをタップすると、「このXアカウントに連絡先へのアクセスを許可しますか?」とポップアップが出るので、連絡先を同期したい場合はOK、したくない場合は許可しないを選択します。
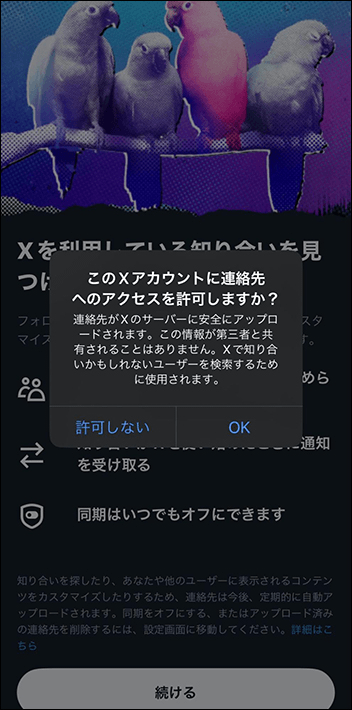
興味のあるトピックを選択すると、そのトピックに該当するポストが表示されやすくなります。
こちらでは3つ以上のトピックを選択し、次へをタップしましょう。
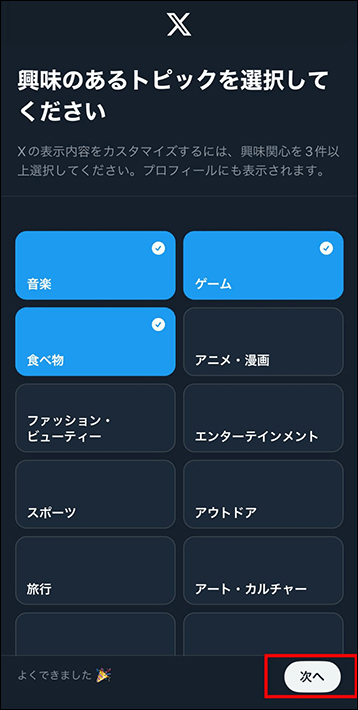
選択したトピックに基づいたユーザーが表示されるので、1つ以上フォローして次へをタップしましょう。
こちらで初期設定は完了です。
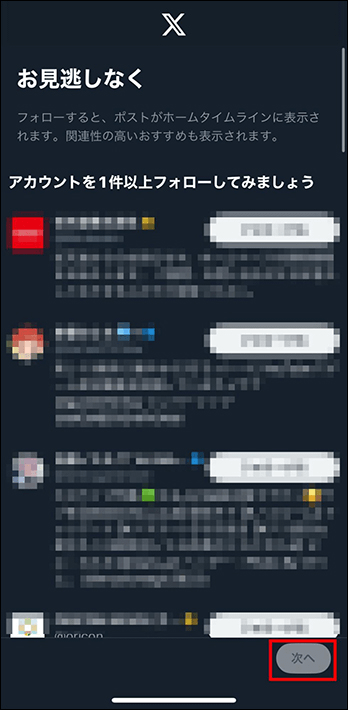
次の画面に進むとさらに細分化されたトピックが表示されます。
選択が終わったら、次へをタップしましょう。
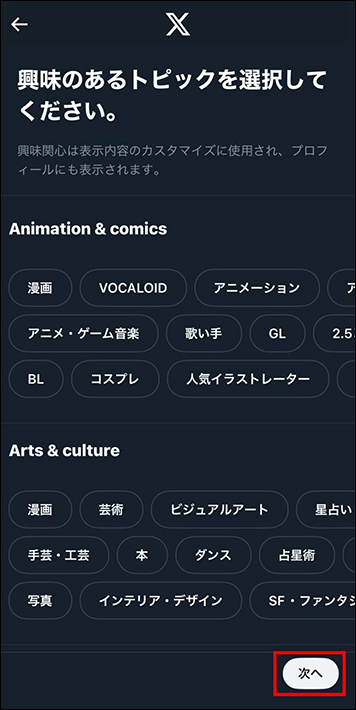
まずはこれを覚えよう!Xの基本操作7つ
ここからは、初心者にまず覚えていただきたい、Xの基本操作を説明していきます。
1.フォローする
ユーザーの発言(ポスト)を購読できるようにすることをフォローと呼びます。
フォローすると相手のポストが自分のタイムラインに流れるようになります。
フォロー前は、色がついている状態です。
フォローするをタップします。
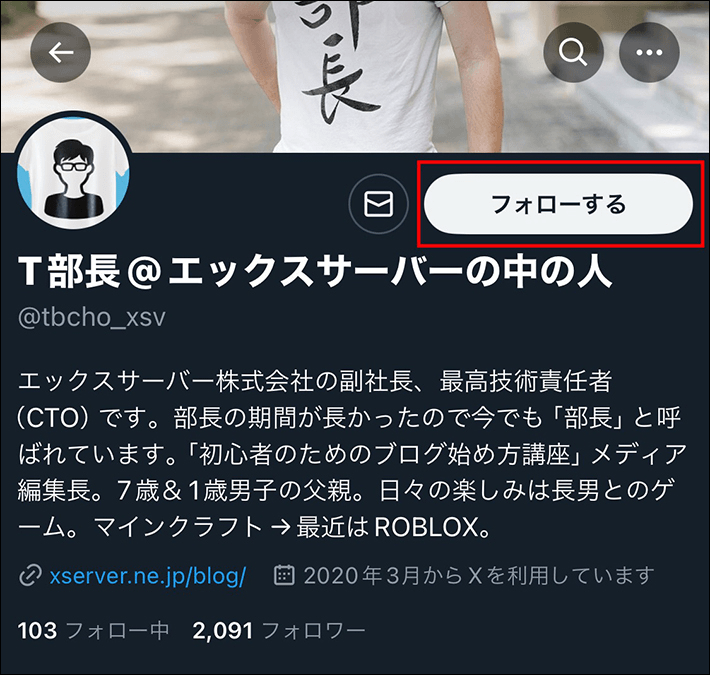
先程タップした部分が「フォロー中」になったら、フォロー完了です!
フォロー数はプロフィール内の「【数字】フォロー中」の表示で確認でき、そのテキストをタップするとどの人をフォローしているか確認できます。
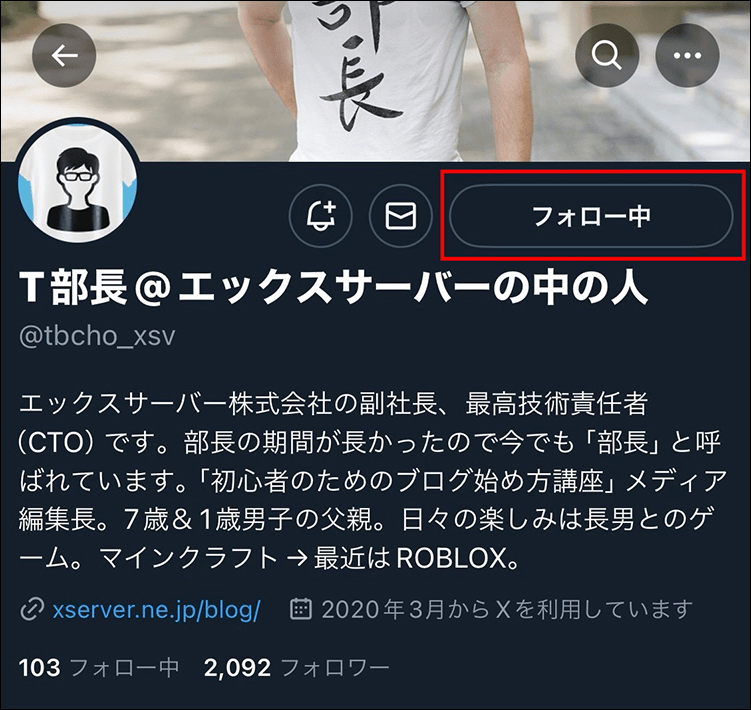
基本的にフォローをしていく際は、いきなり大量のアカウントをフォローするのではなく、徐々に増やしていくことをおすすめします。
無作為にフォローを増やしてしまうと、興味のないポストでタイムラインが埋め尽くされてしまいます。
たとえば、自分と同じ興味や関心を持つユーザーをフォローすると、タイムラインに流れてくる情報も自然と自分の興味のある内容が中心になります。
自分がXを通じてどんな情報を受け取りたいかをイメージしながら、フォローを増やしていくとよいでしょう。
また、フォローしたアカウントの投稿内容が不適切だと感じた場合は、すぐにフォローの解除やブロックをするのが賢明です。
自分が心地よく使えるタイムラインを作ることが、継続的なX活用のコツです。
2.ポスト・リポスト・引用
ポスト(旧ツイート)
Xで、メッセージを投稿(発信)することをポストといいます。
ポストする方法は、以下のとおりです。
タイムラインで、右下の「+」マークをタップします。
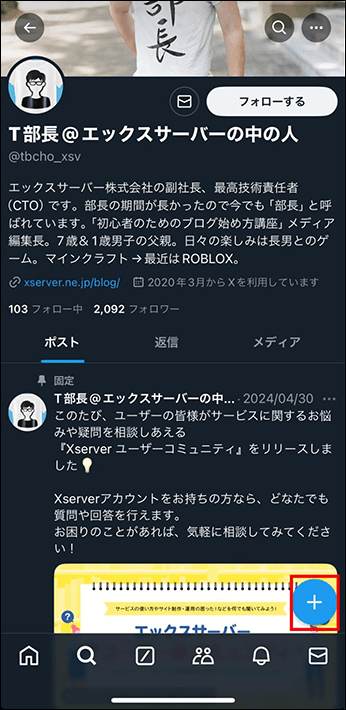
投稿したい内容を入力して、右上のポストをタップするだけです!
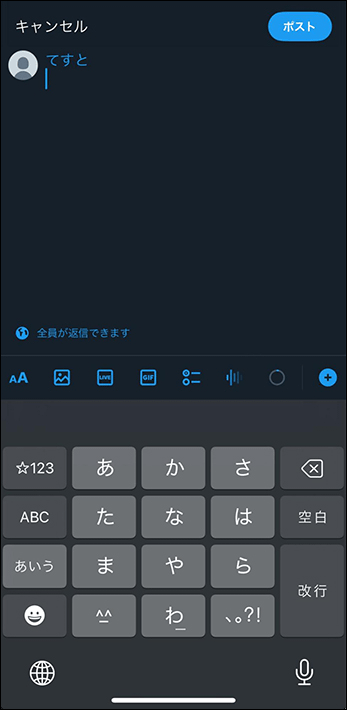
リポスト(旧リツイート)
リポストとは、自分や他の人の投稿を元の投稿者の情報付きで自分のフォロワーに再共有できる機能のことです。
下記の「矢印ボタン(リポストボタン)」をタップします。
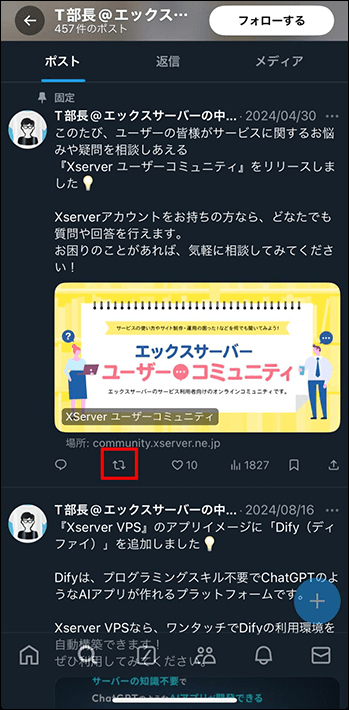
「リポスト」をタップします。
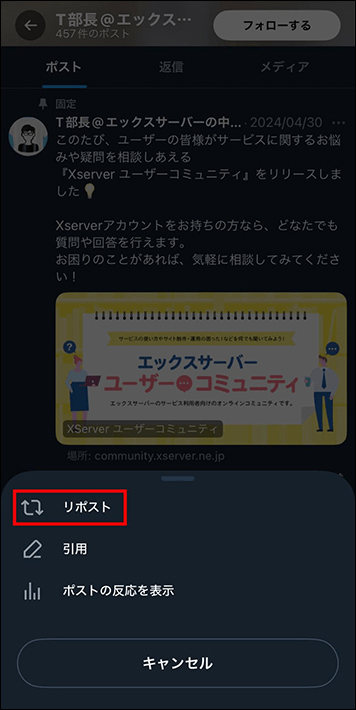
リポストが完了すると、リポストのマークが緑色になります。
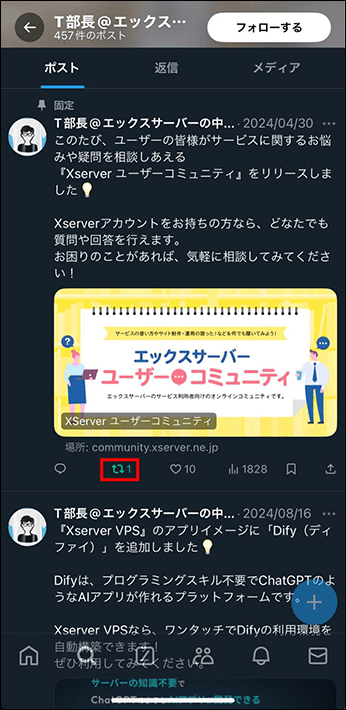
リポストしたポストは自分のタイムラインでも確認できます。
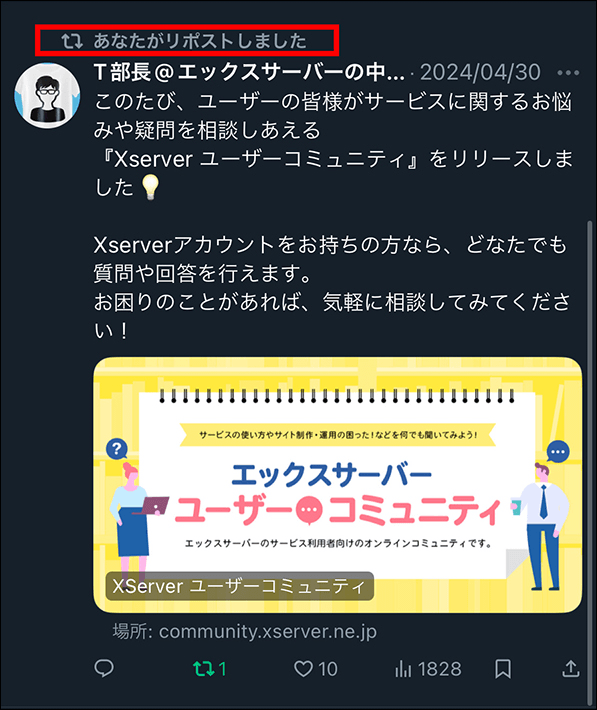
引用(旧引用ツイート)
引用は、リポストに自分のメッセージを付け足して投稿できる機能です。
リポストとやり方はほぼ同じなので、違う点のみ説明します。
下記の「矢印ボタン(リポストボタン)」をタップします。
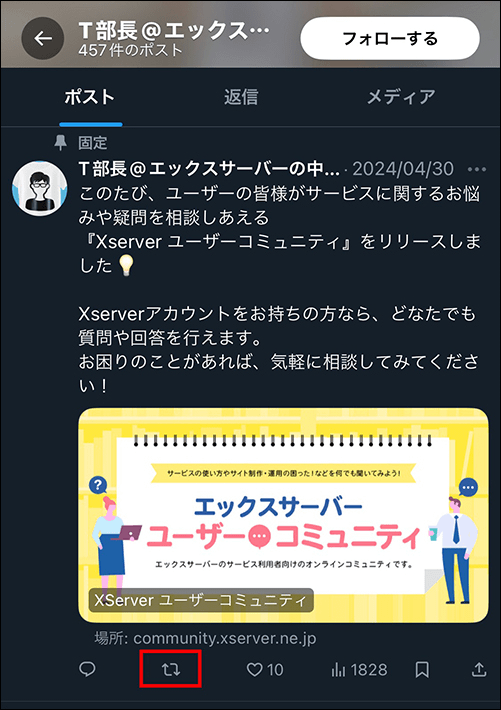
「引用」をタップします。
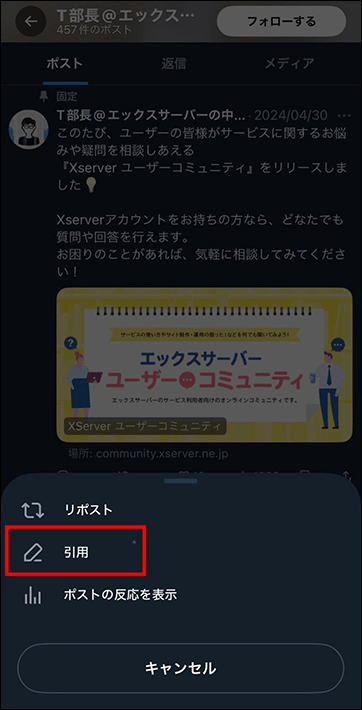
コメントを入れて右上のポストボタンをタップしたら完了です。
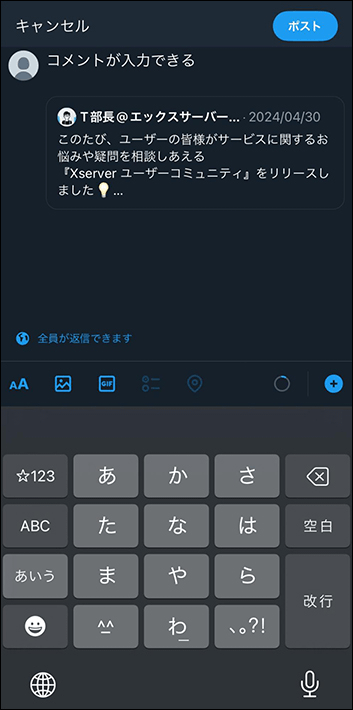
引用でポストした内容は自分のタイムラインで確認できます。
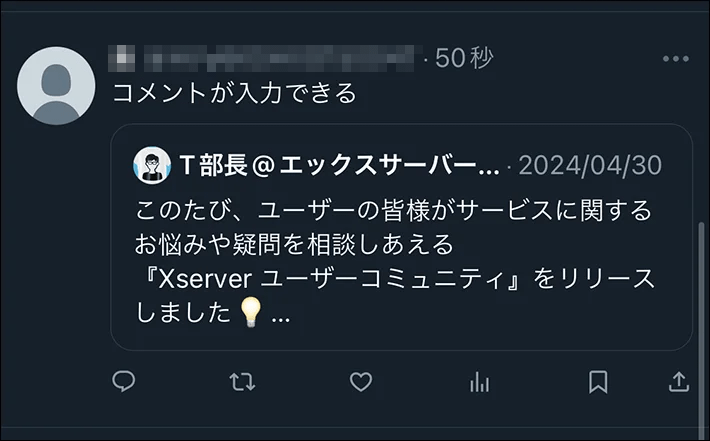
3.ポストにいいねする
他人のポストに好印象を持った場合、「いいね」をつけられます。
「いいね」は、気に入ったものに押す用途としてだけでなく、気軽に押したり、読んだことを伝える合図として使われたりと、人によってその使い方はさまざま。
自分のプロフィール画面から過去に自分が「いいね」した投稿をまとめて見返せるので、ブックマークのように活用する人も多いです。
なお、自分のポストにも「いいね」を押せます。
タイムライン、またはポスト画面の下の、ハートマークをタップします。
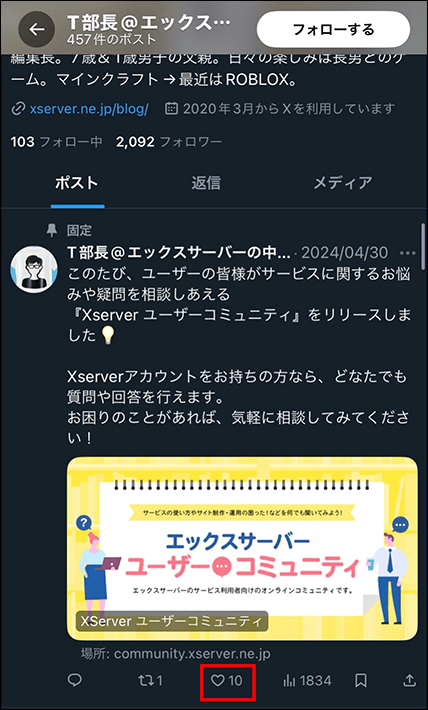
ハートマークがピンクになったらいいね完了です。
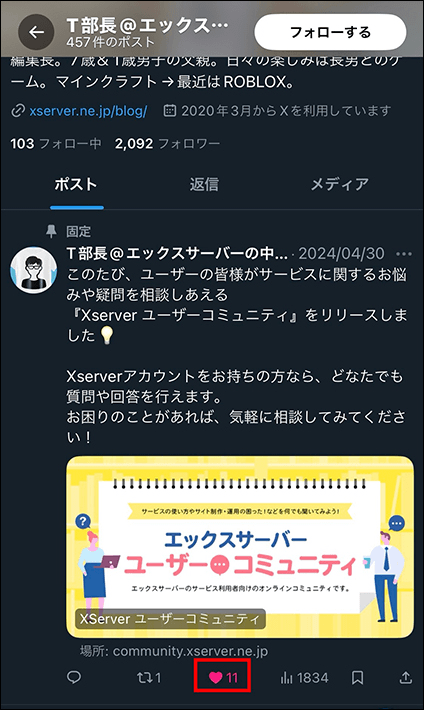
プロフィール画面の「いいね」タブを確認すると、今までに「いいね」したポストのみを一覧で確認できます。
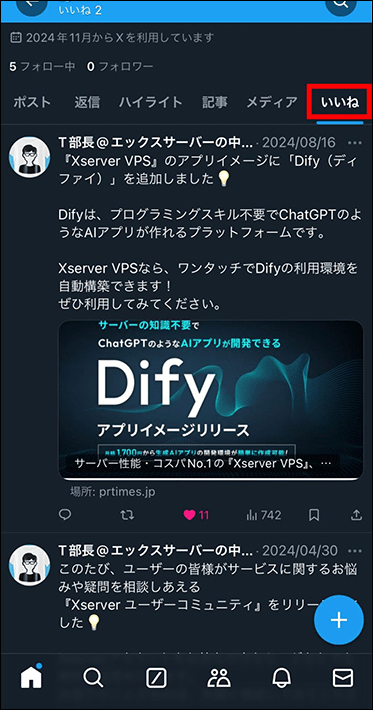
4.返信する
他のユーザーに対して、ポストを返信できます。
ポストの下の方の「吹き出しマーク」をタップします。
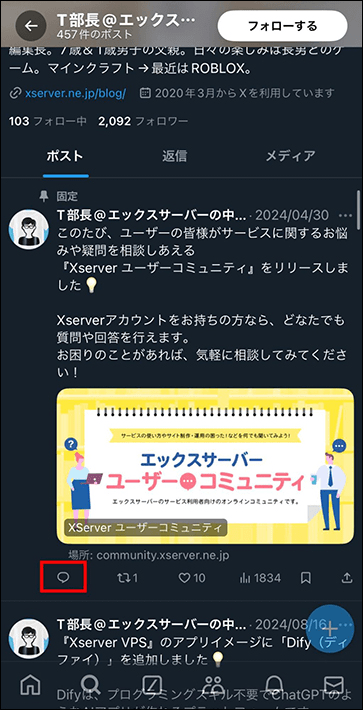
返信したいコメント内容を記入して右上のポストをタップすれば完了です!
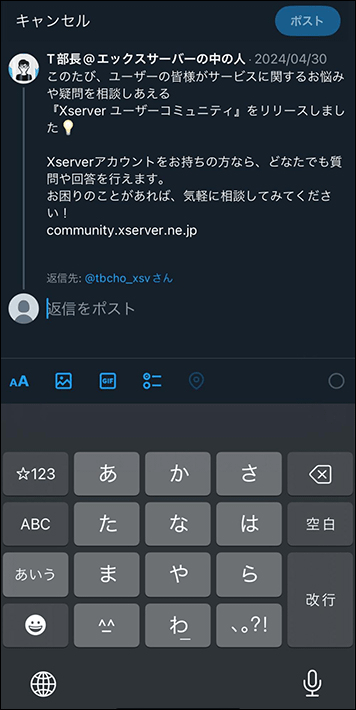
5.メンションする
メンションは相手のユーザー名をポストの中に入れることをいいます。
メンションされた人には通知が届き、自分のことを話題に上がっていることがわかります。
返信と違って、自分のフォロワー全員のタイムラインにポストが表示されます。
メンションしたいアカウントを表示し、右下の「+マーク」をタップします。

投稿画面にメンション先のアカウント名が表示されるので、コメントを打ちポストをタップします。アカウントを表示しなくても、ポストする際に「@ユーザー名」を追加して投稿してもOKです。
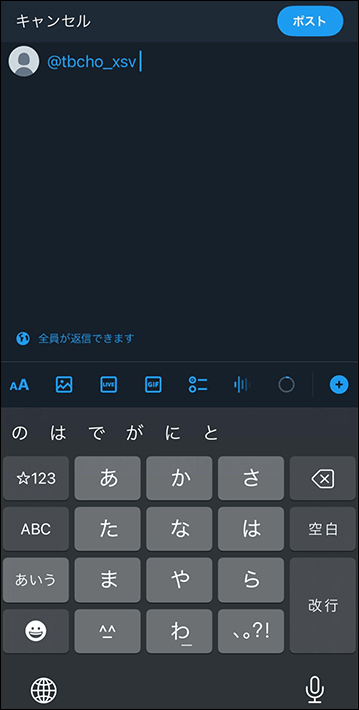
メンションを使う際は、相手のタイミングや状況に配慮することが大切です。
たとえば、ブログのコメント欄で質問された内容に返信する際、Xでメンションして回答を共有すれば、他の読者にとっても参考になります。
このように、オープンな場での情報共有ツールとしても活用できます。
6.ダイレクトメッセージ(DM)を送る
ダイレクトメッセージを送れます。ポストや返信は公開でのやり取りですが、ダイレクトメッセージは非公開でのやり取りができる機能です。
ダイレクトメッセージを送りたい相手のプロフィール画面で、上方の「メールアイコン」をタップします。
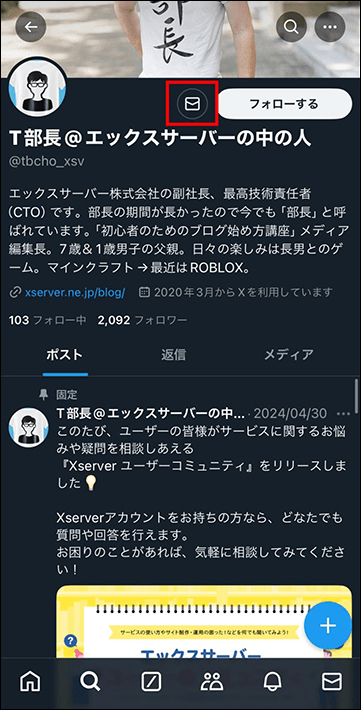
メッセージを書いて、右下の「紙飛行機アイコン」をタップすると送信完了です。
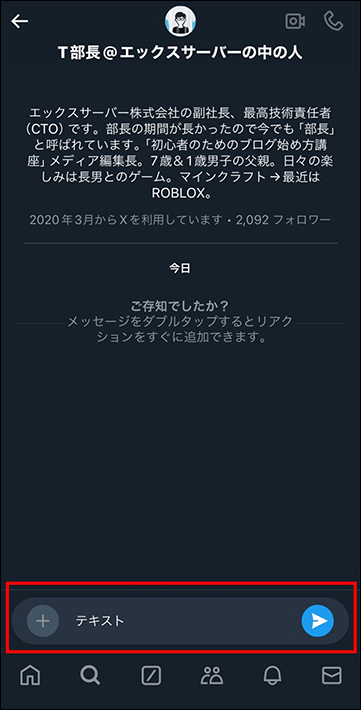
7.検索する
Xでは、アカウントやユーザーの投稿を検索できます。最新のニュースや、直近の事故や事件、災害など、すぐに知りたい生の声を聞けます。
検索を駆使すると、Google検索とは違ったリアルタイム性がある情報を集めることができますよ!
自分のタイムラインの下に表示されている「虫眼鏡アイコン」をタップします。
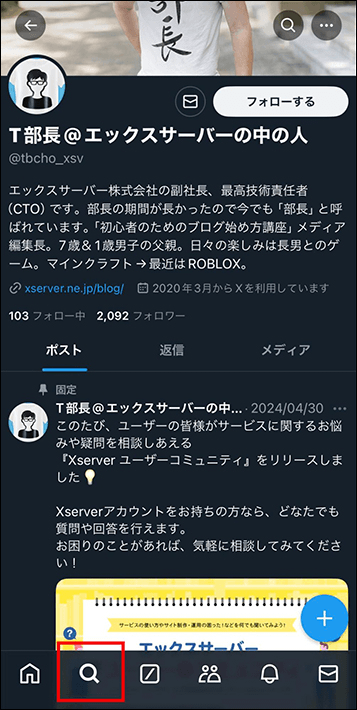
上方にある検索窓に、検索キーワードを入れてください。
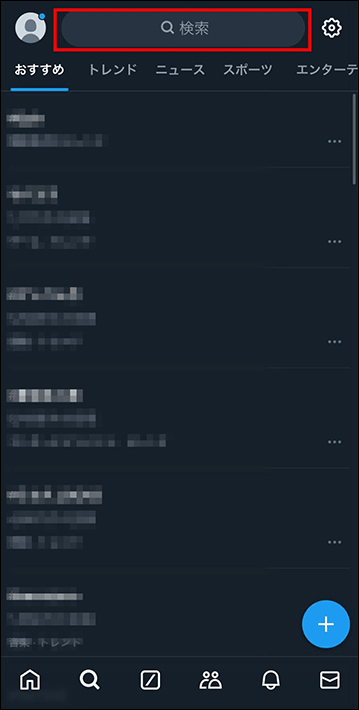
今回は「エックスサーバー」と入れたところ、エックスサーバーの公式アカウントが表示されました。
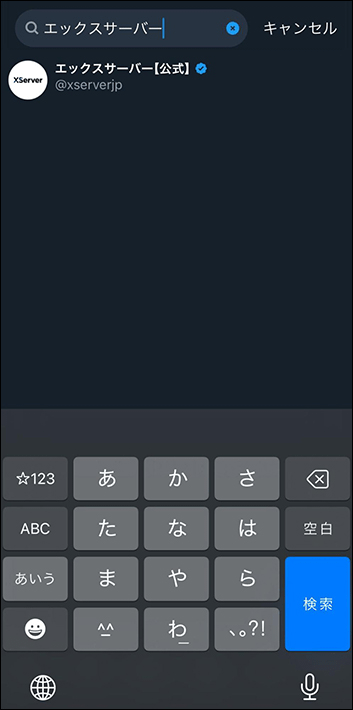
検索すると「エックスサーバー」というワードを使ったポストが表示されます。
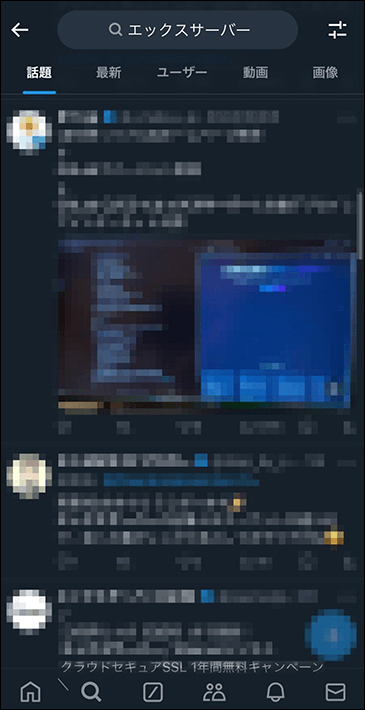
検索機能は情報収集だけでなく、ブログのネタ探しにも活用できます。
たとえば、自分の専門分野に関するキーワードを定期的に検索してみると、読者が何に困っているのか、どんな情報を求めているのかが見えてきます。
そこから読者のニーズに応える記事作りのヒントが得られますよ。
さらに便利な機能4つ
ここからは、Xで使える便利な機能を4つ紹介します。
順番に解説していきます。
1.ポストを消す
Xでは、一度投稿したポストを削除することが可能です。
ポストの消し方は次のとおりです。
削除したいポストを選択し、右上の・・・から「ポストを削除」を選択する。
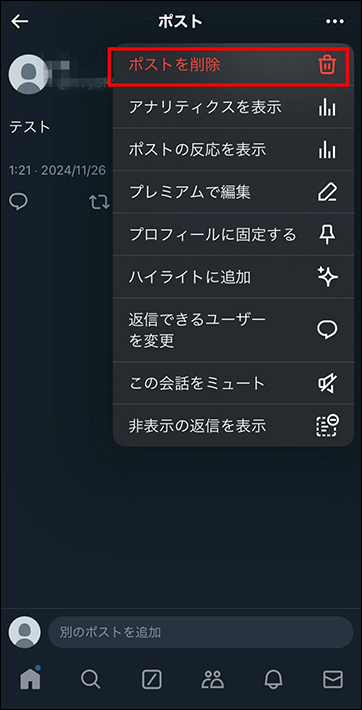
「削除」をタップする。
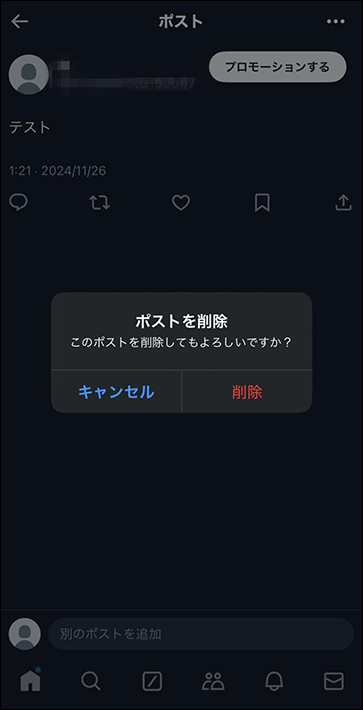
こちらでポストの削除は完了です。
Xでは、一度投稿したポストの編集はできないため、間違った内容でポストをしてしまった場合は削除しましょう。
また、投稿を削除する判断は慎重に行うのも大切。
すでに多くの人に見られている投稿を消すと、かえって注目を集めることがあります。
誤字脱字の修正程度なら、そのまま投稿を残しておくのも一つの選択です。
2.ハッシュタグ
ハッシュタグとは、ひとつのトピックに対してポストをし、その内容を同じハッシュタグを使っているユーザーと共有しあえる機能です。
話題になっているトピックに対してハッシュタグをつけて投稿すると、いつも以上に多くのユーザーに見てもらえる可能性があります。
ハッシュタグの使い方は次のとおりです。
ポストの投稿画面で、「#〇〇〇(話題になっているトピックなど)」を入力する。
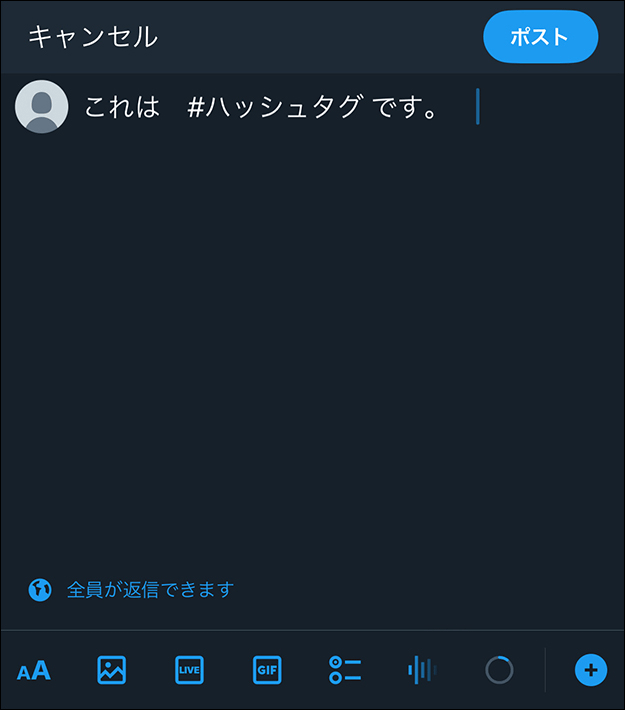
#(ハッシュタグ)の前後には「スペース」を入力しないと、ハッシュタグとして認識されないため注意しましょう。
こちらでハッシュタグの投稿は完了です。
より多くのユーザーにポストを届けたい場合は、ハッシュタグもうまく活用していきましょう!
トレンドに表示されているハッシュタグを使うと、より多くの人の目に触れやすくなります。
ただし、投稿内容に関連のないハッシュタグを使うのは避けましょう。
また、自分の投稿にハッシュタグをつける場合は、適度な数を心がけてください。
多すぎると投稿が読みづらくなってしまいます。
たとえばブログ運営者なら「#ブログ初心者」「#ブログ運営」といった関連性の高いものを選びましょう。
3.スレッド機能
スレッド機能とは、1つのポストに対してツリー状につりさげて、複数のポストを表示させる機能です。
この機能を使えば、140文字以上の長文ポストをフォロワーに伝えられます。
スレッド機能の使い方は次のとおりです。
ポスト投稿の画面で右下の「+」をタップする。
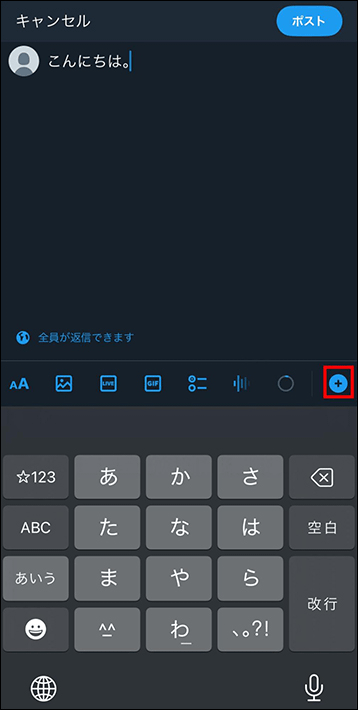
再度ポストしたい内容を入力し、すべてポストをタップする。
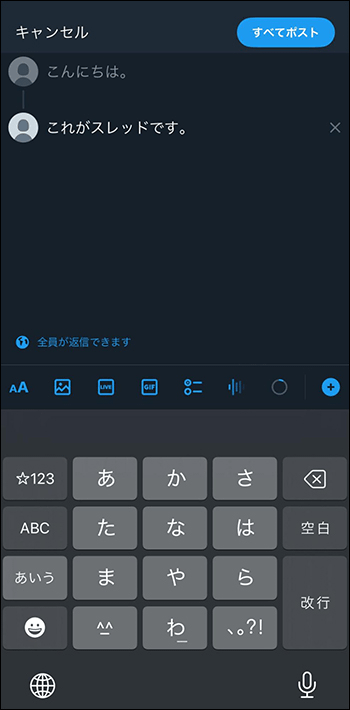
こちらでスレッドによる投稿は完了です。
フォロワーに140文字では収まらない内容を伝えたいときは、スレッドをうまく使いましょう。
スレッドを活用する際のコツは、最初のポストで話の要点を伝えることです。
そうすることで、読者は続きを読むかどうかを判断しやすくなるでしょう。
また、1つのスレッドでは1つのテーマに焦点を当てると、読者に伝わりやすい投稿になります。
スレッドは特にブログの記事概要を共有する際に便利。記事の見どころを順序立てて紹介できますよ。
4.アンケート機能
Xでは、ポストを使ってかんたんにアンケートを集計できます。
アンケートを取る方法は次のとおりです。
ポスト投稿画面で画面下部の横グラフのようなアイコンをタップする。
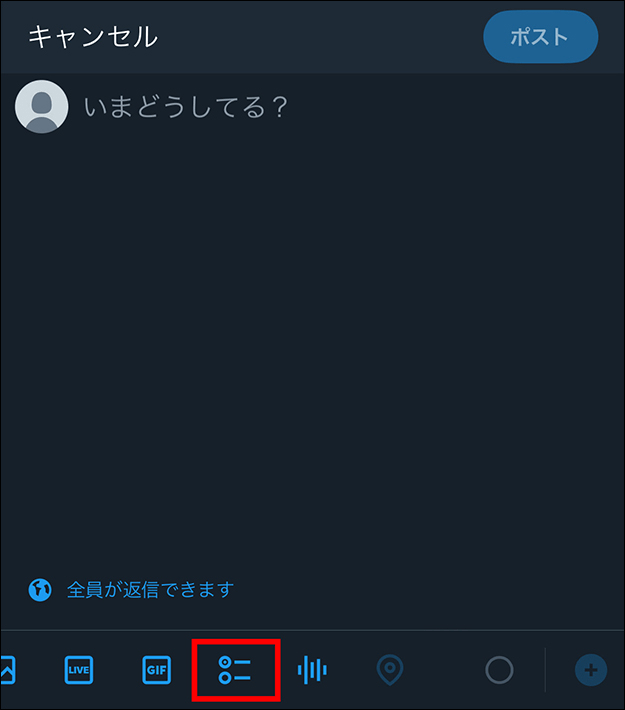
集計したい内容を入力し、ポストする。
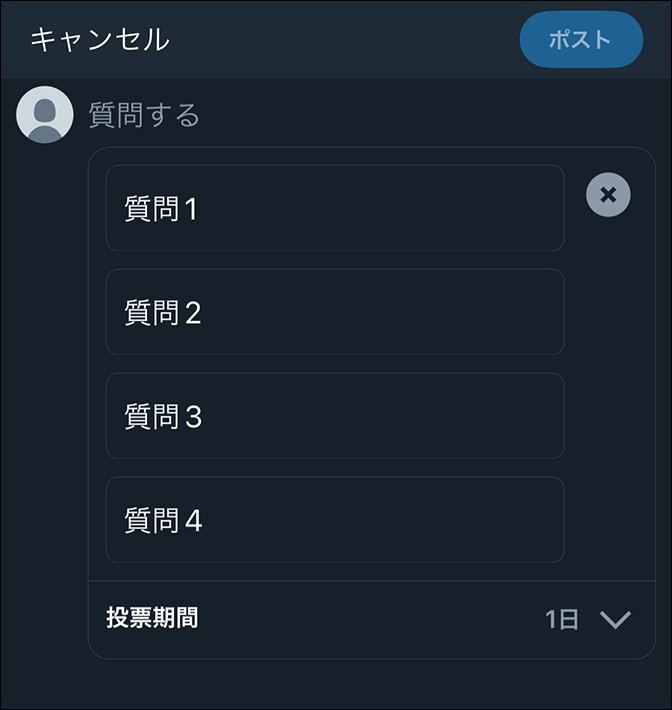
集計したい内容は、最大4つまで入力できます。
こちらでアンケート機能を使ったポストは完了です。
多数決を取りたいときや、情報収集したいときに、アンケート機能をうまく活用しましょう!
アンケートはフォロワーの意見を集めるだけでなく、コミュニケーションのきっかけづくりにも最適です。
たとえば、次回のブログ記事のテーマを決める際にアンケートを実施すれば、読者が興味を持つ内容が明確になります。
また、アンケートの結果をブログ記事に引用することで、より説得力のある内容を作れますよ。
Xでよく使われる言葉6選
ここからは、Xをやっているとよく聞く言葉を紹介していきます。
カタカナばかりでわかりづらいですが、語源を知ると意味が理解しやすいですよ!
1.TL
「TL」とは「タイムライン」のことです。自分やフォローしているアカウント、おすすめのポストなどが表示されます。
Xを開いて、左下のホームマークをタップした時の画面がTL(タイムライン)です。
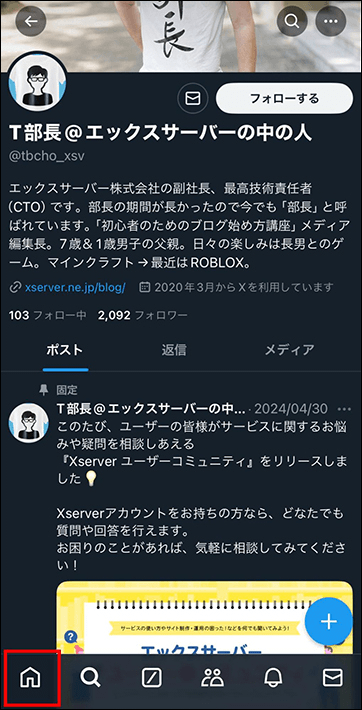
2.リプ
「リプ」とは「リプライ」(Reply)の略です。Xでは、他者のポストに対して返信をすることを「リプ」とも呼びます。
知らない人を含め、どなたにリプを送っても問題ありませんが、くれぐれも失礼のないようにしましょう。
3.フォロバ
「フォロバ」は「フォローバック」の略で、自分のアカウントをフォローしてくれた人をこちらからもフォローすることです。
簡単に言うとフォロー返しです!
フォローされたらフォロバしたほうがいいかというと、そのようなルールはありません。
フォロバするメリットとしては、「フォローを解除されにくくなる」「フォロバした人からの好感が高くなる」など。
4.リムる
「リムる」は「リムーブ(削除)する」の略で、フォローを解除することを言います。
フォローを解除されるとショックを受ける人もいますが、もともとフォロー解除してはいけないというルールはないので、あまり気にせずマイペースにXを楽しんでください。
5.バズる
「バズる」はたくさんの人からリポストやいいねを得られて、急速にインターネットで話題になった状態のことを指します。
好意的な意見が多い場合に使われますが、批判的な意見が多い場合は、炎上と言われます。
急に多くのフォロワーが増えても、以降の投稿内容やコミュニケーションによっては、一時的なフォローのみで離れてしまうことも多いです。
ただ、新しい出会いもたくさんあるので、もし興味があればバズを狙ってみるのもいいかもしれません。
6.FF外から失礼します
FF外というのが、フォロー・フォロワ-外という意味で使われています。フォローでもフォロワ-でもない相手にリプライするときに、マナー感覚で使われます。
ただ言う人もいれば、言わない人もいるので、絶対守らなければならないマナーではありません!
まとめ
今回の記事では、Xの始め方についてご紹介しました!
それでは今回の内容をおさらいしましょう。
- Xの始め方
- Xの操作方法
- Xの便利な機能
- Xでよく使われる言葉
Xはアプリのインストールからアカウント登録までちょっとしたスキマ時間でアカウントを作れます。
最近では若い世代だけでなく、40代や50代の方も多く利用しています。まだ始めていない方は、この機会に始めてみませんか?
Xでの情報発信に慣れて、ブログ運営にもその感覚を生かしていきましょう!
ブログとXの活用方法は以下の記事でも詳しく解説していますので、こちらも参考にしてみてくださいね。
以上、最後までお読みいただき、ありがとうございました!
ブログの始め方を知りたい!実際に始めたい方へ
国内シェアNo.1※レンタルサーバー「エックスサーバー」では2025年4月3日(木)17時まで、サーバー利用料金の半額がキャッシュバックされる期間限定キャンペーンを開催中です!
今なら実質月額495円~とお得にWordPressブログが始められます!
.comや.netなど大人気ドメインも永久無料と過去最大級にお得です。
ぜひこのお得な機会にWordPressブログをご検討ください!
※ 2024年10月時点、W3Techs調べ。
当メディア「初心者のためのブログ始め方講座」では、
初心者の方に分かりやすく簡単にブログを始められる方法を紹介しています!
WordPressに使用される国内シェアNo.1サービス「エックスサーバー」の中の人が確実で信頼性の高い情報をお届けしています!
ブログをこれから始める方はこちらの完全ガイドをぜひご覧ください!
また、初心者の方向けにWordPressでのブログ立ち上げがたった10分できる方法も紹介しています!
ブログの始め方・立ち上げに関する、ご質問・ご相談はボクのツイッターDM( @tbcho_xsv )までお気軽にどうぞ!










