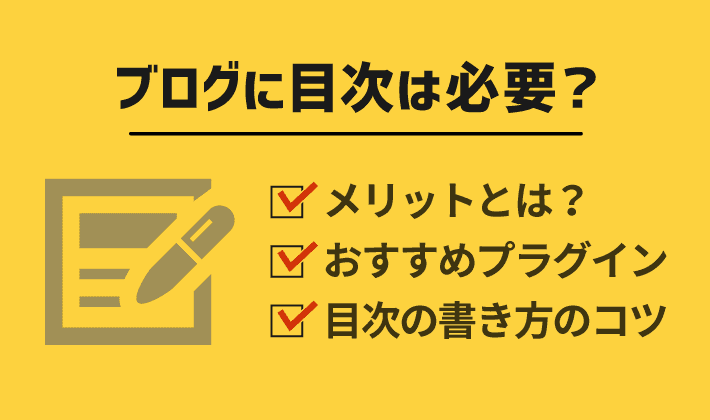| 初心者 | (4.0) |
| 重要度 | (4.0) |
| 難しさ | (2.0) |
こんにちは、T部長です!
「ブログに目次って必要?」「目次ってどうやって作るの?」とお悩みではないでしょうか?
今回はWordPressブログに「目次は必要か」「目次を作るメリット」「目次の作り方」「目次を作るコツ」について説明します。
T部長
記事は次のような人におすすめ!
- 目次を作るか迷っている人
- 目次を簡単に作りたい人
- 目次の書き方のコツが知りたい人
ブログの目次とは、本と同様、記事の内容が「ひと目」でわかるように見出しを一覧にして、それにリンクをつけたものです。
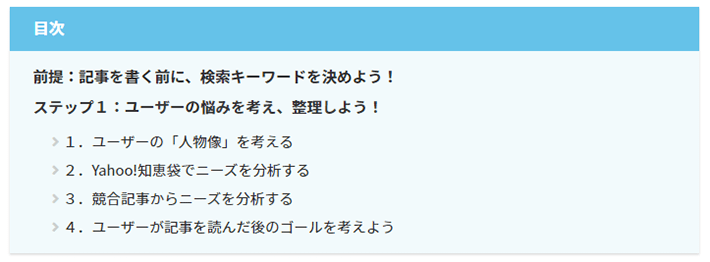
上記を当ブログでも使用しており、皆さんも見たことありますよね!
記事の前半では目次の必要性やメリットを、後半では作り方や書き方のコツを紹介していきます。
それでは、どうぞ!
ブログに目次って必要?目次を作るメリットとは
結論から言って、目次は必要です。作っていない方はぜひ作りましょう!
なぜなら読者にとっての利便性が大きく向上するからです。
下記の画像をご覧ください。
これは当ブログの読者がクリック(タップ)した箇所のデータで、色が赤いところほど多くクリックされていることを示しています。
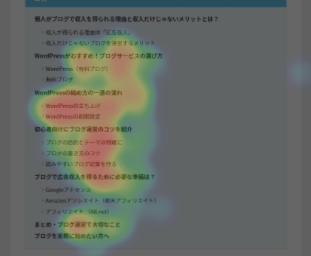
©2021 MIERUCA HEATMAP(ミエルカ ヒートマップ)
ヒートマップツール MIERUCA HEATMAP(ミエルカ ヒートマップ)で調査(2021年6月現在)
https://mieru-ca.com/heatmap/
目次がたくさんクリックされているのが一目瞭然ですよね!
実際にブログの読者が目次を必要としているため、ぜひ作りましょう!
※文章量が少なく短い記事や、途中の内容を読み飛ばしてほしくない記事など、例外として目次が不要な場合があります。
目次にはたくさんのメリットがありますので説明していきますね!
1.読者の利便性が上がる
まず第一のメリットは、先ほどのとおり、目次によって読者の利便性が上がることです!
なぜなら、読者が求めている情報にすぐアクセスできるようになるからです。
- 記事の内容が「ひと目」でわかる
- リンクを使って求めている情報にすぐアクセスできる
そもそも、読者はそれぞれの「疑問や悩みを解決したい」と思って記事にアクセスしており、必要としている情報は読者ごとに異なります。
つまり、すべての読者が記事のすべてを必要としているとは限らないということです。

そのため、読者は記事の中に必要な情報があるかわからない時や、興味がなくなったところですぐに離脱してしまいます。

しかし、目次があれば、記事の冒頭で求めている情報の有無が「ひと目」でわかり、その情報にすぐアクセスできるようになります。
つまり、目次を作ることは、それぞれの読者に必要な情報をしっかり届けられるよう利便性を上げているのです!
2.アクセスアップにつながる
意外かもしれませんが、目次を作るとアクセスアップも期待できます!
というのも、Googleの検索結果に目次の内容が表示されることがあるためです。
Googleで検索したとき、記事タイトルの下にリンクが表示されているものを目にしたことはありませんか?
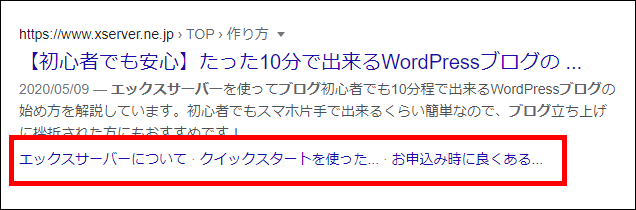
これは記事内の各見出しが検索結果上に表示されたもので、見出しと目次を適切に設けることで表示されることがあります。
検索結果に表示されることで読者の目に留まりやすくなり、クリック率が高まるため、ブログへのアクセスアップが期待できます。
検索結果へのリンク表示から、Googleもユーザーが求めている情報にすぐアクセスできることを重視していることがわかるかと思います。
参考サイト:https://japan.googleblog.com/2009/10/blog-post_14.html
参考サイト:https://webmaster-ja.googleblog.com/2009/10/blog-post_29.html
3.SEOにも良い効果が期待できる
読者の利便性を高めアクセスを集めることにより、SEOにも良い効果が期待できます!
なぜなら、読者に必要な情報を素早く届けることは、ユーザーファースト(読者最優先)で良質なコンテンツとして評価を高めることにつながるからです。

Google はいつでも、有益で関連性の高い情報をユーザーに提供することを目指しています。
Google が検索に変更を加えるのは、検索結果の利便性を高めるためです。
引用:Google 検索の仕組み | ユーザーを最優先する
上記のようにGoogleはユーザーファーストを掲げています。
そのため、目次を作り、読者の利便性を高めることは、結果としてSEOにも良い効果をおよぼすと期待できるでしょう。
T部長
次に目次の作り方を説明していきますね!
WordPressブログで目次が簡単に作れるプラグイン2つ
初心者の方には、WordPressブログの目次はプラグインで作ることをおすすめします!
その理由は、目次を自動で設置してくれるプラグインなら、技術的な知識が必要なく、短時間で簡単に作れるからです。
今回はボクがおすすめするプラグインを2つ紹介しますね!
「Table of Contents Plus」はもっとも多く利用されているプラグインで、「手っ取り早く目次を作りたい!」という方はこちらがおすすめです!
記事ごとに目次の設定を変えるような凝った作りにしたい人は「Easy Table of Contents」がおすすめです。当ブログではこちらを使用しています!
1.「Table of Contents Plus」での目次の作り方
ダッシュボードのプラグインを選択し、新規追加をクリックします。
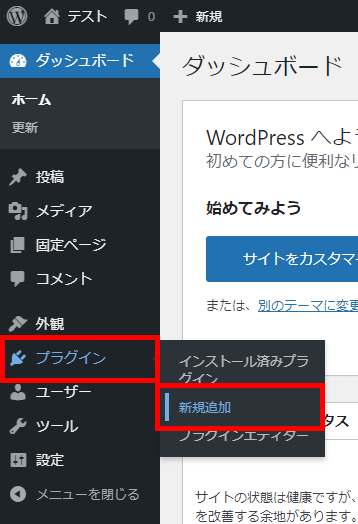
「Table of Contents Plus」と検索し、今すぐインストールをクリックします。
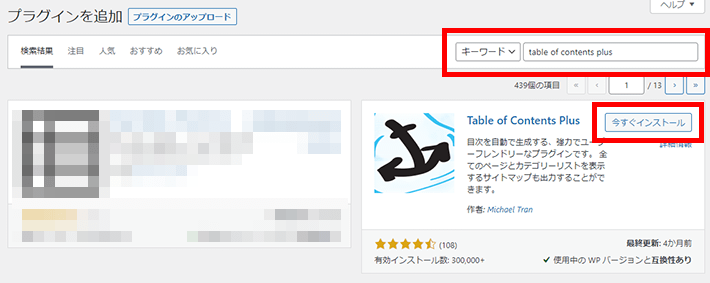
インストールが完了したら、有効化をクリックします。
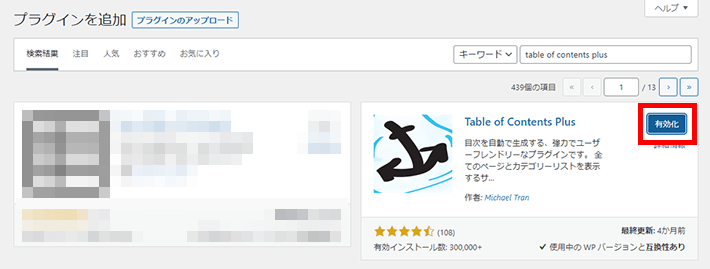
画面が自動的に切り替わったら、設定をクリックします。
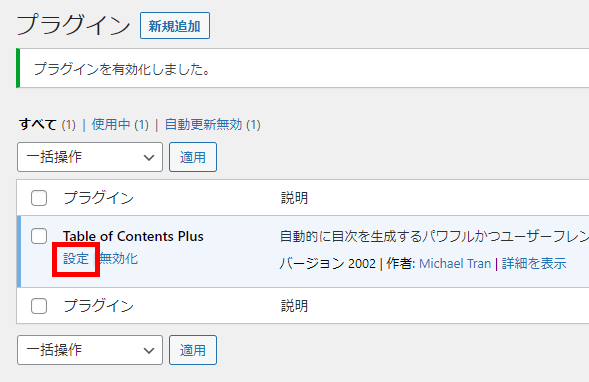
ここから目次の設定が始まります。まず「位置」を選んでみましょう。
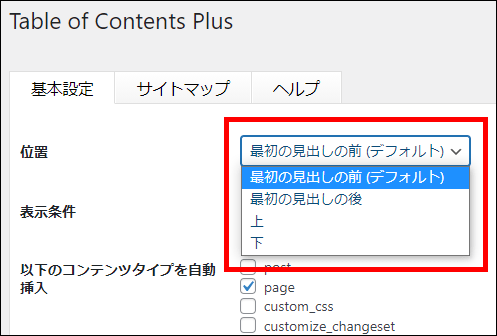
| 最初の見出しの前 | 最初の「H2」見出しの前に目次が入ります。 |
| 最初の見出しの後 | 最初の「H2」見出しの後に目次が入ります。 |
| 上 | 記事の一番上に目次が入ります。 |
| 下 | 記事の一番下に目次が入ります。 |
T部長
「表示条件」とは目次を入れる必要のない短い記事の場合、目次を自動的に削除してくれる機能です。
「以下のコンテンツタイプを自動挿入」は目次を自動で入れるコンテンツを選択します。
「post」が通常の記事、「page」が固定ページになるので、必要に合わせて選択してください。
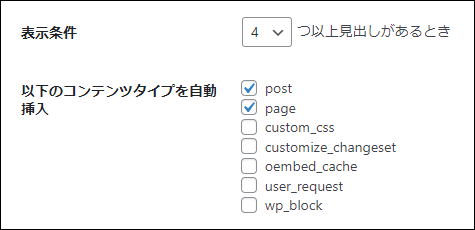
T部長
上記の場合、「4つ以上見出しのある記事と固定ページ」にのみ自動で目次を挿入する設定になっています。
「目次の上のタイトル」と「ユーザーによる目次の表示切り替え」を設定します。

上記の設定の場合、下記のような目次になります。
※使用しているテーマによって表示が少し違うことがあります。
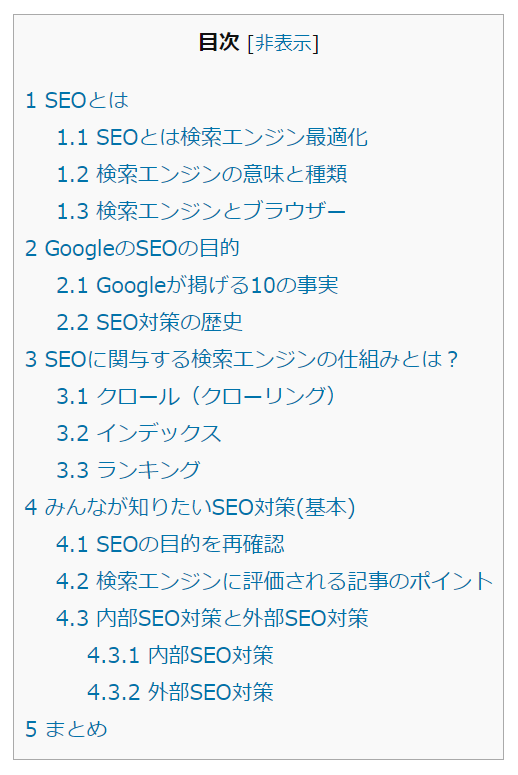
下記は、目次のタイトルを表示した場合と非表示にした場合の例です。
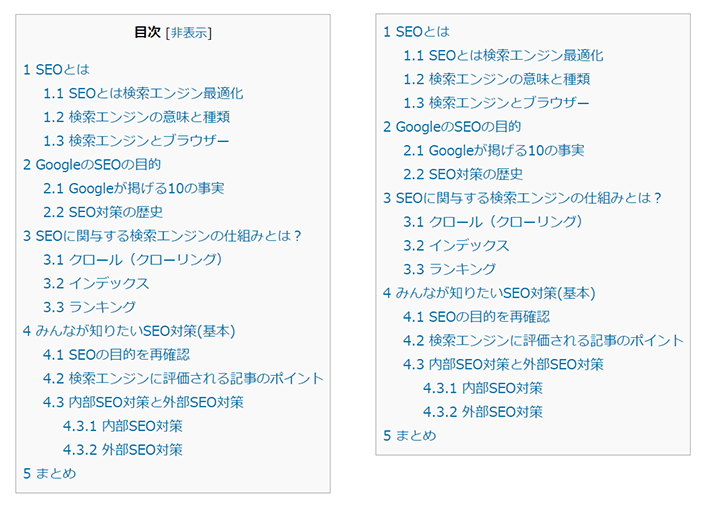
「階層表示」と「番号振り」を設定します。
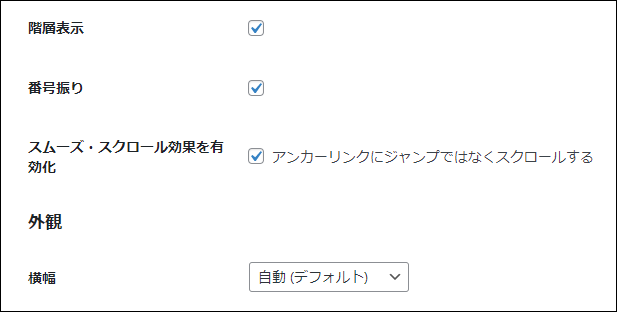
「階層表示」は見出しによってインデントを入れるか設定します。
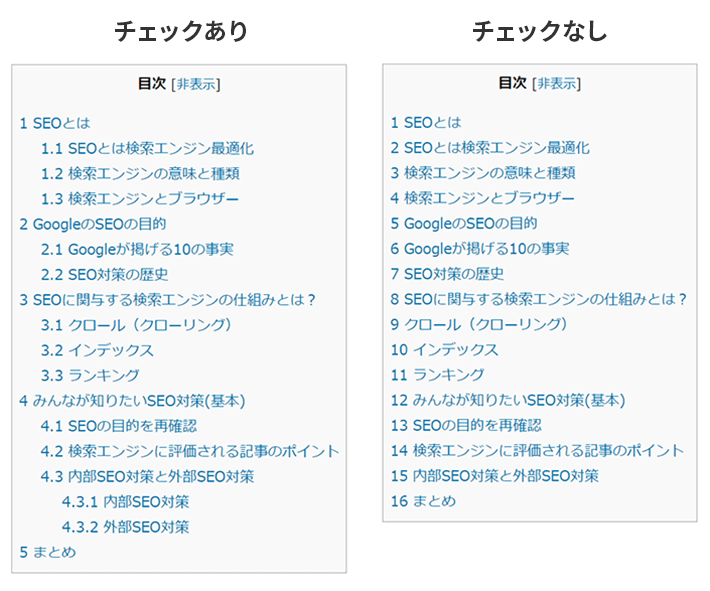
「番号振り」は見出しの前に番号を入れるか設定します。
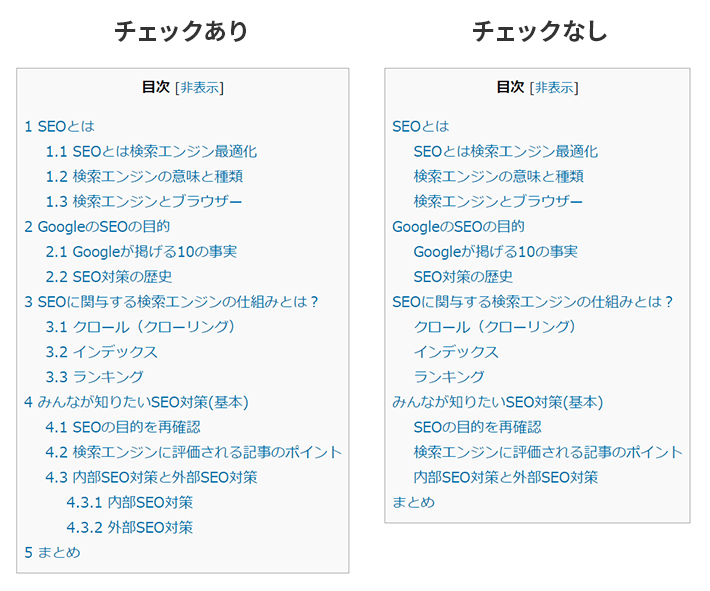
T部長
文字のサイズや目次の横幅などの調整ができます。
「プレゼンテーション」の「カスタム」から色を変更することもできますので、お好みでカスタムしてください!
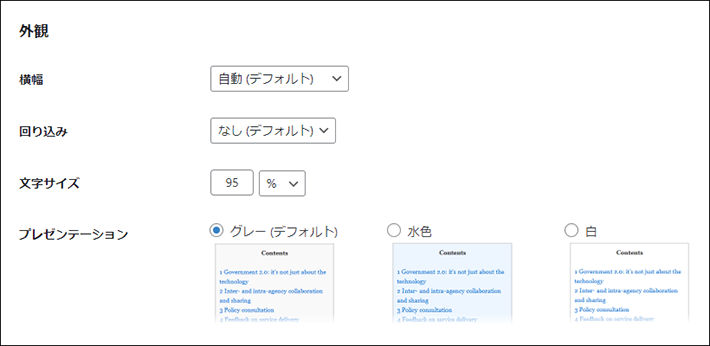
上級者向けをクリックして「見出しのレベル」をチェックします。
表示させたい見出しをすべてチェックしてください。
その他は上級者向けなので今回は触らなくて大丈夫です!
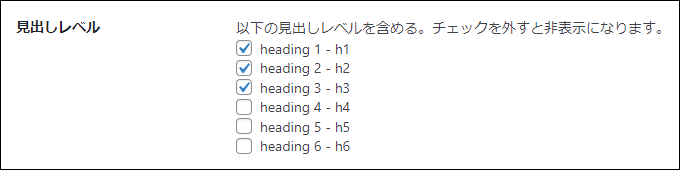
設定を更新をクリックして保存をしたら完了です!
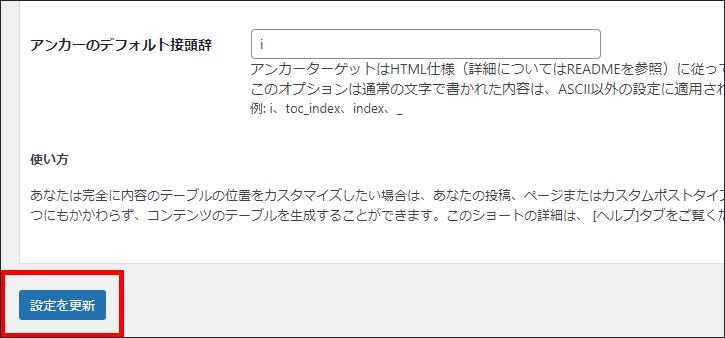
2.「easy Table of Contents」での目次の作り方
ダッシュボードのプラグインを選択し、新規追加をクリックします。
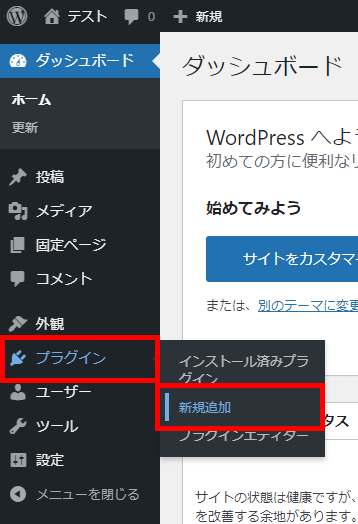
「Easy Table of Contents」と検索し、今すぐインストールをクリックします。
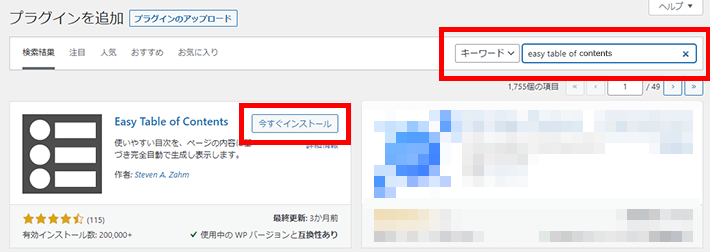
インストールが完了したら、有効化をクリックします。
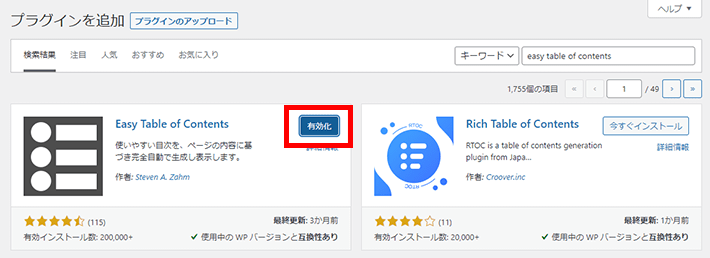
画面が自動的に切り替わったら、設定をクリックします。
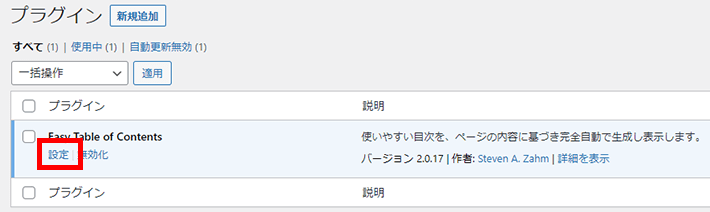
ここから目次の設定が始まります。
まず「投稿」と「固定ページ」をチェックします。
※固定ページを作成していない場合は「投稿」のみで大丈夫です!
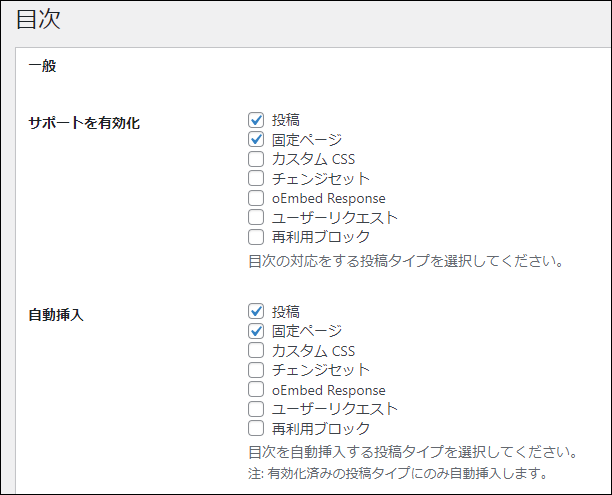
目次の位置を設定します。
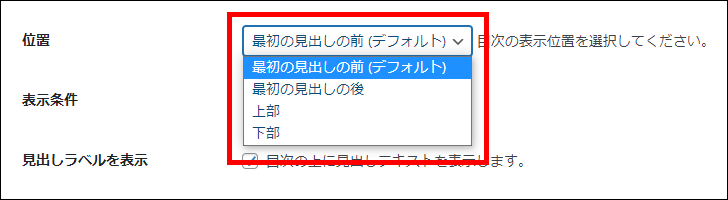
| 最初の見出しの前 | 最初の「H2」見出しの前に目次が入ります。 |
| 最初の見出しの後 | 最初の「H2」見出しの後に目次が入ります。 |
| 上部 | 記事の一番上に目次が入ります。 |
| 下部 | 記事の一番下に目次が入ります。 |
T部長
「表示条件」とは目次を入れる必要のない短い記事の場合、目次を自動的に削除してくれる機能です。

「見出しラベル」と「折りたたみ表示」を設定します。
「見出しラベル」は目次のタイトルのことで、「折りたたみ表示」は目次を表示・非表示に切り替えられる機能のことです。
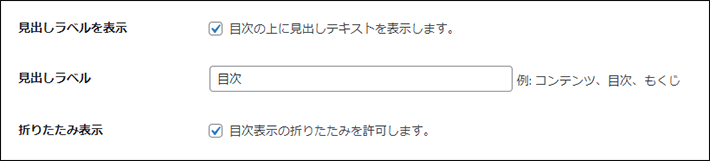
上記の設定の場合、下記のような目次になります。
※使用しているテーマによって表示が少し違うことがあります。
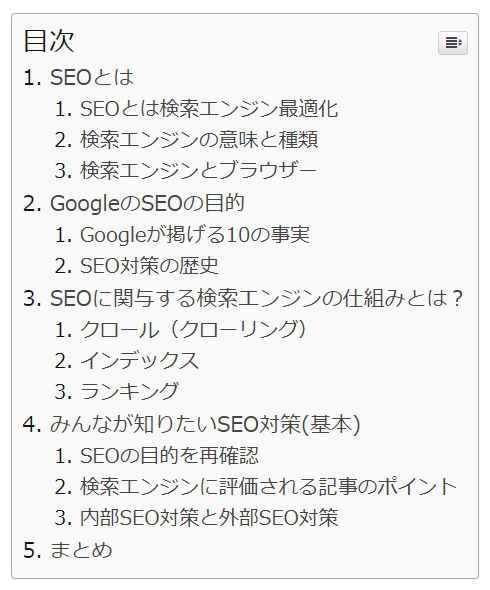
下記は、「見出しラベル」と「折りたたみ表示」を表示した場合と非表示にした場合の例です。
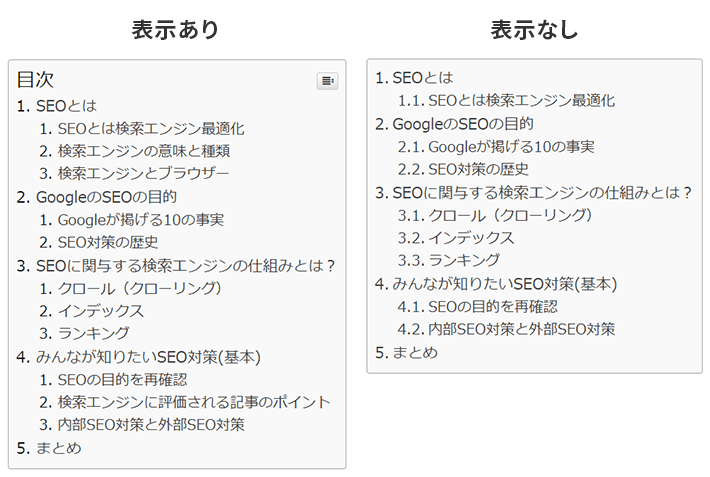
「ツリー表示」と「カウンター」を設定します。
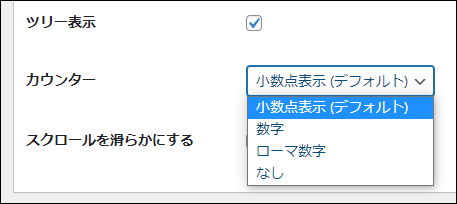
「ツリー表示」は見出しによってインデントを入れるか設定します。
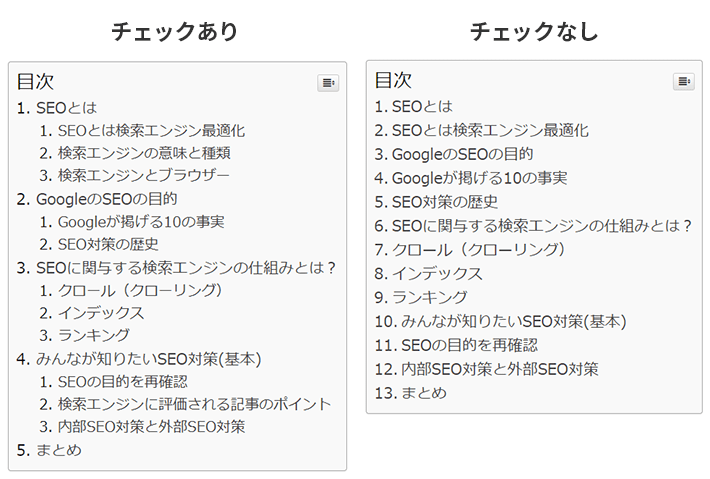
「カウンター」は見出しの前に番号を入れるか設定します。
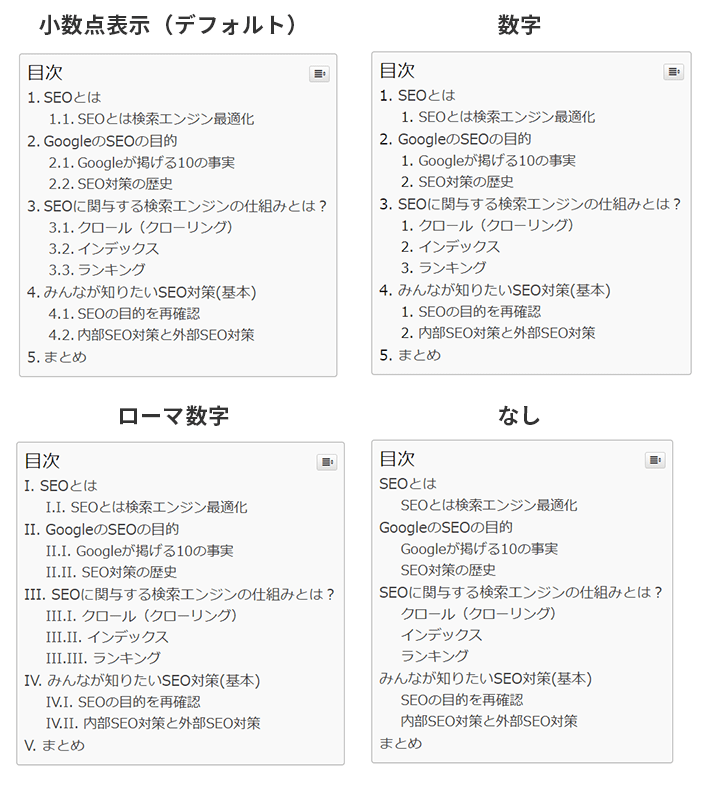
文字のサイズや目次の横幅、色などの調整ができます。
色をカスタムすることもできますので、お好みでカスタムしてください!
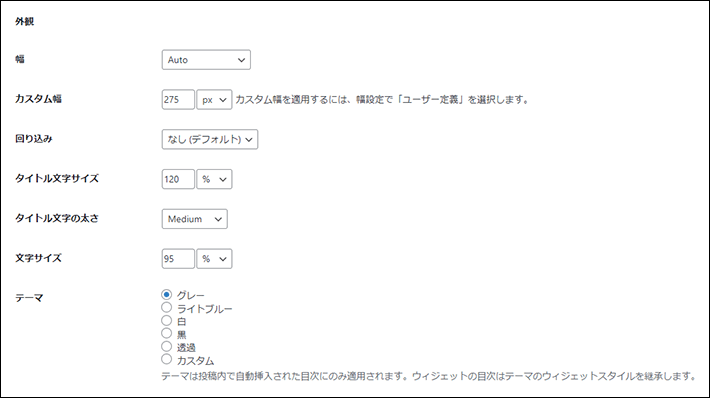
「見出し」をチェックします。
表示させたい見出しをすべてチェックしてください。
その他は上級者向けなので今回は触らなくて大丈夫です!
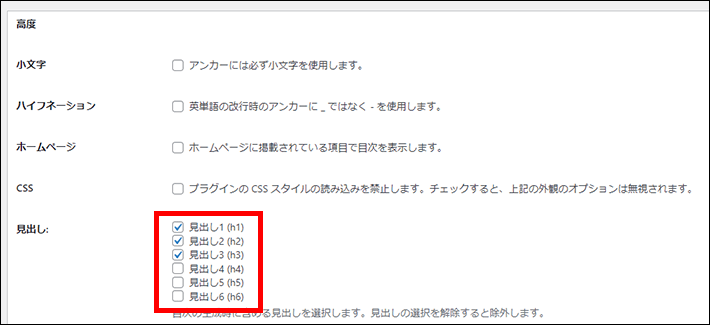
変更を保存をクリックして保存をしたら完了です!
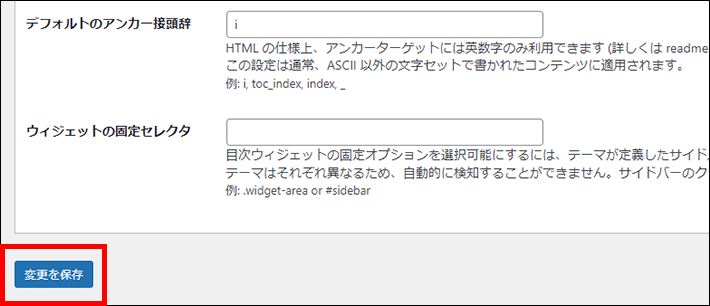
クリック率が高まる最適な目次を作るコツ
目次が設置できたら次はクリック率が高まる最適な目次を作っていきましょう!
1.目次は常に開いておこう
目次は常に開いておきましょう!
なぜなら、閉じていると目次に気づいてもらえないことがあるからです。
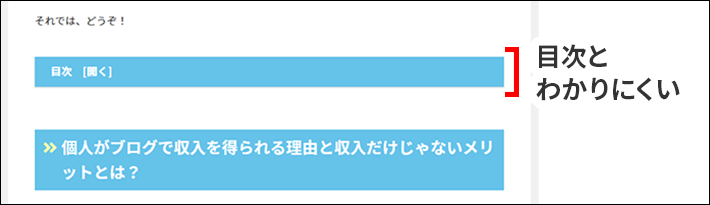
せっかく目次を作っても目次の存在に気づかれないと意味がなく、離脱する読者が増えてしまいます。
そのため、目次は常に開いておくようにしておきましょう!
2.目次で要点やあらすじがわかるようにしよう
目次で記事の「要点」や「あらすじ」がわかるようにしておきましょう!
読者が目次を読んで、記事の内容を理解できなければ目次の意味をなさないからです。
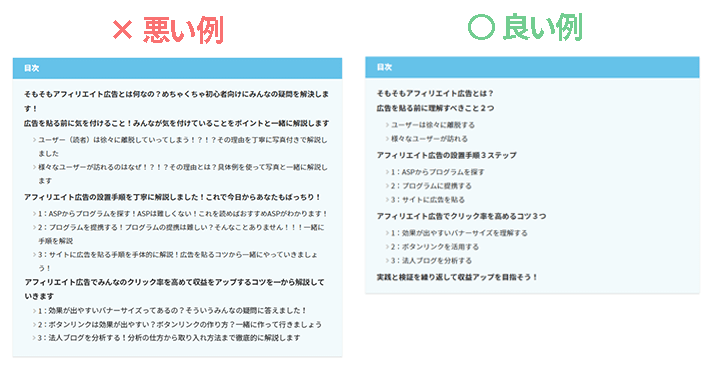
上記のように、目次を読むだけで記事の「要点」や「あらすじ」がわかるように意識しましょう!
要点をまとめて適切な長さにしよう
目次は要点をまとめて適切な長さにすることを意識しましょう!
なぜなら、長すぎても短すぎても内容が伝わりにくいからです。
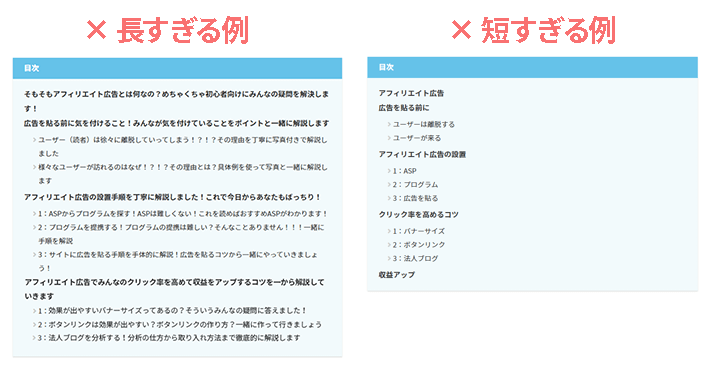
左側のように長すぎる文章が並ぶと読む気がなくなりますよね…。
逆に右側のように短すぎると何を書かれているのか目次を読んだだけではわかりません。
要点をまとめて適切な長さにすることを意識しましょう!
スマホで見たときにも1行で収まるように意識しましょう!
PCで見ると適切に見えても、スマホで見ると長い文章になってしまっていることがあるからです。
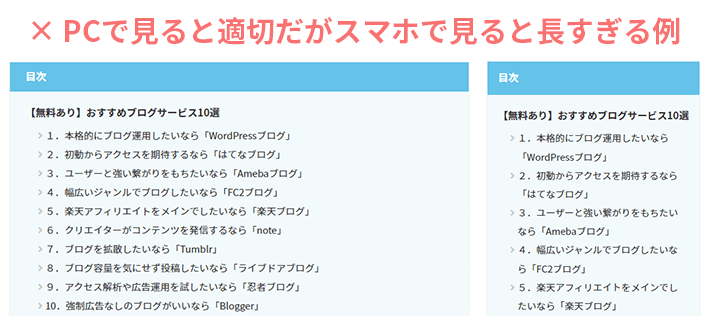
スマホからブログを見る読者も多いため、長すぎる場合は短くした方が良いです。
使用しているテーマや文字の大きさによっても改行される位置が違うので調節してみてください!
数字を使って伝わりやすくしよう
具体的な数字があると読者に伝わりやすくなります!
「簡単にできる」よりも「1分でできる」の方がわかりやすいと思いませんか?
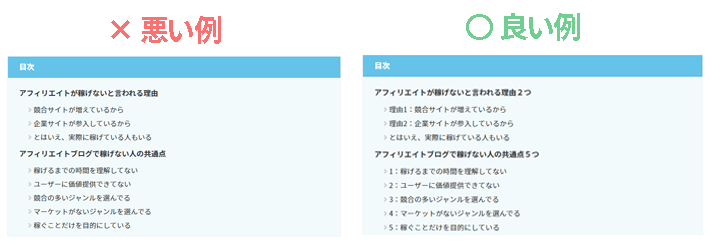
数字がない目次より、数字がある目次の方が、具体性が増してわかりやすいですよね。
- 「コツ3つ」「おすすめ3選」
- 「5分でできる」「7日間で完成」
- 「70%が改善」「126%急上昇」
上記に加え、読者がどこを読んでいるかわかるように、見出しに「1.~~~」など数字をつけることもおすすめです。
下記の記事で文章の書き方のコツを解説していますので、合わせてご覧ください!
3.表示はH3までにしよう
目次はH3ぐらいまでにしましょう!
なぜなら、目次は多すぎると読みづらくなるからです。
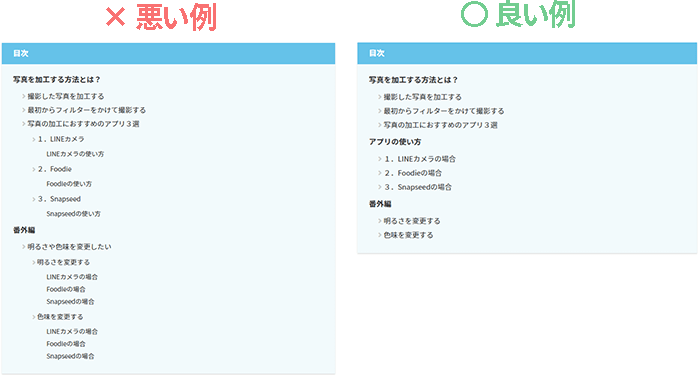
上記のようにH5やH6まで入れてしまうと読みづらくなってしまうので、H3ぐらいまでにしましょう。
記事の内容や長さにもよるのでH2まで、H4までなど調整してみてください!
まとめ
この記事ではWordPressブログの目次について解説しました。
内容をおさらいします!
- ブログに目次は必要
- 読者とブログ運営者の双方にメリットがある
- SEOにも良い効果が期待できる
- プラグインで作ると簡単
- 目次は要点やあらすじがわかるように意識する
- 適切な長さと量にする
目次にはたくさんのメリットがあること知っていただけたと思います。
ぜひ、目次を作ってみてくださいね。
最後まで読んでいただき、ありがとうございました!
ブログの始め方を知りたい!実際に始めたい方へ
国内シェアNo.1※レンタルサーバー「エックスサーバー」では2025年4月3日(木)17時まで、サーバー利用料金の半額がキャッシュバックされる期間限定キャンペーンを開催中です!
今なら実質月額495円~とお得にWordPressブログが始められます!
.comや.netなど大人気ドメインも永久無料と過去最大級にお得です。
ぜひこのお得な機会にWordPressブログをご検討ください!
※ 2024年10月時点、W3Techs調べ。
当メディア「初心者のためのブログ始め方講座」では、
初心者の方に分かりやすく簡単にブログを始められる方法を紹介しています!
WordPressに使用される国内シェアNo.1サービス「エックスサーバー」の中の人が確実で信頼性の高い情報をお届けしています!
ブログをこれから始める方はこちらの完全ガイドをぜひご覧ください!
また、初心者の方向けにWordPressでのブログ立ち上げがたった10分できる方法も紹介しています!
ブログの始め方・立ち上げに関する、ご質問・ご相談はボクのツイッターDM( @tbcho_xsv )までお気軽にどうぞ!