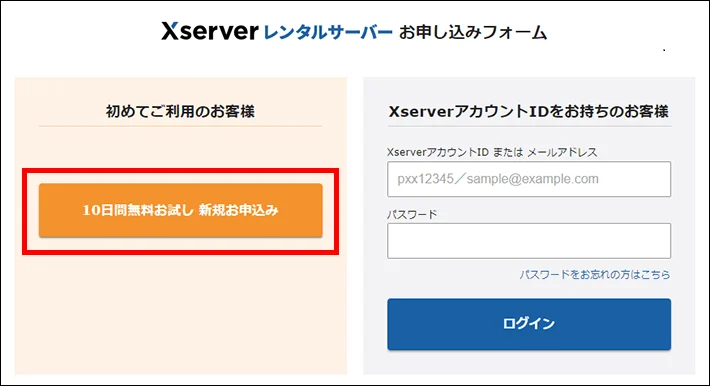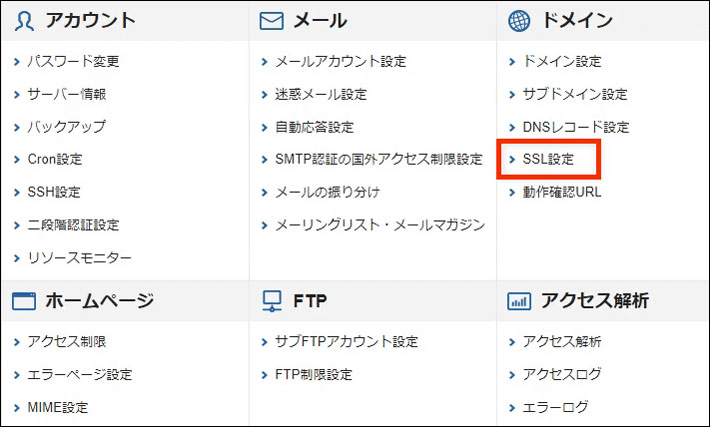| 初心者 | (5.0) |
| 重要度 | (4.0) |
| 難しさ | (2.0) |
こんにちは、T部長です!
「WordPressでブログを作りたいけど、なんだか自分には難しそう……」と一歩踏み出せない方は多いのではないでしょうか。
そこで当ブログでは、WordPressテーマ『Cocoon』を使ったブログの作成手順を、全6回に分けて解説します。
本記事は、第1回「インストール編」のお話です。
WordPressと『Cocoon』の基礎知識やインストールの手順について解説します。
T部長
この記事は次のような人におすすめ!
- WordPressでブログをはじめたい
- WordPressで記事やページを作りたい
- WordPressテーマ『Cocoon』を使ってブログを作りたい
この記事を読むと、初心者の方でも簡単にWordPressと『Cocoon』をインストールできます。
実際にブログ作りを進めていくことで、WordPressや『Cocoon』の基本操作を覚えることができるので、これからブログ運営を始めたい方にはおすすめですよ。
それでは、どうぞ!
はじめに
連載記事のとおりに作っていくと、以下の完成イメージのようなブログを作ることができますよ。
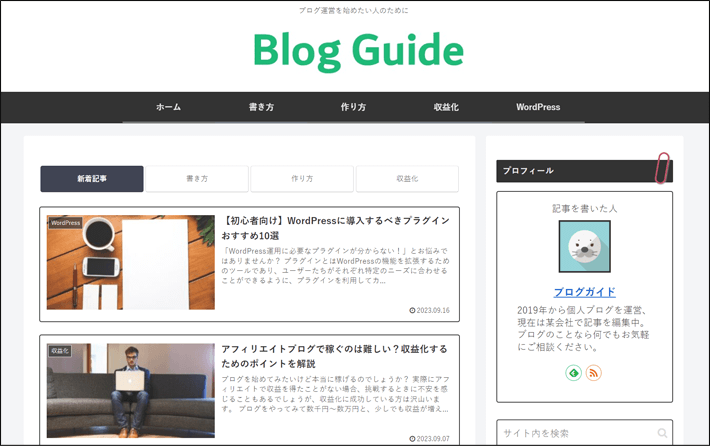
※上記イメージは10本以上の記事が完成している状態のものです。
今回の連載では、WordPressとWordPressテーマ『Cocoon』を使ってブログを作成します。
どちらもこれからブログを始める初心者には非常におすすめ!
以下で、おすすめな理由を解説します。
WordPress(ワードプレス)がおすすめな理由

WordPress(ワードプレス)がおすすめな理由について、以下に解説します。
- 世界で一番使われているブログ作成ツール
ブログやホームページを簡単に作れるCMS(コンテンツ管理システム)。
世界中に利用者がいるため、急なトラブルや分からないことについても、調べれば解決方法が見つかりやすいです。 - 初心者でも使いやすい
記事の編集やコンテンツの管理は、専門知識がなくても操作が簡単です。
WordPress編集機能の「ブロックエディタ」を使えば、直感的に記事作成ができます。 - 広告掲載に制限がなく収益化しやすい
ブログサービスによっては広告制限が設けられていますが、WordPressは自由に広告が掲載できるので、ブログによる収益化がしやすいです。 - SEO対策でアクセスを集めやすい
検索エンジンに対して適切なSEO対策を行うことで、ブログにアクセスを集めやすくなります。 - さまざまな機能を追加できる
WordPressのプラグインを使うと、WordPressのセキュリティ対策や、問い合わせフォームの追加など、さまざまな機能をカスタマイズできます。
Cocoon(コクーン)がおすすめな理由
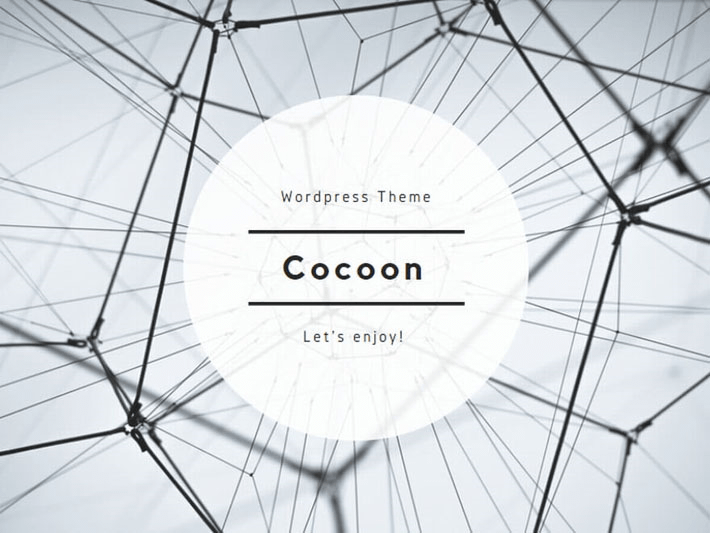
WordPressとあわせて利用するのが、ダウンロード数200万件を超える、国内でも人気のWordPressテーマ『Cocoon』。
多くの人が利用するこちらのテーマについて、おすすめな理由を解説します。
- 無料で安心して使える
ブログ運用に役立つさまざまな機能が標準装備されています。
セキュリティ面やアップデートの対応も万全で、定期的に更新しておくことで安心して使えます。 - 初心者でも使いやすい
ブログやコンテンツのデザインを直感的にカスタマイズできます。
いつでも『Cocoon』のマニュアルから確認できるので安心です。 - 収益化につながりやすい
広告を簡単に貼るための仕組みや、記事や商品をアピールするための機能が備わっているので、収益化につながりやすいです。 - アクセスが集めやすい
Googleなどの検索エンジンに対して、ブログや記事の情報を適切に伝えるための、SEO対策が施されているので、作成した記事が正当に評価されやすくなります。
【事前知識】ブログ開設に必要なもの・費用
WordPressブログの開設を始める前に、必要なものや費用について解説します。
以下をご確認ください。
ブログ開設前に準備しておくもの
- PC・スマホ
- インターネット環境
- 銀行口座・クレジットカード
ブログ開設に最低限必要なものと費用(合計:年間13,200円ほど)
- レンタルサーバー(年額12,000円~、月額1,000円~)
- 独自ドメイン(年額1,200円ほど)
- WordPressインストール(0円)
- WordPressテーマ『Cocoon』(0円)
- SSL証明書(0円~)
- アフィリエイトサービスの登録(0円)
WordPressブログには、「レンタルサーバー」と「ドメイン」が必要であり、基本的に年額で費用がかかります。
初期費用の目安としては、最低でも年間13,200円ほど、月間に平均すると1,100円ほどになります。
WordPressや『Cocoon』は無料でインストールでき、SSL証明書はレンタルサーバー上で使える無料のものを選べば費用はかかりません。
収益化が目的であればアフィリエイトサービスへの登録が必須となりますが、こちらも無料で登録できます。
「WordPress クイックスタート」+「独自ドメイン永久無料特典」がおすすめ!
私たちエックスサーバーが提供する「WordPress クイックスタート」なら、広告サービス登録以外に必要なものが、全て一括で対応できます。
また、「独自ドメイン永久無料特典」を活用すれば、独自ドメインが永久無料で利用できます。
特典の活用には以下の適用条件がありますが、独自ドメインの費用を0円にできるお得な特典です。
ぜひご活用ください!
- 独自ドメイン1年無料特典
対象の独自ドメインを、全種類1年間無料で使える特典。 - 独自ドメイン永久無料特典
12か月以上のプラン申し込み&自動更新設定の有効化をすることにより、特定の独自ドメインを永久無料で利用できる特典。
STEP.1:WordPressをインストールしよう
まずはWordPressのインストールを始めましょう。
私たちエックスサーバーが提供している「WordPress クイックスタート」を使うことで、簡単にWordPressブログを開設できます。
本来であれば、レンタルサーバーの契約やドメインの購入を行ったあと、WordPressをインストールしたり、WordPressテーマ『Cocoon』をダウンロードしたり、ブログ開設までの手続きや設定で数時間かかっていました。
しかし「WordPress クイックスタート」を利用すると、WordPressのインストールまでに必要な手続きや作業はサービス側が自動で行うので、たった10分ほどの時間でブログが開設できますよ。
お申し込みの流れは、以下をご確認ください。
プランを選択し、WordPressクイックスタートを利用するにチェックを入れます。
※サーバーIDはとくに変更する必要はありません。
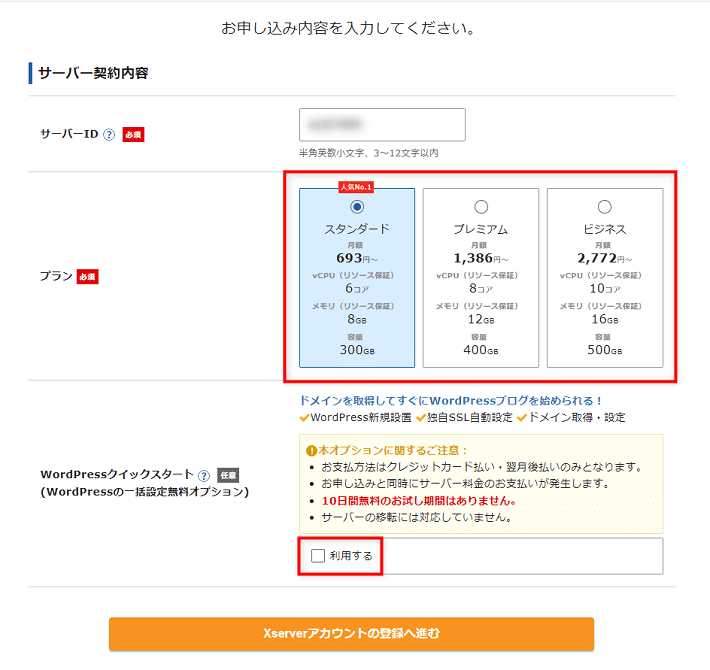
チェックを入れると次のように表示されますが、問題がなければ確認しましたをクリックします。
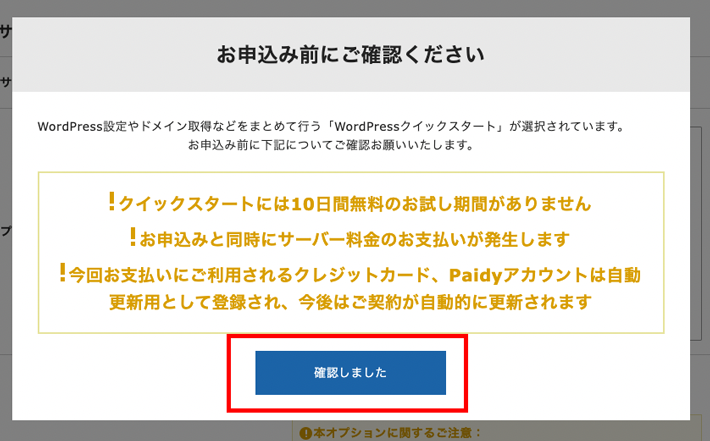
画面に従って、以下の情報を入力していきましょう。
- 契約期間
- ドメイン名
- WordPressの情報
- テーマ(今回はCocoonを選択してください)
- お客様情報
- 支払い情報
サーバーの契約期間を「12ヶ月」以上を選択し、「自動更新設定」を有効にすることで、独自ドメインを永久無料で使用できます。
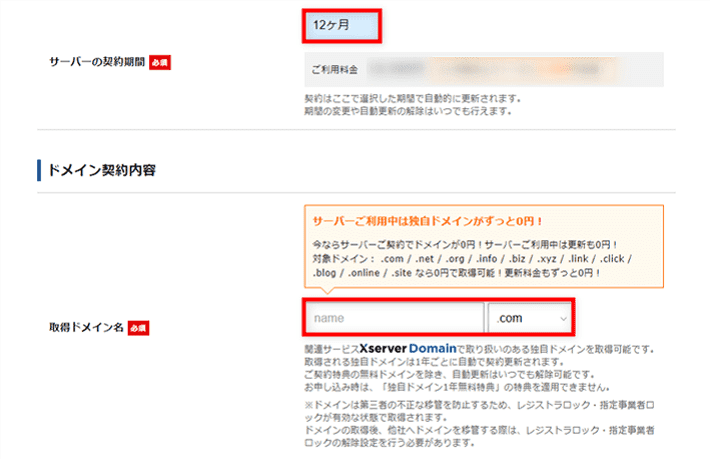
一度取得したドメイン名は、あとから簡単に変更できないので慎重に決めましょう。もしドメイン名の変更が必要になった場合、有料でのドメイン再取得やWordPressのサイトアドレス移転など、費用や作業の負担がかかってしまいます。
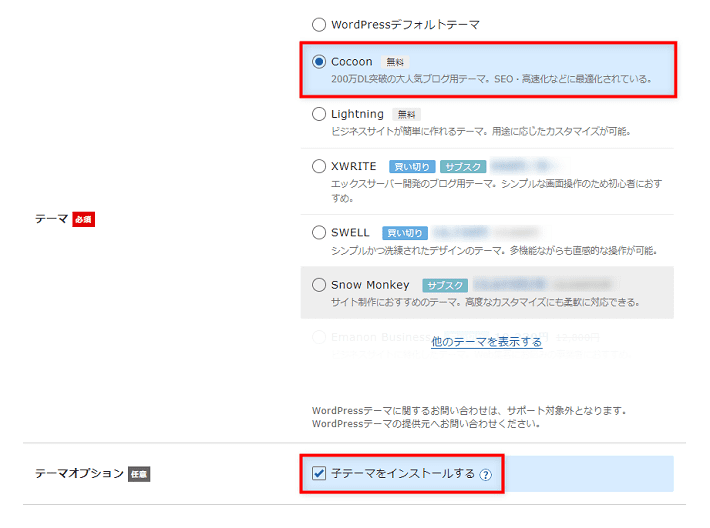
※テーマは『Cocoon』を選択して、「子テーマをインストールする」にチェックを入れてください。
登録したメールアドレス宛に認証用の確認コードが送信されます。
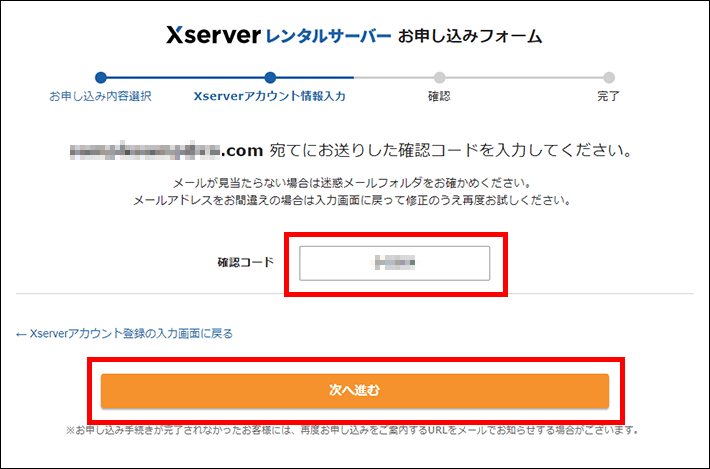
メールアドレスに送られた認証コードを入力し、次へ進むをクリックしてください。
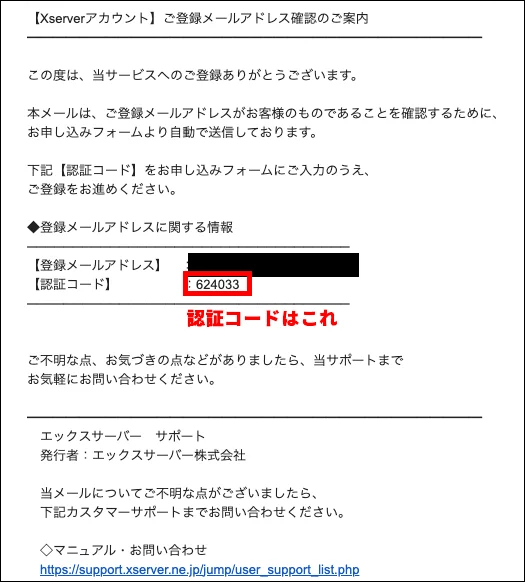
入力情報に間違いがないか確認し、SMS・電話認証へ進むをクリックします。
※入力内容に間違いがあった場合は、入力画面に戻って修正しましょう。
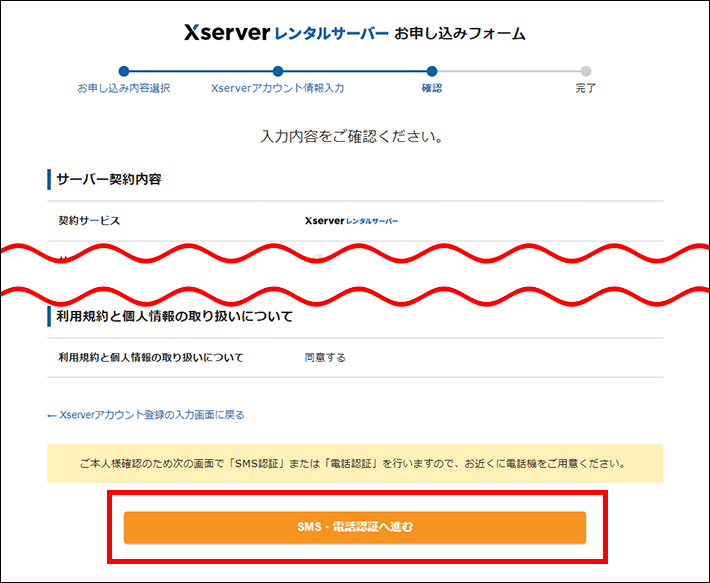
ここから先の操作を完了すると料金の支払いが発生します。申し込み内容を必ず確認してください。
電話番号を入力して取得方法を選択後、認証コードを取得するをクリックします。
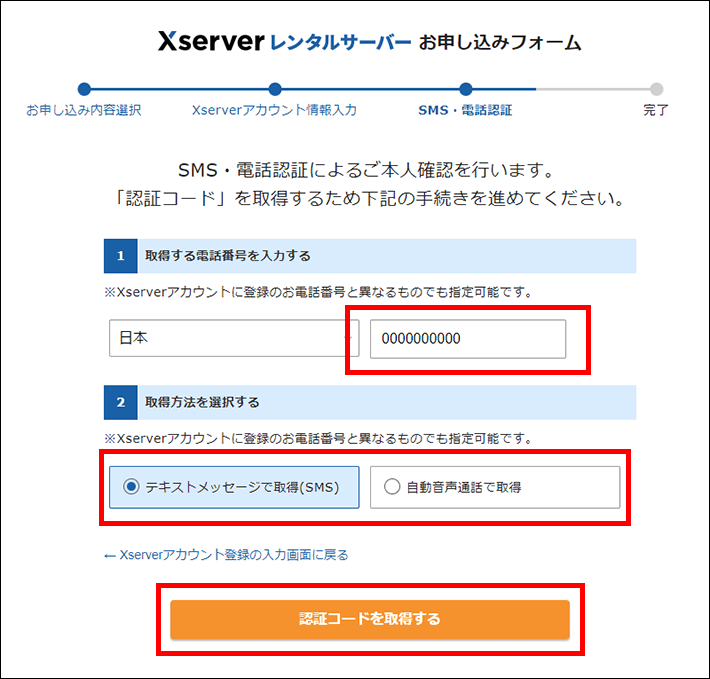
認証コードを入力し、認証して申し込みを完了するをクリックすると完了です。
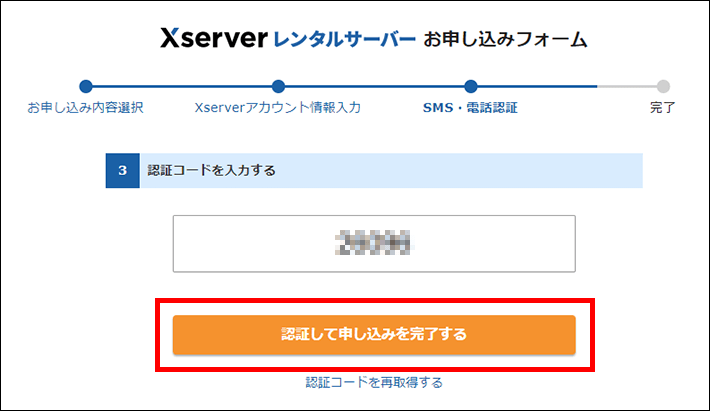
お申し込み完了時に即時通知される案内メールの後、数分程度で「【xserver】■重要■サーバーアカウント設定完了のお知らせ」という件名のメールが登録メールアドレスに送信されます。
メールにはWordPressのログインURLなどが記載されています。
このメールの受信後、最大1時間ほどでブログにアクセスが可能です。
「WordPress クイックスタート」の詳しい操作手順については、以下の記事を参考にしてください。
STEP.2:初期設定前の確認をしよう
WordPressがインストールできたら、ブログのサイトアドレスやドメインの表記を確認してください。
1.サイトアドレスの確認
WordPressブログの初期設定を行う前に、ブログのサイトアドレスが希望通りに設定できているか確認しましょう。
サイトアドレスで確認する箇所は、「https//」のあとの文字列です。
www.xserver.ne.jp/

- 初期ドメインになっている
- サイトアドレスの語尾に「/wp」がついている
初期ドメインになっている
レンタルサーバー契約時に、レンタルサーバーのサービスから自動的に付与されるドメインを「初期ドメイン」といいます。
エックスサーバーの場合、「〇〇〇〇.xsrv.jp」といった初期ドメインが付与されます。
サイトアドレスが希望するドメインではなく、初期ドメインで設定されていたら、サーバーの設定からWordPressをインストールし直しましょう。
エックスサーバーなら、サーバーパネルの「ドメイン設定」から設定できます。
WordPressをインストールする場合は、「簡単インストール機能」を使うと便利です。
サイトアドレスの語尾に「/wp」がついている
WordPressをインストールするときに、利用するサービスによってはドメインの語尾に「/wp」「/blog」などの文字が入力されている場合があります。
上記の文字を消さずにインストールしてしまうと、サイトアドレスの語尾に文字が入ってしまいます。
意図せずに上記のように文字が入ってしまった場合は、WordPressのインストールをやり直しましょう。
ブログ運用後にサイトアドレスを変更する場合、記事の評価がリセットされたり、他サイトからの被リンクが無効になってしまったりと、非常に大きなデメリットとなります。
事前に必ず確認しておきましょう。
2.SSL化の設定(クイックスタートなら設定不要)
※本記事は「クイックスタート」前提で解説しているため、SSL化の設定については読み飛ばしていただいてもOKです。
SSLとは、ブログと読者の通信を「暗号化」する仕組みのことです。
SSL化されているブログやホームページは、個人情報を抜き取られることなく、安全に閲覧できます。
SSL化されているか確認する場合、アドレスバーを見てみましょう。
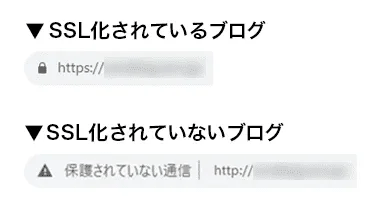
SSL化されていない場合には、ウェブサイトに「保護されていない」旨が表示されるので、訪れたユーザーに不安を与えてしまいます。
しかし、SSL化されている場合、アドレスの表記が「http」から「https」になり、暗号化を表す「鍵マーク」が表示されます。
SSL化についてはGoogleも推奨しており、SEO対策を行ううえでも重要なので、忘れないように設定しましょう。
前述している「クイックスタート」を使ってWordPressをインストールした場合には、標準でSSL設定が追加されます。
そのため、「https://」から始まるサイトアドレスでアクセス確認を行ったときに、エラーが出なければ問題ありません。
もしもエラーが発生した場合は、サーバーパネルからSSL設定を見直しましょう。
アドレスのSSL設定を確認する
SSL設定を追加したいドメインを確認して、「選択する」をクリックします。
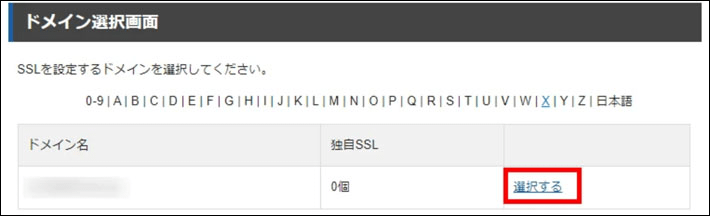
設定対象のドメインを確認して、変更をクリックします。
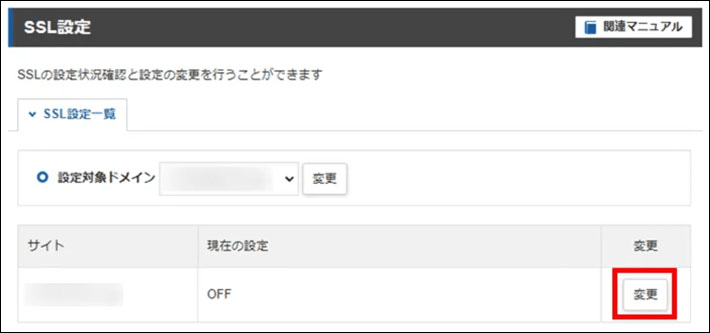
もう一度、設定対象のドメインに間違いがないか確認して、ONにするをクリックします。
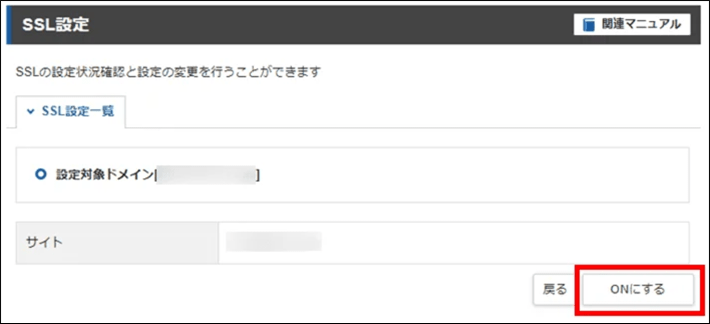
設定中は、「SSL新規取得申請中です。」のメッセージが表示されます。
「独自SSL設定をONにしました。」と表示されれば、SSL設定の完了です。
SSL設定の反映には最大1時間程度かかります。
反映されるまでは「https」でサイトにアクセスできないので、ご注意ください。
WordPress上からアドレス設定を変更する
「https」から始まるURLでアクセスできるようになったら、WordPressアドレス(URL)を変更しましょう。
メニュー「設定」から「一般」をクリックします。
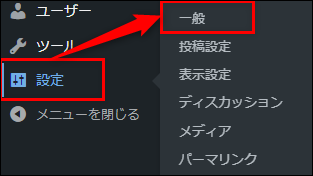
「WordPressアドレス(URL)」と「サイトアドレス(URL)」の内容を、「http」から「https」に変更して、変更を保存をクリックします。
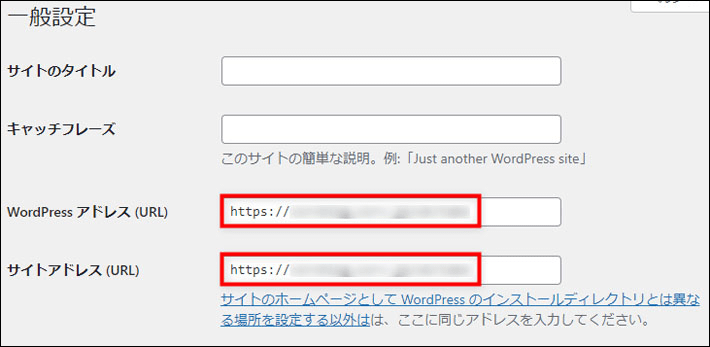
※アドレス設定を変更すると、一度ログアウトされます。
管理画面に再度ログイン後、一般設定の「WordPressアドレス(URL)」と「サイトアドレス(URL)」の内容を確認して、「https~」になっていれば完了です。

ちなみに「WordPressアドレス(URL)」と「サイトアドレス」は設定を間違うと戻すのが大変なので、不用意に変更しないように注意しましょう。
上記2つの設定が完了して「https」のURLにアクセスできるようになっても、まだ「http」のURLにもアクセスできる状態です。
そのため「http」のURLにアクセスしたユーザーを、「https」に自動的にリダイレクト(転送)する設定が必要です。
エックスサーバーでのリダイレクト設定については、マニュアルの「Webサイトの常時SSL化」を参考にしてください。
3.テーマの確認
WordPressの管理画面上から、『Cocoon』がインストールされているか確認しましょう。
「クイックスタート」を使ってWordPressをインストールしたときに、『Cocoon』を選択していた場合、以下のように『Cocoon』の親テーマと子テーマと2つのテーマが入っているはずです。
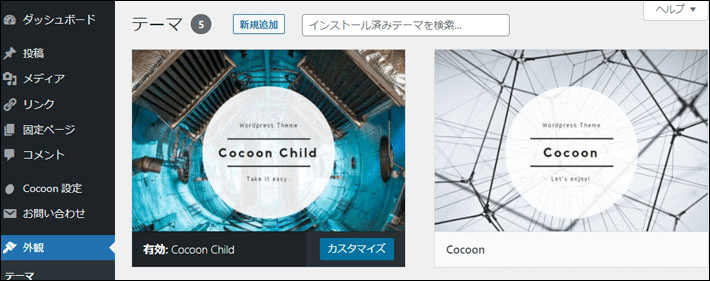
親テーマではなく、「Cocoon Child(子テーマ)」と表示されているテーマを選択して、有効化しましょう。
テーマの設定については、以下をご確認ください。
メニュー「外観」から「テーマ」をクリックします。
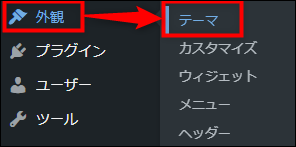
「Cocoon Child」にカーソルをあてると表示される、有効化ボタンをクリックします。
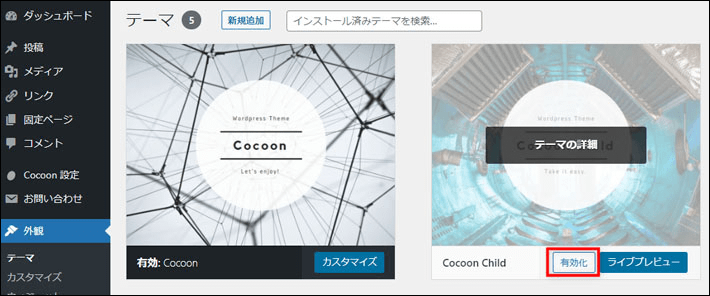
「有効:Cocoon Child」と表示されていれば完了です。
※有効化されているテーマは、テーマ選択画面の左上に表示されます。
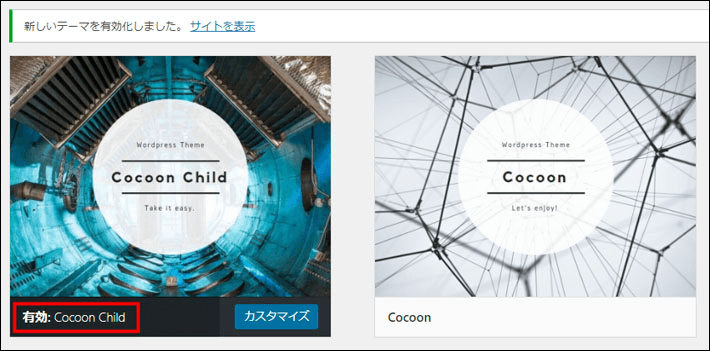
同じテーマで親テーマと子テーマをインストールする理由としては、テーマのカスタマイズが消えないようにするためです。
子テーマを有効化しておくことで、親テーマの内容が更新された場合も、カスタマイズに影響することはありません。
まとめ
今回は、WordPressと『Cocoon』のおすすめ理由と、インストール方法について解説しました。
- WordPressなら、専門知識がない人でも記事の作成やコンテンツの管理ができる
- 『Cocoon』は初心者でも安心して使える、機能豊富な無料テーマ
- エックスサーバーの「WordPress クイックスタート」を使うと、最短10分でブログが開設できる
インストールの手順について、設定漏れがないか最後に確認しておきましょう。
WordPressや『Cocoon』に興味を持っている方はぜひお試しください。
次回の記事は、【連載その2】WordPressとCocoonでブログをはじめよう!「初期設定編」です。
以上、最後まで読んでいただきありがとうございました!
ブログの始め方を知りたい!実際に始めたい方へ
国内シェアNo.1※レンタルサーバー「エックスサーバー」では2025年4月3日(木)17時まで、サーバー利用料金の半額がキャッシュバックされる期間限定キャンペーンを開催中です!
今なら実質月額495円~とお得にWordPressブログが始められます!
.comや.netなど大人気ドメインも永久無料と過去最大級にお得です。
ぜひこのお得な機会にWordPressブログをご検討ください!
※ 2024年10月時点、W3Techs調べ。
当メディア「初心者のためのブログ始め方講座」では、
初心者の方に分かりやすく簡単にブログを始められる方法を紹介しています!
WordPressに使用される国内シェアNo.1サービス「エックスサーバー」の中の人が確実で信頼性の高い情報をお届けしています!
ブログをこれから始める方はこちらの完全ガイドをぜひご覧ください!
また、初心者の方向けにWordPressでのブログ立ち上げがたった10分できる方法も紹介しています!
ブログの始め方・立ち上げに関する、ご質問・ご相談はボクのツイッターDM( @tbcho_xsv )までお気軽にどうぞ!