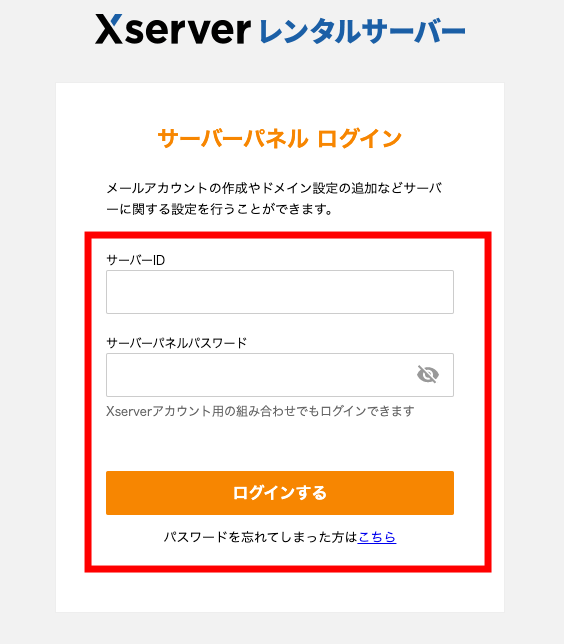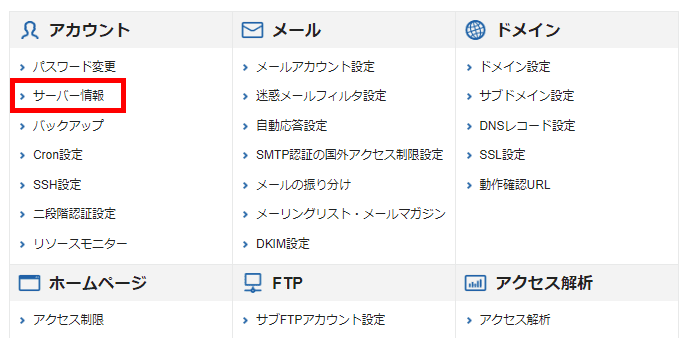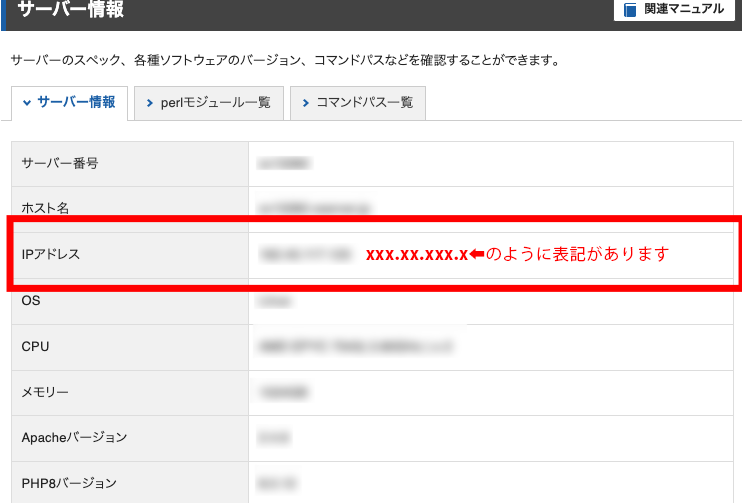【2023年9月1日更新】サーバー移行手順の画像を最新に変更しました。
| 初心者 | (4.0) |
| 重要度 | (3.5) |
| 難しさ | (2.0) |
こんにちは、T部長です!
「WordPressブログを引っ越すべきか迷っている」「WordPressブログを引っ越す方法が分からない……」とお悩みではありませんか?
今回は、WordPressブログの引っ越しを検討するときのポイントや、具体的な引っ越し手順を解説します。
T部長
この記事は次のような人におすすめ!
- WordPressを引っ越しすべきか知りたい人
- WordPressの引っ越し方法を知りたい人
- WordPressの引っ越しする際の注意点を知りたい人
「WordPressブログの引っ越し」というと、主に下記2つのパターンがあります。
- 無料ブログからWordPressブログへの引っ越し
- 運営中の「WordPressブログ」を別のサーバーに移し替える
今回の記事は後者の内容で、すでに運用中の「WordPressブログ」を別のサーバーに移し替える内容を解説します。
無料ブログからWordPressブログへの引っ越しについては、以下の記事を参考にしてください。
WordPressブログの引っ越しを検討すべき人
次の項目に当てはまる人は、WordPressブログの引っ越し(サーバー移行)を検討することをおすすめします。
- アクセスが増えてきてブログの表示が遅いことがある
- 不具合やエラーが頻発するようになった
- サーバーの容量が足りなくなった
これらの項目に当てはまる人は、ご利用のサーバーが現在のブログ運営をカバーできなくなってきている可能性があります。
サーバーの処理が追いつかなくて、表示が遅延したり、ましてや表示できない状態ともなれば、サイトのアクセスが激減するのは間違いありません。
下記のGoogleの調査結果からも、サイトの表示速度が与える影響の大きさが分かるでしょう。
ページ表示速度遅延による直帰率の増加
・ページ表示速度が1秒から3秒になると、直帰率が32%増加
出典:Think with Google
・ページ表示速度が1秒から5秒になると、直帰率が90%増加
・ページ表示速度が1秒から6秒になると、直帰率が106%増加
・ページ表示速度が1秒から10秒になると、直帰率が123%増加
もちろんブログ自体の最適化や調整で改善する部分もありますが、単純にブログの土台となるサーバーを変えるだけでも大きな改善が見込めます。
ただ、サーバー内のファイルを移動させるのは少し大変な作業。
現在のサーバーで不具合やエラーなどの問題がない人は、無理に引っ越す必要はありません。
移行先サーバーを検討する際のポイント2つ
次に、移行先のサーバーをどういった点で選ぶべきか紹介します。
サーバー選びを失敗すると、短期間でまた引っ越す必要が生じたり、運営の中で積み上げてきた価値を落としてしまいかねません。
ブログに合った質の良いサーバーを選びましょう!
1.基本的なサーバー性能や機能を押さえておく
まず、WordPressブログにより多くのアクセスを集めたいと考えているなら、サーバーの性能やアクセス耐性は重視して選びましょう。
なぜなら、サーバーの性能は表示速度や安定性に繋がり、ブログの質や評価に直結するためです。
たとえば、下記のような点を利用しているサーバーのスペックと見比べて、同程度かよく確認してみてください。
- CPU:コア数が多いほど処理性能が高い
- メモリ:容量が多いほど処理性能が高い
- ストレージ:一般的には「HDD」より、「SSD」を採用しているほうが高速
- Webサーバー:「Apache」より「Nginx」が高速かつ安定性が高い
- 転送量:多いほど多数のアクセスやデータ通信が可能
まずは、これらの目に見える点で現在の環境から改善を見込むことが大事です!
2.料金の安さではなく「実績」の豊富さで選ぶ
また、移行先サーバー選びでもっとも重要なのが「実績」です。
多くの人が使っているという実績は品質の良いサービスの基準となります。
以下の項目はサーバーを選ぶときに重視したいポイントですが、実際は使ってみないと確認ができません。
- サーバーの運用が安定しているか(障害が少ないか、復旧の手早さ)
- トラブル時のサポート対応の質
しかし、「多くの人が選び、使い続けている」という実績は、それらの”見えない部分“が充実していることの根拠と言えるでしょう。
移行先サーバーは、運用年数や運用サイト数などの「実績」で選ぶのがおすすめです!
サーバーの選び方は下記の記事でも詳しく紹介しているので、あわせてご覧ください。
ドメインも引っ越し!「ドメイン移管」もあわせて検討しよう
ドメイン移管は、サーバー移行とはまったく別の手続きであり、必ずしも一緒に行わなければいけないものではありません。
しかし、サーバー移行とセットで行われることが多い傾向にあります。
ドメイン移管自体にも「サーバー会社と併せた方が管理が楽」「ドメインの更新料が安くなる」などのメリットがあるため、サーバー移行とあわせて検討してみてください。
詳しくは、以下の記事をご覧ください。
WordPressの引っ越し(サーバー移行)手順6ステップ
ここからは、実際のWordPressの引っ越し(サーバー移行)手順を解説します。
WordPress引っ越しにおける工程は、大きくわけて以下の6つです。
今回は移行先を弊社のエックスサーバーにした場合を例に、それぞれの手順を説明します。
他のサーバーでも手順が大きく変わるわけではありませんので、参考にしてみてください。
1.事前準備
新サーバーへWordPressのデータを移行するときにトラブルがないように、事前に「サーバーの契約期間」と「移行させるファイル」を確認しましょう。
契約期間は新旧サーバーで1ヶ月ほど並行させる
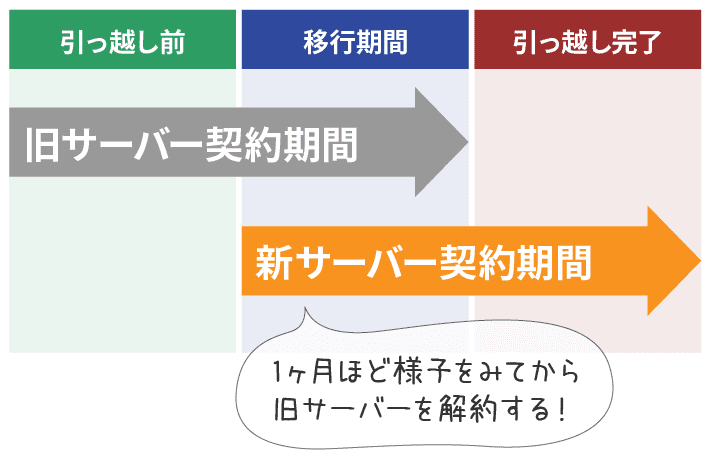
サーバーの契約期間は、新旧サーバーで1ヶ月以上並行するようにしましょう。
理由は、以下のトラブルに対応するためです。
- 移行後に、新サーバー側でサイトの表示に異常が起こる可能性がある
- 旧サーバーにあるデータの移行忘れが発生する場合がある
- その他にも想定外のトラブルが発生するおそれがある
旧サーバーの環境やデータがあれば、上記のトラブルに素早く対応しやすくなります。
そのため、旧サーバーの解約は焦らず、サーバーの移行に問題がないことを確認してからにしましょう。
移行漏れのないようにファイルやデータを確認する
WordPressのファイルやデータに移行漏れがあると、ブログが正しく表示できなかったり、動作しなかったりするおそれがあります。
そのため、新サーバーへ移すファイルやデータは、事前にしっかり確認しておきましょう。
新サーバーへ移行させるファイルは、下記のとおりです。
- WordPressを構成するファイル
- データベース
それぞれのダウンロードやアップロードの方法は、「4.データの移行」で説明します。
2.新サーバー会社の契約
次にWordPressの引越し先になる新サーバーを契約しましょう。
上記「移行先サーバーを検討する際のポイント2つ」の内容をチェックしながら、新サーバーを選んでみてくださいね。
ちなみに、当メディアの運営元である「エックスサーバー」は、国内シェアNo1(※2024年10月時点、W3Techs 調べ)の実績を誇るレンタルサーバーサービスです。
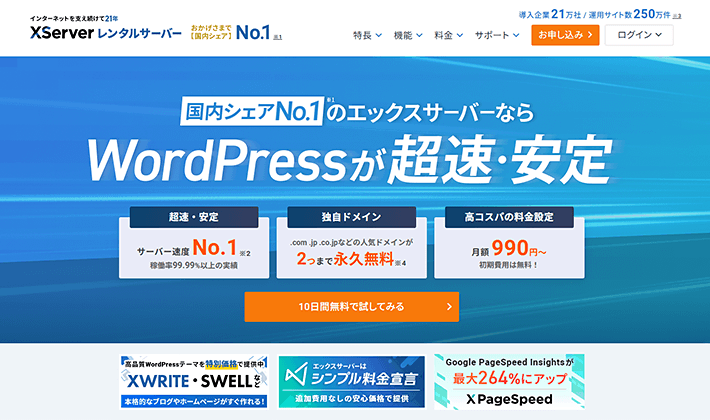
移行先のレンタルサーバーにお悩みの方は、ぜひエックスサーバーのご利用をご検討ください。
詳しくは、「ブログの始め方を知りたい!実際に始めたい方へ」で解説しています。
3.新サーバーへドメイン追加
新サーバーを契約したら、ドメインを追加しましょう。
エックスサーバーでは、専用の管理画面「サーバーパネル」の「ドメイン設定」から追加可能です。
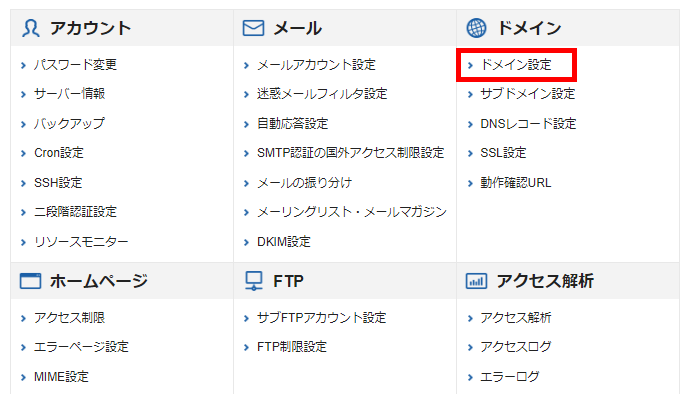
4.データの移行
ここからは、実際に現在のサーバーからデータを移行していきましょう。
データの移行は下記の流れで進めます。
一つひとつ説明していきますので、確実に作業を進めていきましょう!
エックスサーバーをご利用の場合、WordPressのデータを手間なく移行できる「WordPress簡単移行」機能を活用することをおすすめします。
「WordPress簡単移行」では、管理画面からいくつかの情報を入力するだけで他のサーバーからWordPressのデータを移行可能です!
「WordPress簡単移行」機能は、管理画面「サーバーパネル」から利用できます。詳しい利用手順は公式サイトのマニュアルをご覧ください。
▼動画でもWordPress簡単移行の解説をしています▼
以下では、「WordPress簡単移行」を使用しないデータの移行方法を解説します。
1.旧サーバーのファイルをダウンロード
まずは旧サーバーから移行するファイルをダウンロードしましょう。
「BackWPup」プラグインを使えば簡単にダウンロード(バックアップ)できるので、今回はこちらを使用します。
「BackWPup」を使ったファイルのダウンロード方法については、下記の記事の「BackWPup」での「手動バックアップ方法」をご覧ください。
今回は、WordPressに必要なファイルを簡単にダウンロードできるプラグインを利用しましたが、FTPクライアントでもダウンロードできます。
使い慣れている人はFTPクライアントを使ってもOKです!
2.アップロードファイルを確認
「BackWPup」でバックアップファイルをダウンロードしたら、解凍しましょう。
ダウンロードファイルが「Tar GZip」形式の場合、解凍ソフトが必要になります。対応している解凍ソフト(7-Zipなど)をご利用ください。
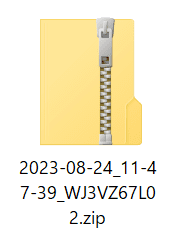
なお、WordPressのバックアップは容量が大きいため、解凍には時間がかかります。完了するまで気長に待ちましょう。
解凍されたフォルダは、以下のようになっています。
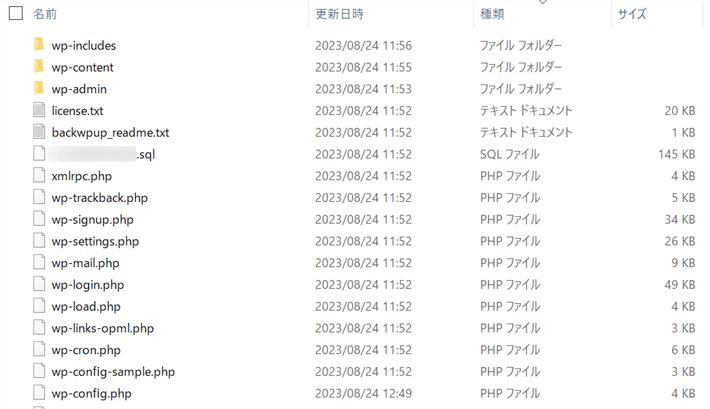
拡張子が「.sql」となっているのが「データベース」、それ以外は「※WordPressを構成するファイル」です。
次は、これらのファイルを新サーバーにアップロードしていきましょう!
※一部直接WordPressを構成するファイルではないのも混ざっていますが、アップロードしても問題がないこと、アップロードするファイル漏れを無くすことを理由に全てアップロードします。
3.新サーバーへデータベースのアップロード
エックスサーバーを参考に、データベースをアップロードする一連の流れを説明します。
サーバーパネルのメニューから「MySQL設定」をクリックしましょう。
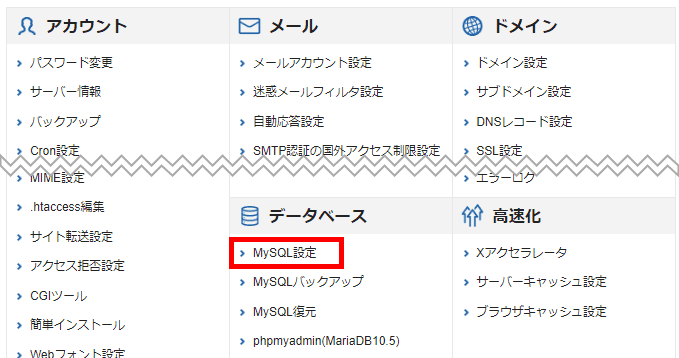
「MySQL追加」のタブをクリックしましょう。
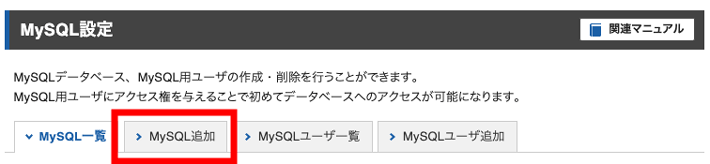
「MySQLデータベース名」の部分に任意の名前を記入してください。
今回はわかりやすくnewと入力します。
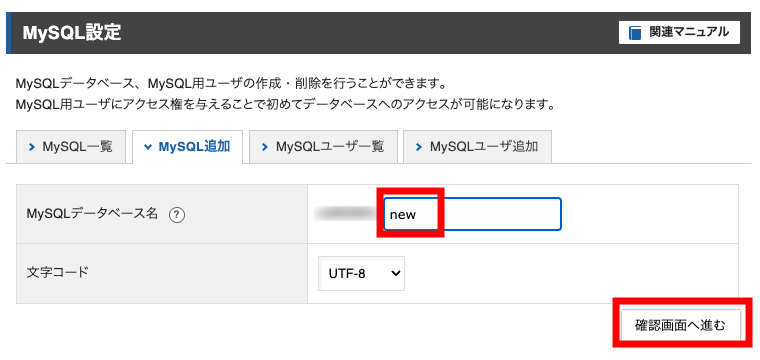
入力後、「確認画面へ進む」を押し、内容を確認したら「追加する」をクリックしましょう。
これで移行先となるデータベースが作成できました。
次に、右端にある「MySQLユーザ追加」タブをクリックしましょう。
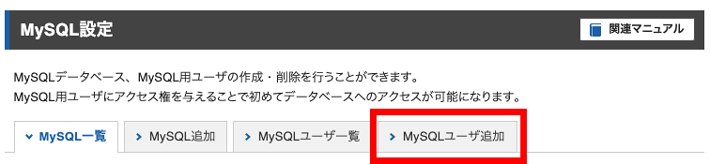
「MySQLユーザID」と「パスワード」を記入してください。のちほど使いますので、内容を控えておきましょう。
「MySQLユーザID」は、STEP4で記入したMySQLデータベース名と同じにしたほうがわかりやすいので、今回は「new」と入力します。
入力後、「確認画面へ進む」を押し、内容を確認したら「追加する」をクリックしましょう。
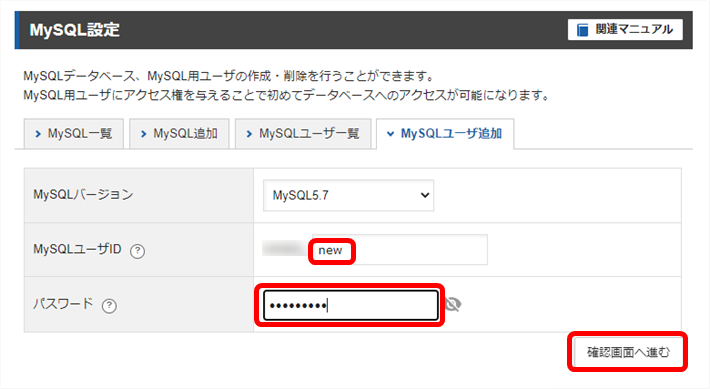
次に「MySQL一覧」をクリックしましょう。
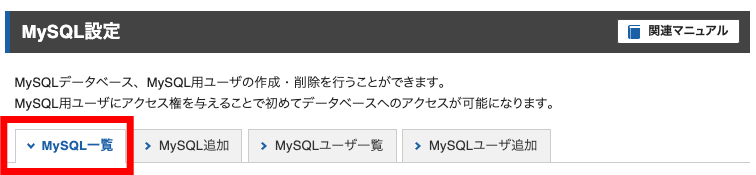
STEP6で作成した「MySQLユーザID」を、STEP2~STEP4で作成した「MySQLデータベース」へ追加し、データベースにアクセスできるようにします。
今回の場合、「MySQLユーザID」と「MySQLデータベース」は同じ「○○_new」です。
「○○_new」欄の「アクセス権未所有ユーザ」から、「○○_new」のユーザーIDを選択し、追加をクリックしましょう。
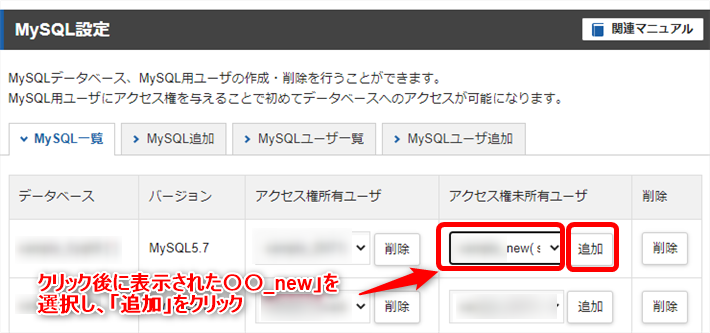
サーバーパネルのメニューから「phpmyadmin」をクリックしてください。
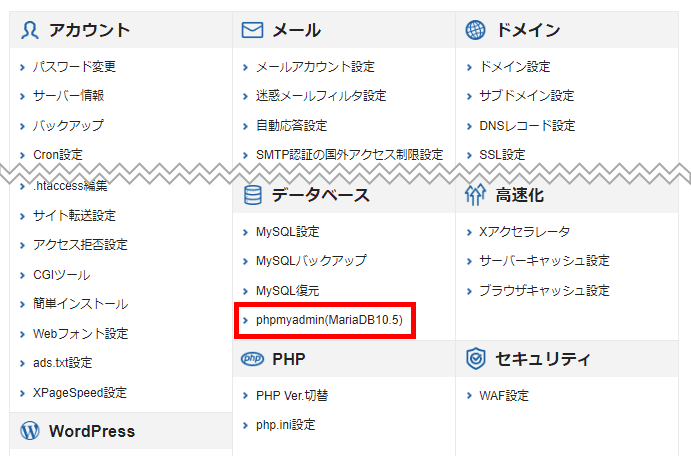
STEP6で作成したユーザーIDとパスワードをログイン画面に入力しましょう。
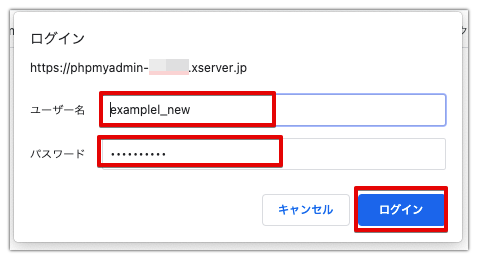
作成したデータベース名であることを確認し、「インポート」タブをクリックしてください。
※データベースが選択されていない場合は、左メニューから該当のデータベースを選択しましょう。
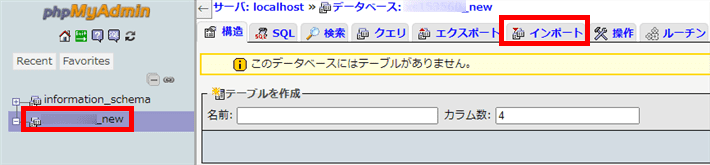
ファイルを選択をクリックし、「BackWPup」でダウンロードしたデータベースファイル(.sql形式)を選択しましょう。
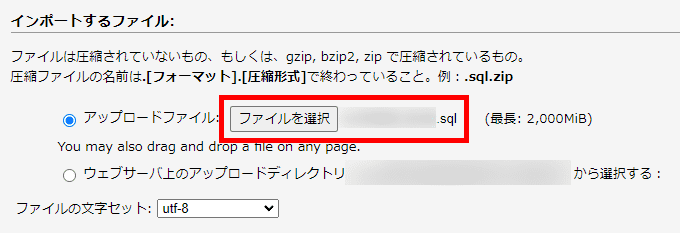
最後に下の方へスクロールして、実行をクリックしてください。
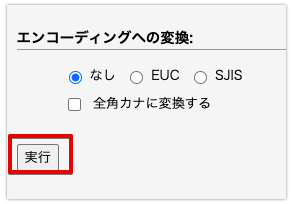
「インポートは正常に終了しました」とメッセージが表示されれば、完了です。

4.wp-config.phpの一部書き換え
「wp-config.php」ファイルのデータベースに関する情報を書き換えておきましょう。
これはWordPressに「どのデータベースを読み込ませるのか」指示するための作業です。
次に下記のデータベースに関する情報を書き換えます。
- WordPress のためのデータベース名
- MySQL データベースのユーザー名
- MySQL データベースのパスワード
- MySQL のホスト名
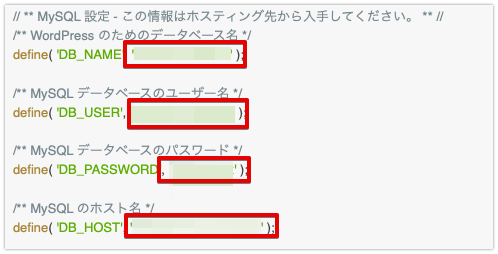
/** WordPress のためのデータベース名 */
define( ‘DB_NAME’, ‘example_new‘ );
/** MySQL データベースのユーザー名 */
define( ‘DB_USER’, ‘example_new‘ );
/** MySQL データベースのパスワード */
define( ‘DB_PASSWORD’, ‘admin‘ );
/** MySQL のホスト名 */
define( ‘DB_HOST’, ‘localhost‘ );
この内容は、上記「新サーバーへデータベースのアップロード」で作成したデータベースの内容です。
MySQLのホスト名は、サーバーパネルの「MySQL設定」>「MySQL一覧」の下部に載っていますのでご確認ください。
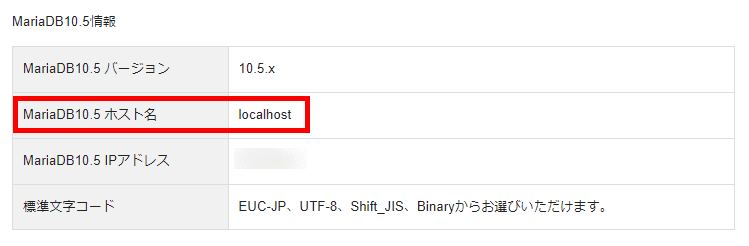
5.ファイルのアップロード(FTPクライアント使用)
次にFTPクライアントというツールを使用し、新サーバーへWordPressを構成するファイルをアップロードしていきます。
FTPクライアントは、サーバーへファイルをアップロードしたり、サーバーからダウンロードしたりできるツールです。

今回は、無料の「Cyberduck」というFTPクライアントを使用します。
T部長
無料で使えるFTPクライアントはいくつかありますが、今回はボクが使い慣れているものを選びました!
Cyberduckは、公式サイトからダウンロードが可能です。
ご使用のOS(Windowsまたはmac)のバナーをクリックして、ダウンロードしてください。
インストール後、下記の手順に沿ってアップロード作業を進めましょう。
なお、最初にFTPクライアントでサーバーへ接続するための情報の確認方法について、エックスサーバーの管理画面を用いて説明していきます。
「サブFTPアカウント設定」をクリックしてください。
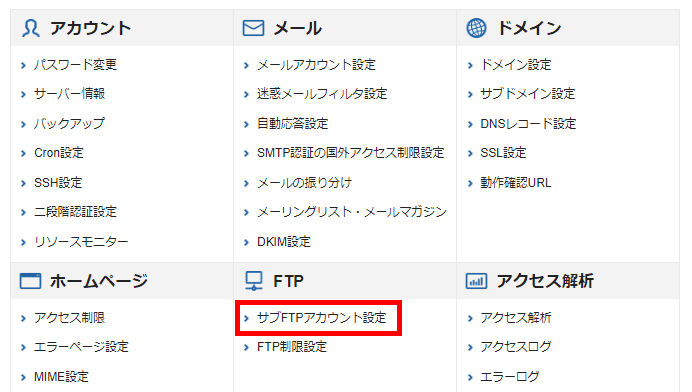
「すべてのドメイン」の右にある「選択する」をクリックしましょう。

「FTPソフト設定」のタブをクリックしてください。
すると「1.FTPサーバー(ホスト)名」「2.ユーザー名(アカウント名)」があるので、こちらをメモしましょう。
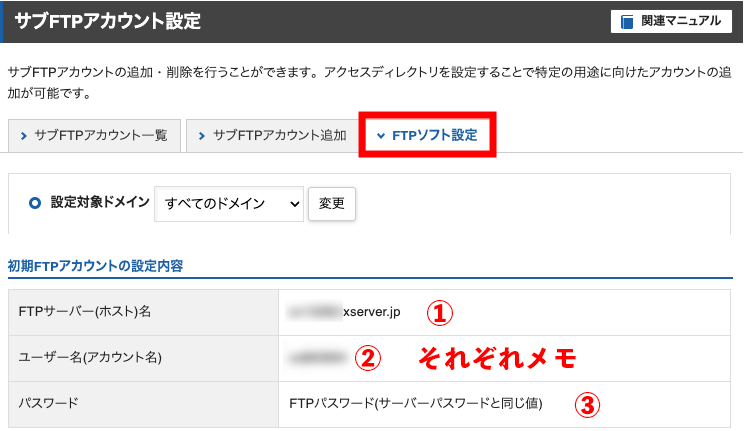
※パスワードが分からない場合は、エックスサーバー契約時に送られてくるメールにFTPパスワードが記載されているので、確認してみてください。
Cyberduckを開いて、新規接続をクリックしましょう。
パソコンとサーバーを接続します。
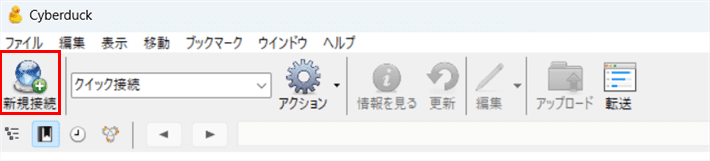
STEP4でメモした内容を記入後、「接続」をクリックします。
- サーバ:FTPサーバー(ホスト)名
- ユーザー名:ユーザー名(アカウント名)
- パスワード:パスワード
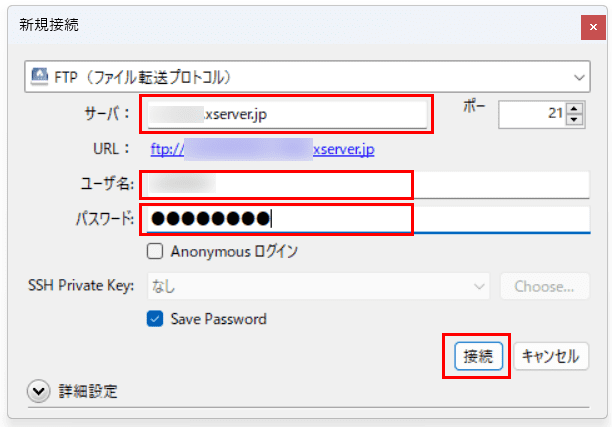
アップロード先のフォルダを開きます。
「ドメイン名」を選択したあと、「public_html」ファイルをクリックしましょう。
※「public_html」ファイル内にデータをアップロードしないと、表示されません。
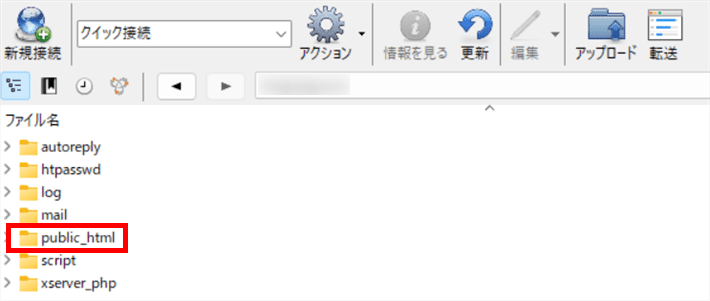
アクションをクリックし、表示されたメニューから「アップロード」を選択してください。
旧サーバーからダウンロードした、WordPressを構成するファイル(データベース以外)をアップロードすれば、完了です。
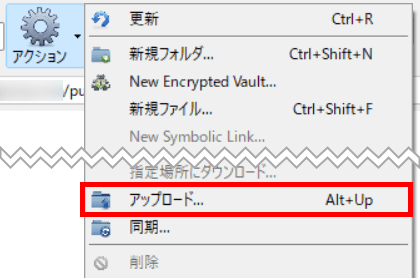
5.データ移行後の作業
ここからは、データ移行後に行う5つの作業を説明します。
忘れやすいものもあるので、抜けのないように対応しましょう。
SSL化対応
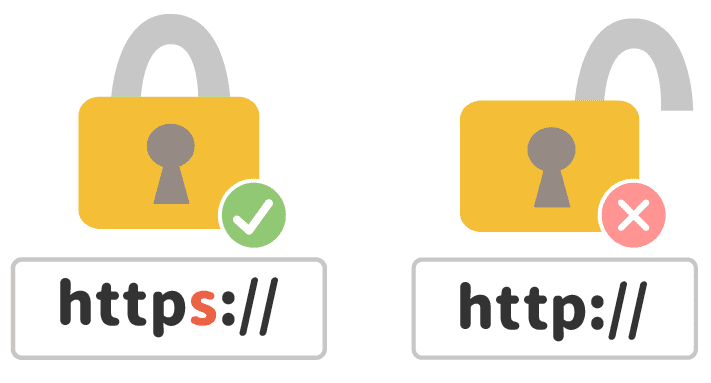
旧サーバーでSSLを利用していた人は、新サーバーでもSSLを設定しておきましょう。
SSLとはサイト上での通信を暗号化する仕組みのことで、サイトのセキュリティを強化することが可能です。
SSLが設定されると、URLの「http」が「https」と表示されるようになります。
近年、SSLによる暗号化は標準になりつつあり、セキュリティ面でもSEO的にも重要な設定です。
これまで利用していなかったという人はこの機会に設定されることをおすすめします!
SSLの設定方法は下記の記事にも載っていますので、参考にしてください。
動作確認
ネームサーバーを新サーバーに切り替える前に、新サーバーに設置したWordPressブログの動作確認をしておきましょう。
動作確認は、パソコン上の「hosts」というファイルを使用して行います。
少し難しく見えるかもしれませんが、作業は多くありません。
一つひとつ説明していきますので、着実に進めていきましょう。
エックスサーバーをご利用の場合は「動作確認URL」という機能を用いることで、動作確認ができます!
具体的な使い方は、管理画面(サーバーパネル)上の「動作確認URL」から確認するドメインを選択し、専用のURLを発行するだけです。
初心者の方でも簡単なので、ぜひご利用ください。
hostsファイルを編集して確認する方法は、下記のステップです。
パソコン内のhostsファイルを確認しましょう。Windows/Macでそれぞれ、以下の場所にあります。
Windowsの場合
エクスプローラーのアドレスバーへ下記文字を入れると確認できます。
C:\WINDOWS\system32\drivers\etc\hosts
Macの場合
Finderのメニューバーの「移動」を選択し「フォルダへ移動」をクリックしましょう。するとフォルダの場所を入力できるので下記文字を入力してください。 /etc/hosts
hostsファイルをPCに標準でインストールされているメモ帳で開きましょう。
STEP1で調べたサーバーIPアドレスはここで使います。
ファイルを開いたら最下部に下記文字を追記し、保存しましょう。
「サーバーIPアドレス + (半角スペース)+ ご利用ドメイン名(もしくはサブドメイン)」
ドメインごとの記入例は以下のとおりです。
「xxx.xxx.xxx.xxx」部分が「ご利用のサーバーのIPアドレス」となります。
| ドメイン名 | hostファイルへの追記内容 |
|---|---|
| example.com | xxx.xxx.xxx.xxx example.com |
| www.example.com | xxx.xxx.xxx.xxx www.example.com |
| test.example.com | xxx.xxx.xxx.xxx test.example.com |
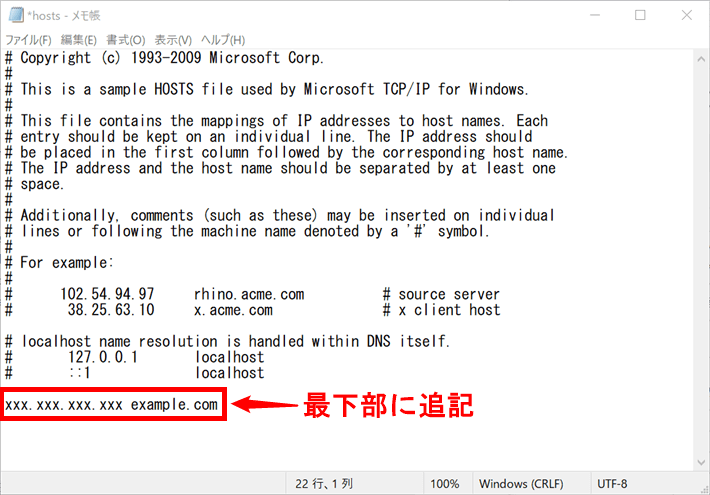
ブラウザのアドレスバーへサイトアドレスを入力し、アクセスしてみてください。
新サーバーに設置したWordPressブログが表示されたらOKです。
動作確認を行いましょう!
動作確認後は、再度hostsファイルを開き、追記した内容を削除して保存してください。
ドメインのネームサーバー変更
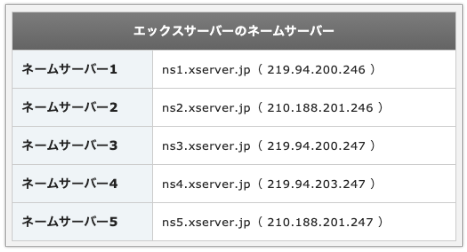
新サーバーでの動作確認が終わったら、ドメインのネームサーバーを変更しましょう。
ネームサーバーを変更することで、ブラウザでドメインにアクセスしたときに、新サーバーのデータが参照されるようになります。
サーバーの移行時にサイトが表示されない原因としてよくあるのが、このネームサーバーの変更漏れ。
忘れないように、注意しましょう。
ネームサーバーは、ドメイン会社の管理画面から変更可能です。
設定方法について詳しくは以下の記事で解説しているので、参考にしてください。
メールアドレスの設定
旧サーバーで設定していたメールアドレスを再度使用する場合は、新サーバーで同じアドレスを設定する必要があります。
エックスサーバーでは、サーバーパネル(管理画面)から設定できますので、ご利用ください。
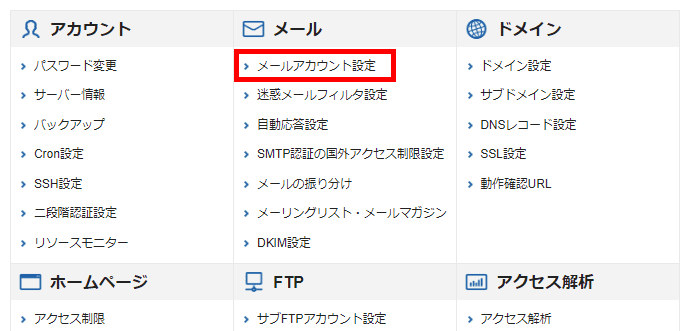
また、必要な人は旧サーバー上のメールデータのバックアップをとっておきましょう。
6.旧サーバー会社の解約
1.事前準備でも説明しましたが、サーバー移転後はすぐに旧サーバーを解約せず、1ヶ月ほど並行運用してください。
サーバーの動作も落ち着き、旧サーバー上に必要なファイルがなければ、旧サーバー会社との契約を解約しましょう。
サイトがうまく表示されない!よくあるトラブル2つ
WordPressを引っ越したときに、サイトがうまく表示されない場合があります。
ここからは、よくお問い合わせをいただくトラブルを2つ紹介しますね。
1.サイトが表示されたり表示されなかったりする
WordPressを引っ越したときに、サイトが表示されたり表示されなかったりすることがあるでしょう。
ネームサーバーの変更を行うと、数日の間は新旧サーバーのどちらが表示されるか分からない不安定な状態になります。
そのため、新旧いずれかのサーバーに置いてあるサイトが適切に表示されない状態だと、アクセスのタイミングによっては表示されない状態が起こるのです。
サイトが常に表示されるようにするには、新旧いずれのサーバーでもデータが参照できるようにした状態で、ドメインのネームサーバーを新サーバーのものに変更しましょう。
2.正しいサイトアドレスなのに想定されたページが表示されない
「サイトアドレスを正しく入力したのに想定されたページが表示されない」というトラブルもあります。
たとえば、「データ移行後に動作確認をしたときに、初期画面しか表示されない」というトラブルです。
エックスサーバーでは、下記の画面が表示されます。
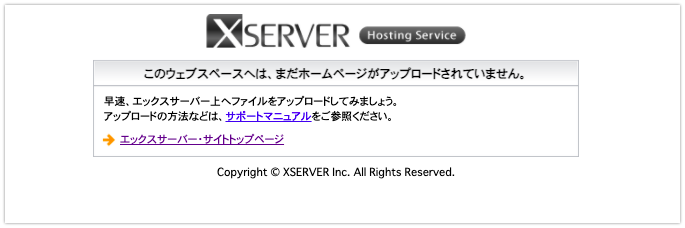
この場合、以下3つの原因が考えられますので、確認してみてください。
1.データのアップロード場所を間違えている
「WordPressを構成するファイル」は、サーバーの「public_html」というフォルダの下へアップロードされる必要があります。
ダウンロードしたデータのアップロード先を間違えていると、正しくサイトが表示されません。
ファイルがサーバーの「public_html」フォルダ内にアップロードされているか、確認してみましょう。
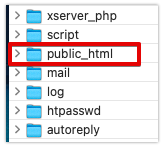
2.別のデフォルトドキュメントが優先されて表示されている
「public_html 」フォルダの直下に「index.html」と呼ばれるファイルが設置されている場合は、削除しましょう。
「index.html」などの「デフォルトドキュメント」と呼ばれるファイルは、サーバーの設定により優先的に表示されるようになっています。
そのため、WordPressブログの「index.php」より優先度の高い「index.html」を削除することで、本来のページが表示されるようになることがあるのです。
「index.html」などの「デフォルトドキュメント」と呼ばれるファイルは、ブラウザで閲覧するときにファイル名を省略して表示できる特別なファイルです。
通常は「https://ドメイン名/ファイル名」のようにファイル名を含めてアドレスを入力しなければなりません。
しかし、「デフォルトドキュメント」は「https://ドメイン名/」のようにファイル名を省略してもアクセスできます。
3.ブラウザのキャッシュが影響している
上記のどちらも問題ない場合、ブラウザのキャッシュが影響している可能性があります。
キャッシュとは、一度アクセスしたサイトの情報を一時的に保存する仕組みのことで、この情報のおかげで、次に同じサイトへアクセスしたときに素早くサイトが表示されるのです。
ただ、そのキャッシュのせいで最新のデータが表示されず、一時的に古い情報を表示し続けてしまうことがあります。
そのため、ブラウザ表示のときに「スーパーリロード」というキャッシュをクリアする方法を試してみましょう。
- Windows:Ctrl+F5、Ctrl + Shift + R など
- Mac:Command + Shift + R など
まとめ
今回の記事では、WordPressブログを新しいレンタルサーバーへ引っ越しする方法や注意点を紹介しました。
最後に、新サーバーを選ぶときのポイントと、WordPressの引っ越し手順をおさらいしましょう。
スムーズにWordPressを引っ越しするためにも、手順を間違えないように注意してください。
また、エックスサーバーでは「WordPress簡単移行」や「動作確認URL」などの、引っ越しに便利な機能があります。
移行の手順や設定を省略できるため、ぜひご利用ください。
「サーバー移行作業が複雑で、自分には難しそう……」「プロに頼みたい」とお考えの方におすすめなのが、エックスサーバーの「サーバー移転代行」サービスです。
「サーバー移転代行」サービスでは、弊社のエンジニアスタッフがWordPressのサーバー移行作業を代行します。
サービスについて詳しくは「サーバー移転代行」のページをご覧ください。
ブログの始め方を知りたい!実際に始めたい方へ
国内シェアNo.1※レンタルサーバー「エックスサーバー」では2025年4月3日(木)17時まで、サーバー利用料金の半額がキャッシュバックされる期間限定キャンペーンを開催中です!
今なら実質月額495円~とお得にWordPressブログが始められます!
.comや.netなど大人気ドメインも永久無料と過去最大級にお得です。
ぜひこのお得な機会にWordPressブログをご検討ください!
※ 2024年10月時点、W3Techs調べ。
当メディア「初心者のためのブログ始め方講座」では、
初心者の方に分かりやすく簡単にブログを始められる方法を紹介しています!
WordPressに使用される国内シェアNo.1サービス「エックスサーバー」の中の人が確実で信頼性の高い情報をお届けしています!
ブログをこれから始める方はこちらの完全ガイドをぜひご覧ください!
また、初心者の方向けにWordPressでのブログ立ち上げがたった10分できる方法も紹介しています!
ブログの始め方・立ち上げに関する、ご質問・ご相談はボクのツイッターDM( @tbcho_xsv )までお気軽にどうぞ!