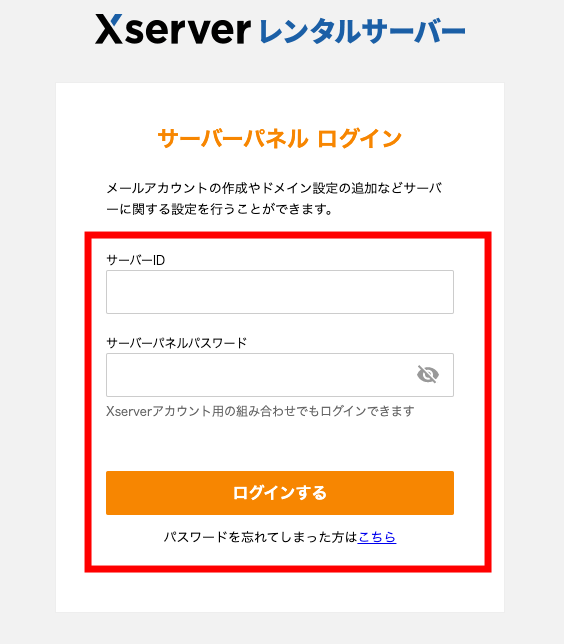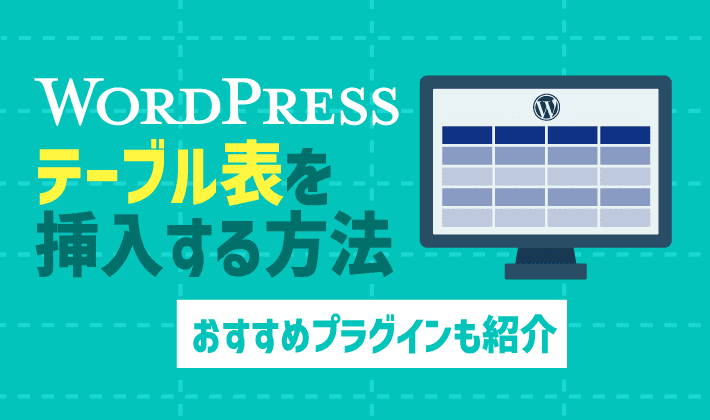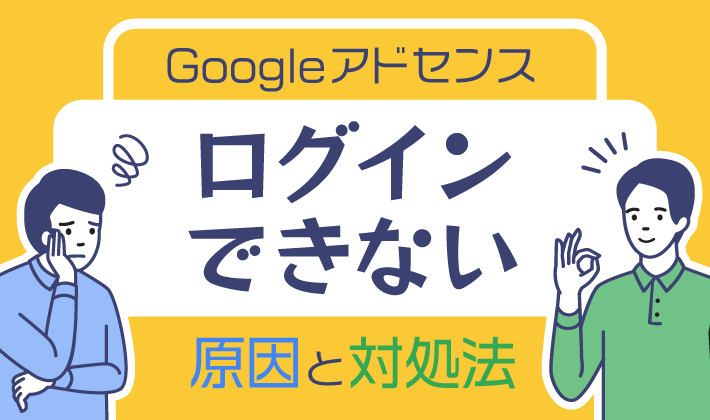【2024年5月31日更新】関連記事やより詳細な手順を追加して、順を追って対応できるように調整しました。
| 初心者 | (3.5) |
| 重要度 | (3.5) |
| 難しさ | (2.0) |
こんにちは、T部長です!
「WordPressのパスワードはどうやって変更するの?」「パスワードを忘れたので再設定したい……」とお悩みではありませんか?
今回はWordPressのパスワードを変更・リセットする方法を解説します。
T部長
この記事は次のような人におすすめ!
- WordPressのパスワード変更を実施する意味を知りたい人
- WordPressパスワードを変更・リセットする方法を知りたい人
- パスワードを忘れた後に色々試しても解決しない人
この記事では、メールアドレスやパスワードの状況別に3つの方法を解説しています。
「パスワードを忘れてしまった」という問題も解決できますよ!
それでは、どうぞ!
WordPressのパスワード変更が必要な状況とは?
WordPressのパスワード変更が必要な状況は、主に「パスワードの紛失」と「セキュリティ対策」の2つです。
具体的には、下記のような場合にWordPressパスワード変更が必要です。
- パスワードを紛失した場合
- パスワード強度を上げたい場合
- セキュリティ対策として定期的なパスワード見直しを行う場合
パスワードを忘れてしまうと、WordPressへのログインができず、新しいパスワードに設定し直さなければなりません。
また、パスワードを紛失していなくても、セキュリティ対策として、強度が不十分なものや、漏洩した恐れのあるパスワードは、定期的に見直すことが重要です。
WordPressブログへの不正アクセスは、設定パスワードの漏洩や強度不足が原因であるケースが多いです。
WordPressのセキュリティ対策については下記の記事でも紹介しています。
WordPressパスワードの変更・リセット方法
つづいて、WordPressパスワードの具体的な変更・リセット方法を、以下の4つに分けて解説します。
WordPressでパスワードを変更する基本的な方法は、1と2です。まずは、それぞれのやり方を知っておきましょう。
とくに、パスワードを忘れた場合は、2と3を順番に確認しながら対応してください。
4の方法は上級者向けの内容のため、少し難しく感じるかもしれません。読み飛ばしてもOKです!
それぞれ解説していきます。
パスワードが分かっている場合
すでにパスワードが分かっている場合は、WordPressの管理画面から変更が可能です。
WordPress管理画面にログインします。
ユーザーからプロフィールを選択してください。
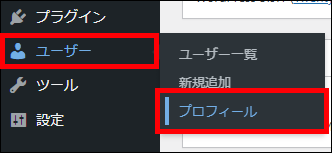
新しいパスワードの「新しいパスワードを設定」をクリックします。
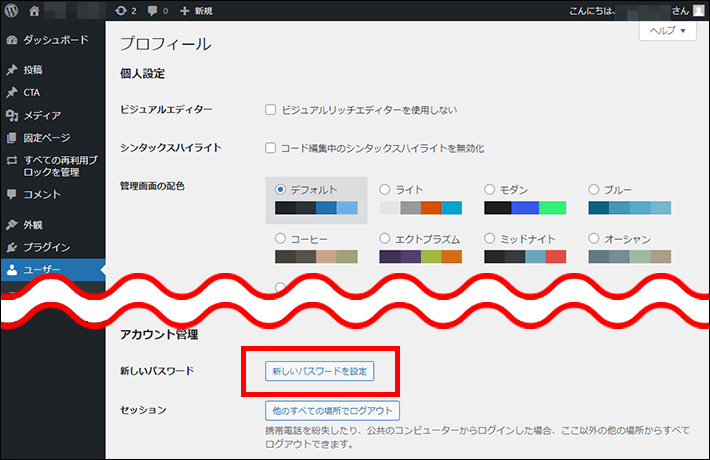
自動的に表示されたものをそのまま使用するか、自身で再入力します。
このパスワードは再確認ができないため、必ずメモをとっておきましょう。
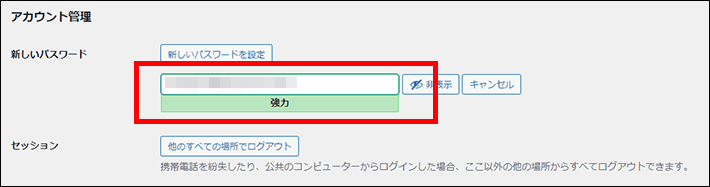
自身で入力して設定する場合は、下部に表示される「強度表示」を参考に、十分な強度を確保しましょう。
強度は「非常に脆弱」「脆弱」「普通」「強力」の4段階評価ですが、できるだけ「強力」なパスワードが理想です。

セキュリティを考慮して、他のすべての場所でログアウトをクリックします。
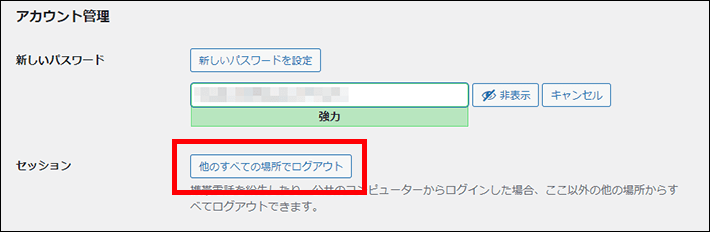
「他のすべてでログアウトしました。」と出たことを確認します。
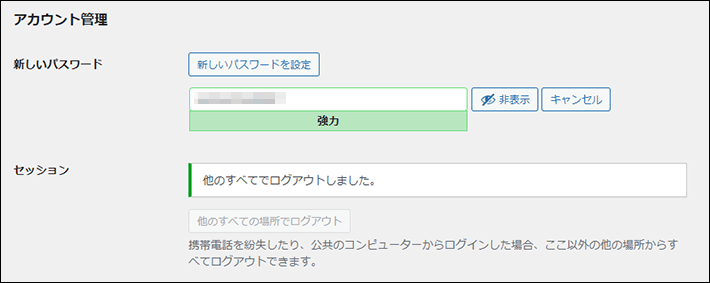
パスワードに間違いがないか確認し、プロフィールを更新をクリックします。
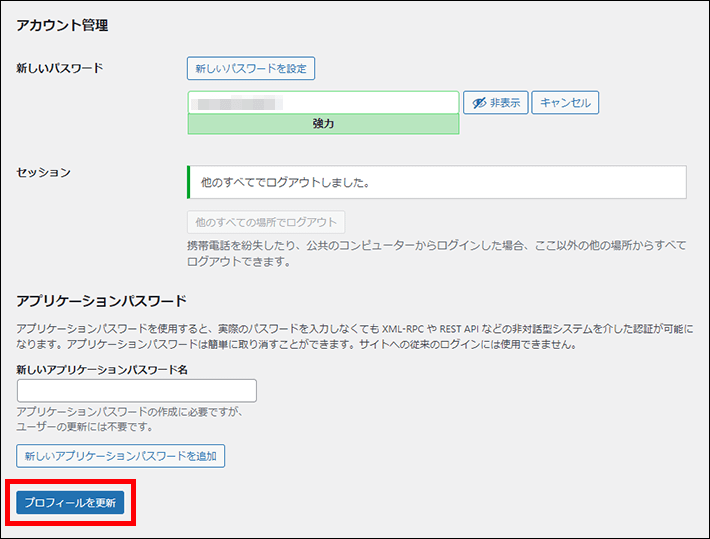
「プロフィールを更新しました。」を確認できたら変更完了です。
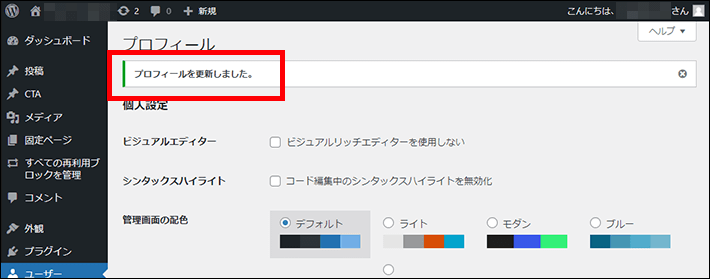
大文字と小文字を混ぜたり、数字や記号も使ったりするといいですよ!
T部長
パスワードを忘れた場合
WordPressのログインパスワードを忘れた場合は、下記の方法でリセットが可能です。
ログイン画面下部の「パスワードをお忘れですか?」をクリックします。
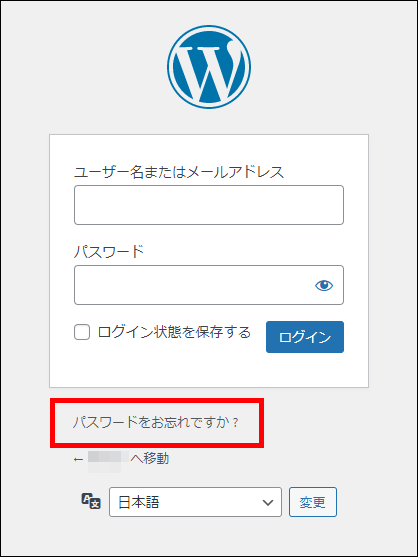
ユーザー名かメールアドレスを入力し、新しいパスワードを取得をクリックしてください。
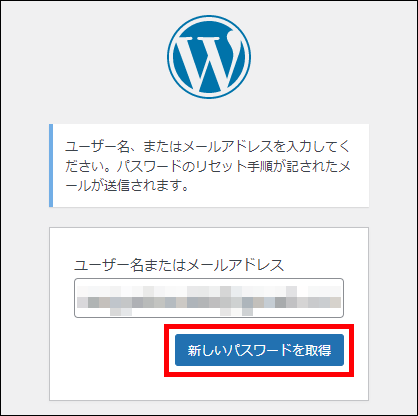
登録メールアドレス宛に「ブログ名:パスワードのリセット」の件名でメールが届きます。記載されたURLにアクセスしてください。
ユーザー名を忘れていても、届いたメール内でユーザー名の確認が可能です。
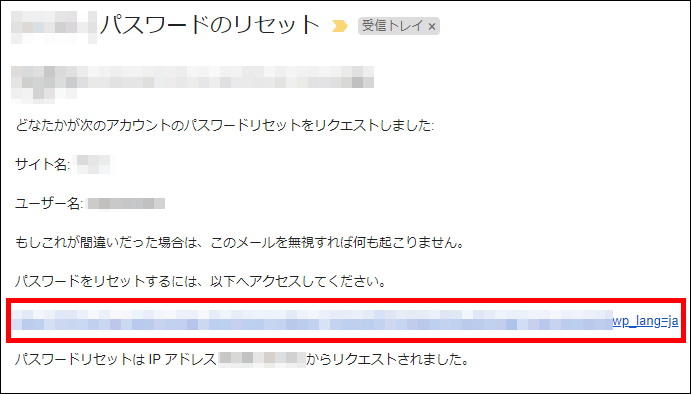
新規パスワードが表示されるのでそのまま使用するか、自身で新しいパスワードを入力し、パスワードを保存をクリックしてください。
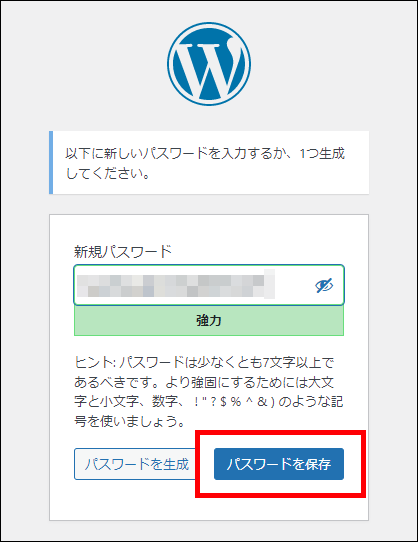
「パスワードをリセットしました。」と表示されればリセット完了です。
ログインのリンクをクリックして、新しいパスワードを用いてログインをお試しください。
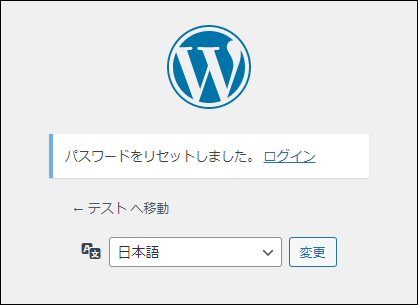
WordPressのユーザー情報に登録されているユーザー名やメールアドレスが分かれば、このように、パスワードをリセットして新しいパスワードを設定できます。
メールアドレスとパスワードを忘れた場合
先に紹介したパスワードを忘れた場合の手順を試しても、登録したメールアドレスが分からないと、パスワードリセット用のメールを開けません。
この場合は、以下の順で確認してください。
思い当たるメールアドレスをすべて確認する
パスワードリセット用のメールが届かないを参考にして、思い当たるメールアドレスすべてでメールが届いていないか確認してください。
迷惑メールフォルダに誤って振り分けられていることもあります。
登録したメールアドレスをデータベースで確認する
どうしても分からないときは、phpMyAdminというツールを使って、データベースに登録されているWordPressのメールアドレスを確認してみましょう。
phpMyAdminとは、WordPressの情報が管理されているデータベースの中身を確認したり、編集したりできるツールです。
手順の概要は以下のとおりです。
- データベースへのアクセスに必要な情報を調べる
- phpMyAdminでデータベースにログインする
- データベースに登録されているWordPressのメールアドレスを確認する
詳しくは、以下の記事の 1.ユーザー名・メールアドレスが不明な場合 をご参照ください。エックスサーバーの管理画面を用いて確認する手順を解説しています。
データベースには、WordPressを構成するさまざまな設定が記載されています。以下の記事の手順に書かれている場所以外のデータを誤って変更しないようにしてください。
データベースを直接編集してパスワードを変更する(上級者向け)
このセクションで解説する手順は上級者向けです。難しそうであれば、読み飛ばしてOKです。
パスワードリセットのメールをどうしても受け取れない場合は、データベースを直接編集してWordPressのパスワードを変更する方法があります。
ただし、この方法はWordPressの繊細な部分を触るため、慎重に作業してください。
本記事では、エックスサーバーの管理画面を用いて、実際に変更する手順を解説します。
以下のいずれかでWordPressブログを開設したことが前提となっています。
また、万が一に備えて、データベースのバックアップを取っておくステップも含んでいます。
手順の概要は以下のとおりです。
- データベースへのアクセスに必要な情報を調べる
- データベースのバックアップを取る
- phpMyAdminでデータベースにログインする
- テーブルを編集してWordPressのパスワードを変更する
phpMyAdmin でテーブルを編集する際に操作を誤ると、データが破損する可能性があります。そのため、必ず事前にデータベースのバックアップを取ってください。なお、このあとの作業については、自己責任のうえで慎重に行ってください。
「WordPress簡単インストール」をクリックします。
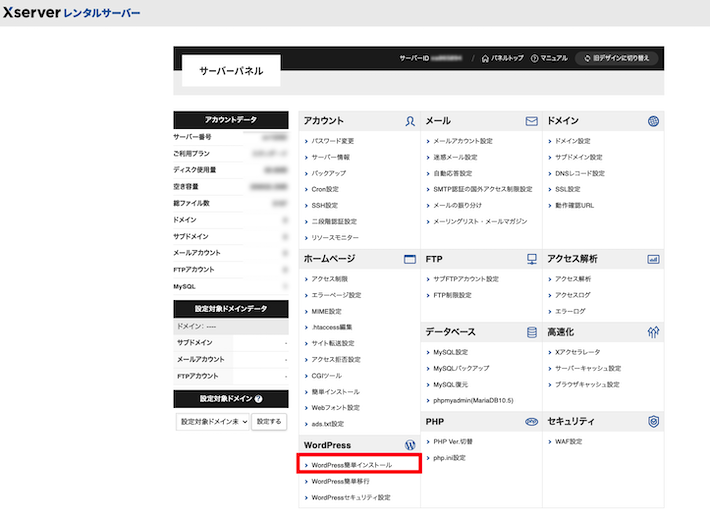
対象のドメインの選択するをクリックしてください。
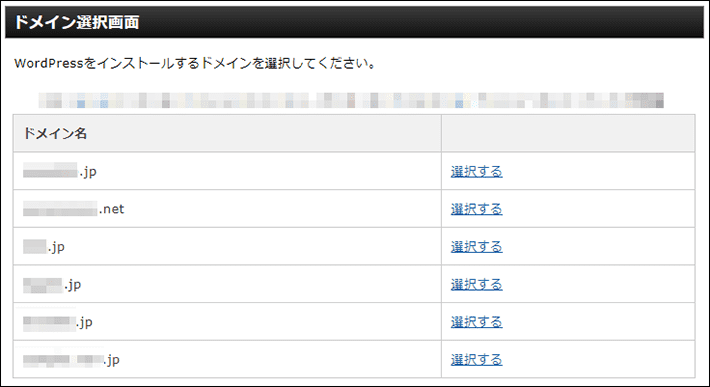
一番下の方にある「MySQLデータベース名」「MySQLユーザー名」「MySQLパスワード」があとから必要になるのでメモしておきましょう。
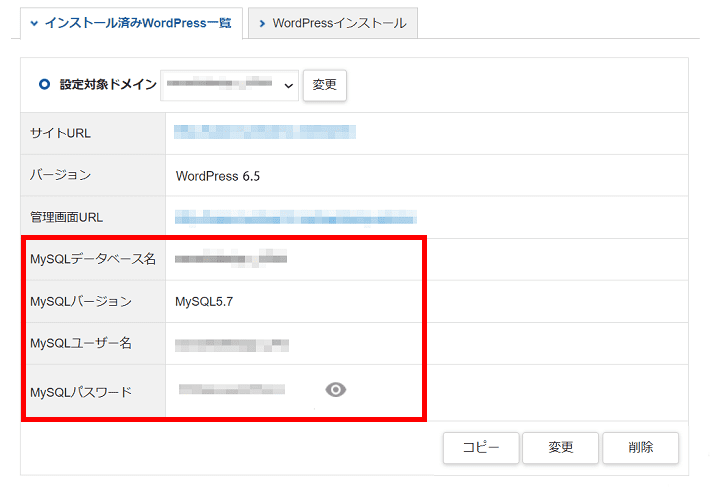
サーバーパネルに戻って「MySQLバックアップ」をクリックします。
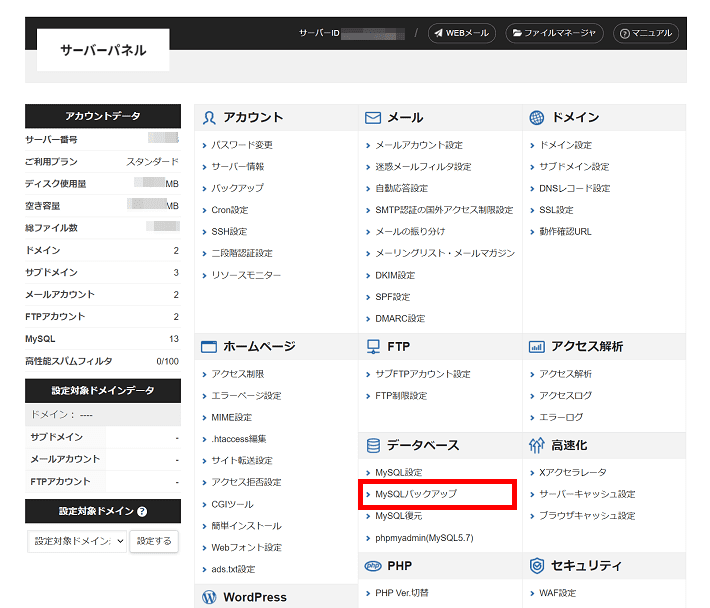
「現在のMySQLをダウンロード」を選択します。
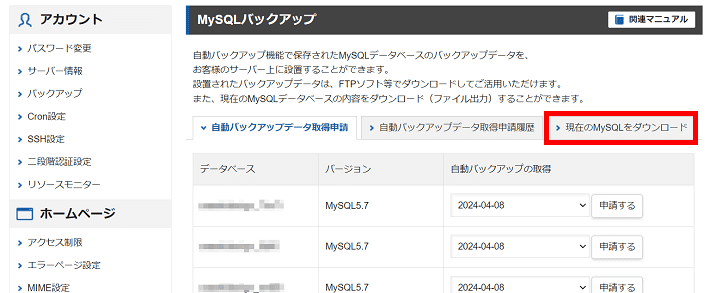
ダウンロード実行をクリックしてください。
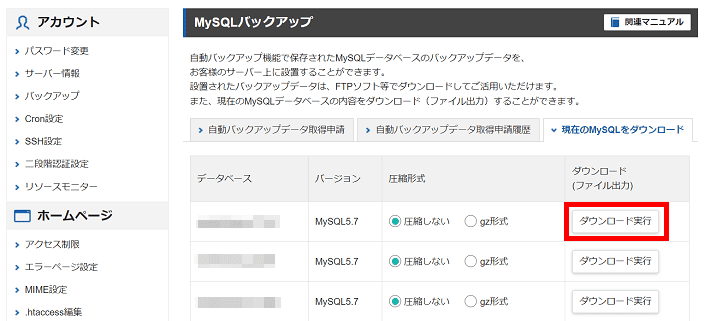
左側のサイドメニューから「phpmyadmin(MySQL5.7)」を選択し、phpMyAdminにログインしてください。
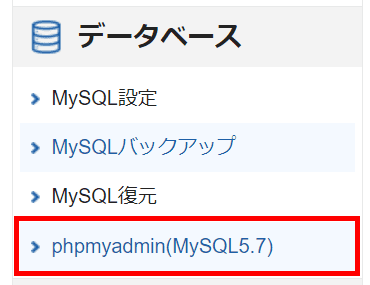
先ほど調べた「ユーザー名」と「パスワード」を記入してログインをクリックしましょう。
これでデータベースに入れます。
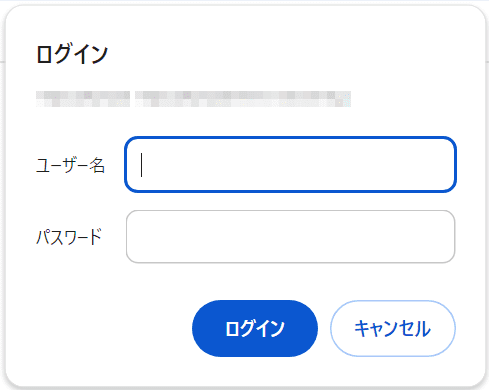
左側にある文字列から先ほど調べた「データベース名」をクリックしましょう。
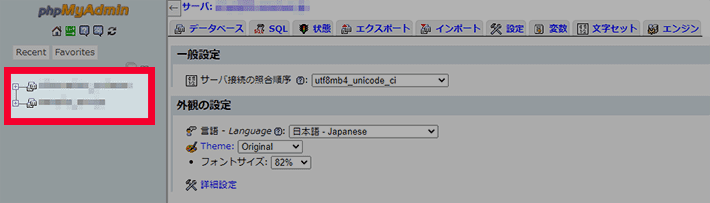
「wp_users」をクリックします。
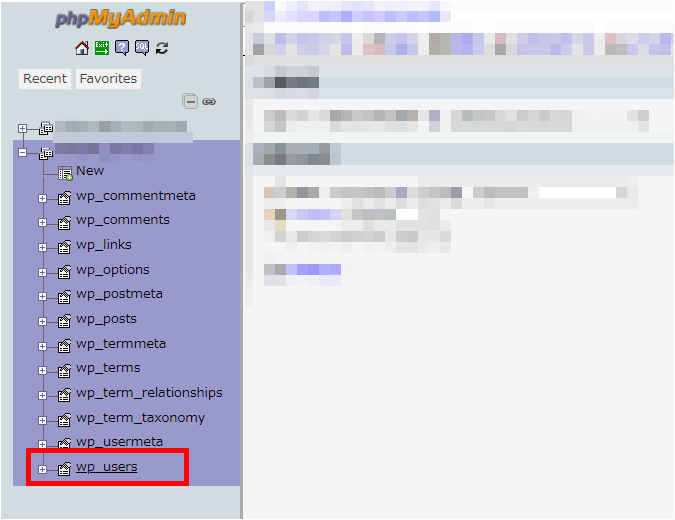
「wp_users」テーブルの編集画面を開いたとき、ユーザー名が「user_login」の欄に記載されています。
「編集」をクリックします。
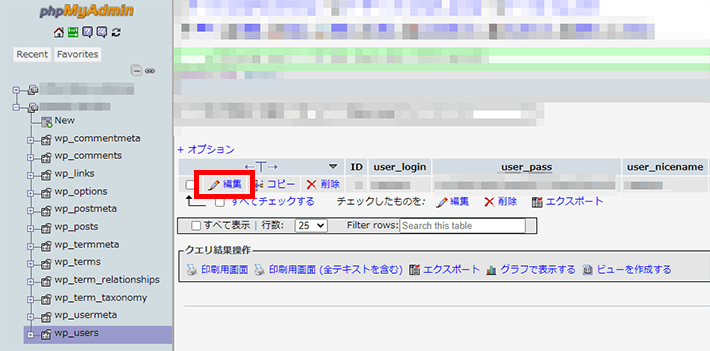
「user_pass」から「MD5」選択してください。
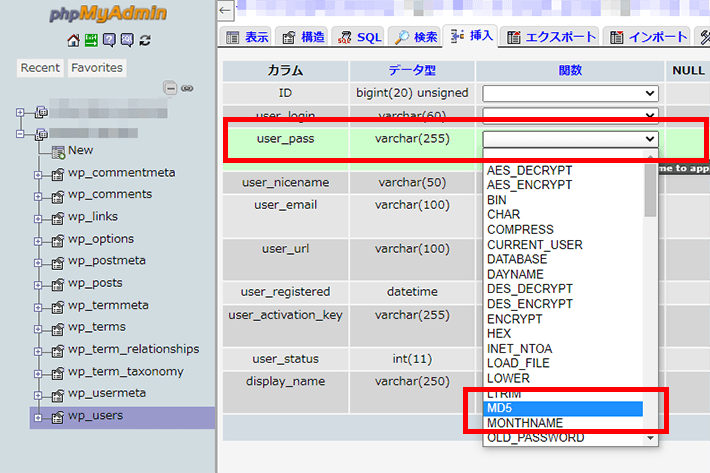
新しいパスワードを入力して、実行をクリックすると完了です。
新しく設定したパスワードは必ずメモに控えましょう。
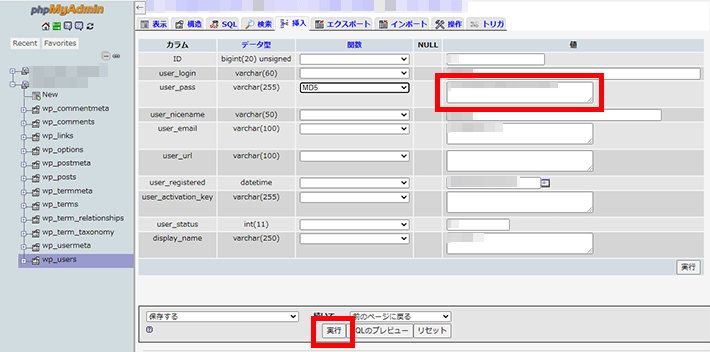
Exitをクリックして、phpMyAdminからログアウトしてください。
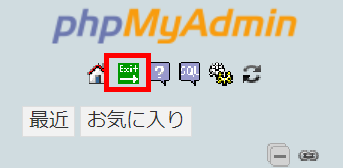
WordPressのログイン画面に移動します。
新たに設定したパスワードを入力し、ログインしてください。
受信のできる別のメールアドレスに変更する
無事にログインできたあとは、受信のできる別のメールアドレスに変更しておくとよいでしょう。
以下の手順を参考にしてください。
ユーザーのプロフィールをクリックします。
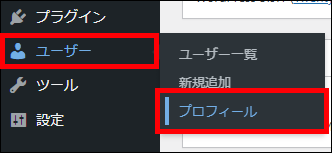
変更したいメールアドレスを入力して、画面の下部にあるプロフィールを更新をクリックします。
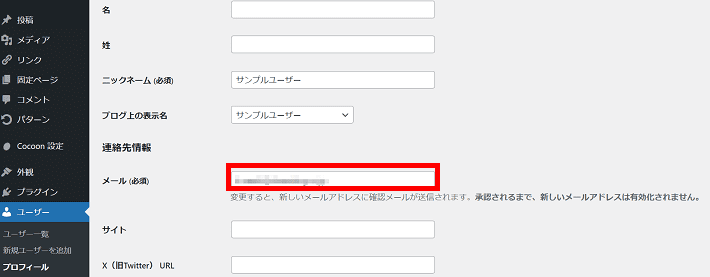
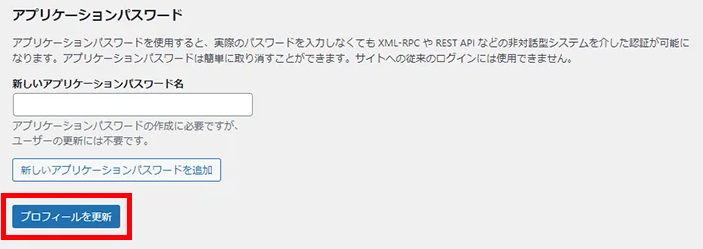
入力したメールアドレス宛に「ブログ名:メールアドレスの変更リクエスト」の件名でメールが届きます。
記載されたURLにアクセスしてください。WordPressユーザーのプロフィールが更新されて、メールアドレスの変更が完了します。
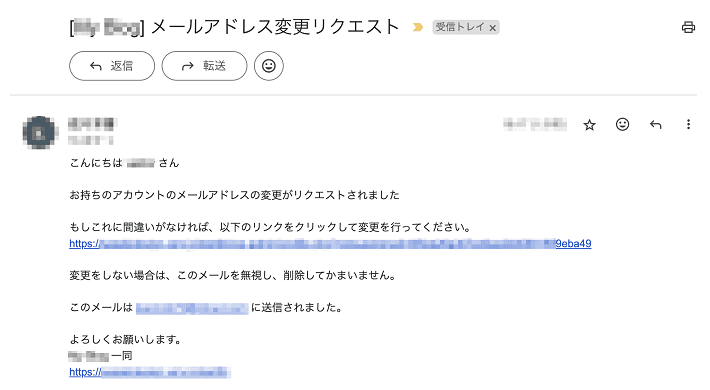
パスワードリセット用のメールが届く状態になれば、次回はphpMyAdminを利用することなく、パスワードを再設定できます。
WordPressパスワードの変更・リセットでよくある質問
次に、WordPressパスワードの変更・リセットに関してよくある質問を3つ紹介します。
新しいパスワードでログインできない
新たに設定したパスワードでWordPressにログインできない場合、入力した内容に誤りがないか確認しましょう。
パスワードは半角や全角・大文字や小文字など、少しの違いがあるだけでもログインできません。
設定した際にとっておいたメモを再度確認して、慎重に入力しなおしてください。
また、ログインフォームで、自動的にユーザー名やパスワードが入力されている場合は「Cookie(クッキー)」が適用されている可能性があります。
Cookie(クッキー)とは、訪問・利用履歴のあるサイトで入力した情報を保存するシステムです。
過去にログインしたときの情報がCookieに登録されていると、変更前の情報が自動入力されてしまいます。
一度Cookieを削除してから再入力してログインを試してみましょう。
Cookieに登録されている情報の削除方法は、ブラウザにより異なりますが、Chromeの場合は下記のとおりです。
- ブラウザ右上の「︙」メニューを開きます
- 「設定」を選び、左メニューから「セキュリティとプライバシー」を選びます
- 「閲覧履歴データの削除」へ進みます
- 「期間」欄は任意のものを選びます(全期間ですべて削除されます)
- 「Cookieと他のサイトのデータ」にチェックを入れておきます
- 「データ削除」のボタンをクリックします
パスワードリセット用のメールが届かない
パスワードリセット用のメールが届かない場合、下記の点を確認してみましょう。
- 迷惑メールフォルダに入っていないか
- 別のフォルダに入り込んでいないか
- 別のメールアドレスに届いていないか
確認してもメールが見つからない場合、入力したメールアドレスが間違っていた可能性があります。
再度メールアドレスを入力しなおして送信してみましょう。
データベースを編集したらサイトが機能しない
phpMyAdminを利用してデータベースを編集したあと、「サイトが正常に作動しない」「管理画面を開けない」といった不具合が発生した場合には、データベースの破損が考えられます。
データベースは非常に繊細な部分ですので、些細な編集ミスでもサイトが正常に機能しなくなるケースがあります。
問題が簡単に解決できない場合は、本記事で紹介した手順で、バックアップデータから、データベースを復元しましょう。
下記の記事内にある「2.プラグイン(BackWPup)のバックアップデータを利用した復元」の「2.データベースの復元」と同じ手順で復元が可能です。
まとめ
WordPressパスワードを忘れてしまっても、焦ることなく冷静に対処することで変更・リセット対応が可能です。
内容をおさらいすると以下のとおりです。
- パスワード変更は「紛失したとき」のほか「セキュリティ対策」としても行う
- パスワードは「変更」と「リセット」の2つの方法で再設定が可能
- パスワードやユーザー名を把握しているか、状況次第で方法が変わる
WordPressパスワードは、各種管理画面やデータベースから変更・リセットできます。
ただし、データベースは非常に繊細な部分ですので、取り扱いには十分注意しましょう。
バックアップを取っておくと安心ですよ。
以上、最後までお読みいただきありがとうございました。
ブログの始め方を知りたい!実際に始めたい方へ
国内シェアNo.1※レンタルサーバー「エックスサーバー」では2025年4月3日(木)17時まで、サーバー利用料金の半額がキャッシュバックされる期間限定キャンペーンを開催中です!
今なら実質月額495円~とお得にWordPressブログが始められます!
.comや.netなど大人気ドメインも永久無料と過去最大級にお得です。
ぜひこのお得な機会にWordPressブログをご検討ください!
※ 2024年10月時点、W3Techs調べ。
当メディア「初心者のためのブログ始め方講座」では、
初心者の方に分かりやすく簡単にブログを始められる方法を紹介しています!
WordPressに使用される国内シェアNo.1サービス「エックスサーバー」の中の人が確実で信頼性の高い情報をお届けしています!
ブログをこれから始める方はこちらの完全ガイドをぜひご覧ください!
また、初心者の方向けにWordPressでのブログ立ち上げがたった10分できる方法も紹介しています!
ブログの始め方・立ち上げに関する、ご質問・ご相談はボクのツイッターDM( @tbcho_xsv )までお気軽にどうぞ!