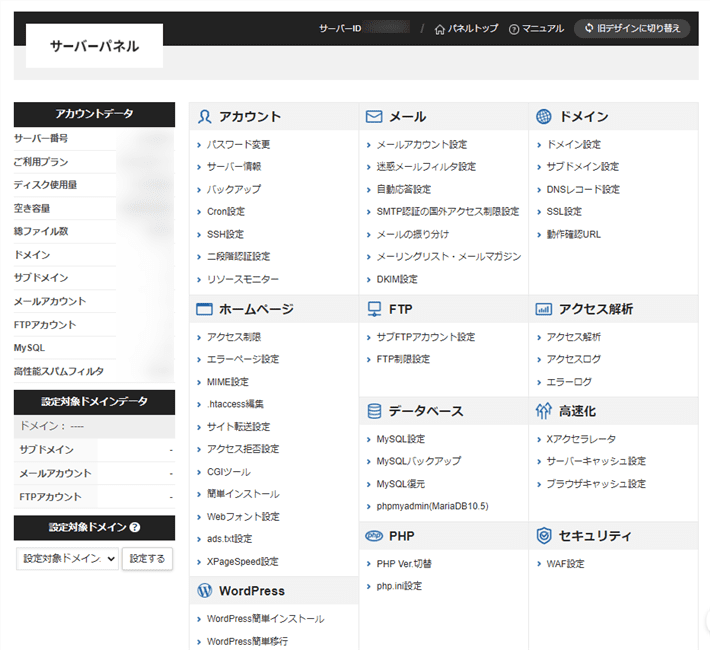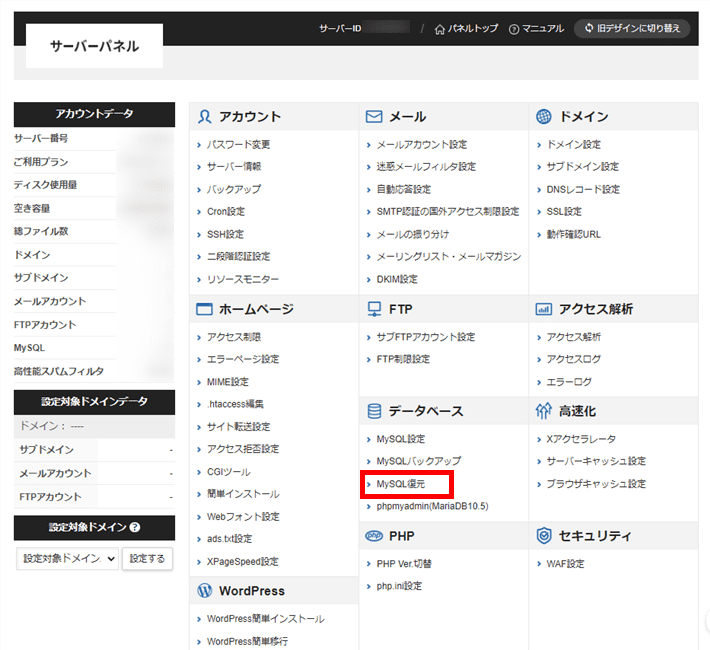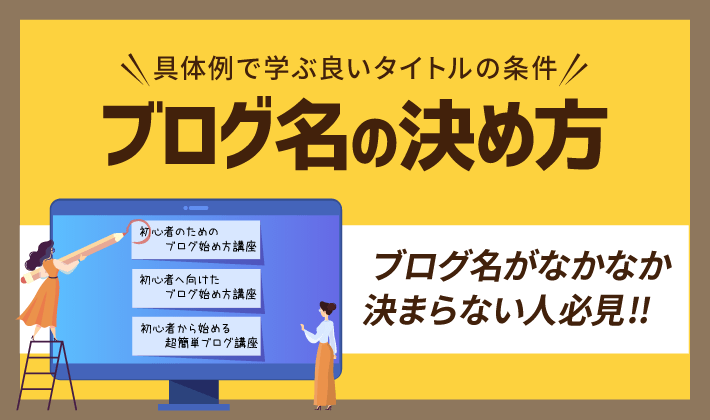【2024年1月12日更新】レンタルサーバーの機能を利用した復元方法について、説明を追加しました。
この記事のレベル
| 初心者 | (3.0) |
| 重要度 | (3.5) |
| 難しさ | (2.5) |
こんにちは、T部長です!
「WordPressをカスタマイズしたらエラーが出るようになった」「WordPressを元の状態に戻したいけど、どうすればいいの?」とお悩みではないでしょうか?
今回の記事では、そのような方向けにWordPressの復元方法と手順をわかりやすく解説します。
T部長
この記事は以下のような人におすすめ!
- WordPressに何か問題が発生したときの復元方法が知りたい
- 専門的な知識がなくても復元できる方法が知りたい
- 万が一に備えて復元手順を把握しておきたい
WordPressの復元は、FTPソフトを使ってファイルをアップロードしたり、データベースを復元したりと初心者にとっては難しい操作がいくつもあります。
また「ブログを始めたばかりでバックアップなんか取っていない!」という方もいらっしゃるかと思います。
そこで今回は、プラグインを用いる方法に限定せず、エックスサーバーの機能を用いたかんたんな復元方法も紹介します。
本記事を参考にしつつ、万が一のことがあったときでも慌てずに対処しましょう。
それでは、どうぞ!
WordPressの復元が必要な3つのシーン
WordPressの復元が必要なシーンには、次の3つがあります。
- アップデートに失敗して画面が真っ白になった
- カスタマイズをして正しく動作しなくなった
- ハッキング(トラッキング)被害にあった
放置しておくとブログを更新できないのはもちろんですが、そのままアクセスが集まらなくなることも……。
「そのうち治るだろう」と待っていても時間が解決してくれるわけでもありません。
以下の記事ではトラブル例をより具体的に説明していますので、あわせてご覧ください。
WordPressの復元にはファイルとデータベースが必要!
WordPressは次の2つで構成されています。
- データベース
記事内容やユーザ情報を保存するファイル - ソースコード
WordPressを動かすファイル
ブログを復元するためには、この2つを元に戻す必要があります。
アップデートに失敗した場合はファイルの復元だけで元に戻ることが多いですが、サイトが改ざんされた場合にはデータベースの復元も必要になります。
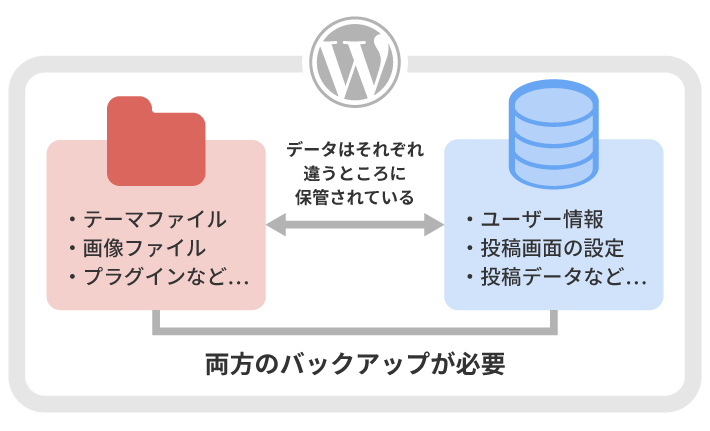
WordPressを復元する2つの方法
WordPressの復元には、次の2つの方法があります。
それぞれメリットとデメリットがあり、環境によって利用できる・できないがありますので、自分にあった方法はどちらか必ずチェックするようにしましょう!
1.レンタルサーバーの機能を利用する場合
レンタルサーバー会社が提供している復元機能は、ボタン操作だけで復元できることが多く、初心者でも利用しやすいことが最大のメリットです。
バックアップデータもサーバー会社の中の人が確認をしています。いざ利用しようと思った際に「設定が間違っていてバックアップが保存されていない……」といった心配がありません。
しかし、レンタルサーバー会社によっては、「そもそも復元機能を提供していない」「任意のタイミングでバックアップが取得できない」「保存日数の指定ができない」といったことがあるため注意が必要です。
- WordPressのバックアップを取得していない
- できる限り簡単な方法で元に戻したい
2.プラグインのバックアップデータを利用する場合
WordPressのプラグインを利用した復元は、事前に設定したバックアップの保存日数や保存対象データから自由に復元できるのがメリットです。また、WordPressに特化したバックアップデータのため、より精度の高い復元ができます。
例えば、アップデート直前にバックアップを取り、万が一のことがあればそのデータを使って復元が可能です。
デメリットとしては、あらかじめプラグインを導入し設定しておかないと、いざというときに利用できない点です。
- WordPressのバックアップがあり、精度が高い状態で復元したい
- 復元するデータやファイルをカスタマイズしたい
WordPressブログの復元手順を紹介
ここからは、前項でご説明した2つの復元方法について、実際の作業手順を紹介していきます。
多くの場合、WordPressのファイル復元だけで元に戻りますので、まずはファイルを元の状態に戻して、それでも解消しなければデータベースを復元する手順で進めていきます。
なお、WordPressの更新にともなうトラブルは、以下の記事にもまとめています。アップデートで失敗してしまった方は、こちらの記事もぜひ参考にしてみてください!
1.レンタルサーバーの機能を利用した復元
今回はエックスサーバーの「バックアップ復元機能」と「MySQL復元機能」を利用して復元する手順を紹介します。
サーバーパネル(管理ツール)の操作のみで復元でき、専門知識も必要ないため、初心者の方でも安心して操作可能です。
バックアップ復元機能の注意点
この復元機能は、以下の場合に利用できます。
しかし、以下の場合は、復元機能の利用をおすすめしません。
同じドメインにあるすべてのブログが、バックアップデータの内容に上書きされるためです。
サブドメインやサブディレクトリを利用していて、1つのブログのみを復元したい場合は、以下の手順で作業するとよいでしょう。
- 自動バックアップからのデータ取得 を行う
- FTPソフトを利用して、復元が必要なWordPressブログのバックアップデータのみを転送する
FTPソフトの使い方は、2.プラグイン(BackWPup)のバックアップデータを利用した復元 を参考にしてください。
なお、サブドメインやサブディレクトリについては、以下の記事でくわしく解説しています。
1.WordPress本体の復元
まずはWordPress本体の復元を行います。
アカウントのカテゴリ内にある「バックアップ」をクリックします。
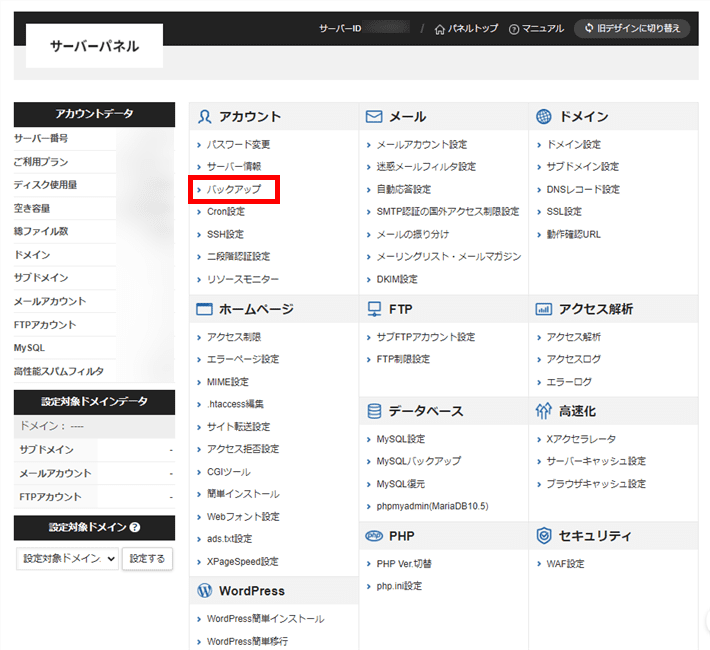
復元するバックアップデータについて、設定します。
それぞれの項目は、以下のように選択してください。
- 処理種別
自動バックアップデータから復元 - 対象バックアップ日
復元するバックアップデータの日付 - 復元方法
対象を指定して復元
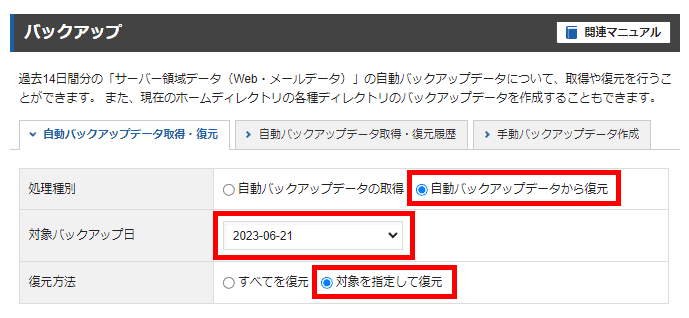
「対象ドメイン・ディレクトリ」の項目が表示されたら、復元対象のドメインにチェックを付けます。
また、ディレクトリは「Web領域」のみにチェックして、ほかはチェックを外してください。
注意事項をご確認いただき、「上記の注意事項を理解した上で処理を行います。」にチェックして、復元を開始(確認)をクリックしてください。
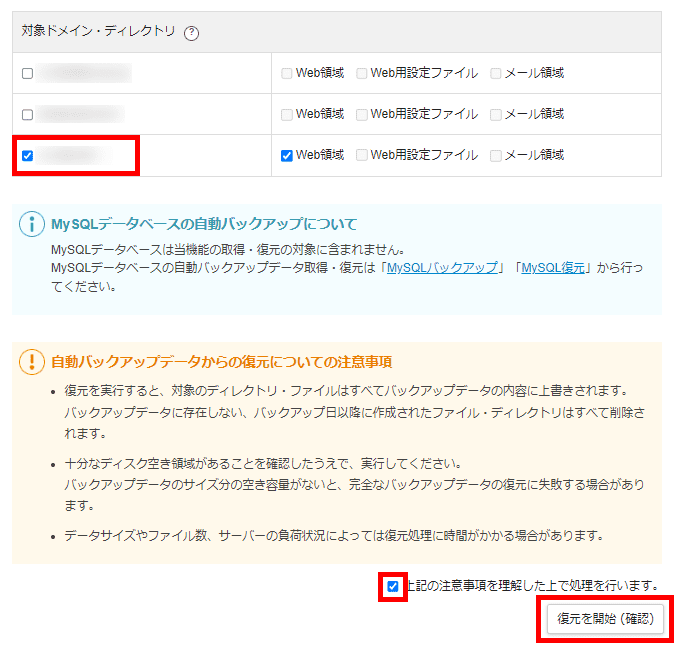
復元内容に問題がないことを確認して、復元を開始(確定)をクリックします。
画像が多いサイトだと復元に時間が掛かります。気長に待ちましょう。
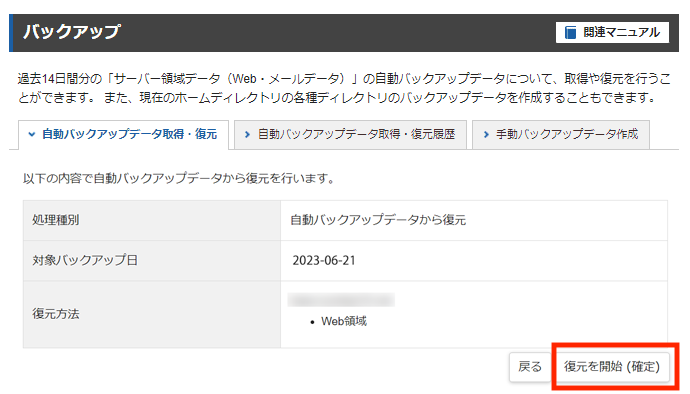
復元の状況は、「自動バックアップデータの取得・復元履歴」のタブで確認できます。
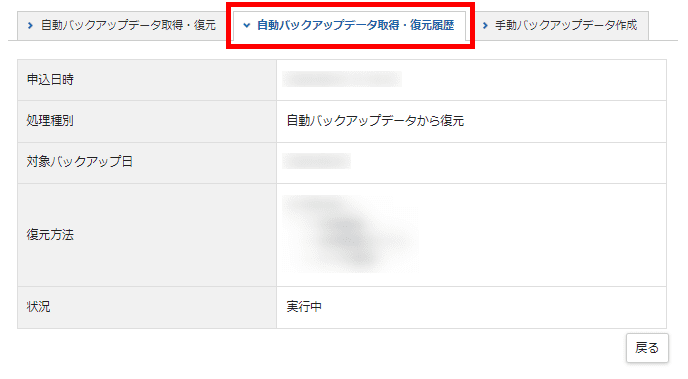
状況が「正常終了」となっていれば、バックアップの復元が完了した状態です。
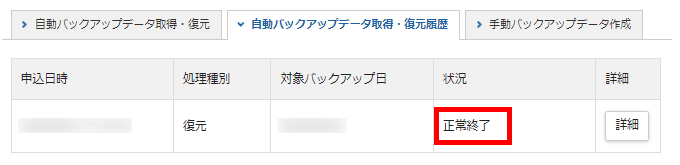
サイトにアクセスし、正常に表示されるか、データが復元できているかを確認しましょう。
2.データベースの復元
「1.WordPress本体の復元」を行っても改善しない場合や、記事を元の状態に戻したい場合は、データベースの復元を行います。
復元したいデータベースの右にある日付を選択して、復元をクリックします。
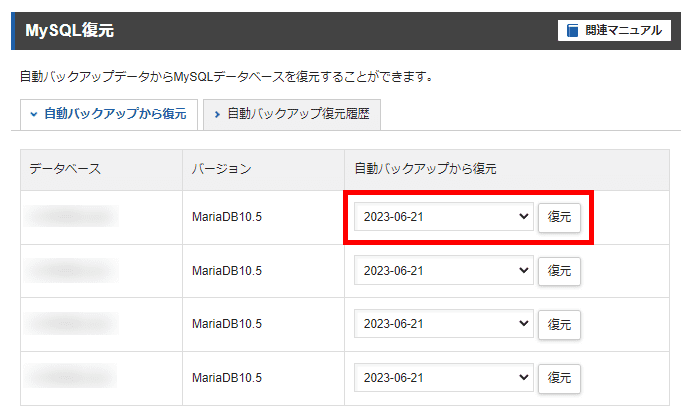
確認画面が表示されますので、復元するデータベースと日付に間違いがないことを確認して、復元するをクリックします。
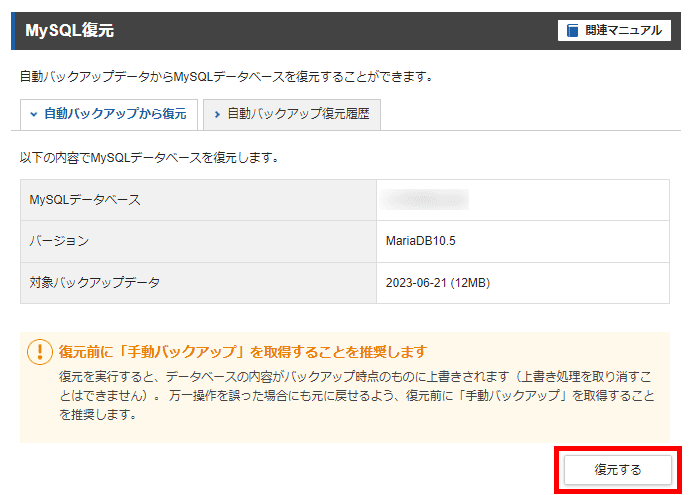
復元の状況は、「自動バックアップ復元履歴」のタブで確認できます。
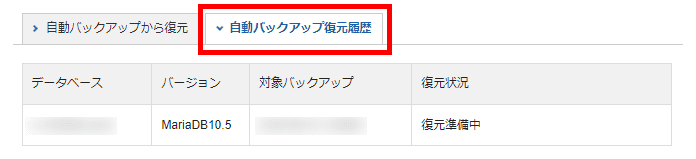
復元状況が「正常終了」となっていれば、バックアップの復元が完了した状態です。
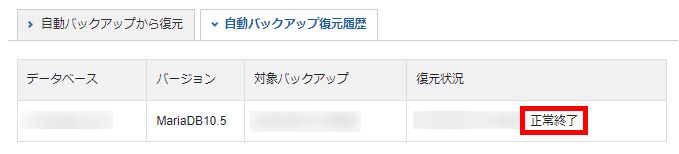
サイトにアクセスし、正常に表示されるか、データが復元できているかを確認しましょう。
どのデータベースを復元したらいいかわからない場合は、WordPressカテゴリー内の「WordPress簡単インストール」機能から確認しましょう。
ドメイン選択後に以下のような画面が表示されますので、復元したいサイトを見つけて「MySQLデータベース名」を確認します。
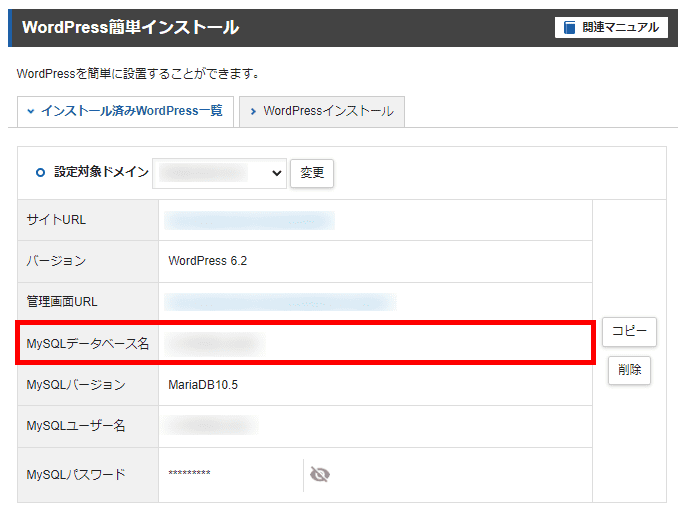
2.プラグイン(BackWPup)のバックアップデータを利用した復元
もう一つの方法として、WordPressのバックアップを取得するためのプラグイン「BackWPup」のバックアップデータを、元に復元する方法を紹介します。
「BackWPup」でバックアップを取る方法については、以下の記事で解説しています。
この方法ではFTPソフトを使用しますので、まずはマニュアルを参考にFTPソフトの設定を行いましょう。今回はWindows/Mac両方に対応している「FileZilla」を利用して説明します。
また、プラグインの設定でバックアップの圧縮形式をtar.gzに指定している場合は、別途解凍ソフトが必要になります。以下の手順では「7-Zip」を利用した方法を紹介しています。
1.WordPress本体の復元
プラグインのバックアップデータを用いる場合でも、まずはWordPress本体の復元を行います。
まずはサーバー上にあるバックアップデータを取得します。
WordPress設置ディレクトリまで移動し、「wp-content/uploads/backwpup-****-backups」のフォルダを開きます。
フォルダ内の最後が「.zip」または「tar.gz」というファイルを探してダウンロードします。
- ブログのURLが「https://ドメイン名/」の場合
/ドメイン名/public_html/ - ブログのURLが「https://ドメイン名/wp/」などの場合
/ドメイン名/public_html/wp/
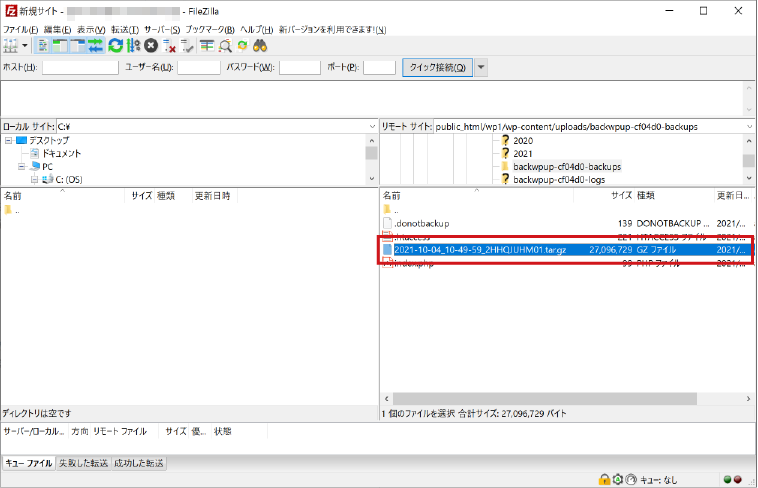
次にダウンロードしたファイルを展開します。
まずはtar.gz内のファイルを解凍します。ファイルを右クリックし、「7-Zip → ここに展開」をクリックします。
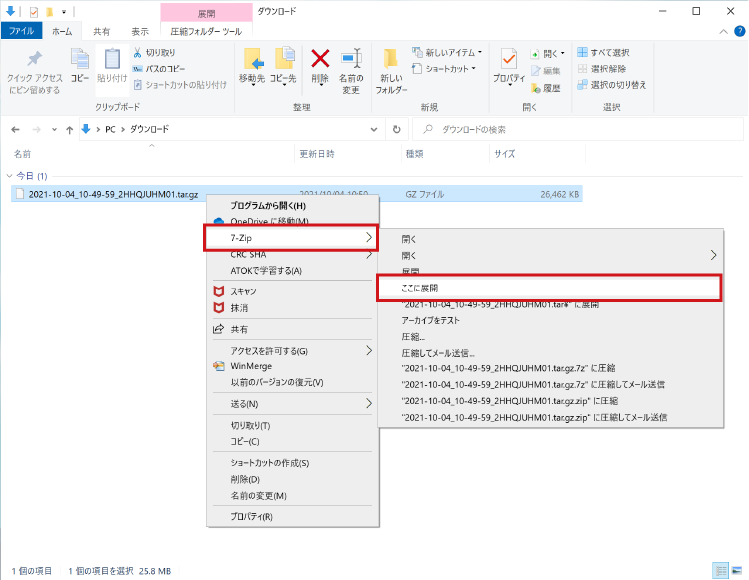
「.tar」のファイルが出力されるので、ファイルを右クリックし、「7-Zip → 展開」をクリックします。
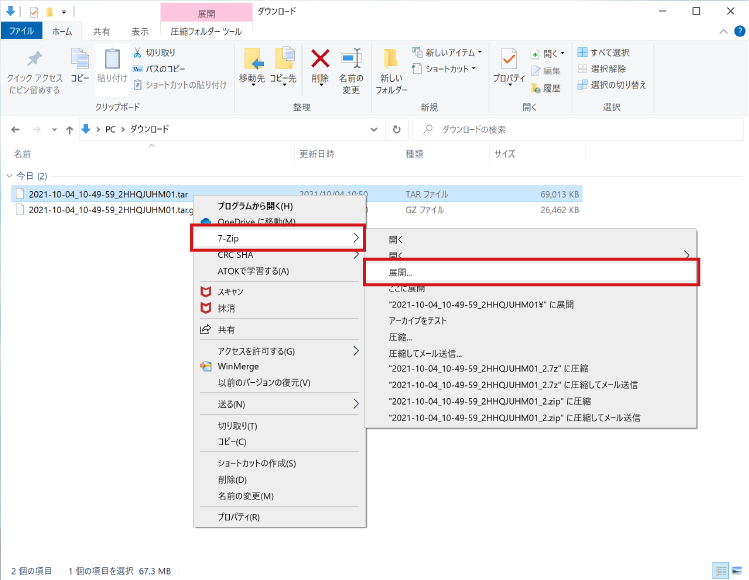
展開時の詳細設定が表示されますので、そのままの設定でOKをクリックします。
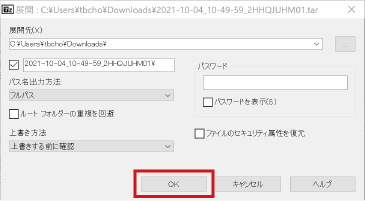
サーバー上にバックアップデータを転送し、WordPressのファイルを上書きします。転送先は、WordPress設置ディレクトリです。
なお、サーバーには、[データベース名].sql.gz以外のファイルをアップロードしてください。
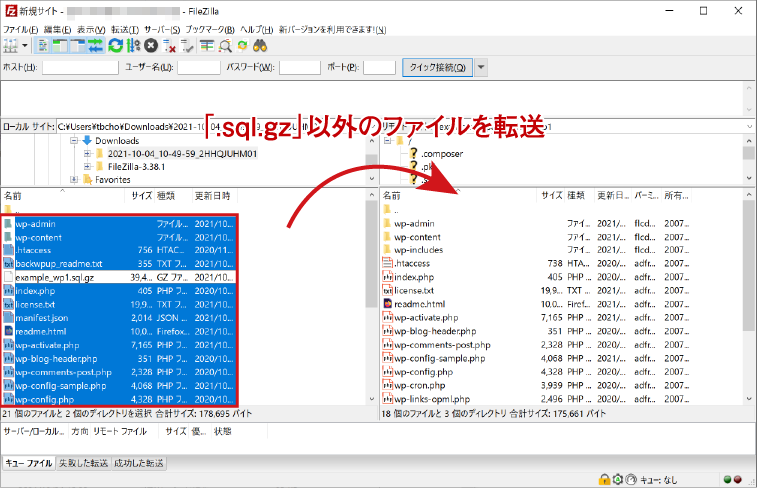
以下の画面が表示されたら、「上書き」を選択し、「常にこのアクションを使用する」と「現在のキューにのみ適用する」にチェックをして「OK」を押しましょう。
重複ファイルに対するアクションの確認が、一括で完了します。
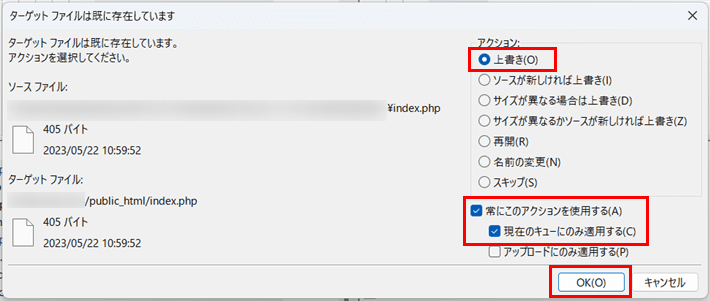
WordPressはファイル数が多いため、転送には時間がかかります。
全ファイルの転送が完了したらサイトにアクセスし、復元できているか確認しましょう。
2.データベースの復元
「1.WordPress本体の復元」を行っても改善しない場合や、記事を元の状態に戻したい場合は、データベースの復元を行います。
データベースのカテゴリ内にある「phpmyadmin」をクリックします。
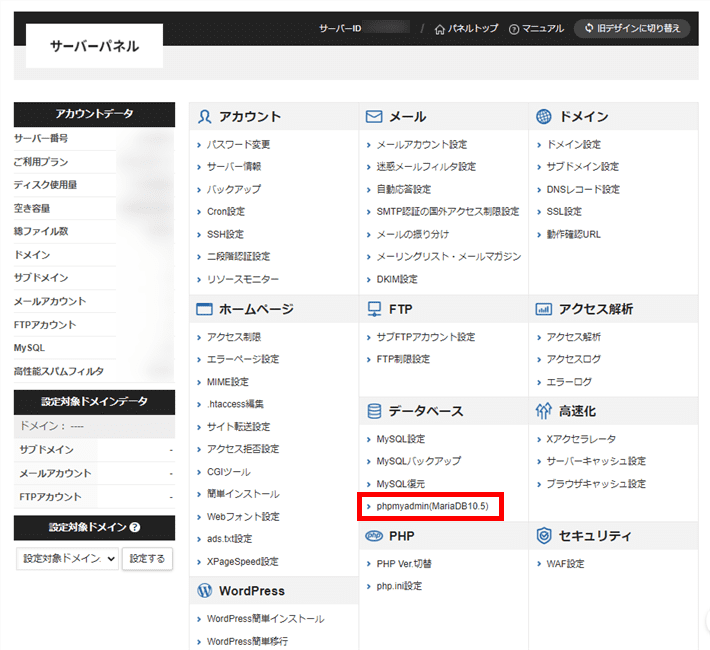
認証フォームが表示されますので、データベースに接続するためのユーザ名とパスワードを入力します。
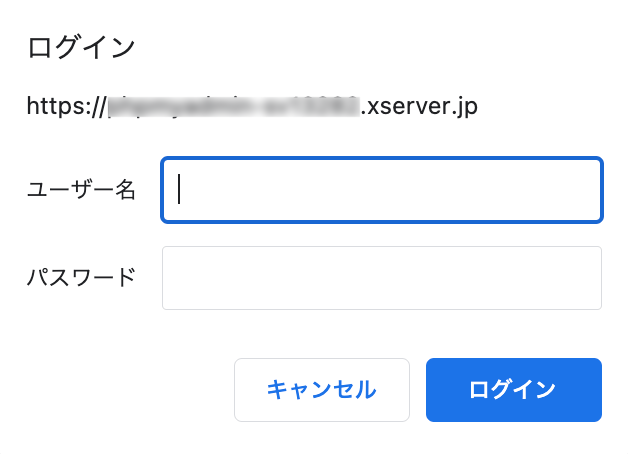
サーバーパネルのWordPressカテゴリー内「WordPress簡単インストール」機能から確認できます。
ドメイン選択後に以下のような画面が表示されますので、復元したいサイトを見つけて「MySQLユーザ名」と「MySQLパスワード」を確認しましょう。
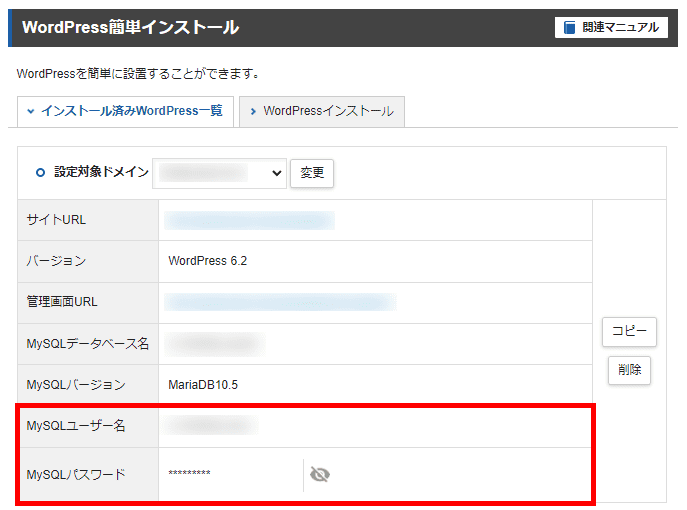
phpMyAdminにログイン完了後、WordPressのデータベースを選択してください。
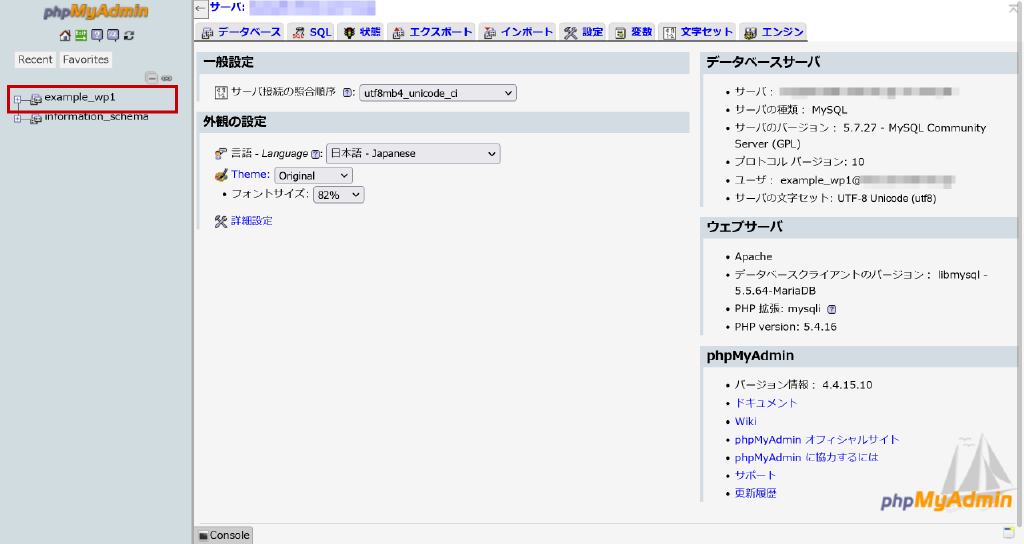
画面上部の「インポート」タブをクリックします。
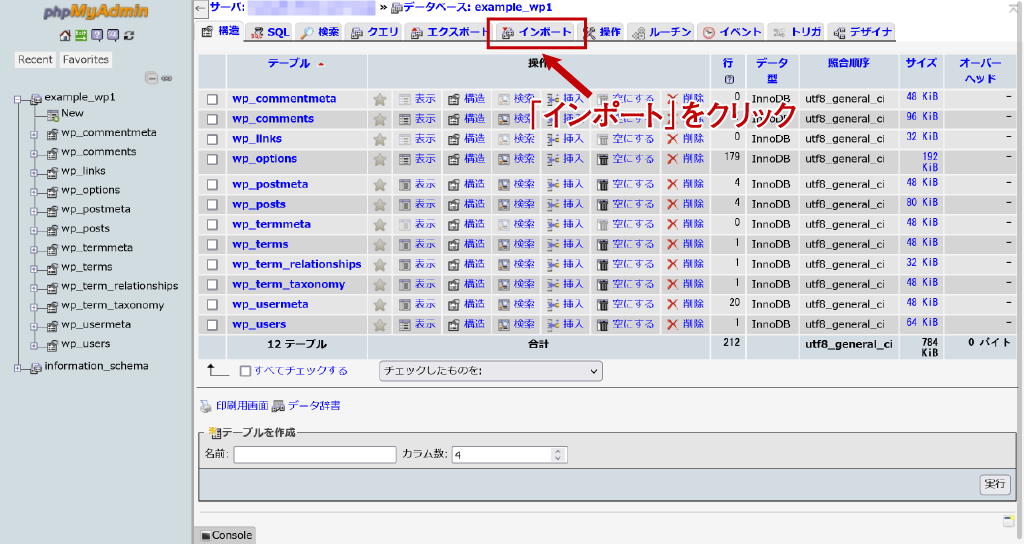
取得したバックアップファイルを選択し、実行をクリックします。
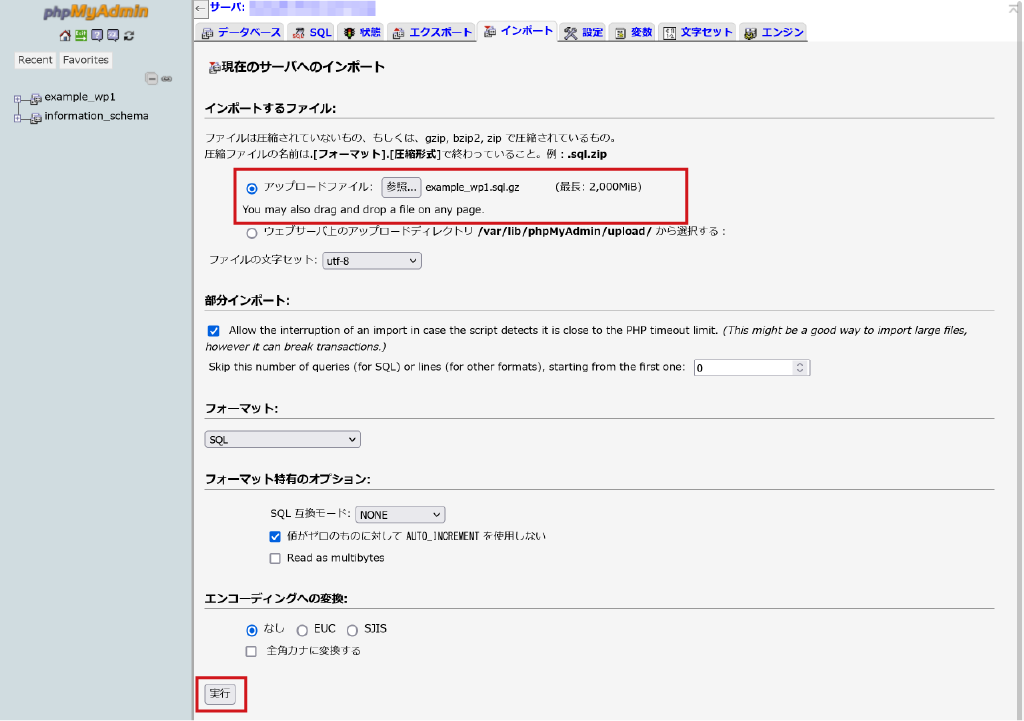
以下画像のように、インポート完了のメッセージが表示されていれば完了です。
サイトにアクセスし、復元できているかを確認しましょう。
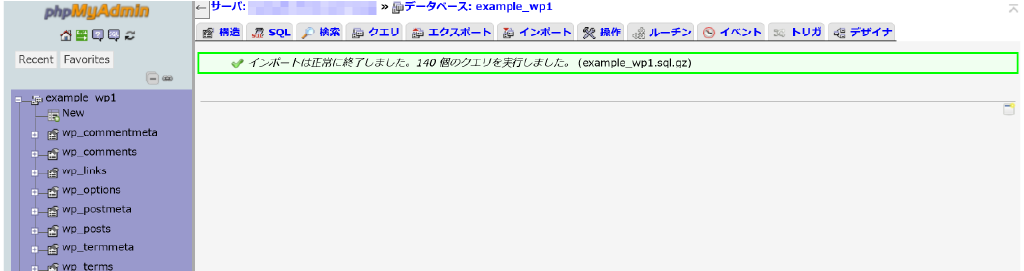
まとめ
今回の記事では、WordPressの復元方法2つと実際の復元手順を図解付きで紹介しました。
WordPressの復元方法は次の2パターンです。
- レンタルサーバーの機能を利用する方法
手軽かつ操作ミスが少ない。初心者向け。 - レンタルサーバーの機能を利用する方法
精度の高い復元を行いたい。
「画面が真っ白でアクセスできない・・・」「変なエラーが消えない」という場合にも、バックアップから復元することで元に戻せる場合があります。
もしWordPressに不具合がでた場合でも、本記事を参考に諦めずに復元にチャレンジしてみてください!
以上、最後までお読みいただきありがとうございました。
ブログの始め方を知りたい!実際に始めたい方へ
国内シェアNo.1※レンタルサーバー「エックスサーバー」では2025年4月3日(木)17時まで、サーバー利用料金の半額がキャッシュバックされる期間限定キャンペーンを開催中です!
今なら実質月額495円~とお得にWordPressブログが始められます!
.comや.netなど大人気ドメインも永久無料と過去最大級にお得です。
ぜひこのお得な機会にWordPressブログをご検討ください!
※ 2024年10月時点、W3Techs調べ。
当メディア「初心者のためのブログ始め方講座」では、
初心者の方に分かりやすく簡単にブログを始められる方法を紹介しています!
WordPressに使用される国内シェアNo.1サービス「エックスサーバー」の中の人が確実で信頼性の高い情報をお届けしています!
ブログをこれから始める方はこちらの完全ガイドをぜひご覧ください!
また、初心者の方向けにWordPressでのブログ立ち上げがたった10分できる方法も紹介しています!
ブログの始め方・立ち上げに関する、ご質問・ご相談はボクのツイッターDM( @tbcho_xsv )までお気軽にどうぞ!