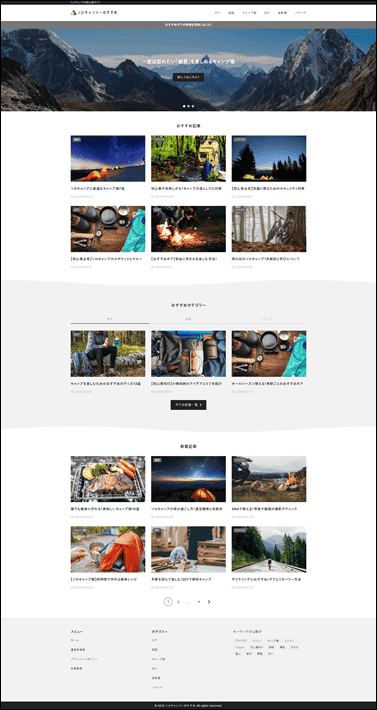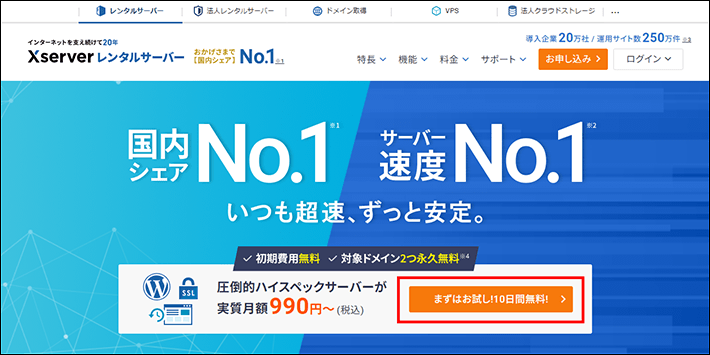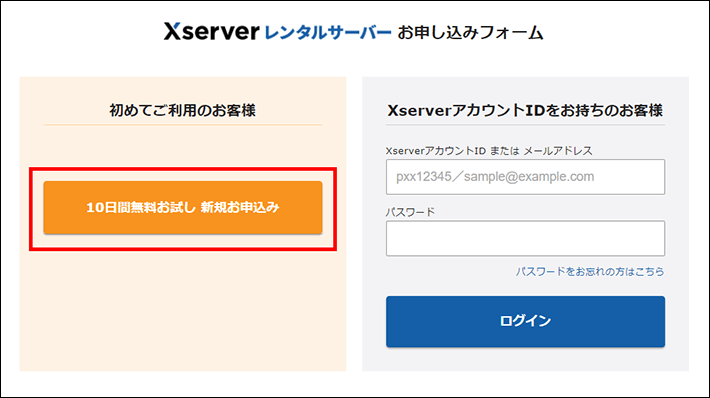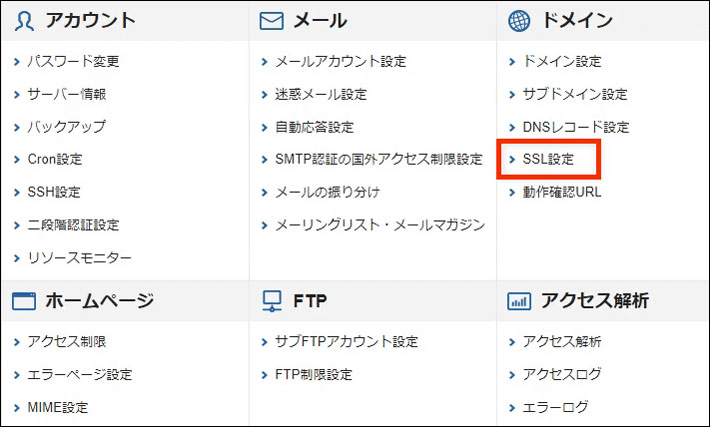この記事のレベル
| 初心者 | (5.0) |
| 重要度 | (4.5) |
| 難しさ | (2.0) |
こんにちは、T部長です!
「WordPressでブログを始めたいけど、具体的にどうすればいいの……?」と悩んでいる方は多いのではないでしょうか。
そこで今回は、初心者におすすめのWordPressテーマ 『XWRITE(エックスライト)』を使ったWordPressブログの開設方法を、全6回に分けてご紹介します!
本記事は、第1回「インストール編」のお話です。
WordPressと『XWRITE』をおすすめする理由や、インストールの手順について解説します。
T部長
この記事は以下のような人におすすめ!
- WordPressでブログを開設したい
- テーマ(テンプレート)選びに迷っている
- WordPressテーマ『XWRITE』を使ってブログを作りたい
この記事を読むと、初心者の方でも簡単に、WordPressと『XWRITE』をインストールできます。
また、本連載でのブログ作りの手順を通して、WordPressや『XWRITE』の基本操作を覚えることができるので、これからブログ運用を始めたい方にもおすすめですよ。
それでは、どうぞ!
はじめに
連載記事のとおりに作っていくと、以下の完成イメージのようなブログを作ることができますよ。
※完成イメージは、キャンプブログを想定して作成しています。
※上記イメージは20本以上の記事が完成している状態のものです。
今回の連載では、WordPressと『XWRITE』を使ってブログを作成します。
どちらもこれからブログを始める初心者には非常におすすめ!
以下で、おすすめな理由を解説します。
WordPress(ワードプレス)がおすすめな理由

WordPress(ワードプレス)がおすすめな理由について、以下に解説します。
- 世界で一番使われているブログ作成ツール
ブログやホームページを簡単に作れるCMS(コンテンツ管理システム)。
世界中に利用者がいるため、急なトラブルや分からないことについても、調べれば解決方法が見つかりやすいです。 - 初心者でも使いやすい
記事の編集やコンテンツの管理は、専門知識がなくても操作が簡単です。
WordPress編集機能の「ブロックエディタ」を使えば、直感的に記事作成ができます。 - 広告掲載に制限がなく収益化しやすい
ブログサービスによっては広告制限が設けられていますが、WordPressは自由に広告が掲載できるので、ブログによる収益化がしやすいです。 - SEO対策でアクセスを集めやすい
検索エンジンに対して適切なSEO対策を行うことで、ブログにアクセスを集めやすくなります。 - さまざまな機能を追加できる
WordPressのプラグインを使うと、WordPressのセキュリティ対策や、問い合わせフォームの追加など、さまざまな機能をカスタマイズできます。
XWRITE(エックスライト)がおすすめな理由

WordPressとあわせて利用するのが、レンタルサーバー国内シェアNo.1(※)の『エックスサーバー』が開発・運営するブログに最適な有料テーマ『XWRITE』。
『XWRITE』について、おすすめな理由は以下のとおりです。
- 専門のチームによって開発・サポート体制が安定している
- 装飾が豊富で初心者でも魅力的で読みやすい記事が作れる
- スキン機能で簡単に統一感のあるデザインに設定できる
- 軽量で高速化されていてSEO効果も期待できる
- フォーラムやマニュアルなどでのサポートが充実している
- 柔軟に料金プランが選べる(買い切り・サブスク)
- 一度購入すれば複数のブログで使える
- 定期的なアップデートでセキュリティと使い勝手が向上する
T部長
当サイトも「XWRITE」を利用しています!
ブログ初心者でも使いやすいのでおすすめです!
※2024年10月時点、W3Techs 調べ
ブログ開設に必要なもの・費用
WordPressブログの開設を始める前に、必要なものや費用について確認しましょう。
ブログ開設前に準備しておくもの
- PC・スマホ
- インターネット環境
- 銀行口座・クレジットカード
ブログ開設に最低限必要なものと費用(合計:年間13,200円ほど)
- レンタルサーバー(年額12,000円~、月額1,000円~)
- 独自ドメイン(年額1,200円ほど)
- WordPressインストール(0円)
- アフィリエイトサービスの登録(0円)
WordPressテーマ『XWRITE』の購入費用
| 料金プラン |
|
WordPressブログには、「レンタルサーバー」と「ドメイン」が必要であり、基本的に年額で費用がかかります。
初期費用の目安としては、最低でも年間13,200円ほど、月間に平均すると1,100円程度。
WordPressは無料でインストールでき、SSL証明書はレンタルサーバー上で使える無料のものを選べば費用はかかりません。
収益化が目的であればアフィリエイトサービスへの登録が必須となりますが、こちらも無料で登録できます。
T部長
エックスサーバーをご利用の場合だと、『XWRITE』買い切りプランが20%オフでお得に購入できます!
「WordPress クイックスタート」+「独自ドメイン永久無料特典」がおすすめ!
当社エックスサーバーが提供する「WordPress クイックスタート」なら、アフィリエイトサービスの登録以外に必要なものが、すべて一括で対応できます。
また、「独自ドメイン永久無料特典」を活用すれば、独自ドメインが永久無料で利用できます。
特典の活用には以下の適用条件がありますが、独自ドメインの費用を0円にできるお得な特典です。
ぜひご活用ください!
- 独自ドメイン1年無料特典
対象の独自ドメインを、全種類1年間無料で使える特典。 - 独自ドメイン永久無料特典
12か月以上のプラン申し込み&自動更新設定の有効化をすることにより、特定の独自ドメインを永久無料で利用できる特典。
STEP.1:WordPressをインストールしよう
まずは、WordPressのインストールを始めましょう。
エックスサーバーの「WordPress クイックスタート」を利用することで、簡単にWordPressブログが開設できます。
通常、サーバーの契約やドメインの購入後に、WordPressをインストールしたり、WordPressテーマをダウンロードしたり、ブログ開設までの手続きや設定に数時間かかります。
しかし「WordPress クイックスタート」を利用すれば、サーバーの契約と同時にWordPressのインストールまでの作業が自動的に完了するため、たったの10分程度でブログが開設できますよ。
それでは、以下の手順で進めましょう。
サーバー契約の入力画面が表示されたら、プランを選択して、「WordPress クイックスタート」を「利用する」にチェックを入れてください。
※サーバーIDは、とくに変更する必要はありません。
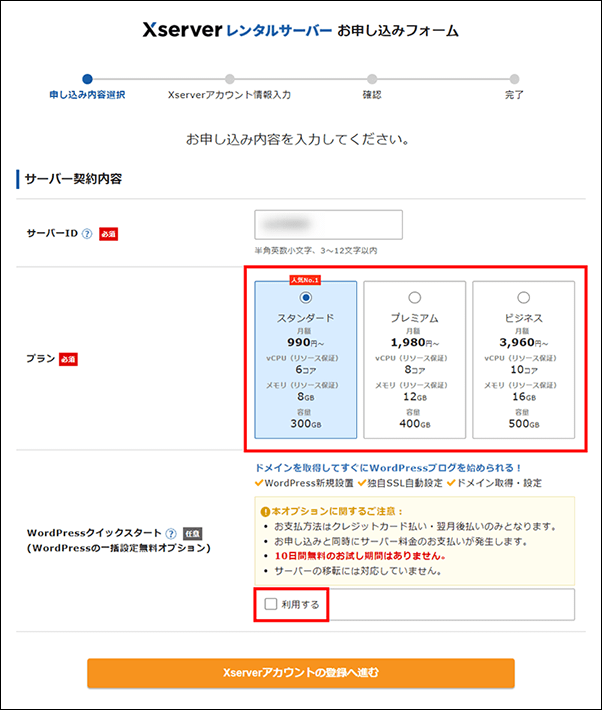
チェックを入れると次のように表示されるので、一読のうえで確認しましたをクリックしてください。
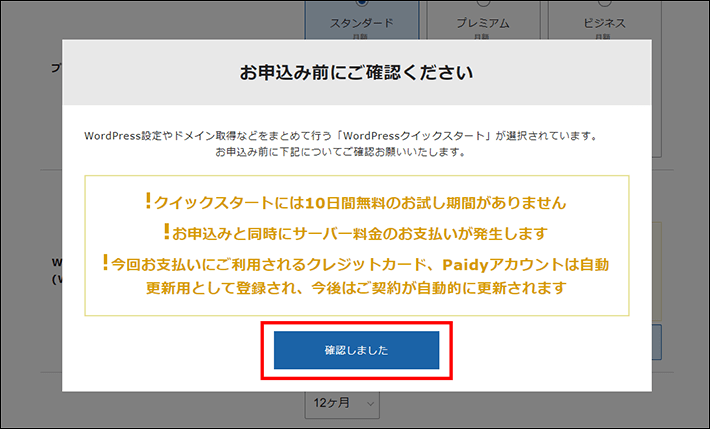
次に契約期間を選択してください。
契約期間は3ヶ月〜36ヶ月まで選択可能で、長期間の契約ほど月間の利用料金がお得です。
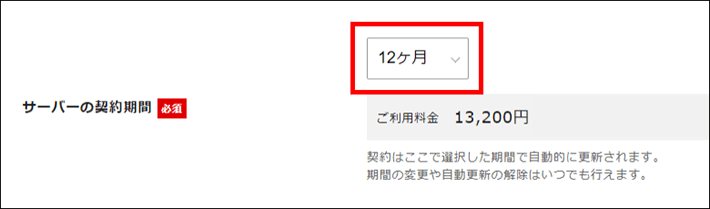
次にドメインを選択してください。
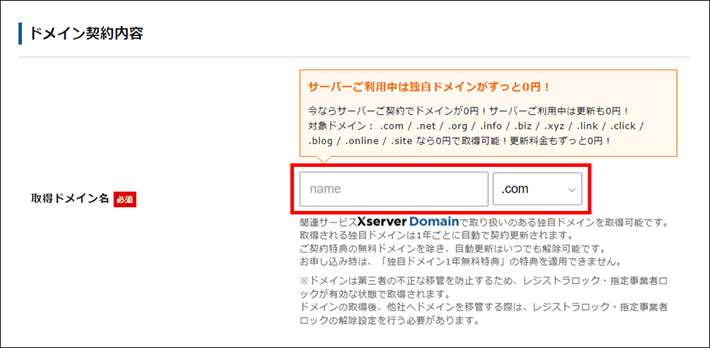
サーバーの契約期間を「12ヶ月」以上に選択されている場合、「自動更新設定」を有効にしていただくと、独自ドメインを永久無料で使用できます。
もし、独自ドメイン永久無料特典を利用される場合は、以下の記事を参考にしてください。
▶ エックスサーバー マニュアル(独自ドメイン永久無料特典)
一度取得したドメイン名は、あとから簡単に変更できないので慎重に決めてください。
もしドメイン名の変更が必要になった場合、有料でのドメイン再取得やWordPressのサイトアドレス移転など、費用や作業の負担がかかってしまいます。
WordPressに登録するブログ名やメールアドレスなどを入力してください。
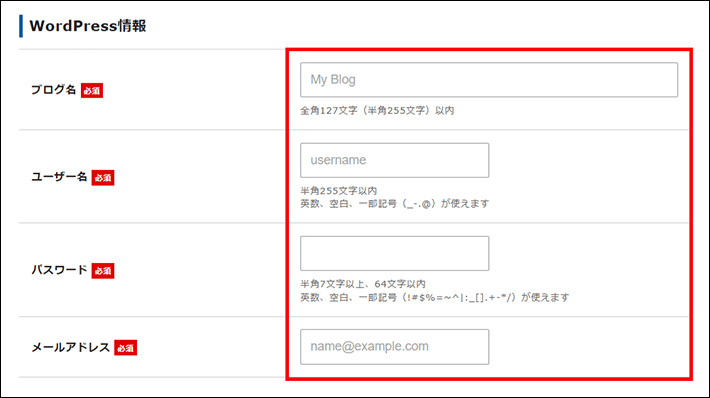
また、ユーザー名やパスワードについては、WordPressのログイン時に必要になるため、メモを取っておきましょう。
テーマから『XWRITE』を選択し、料金プランを選んでください。
- 15,840円(買い切り)▼20%OFF
- 9,900円/年(サブスク)
- 990円/月(サブスク)
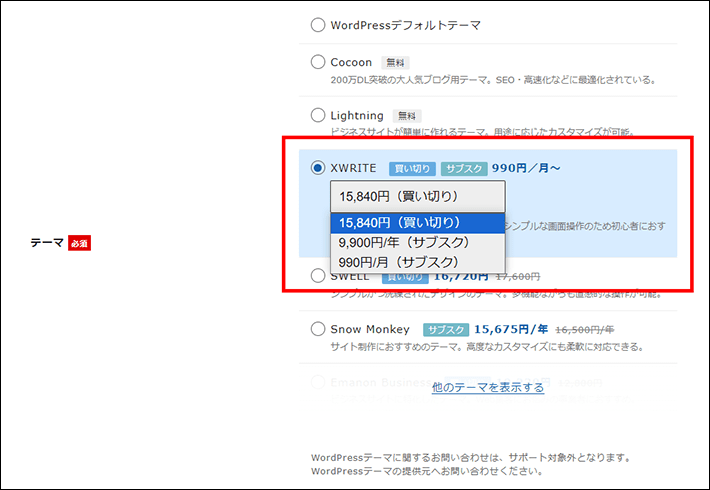
テーマを選択後、Xserverアカウントの登録へ進むをクリックします。
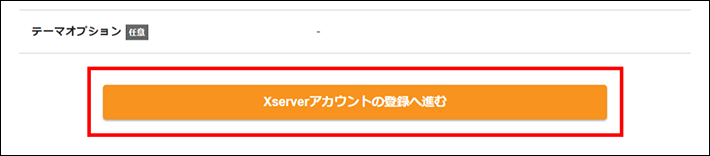
Xserverアカウントに登録するお客様情報を入力してください。
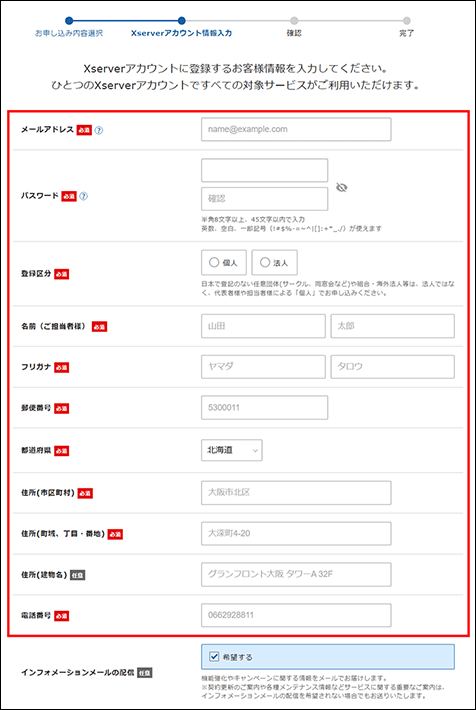
クレジットカードの情報を入力してください。
セキュリティコードの項目には、カード裏面に記載されている3桁のコードを入力します。
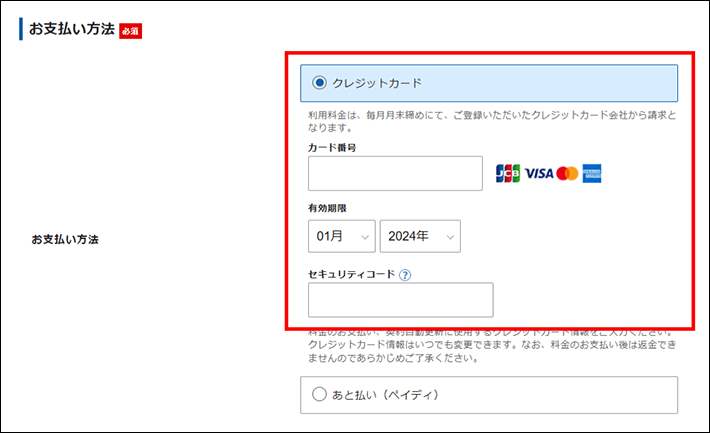
次に、「WordPressテーマ利用規約」「サービス利用規約」「個人情報の取り扱いについて」を確認してください。
それぞれ一読の上で、同意するにチェックを入れて、次へ進むをクリックします。
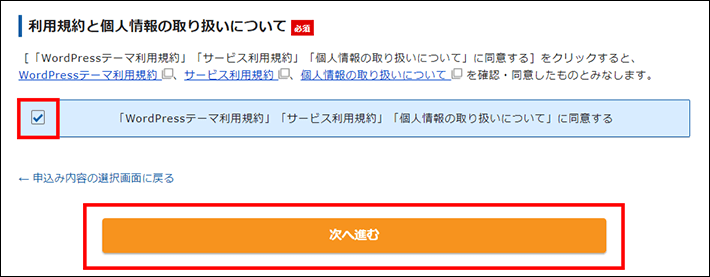
Xserverアカウントに登録したメールアドレス宛に、認証用の確認コードが通知されます。
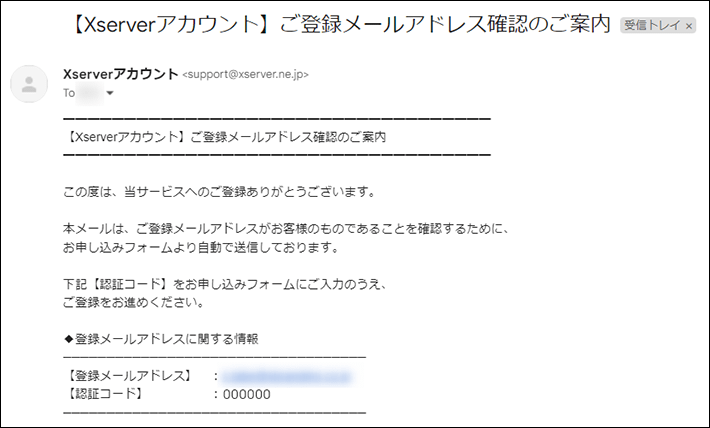
メールに届いた6桁の確認コードを入力し、次へ進むをクリックしてください。
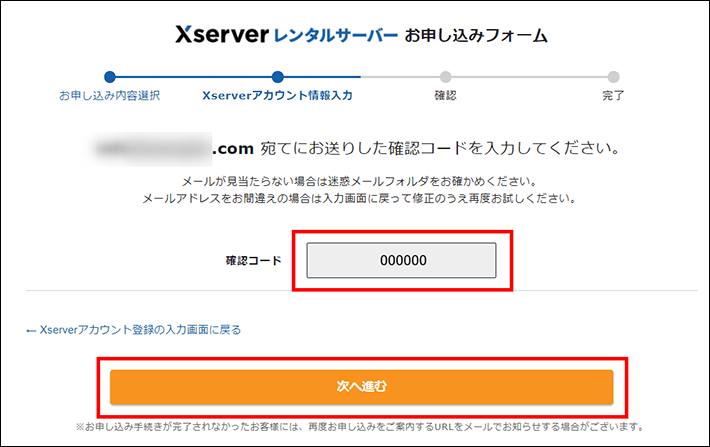
もし、入力内容に間違いがあった場合は、再度入力画面に戻って修正を行いましょう。
ここから先の操作を完了すると、料金の支払いが発生します。申し込み内容を必ず確認してから進んでください。
入力情報に間違いがないか確認し、SMS・電話認証へ進むをクリックします。
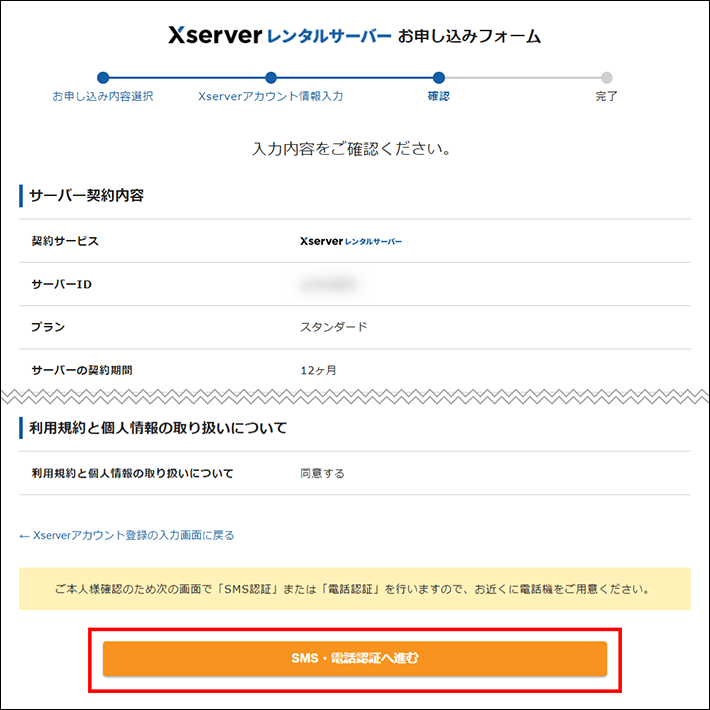
電話番号を入力して取得方法を選択後、認証コードを取得するをクリックします。
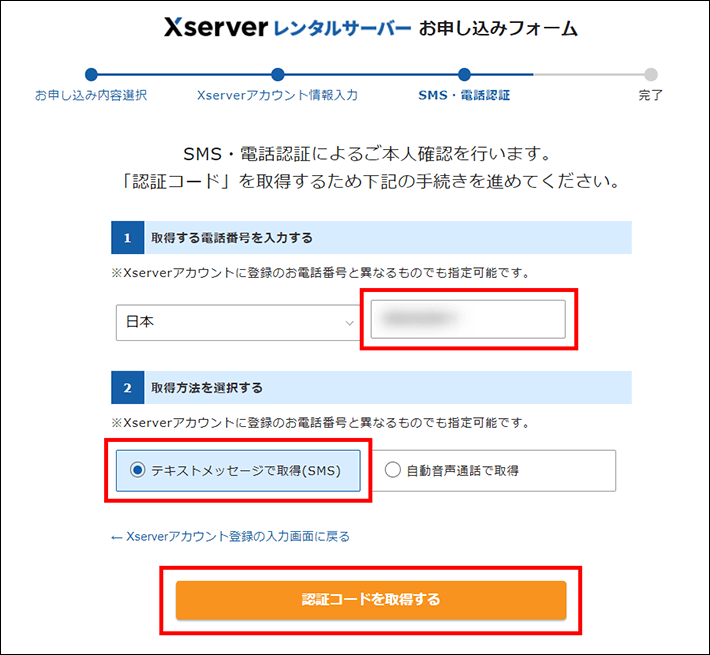
認証コードを入力し、認証して申し込みを完了するをクリックします。
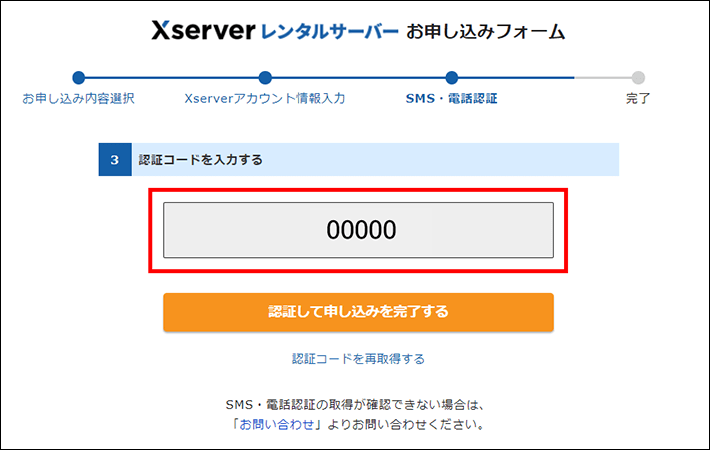
こちらの画面に切り替われば完了です。
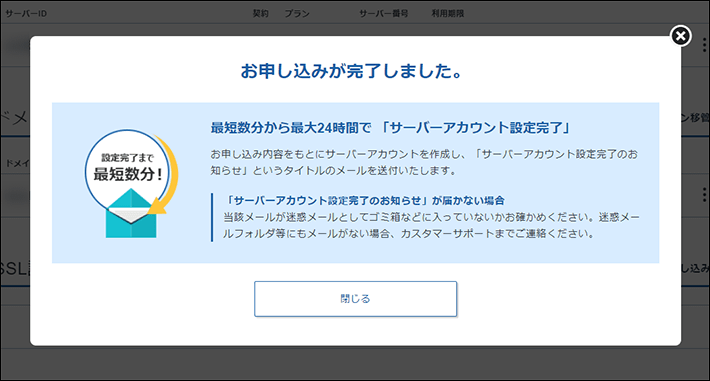
お申し込み完了時に通知される案内メールのあと、数分程度で「【Xserverアカウント】■重要■サーバーアカウント設定完了のお知らせ」という件名のメールが送信されます。
メールにはWordPressの管理画面URLなどが記載されています。
このメールの受信後、最大1時間ほどでブログにアクセスが可能です。
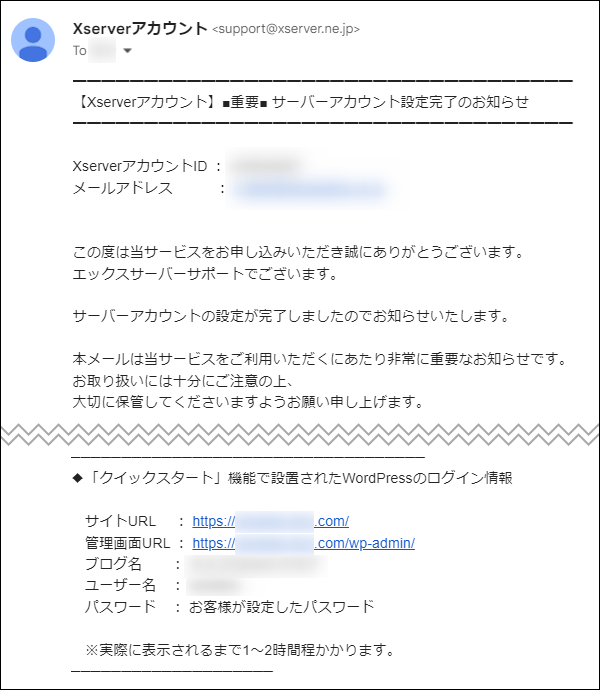
WordPressの管理画面にアクセスして、ユーザー名とパスワードを入力後、ログインをクリックしてください。
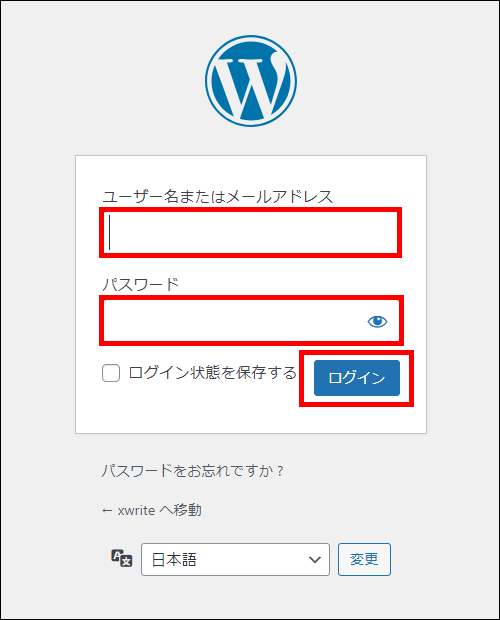
以下の画像のように、管理画面にログインできたら完了です。
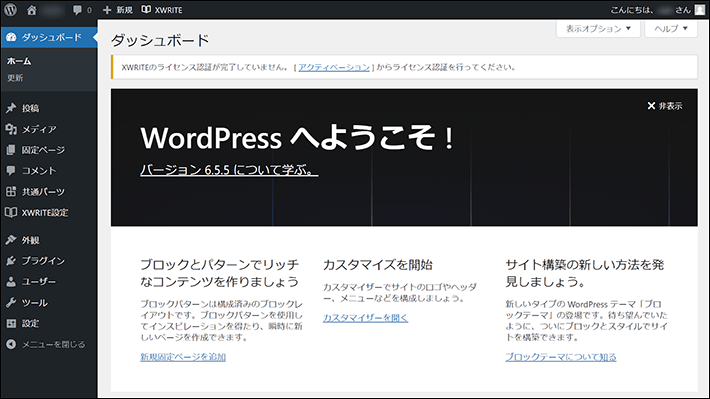
メニューの「外観」から「テーマ」を選択し、『XWRITE』がインストールされていることを確認しましょう。
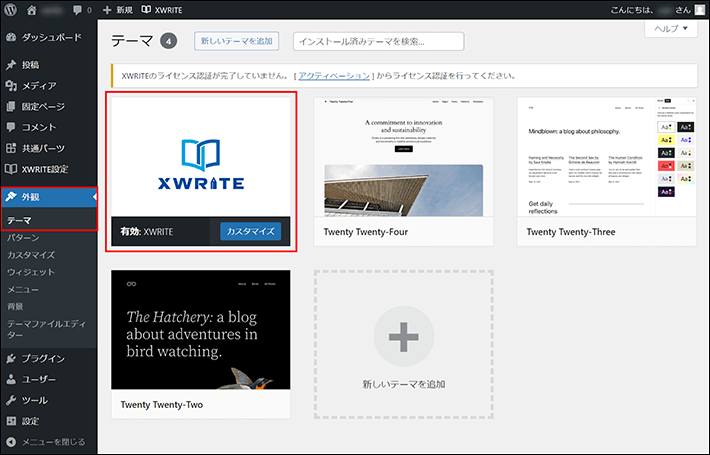
また、左上にあるホームボタンから「サイトを表示」をクリックすると、ブログのトップページを確認できます。
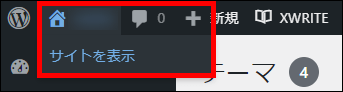
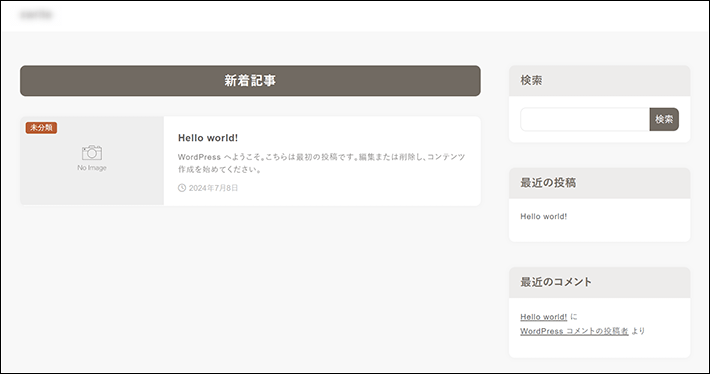
エックスサーバーを無料お試しから始めた場合
エックスサーバーをすでに契約している、もしくは無料お試し期間で始めた方は、以下の手順でWordPressブログが開設できます。
- サーバー本契約(料金の支払い)
- ドメインの取得
- ドメインの設定
- SSL(https)の設定
- メールアドレスの設定(必要な人だけ)
- WordPressテーマの用意(購入・ダウンロード)
- WordPressのインストール
無料お試し申し込み後のブログ開設手順については、以下の記事で詳しく解説しているので、ぜひ参考にしてください。
STEP.2:初期設定前の確認をしよう
WordPressがインストールできたら、ブログのサイトアドレスやドメインの表記を確認してください。
1.サイトアドレスの確認
WordPressブログの初期設定を行う前に、ブログのサイトアドレスが希望通りに設定できているか確認しましょう。
サイトアドレスで確認する箇所は、「https://」のあとの文字列です。
https://www.xserver.ne.jp/
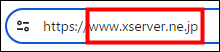
- 初期ドメインになっている
- サイトアドレスの語尾に「/wp」がついている
初期ドメインになっている
レンタルサーバー契約時に、レンタルサーバーのサービスから自動的に付与されるドメインを「初期ドメイン」といいます。
エックスサーバーの場合、「〇〇〇〇.xsrv.jp」といった初期ドメインが付与されます。
サイトアドレスが希望するドメインではなく、初期ドメインで設定されていたら、サーバーの設定からWordPressをインストールし直しましょう。
エックスサーバーなら、サーバーパネルの「ドメイン設定」から設定できます。
WordPressをインストールする場合は、「簡単インストール機能」を使うと便利です。
サイトアドレスの語尾に「/wp」がついている
WordPressをインストールするときに、利用するサービスによってはドメインの語尾に「/wp」「/blog」などの文字が入力されている場合があります。
上記の文字を消さずにインストールしてしまうと、サイトアドレスの語尾に文字が入ってしまいます。
意図せずに上記のように文字が入ってしまった場合は、WordPressのインストールをやり直しましょう。
ブログ運用後にサイトアドレスを変更する場合、記事の評価がリセットされたり、他サイトからの被リンクが無効になってしまったりと、非常に大きなデメリットとなります。
事前に必ず確認しておきましょう。
2.SSL化の設定(クイックスタートなら設定不要)
※本記事は「クイックスタート」前提で解説しているため、SSL化の設定については読み飛ばしていただいてもOKです。
SSLとは、ブログと読者の通信を「暗号化」する仕組みのことです。
SSL化されているブログは、個人情報を抜き取られることなく、安全に閲覧できます。
SSL化されているかどうかは、アドレスバーを見て確認しましょう。
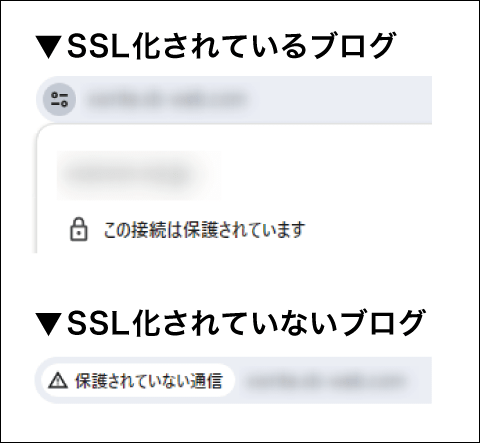
SSL化されているブログは、暗号化を表す「鍵マーク」が表示されています。
一方、SSL化されていないブログは、アドレスバーに「保護されていない」旨が表示されるので、訪れたユーザーに不安を与えてしまいます。
SSL化についてはGoogleも推奨しており、SEO対策を行ううえでも重要なので、忘れないように設定しましょう。
SSL化の設定には、以下の作業が必要です。
「https://」から始まるアドレスでアクセスしたときに、エラーが出なければ問題ありません。
もしエラーが発生した場合は、サーバーパネルからSSL設定を見直しましょう。
1. アドレスのSSL設定
SSL設定を追加したいドメインを確認して、「選択する」をクリックします。
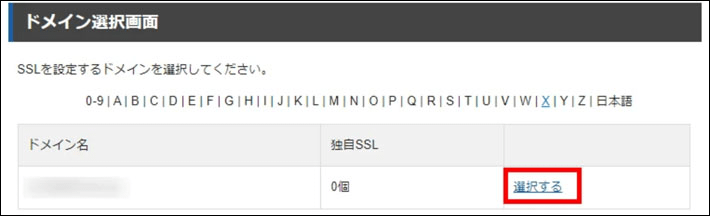
設定対象ドメインを確認して、変更をクリックします。
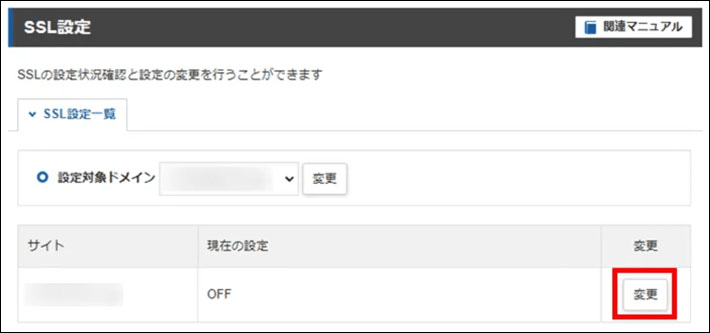
もう一度、設定対象ドメインに間違いがないか確認して、「ONにする」をクリックします。
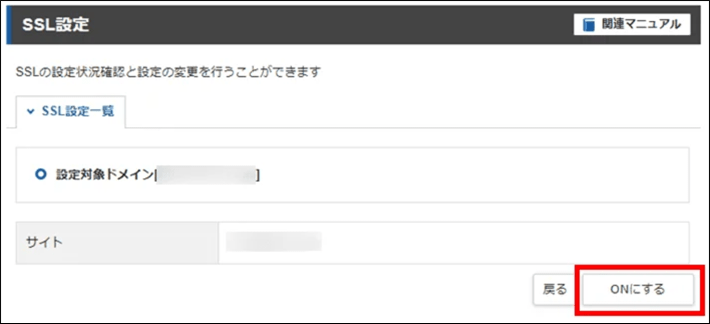
設定中は、「SSL新規取得申請中です。」のメッセージが表示されます。
「独自SSL設定をONにしました。」と表示されれば、SSL設定の完了です。
SSL設定の反映には最大1時間程度かかります。
反映されるまでは「https」でサイトにアクセスできないので、ご注意ください。
2.WordPressのアドレス変更
「https」から始まるURLでアクセスできるようになったら、WordPressアドレス(URL)を変更しましょう。
WordPressの管理画面より、メニュー「設定」から「一般」をクリックします。
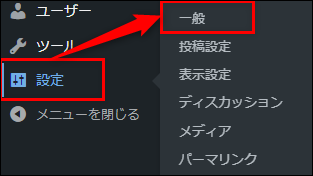
「WordPressアドレス(URL)」と「サイトアドレス(URL)」の内容を、「http」から「https」に変更して、「変更を保存」をクリックします。
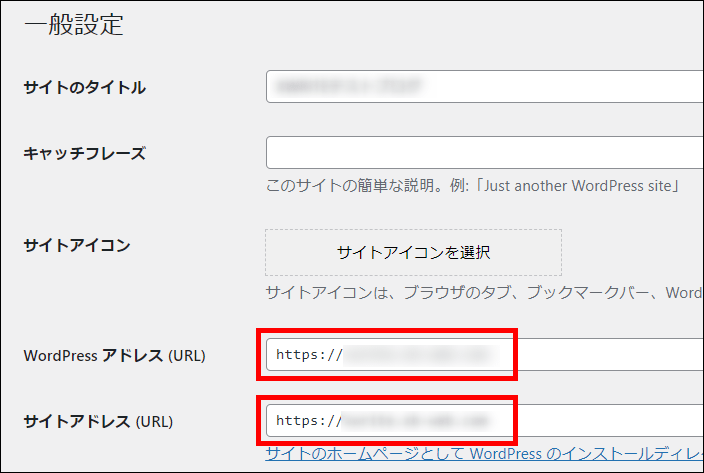
※アドレス設定を変更すると、一度ログアウトされます。
管理画面に再度ログイン後、アドレスバーを確認して、「https~」に変更されていれば完了です。
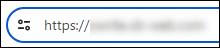
ちなみに「WordPressアドレス(URL)」と「サイトアドレス」は設定を間違うと戻すのが大変なので、不用意に変更しないように注意しましょう。
上記2つの設定が完了して「https」のURLにアクセスできるようになっても、まだ「http」のURLにもアクセスできる状態です。
そのため「http」のURLにアクセスしたユーザーを、「https」に自動的にリダイレクト(転送)する設定が必要です。
エックスサーバーでのリダイレクト設定については、マニュアルの「Webサイトの常時SSL化」を参考にしてください。
まとめ
今回は、WordPressと『XWRITE』がおすすめの理由と、インストールの手順について解説しました。
- WordPressなら、専門知識がない人でも記事の作成やコンテンツの管理ができる
- 『XWRITE』はエックスサーバーが開発したブログに最適な有料テーマ
- 「WordPress クイックスタート」を使うと、最短10分でブログが開設できる
最後にインストールの手順について、設定漏れがないか確認しておきましょう。
WordPressや『XWRITE』に興味がある方はぜひお試しください。
次回の記事は、【連載その2】XWRITEでWordPressブログをはじめよう!「初期設定編」です。
以上、最後まで読んでいただきありがとうございました!
ブログの始め方を知りたい!実際に始めたい方へ
国内シェアNo.1※レンタルサーバー「エックスサーバー」では2025年5月7日(水)17時まで、サーバー利用料金が最大30%オフになる期間限定キャンペーンを開催中です!
今なら月額693円~とお得にWordPressブログが始められます!
.comや.netなど大人気ドメインも永久無料と過去最大級にお得です。
ぜひこのお得な機会にWordPressブログをご検討ください!
※ 2024年10月時点、W3Techs調べ。
当メディア「初心者のためのブログ始め方講座」では、
初心者の方に分かりやすく簡単にブログを始められる方法を紹介しています!
WordPressに使用される国内シェアNo.1サービス「エックスサーバー」の中の人が確実で信頼性の高い情報をお届けしています!
ブログをこれから始める方はこちらの完全ガイドをぜひご覧ください!
また、初心者の方向けにWordPressでのブログ立ち上げがたった10分できる方法も紹介しています!
ブログの始め方・立ち上げに関する、ご質問・ご相談はボクのツイッターDM( @tbcho_xsv )までお気軽にどうぞ!