| 初心者 | (4.0) |
| 重要度 | (3.0) |
| 難しさ | (1.5) |
こんにちは、T部長です!
「改行や段落の違いが分からない」「WordPressでどうやって改行と段落を使い分けるのかわからない」と悩んでいないでしょうか?
今回の記事では、改行と段落の使い分けやWordPressで実際に改行・段落を作成する方法を紹介します。
T部長
記事は次のような人におすすめ!
- 改行や段落によって読みやすい文章を作るコツを知りたい人
- 改行と段落の違いと、使い分け方法を知りたい人
- WordPressブログでの改行/段落の作成方法を知りたい人
今回は改行や段落を用いて記事を読みやすくするコツも紹介します。
読みにくい文章は、視認性や可読性が悪く、それだけでユーザーの離脱に繋がってしまいます。
いくつかのポイントを意識するだけで記事が見やすくなりますので、ぜひ実践してみてください。
それでは、どうぞ!
Web上での「改行」と「段落」の違いとは?
「改行」と「段落」をそれぞれを一言で表すと下記のようになります。
- 改行:行を移すことで文章を区切ること
- 段落:文章内容などのまとまりでの区切り
どちらも”文章を区切る”という意味では同じ”です。
ただ、「改行」は行を変えることで文章を区切って読みやすくするためのもので、「段落」は内容などで文章を区切るものという点で違いがあります。
もう少し具体的にすると、「改行」は句点「。」などで生じる区切り、「段落」は内容で区切る文脈上の区切りです。

「改行」と「段落」の使い分け
ブログの場合は、本来の用途よりも、画面上で読みやすいかどうかの見た目で「改行」と「段落」を使い分けるのがおすすめです!
理由はPCだけでなく、画面の小さなスマホなど、さまざまな端末からアクセスされるためです。
文章全体の長さによっては、それだけでスマホの画面を埋め尽くしてしまい、読み手のモチベーションを奪いかねません。
T部長

ブログでは余白で区切りを入れてあげるといった工夫が、文章の読みやすさに直結します!
読みやすい文章にするための3つのコツ
次に、ブログで読みやすい文章にするコツを3つ紹介します。
ブログのジャンルや利用中のテーマ、プラグインによって「読みやすく、適しているか」文章が変わってきます。
ただ、基本として以下を意識するとストレスなく読んでもらいやすい文章になりますので、コツを意識しつつ実践してみてください!
1.基本は句点「。」を一段落とする
基本は文頭~句点「。」の1つの文で1つの段落とすることをおすすめします。
理由は段落内に2文、3文……と文の連なりが長くなると、文章の可読性が落ちてしまうためです。
利用しているテーマにもよりますが、段落を区切ることで下部に余白が設けられ、見た目上の明確な区切りができて読みやすくなります。
本来、段落は内容のまとまりであるべきですが、Webにおいては読みやすさを重視するのがおすすめです。
T部長
2.一文を60文字までにする
一文は60文字までを目安に簡潔に書きましょう。
人が一度に集中して読めるのは60文字程度までと言われており、文が長くなると文章構造が複雑になって意味が捉えにくい文章になりやすいです。
文章が長くなりそうなときは2文に分けたり、シンプルな言い回しができないか検討しましょう。
短い文章にしようとすると、おのずと要点が絞られ、簡潔で分かりやすい文章になりますよ!
「実際にどこをどう変えたら良いかわからない…」という方は以下の記事を参考にしてみてください。
T部長
3.スマホでの見え方を確認する
「1」と「2」を意識して文章を書いたら、最後に必ずスマホからも読みやすさを確認しましょう。
端末がや画面サイズが変わることで、「文字だらけで読みづらい」「改行で文章がガタガタ…」というような、意図しない見た目になっていることがあります。
PCで記事を書くことも多いかと思いますし、見逃しがちな点なので意識的に確認しましょう!
T部長
機種によって画面サイズが異なるため、プレビュー通りに表示されるわけではありませんが、ブロックエディタでは以下手順でプレビューできます。
ブロックエディタでのスマホ画面の確認方法
ブロックエディタを開き、右上の「プレビュー」をクリックします。
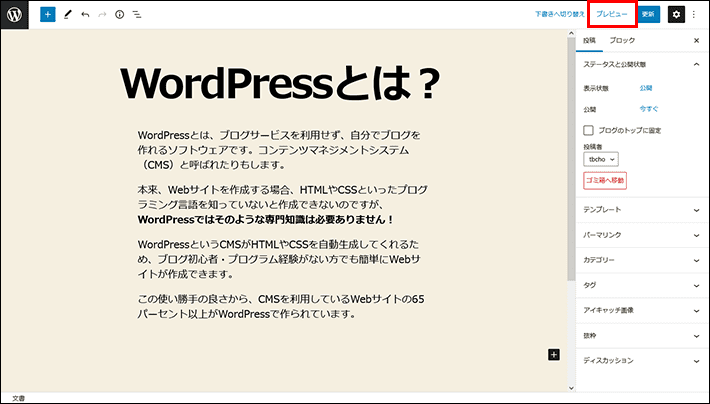
「モバイル」をクリックするとブロックエディタの画面が狭まります。
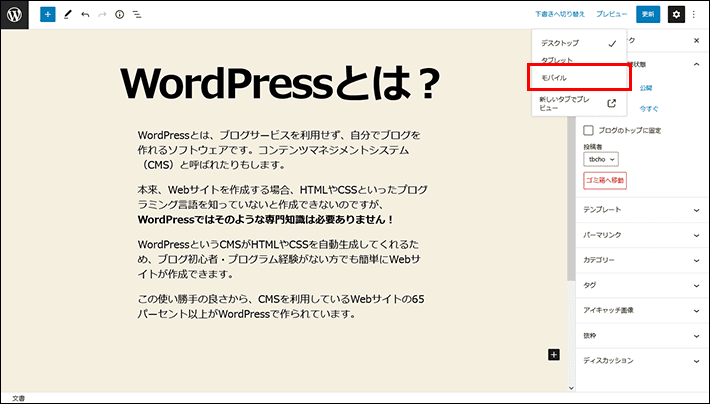
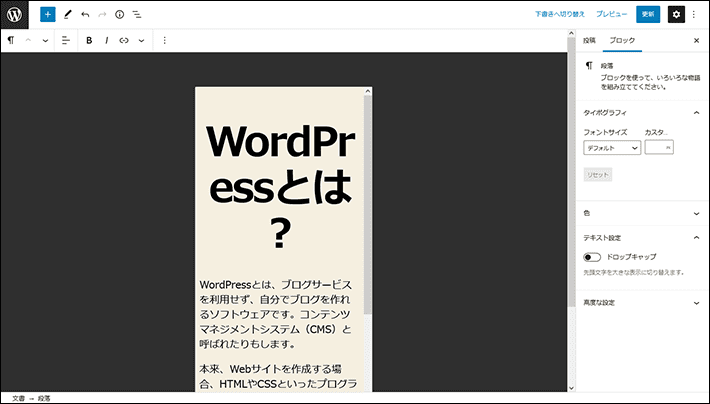
WordPressでの改行と段落の作り方
ここからは、実際にWordPressで改行と段落を行う方法を紹介します。
今回は「ブロックエディタ」と「クラシックエディタ」それぞれでの作り方を説明していきます。
ブロックエディタをお使いの方で、操作に不安がある場合は以下記事を一度チェックしてみてください!
1.改行の作り方
1.1 ブロックエディタの場合
改行したい位置にカーソルを合わせて、「Shift」+「Enter」を押します。
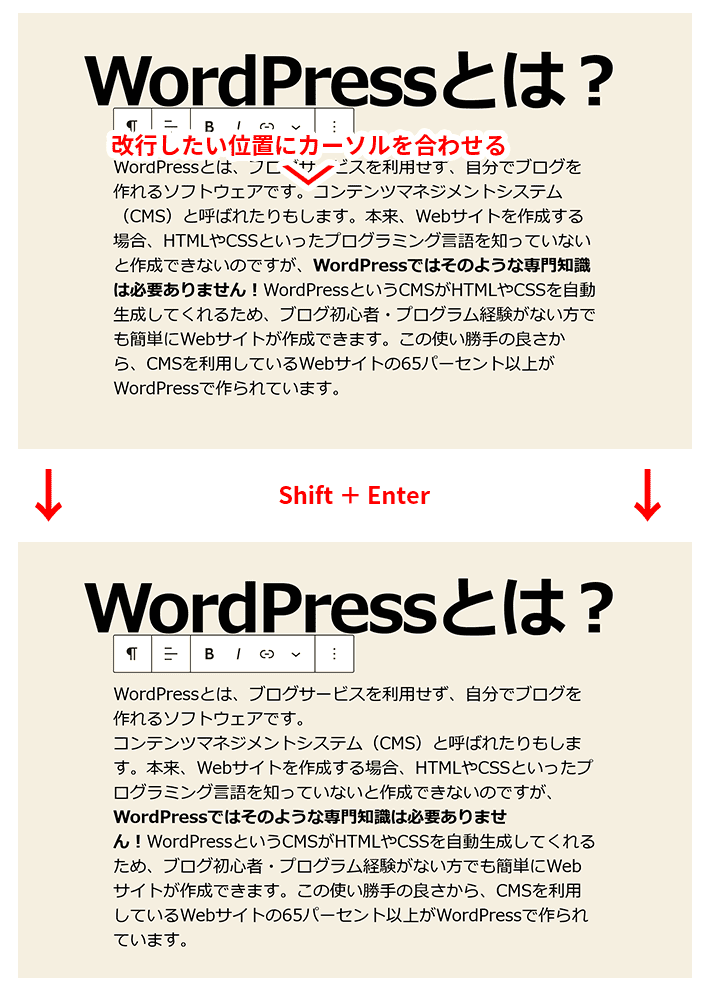
改行すると、段落ブロック内で改行が行われます。
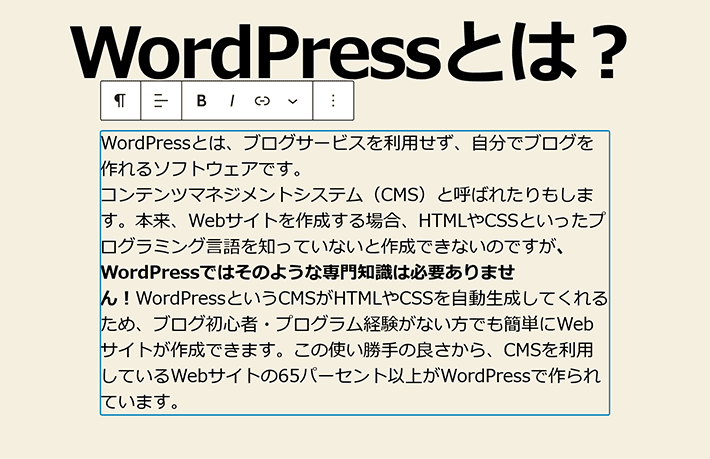
1.2 クラシックエディタの場合
改行したい位置にカーソルを合わせて、「Shift」+「Enter」を押します。
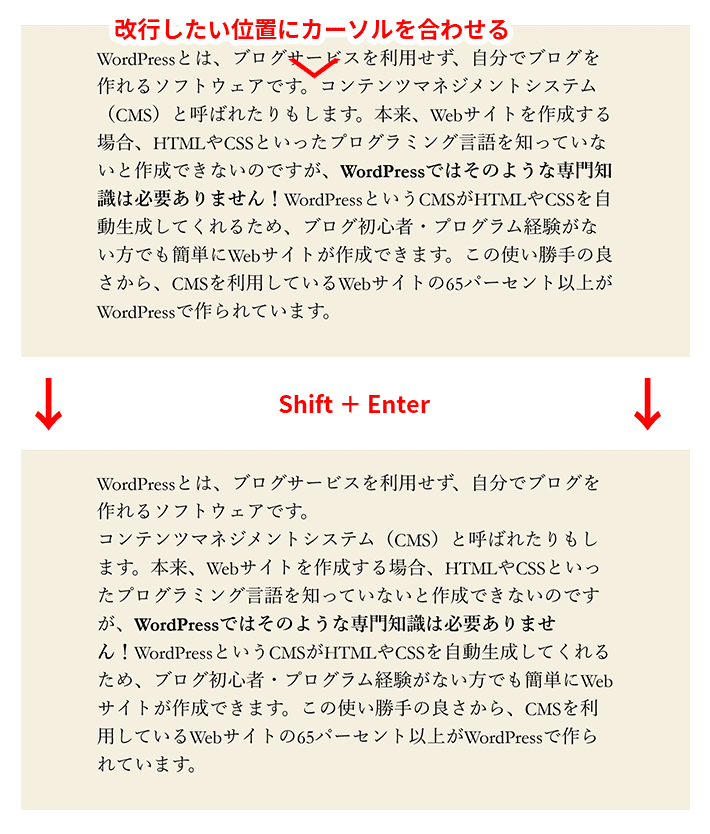
2.段落の作り方
2.1 ブロックエディタの場合
段落を作成したい位置にカーソルを合わせて、「Enter」を押します。
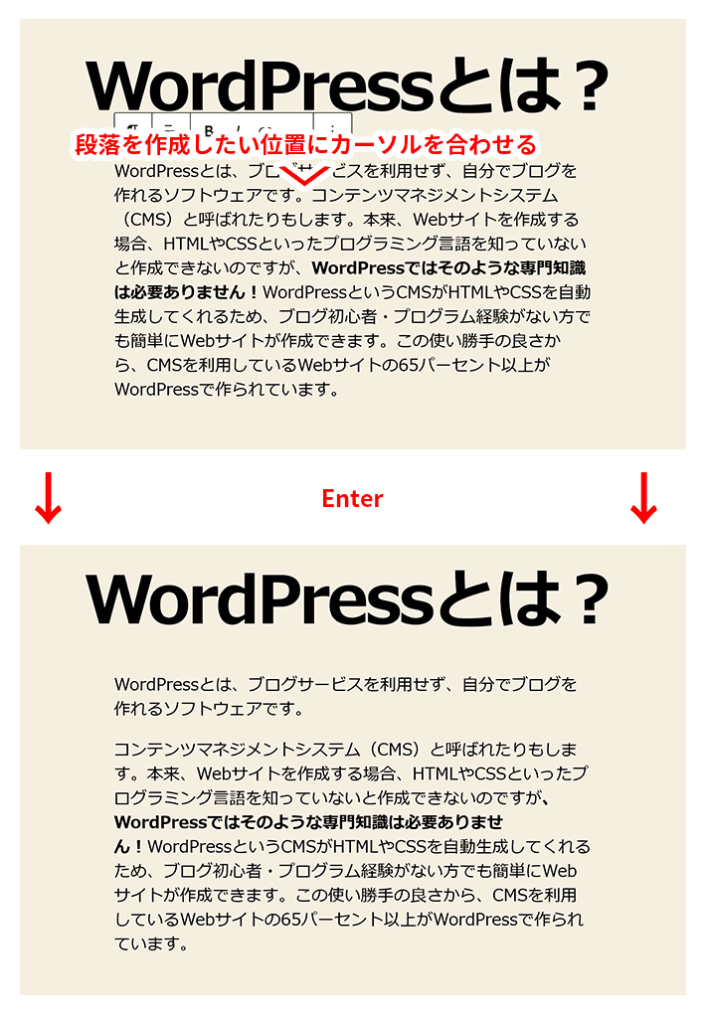
段落を作成すると新しい段落ブロックが作成されます。
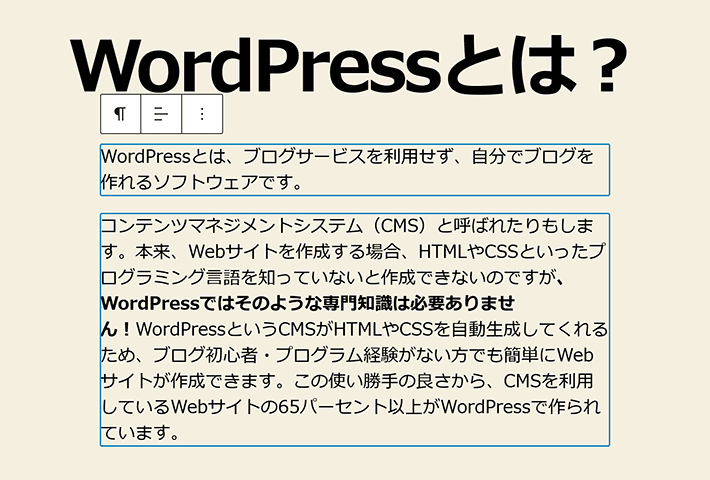
T部長
2.2 クラシックエディタの場合
段落を作成したい位置にカーソルを合わせて、「Enter」を押します。
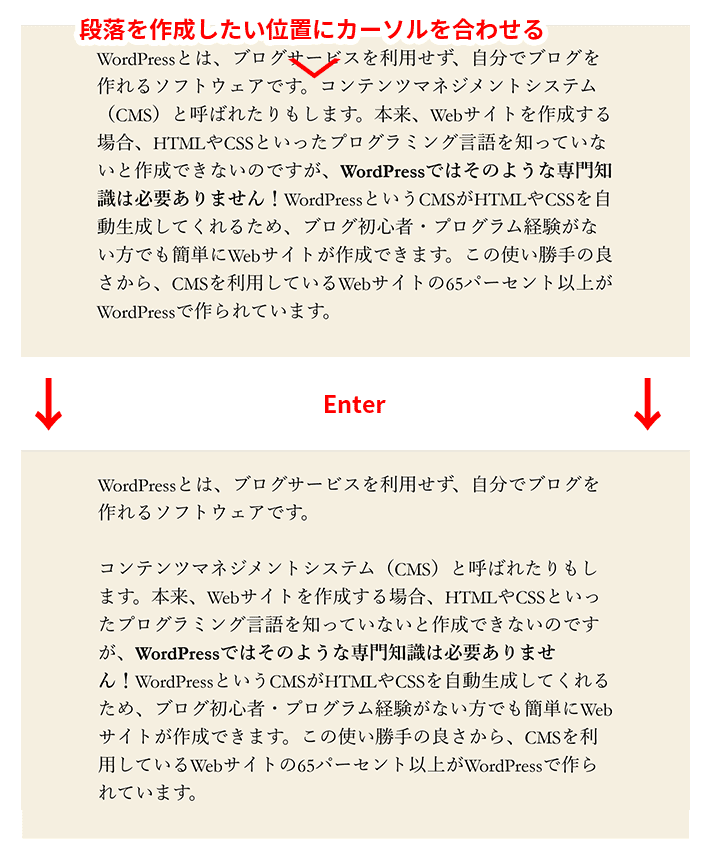
(参考)スペーサーで行間調整も可能!
ブロックエディタ限定の機能となりますが、段落の間をもう少し空けたい場合は「スペーサー」ブロックを用いて行間調整が可能です。
スペーサーを入れたい部分にマウスカーソルを当てて「+」ボタンをクリックします。
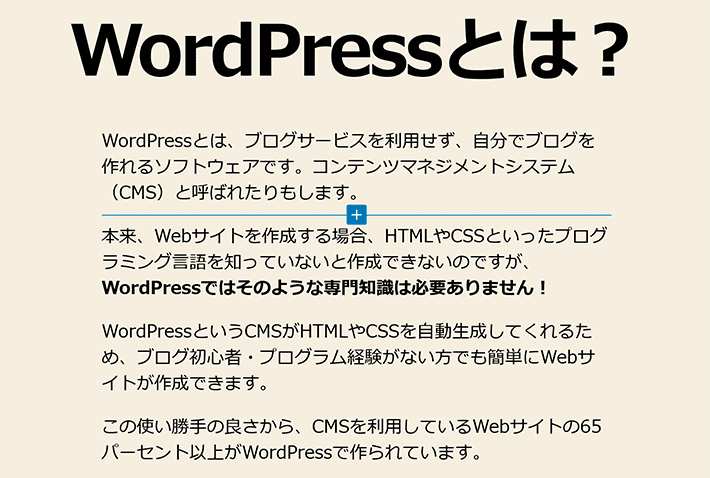
ブロック一覧から「スペーサー」をクリックします。
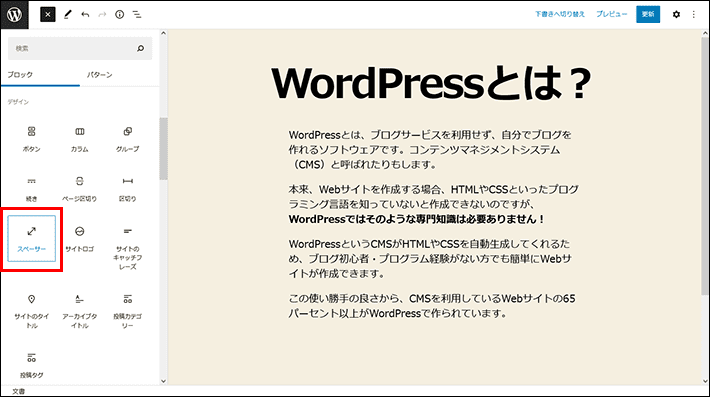
エディタ内のハンドルを操作するか、右側設定エリアのスライダーを操作して高さを調整します。
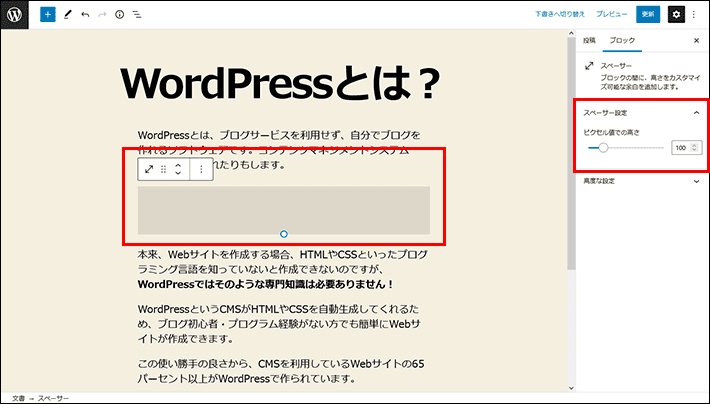
まとめ
今回は「改行」と「段落」の違いを紹介したあと、読みやすい記事にするためのコツやWordPressでの改行/段落の作り方を紹介しました。
今回ご紹介した読みやすい記事を作るためのコツは以下の3つです。
- 基本は句点「。」を一段落とする
- 一文を60文字までにする
- スマホでの見え方を確認する
改行と段落を使い分けて読みやすい記事を書いていきましょう!
以上、最後までお読みいただきありがとうございました。
ブログの始め方を知りたい!実際に始めたい方へ
国内シェアNo.1※レンタルサーバー「エックスサーバー」では2025年4月3日(木)17時まで、サーバー利用料金の半額がキャッシュバックされる期間限定キャンペーンを開催中です!
今なら実質月額495円~とお得にWordPressブログが始められます!
.comや.netなど大人気ドメインも永久無料と過去最大級にお得です。
ぜひこのお得な機会にWordPressブログをご検討ください!
※ 2024年10月時点、W3Techs調べ。
当メディア「初心者のためのブログ始め方講座」では、
初心者の方に分かりやすく簡単にブログを始められる方法を紹介しています!
WordPressに使用される国内シェアNo.1サービス「エックスサーバー」の中の人が確実で信頼性の高い情報をお届けしています!
ブログをこれから始める方はこちらの完全ガイドをぜひご覧ください!
また、初心者の方向けにWordPressでのブログ立ち上げがたった10分できる方法も紹介しています!
ブログの始め方・立ち上げに関する、ご質問・ご相談はボクのツイッターDM( @tbcho_xsv )までお気軽にどうぞ!









