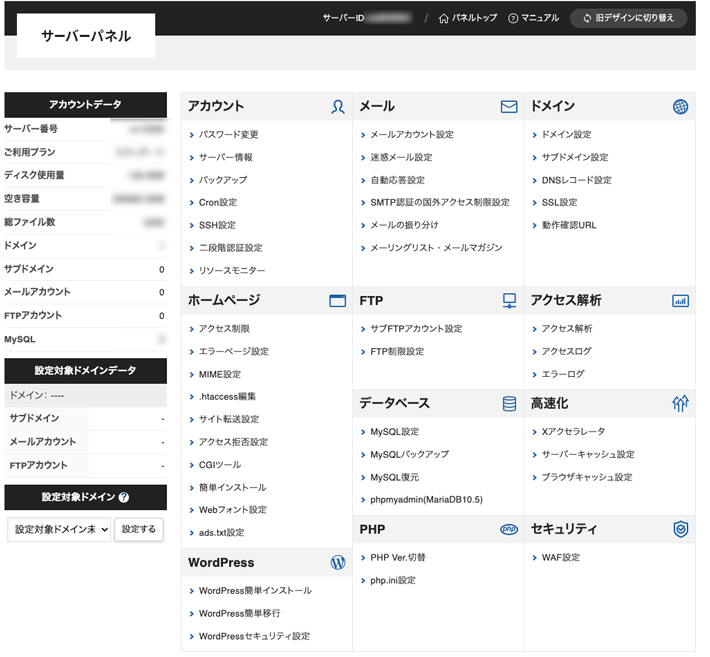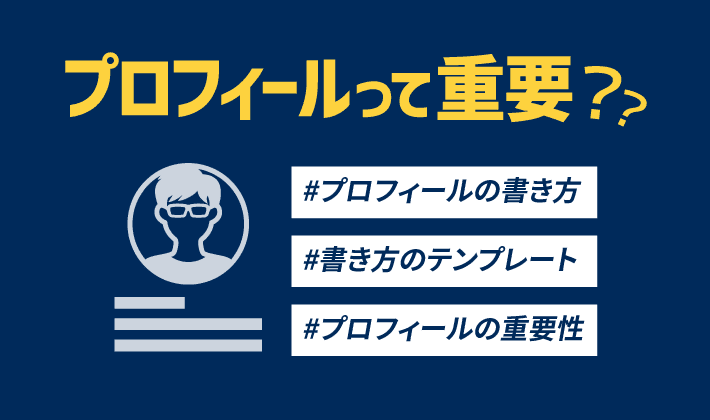【2022年5月20日更新】バックアップの復元方法を最新手順に変更しました。
| 初心者 | (3.5) |
| 重要度 | (4.0) |
| 難しさ | (2.0) |
こんにちは、T部長です!
「WordPressの更新ってやった方がいいのかわからない」「更新作業って難しそうで敬遠してしまう」といったお悩みをお持ちの方いらっしゃらないでしょうか?
今回の記事では、WordPressを更新する方法を初心者向けに図解入りでわかりやすく紹介します。
T部長
記事は次のような人におすすめ!
- WordPressを更新していいのかわからない
- WordPressの更新手順が知りたい
WordPressの更新作業について、「何か起こったらどうしよう」「なんだか怖い」という印象をお持ちの方も多いと思います。
そこで今回は、初心者向けにスクリーンショット付きで対応手順を解説。万が一のことが起こった場合の対処方法までお伝えしていきます!
WordPressを使い始めたばかりの方にはハードルの高い作業になるかもしれません。初心者向けにわかりやすく解説していきますので、一緒に更新作業を進めていきましょう!
それでは、どうぞ!
WordPressはアップデートしたほうがいい?
基本的にはアップデートを強くおすすめします!アップデートをおすすめする理由は次のとおりです。
- 新しく実装された機能を使える
- 不具合の修正が行われる
- 脆弱性の修正が行われセキュリティの向上にもつながる
WordPressは世界中のユーザが使うシステムだけあって、隙があるとすぐに狙われてしまいます。
「毎回更新面倒だな……」「時間があるときにやろう」と思うかもしれませんが、通知が来ていたらなるべく早く対応を行うようにしましょう。
アップデートはWordPress本体はもちろん、利用しているテーマやプラグインも行うことをおすすめします。
WordPressのセキュリティの重要性については、以下記事でも紹介していますので併せてご確認ください。
アップデート有無の確認方法
以下の画像のように「赤い通知アイコン」が表示されたり、「WordPress 5.8が利用可能です!今すぐ更新してください。」といった通知が表示されます。
この通知が表示されたら、WP自体やテーマ、プラグインでアップデートがあります。
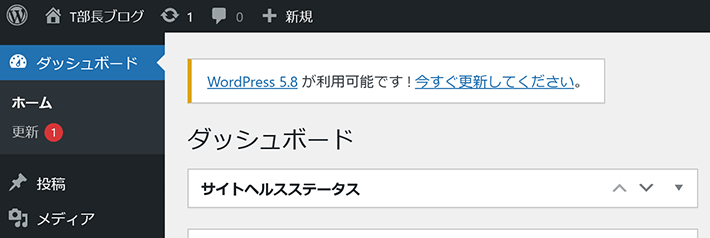
メジャーアップデートとマイナーアップデートの違い
WordPressで行われるアップデートには「メジャーアップデート」と「マイナーアップデート」の2種類があります。
まずは「アップデートには2種類あって、それぞれ目的が異なる」程度で大丈夫ですので、把握しておきましょう!
メジャーアップデート
大きな改修や機能追加が行われるアップデートで、最近では3~6ヶ月に一度行われています。
「WordPress 5.7 → 5.8」のように、数字の2桁目が繰り上がります。
基本的にはWordPressの自動更新機能では更新されませんので、管理画面にログインし、各自でアップデートする必要があります。
アップデート時の不具合発生のリスクも高いため、これから説明するWordPressのアップデート手順を参考に対応しましょう。
マイナーアップデート
不具合修正を主として行われるアップデートで、1ヶ月に一度くらいのペースで行われています。
「WordPress 5.7.1→5.7.2」のように、数字の3桁目が繰り上がります。
基本的にはWordPress側で自動的にアップデートしてくれます。細かな修正が中心で問題になるケースは少ないですが、万が一のために定期的なバックアップをオススメします。
更新が完了するとWordPressに登録されている管理者メールアドレスに通知メールが送信されます。管理者メールアドレスは管理画面「設定」の「一般」から確認できます。
WordPressのアップデート手順を6ステップで解説
ここからは、実際のWordPressのアップデート手順をつぎの6ステップで解説します。
手順が多いように見えますが、一つ一つの作業は難しくありません。一つずつ確実に対応していきましょう。
1.PHPのバージョンアップが必要か確認
WordPressはPHPというプログラムで動いており、そのPHPにもバージョンが存在します。
WordPressが最新であってもPHPのバージョンが古いと次のような弊害があります。
- WordPressの機能が動かなくなる
- 処理が重たくなる
- エラーが表示される
推奨バージョンで動作しているかは、管理画面「ツール」の「サイトヘルス」から確認できます。
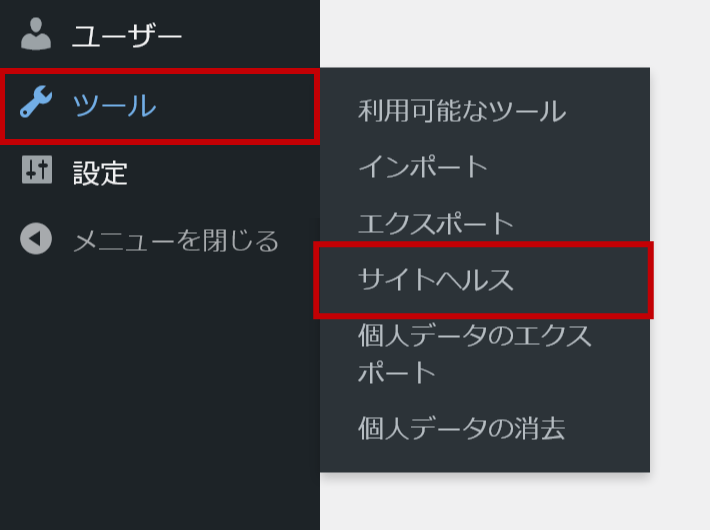
以下のように「サイトが PHP の古いバージョン (***) を実行しており、更新をおすすめします」といった表示される場合は、PHPバージョンの変更をおすすめします。
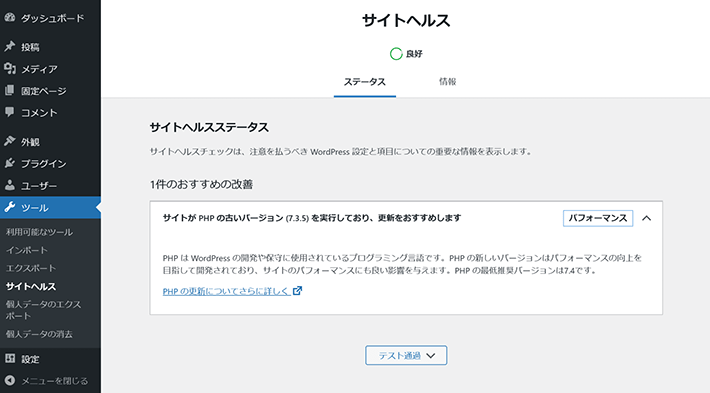
エックスサーバーでは以下マニュアルの手順で変更できます。
PHPバージョンを上げたらプラグインが動作しなくなることがあり、特に長期間更新されていないプラグインは注意が必要です!
問題が発生するようであれば、一旦変更前のPHPバージョンに戻し、原因のプラグインを無効化後、再度PHPバージョンを変更しましょう。
2.WordPressのバックアップを行う
まずは万が一に備えて事前にバックアップを取っておきましょう。
バックアップの手段は何でも問題ありません。レンタルサーバーの機能を利用したり、FTPでダウンロード、プラグインを利用するなど、ご自身の取得しやすい方法で対応してください!
なお、プラグインでバックアップを取る方法は以下の記事で紹介していますので参考にしてみてください。
3.テーマ/プラグインの更新を行う
バックアップを行ったら、次はテーマとプラグインの更新を行います。
更新は管理画面「ダッシュボード」の「更新」から行うか、テーマ/プラグインの一覧画面から更新できます。
テーマ/プラグインは一度に更新できませんので、両方に更新がある場合はそれぞれ分けて対応しましょう。順番はどちらからでもOKです!
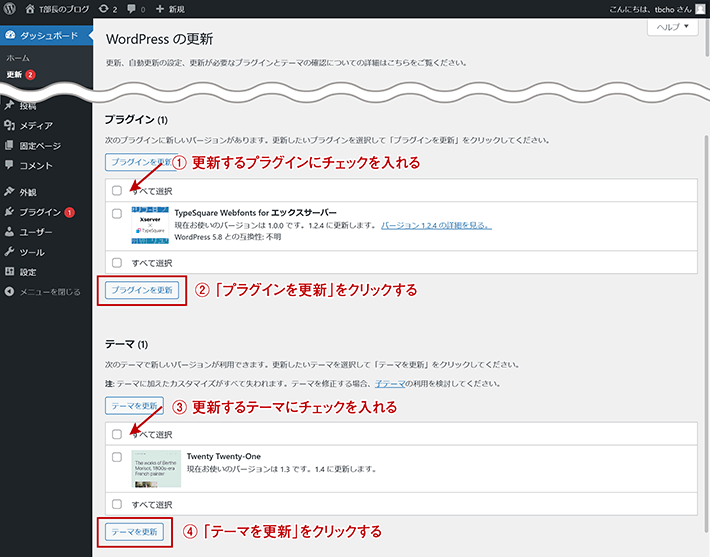
T部長
テーマそれぞれで対応方法が異なりますので、提供元の情報を参考に対応しましょう。
WordPressの公式ディレクトリから配布されているテーマ/プラグインは、自動更新が可能で、面倒なアップデートの手間を削減できます。
ただ、アップデートのタイミングが読めないため、万が一に備えて定期的なバックアップを取っておくことをおすすめします。
▼テーマの場合
管理画面で「テーマ」を開き、自動更新したいテーマの画像をクリックしてください。
テーマ作者名の下に表示される「自動更新を有効化」というリンクをクリックします。
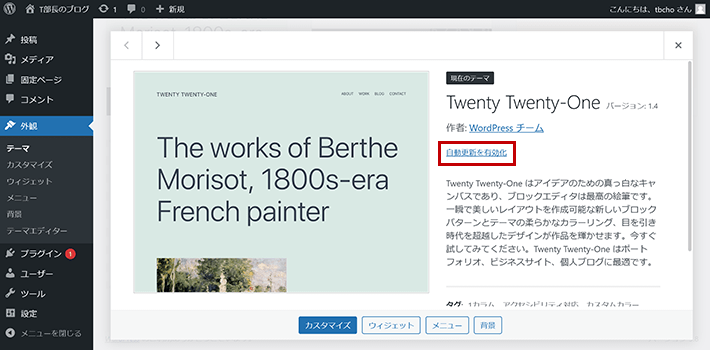
▼プラグインの場合
管理画面で「プラグイン」を開き、自動更新したいプラグインの「自動更新を有効化」をクリックします。
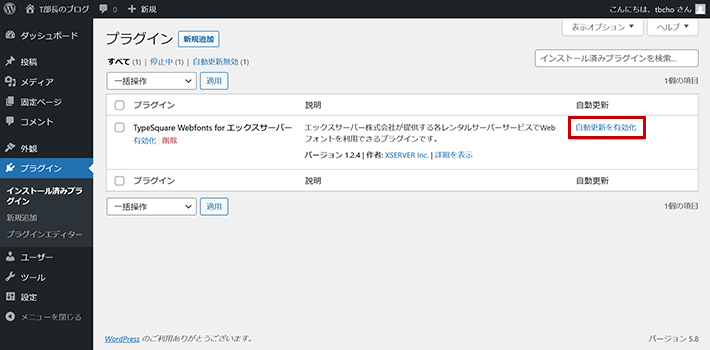
4.プラグインを一時的に全て無効化する
WordPress本体のアップデート前に、利用しているプラグインを無効化しましょう。
有効化したまま作業すると、万が一問題が発生した際にアップデートが原因なのか、プラグインの影響なのか切り分けが難しくなります。
プラグインの無効化は管理画面「プラグイン」の「インストール済みプラグイン」から行えます。
5.WordPress本体のアップデートを行う
テーマとプラグインの更新が完了したら。最後にWordPress本体のアップデートを行います。
WordPress本体の更新は管理画面の「ダッシュボード」→「更新」から行います。
「WordPressの新しいバージョンがあります」の項目に「今すぐ更新」というボタンがありますのでクリックします。
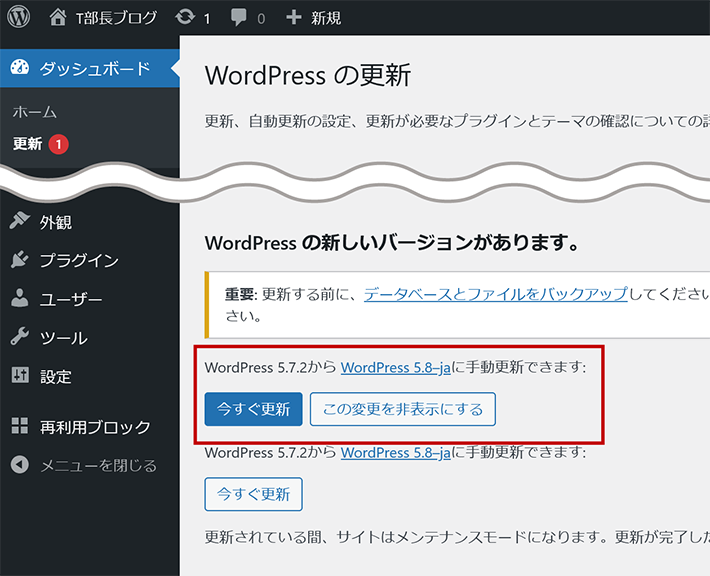
6.無効化したプラグインを再度有効化する
先ほどアップデートのために無効化したプラグインを再度有効化して作業完了です。
プラグインを再度有効化したときに、画面が真っ白になったりエラーが大量に発生する場合は、当該のプラグインがWordPressの最新バージョンに対応していないことが考えられます。
「2.アップデート後にエラーが表示される/デザインが崩れる」の手順に従って復旧しましょう。
アップデートが反映されていないときは?
アップデート後に機能が使えなくなったり挙動がおかしい場合は、一度スーパーリロードを試しましょう。
ブラウザが一時的に保存しているキャッシュデータが原因で問題が生じることがあり、特にブロックエディタは影響を受けやすいです。
スーパーリロードでキャッシュを無視して読み込むことで問題が解消するかもしれません。
▼Chrome
Windows…「Ctrl」+「F5」
Mac…「Command」+「Shift」+「R」
▼firefox
Windows…「Ctrl」+「F5」
Mac…「Command」+「Shift」+「R」
スーパーリロードしても変化が無い場合は、次の項目で紹介する「アップデート後に問題が発生した場合」を参考に対応しましょう。
T部長
IE(InternetExplorer)はWordPressでのサポートが終了していてきちんと動作しません。お使いの場合は他のブラウザを利用しましょう。
アップデート後に問題が発生した時の対処法3つ
WordPressのアップデート後に画面が真っ白になったり、エラーが大量に表示される、デザインが崩れるといったことが稀に起こります。
そんなときは焦らず原因特定して対処しましょう。
状況別での対処方法を記載しましたので、こちらを参考に対応を進めてみてください!
1.画面が真っ白になって管理画面にアクセスできない
サイトが真っ白になったり、管理画面が表示されなくなった場合は、アップデートに失敗したか、何かしらの不具合が発生している可能性があります。
エラーを見つけて当該箇所を修正する、といった作業が初心者には難しいので、問題が起こったら一度元の状態に戻すことをおすすめします。
バックアップを元にFTPやプラグインで復旧することも可能ですが、今回はより簡単なエックスサーバーのバックアップ復元機能を用いた方法を紹介します。
本機能を利用すれば、ボタン操作だけでサイトを復元できます!
バックアップからの復元方法
アカウントのカテゴリ内にある「バックアップ」をクリックします。
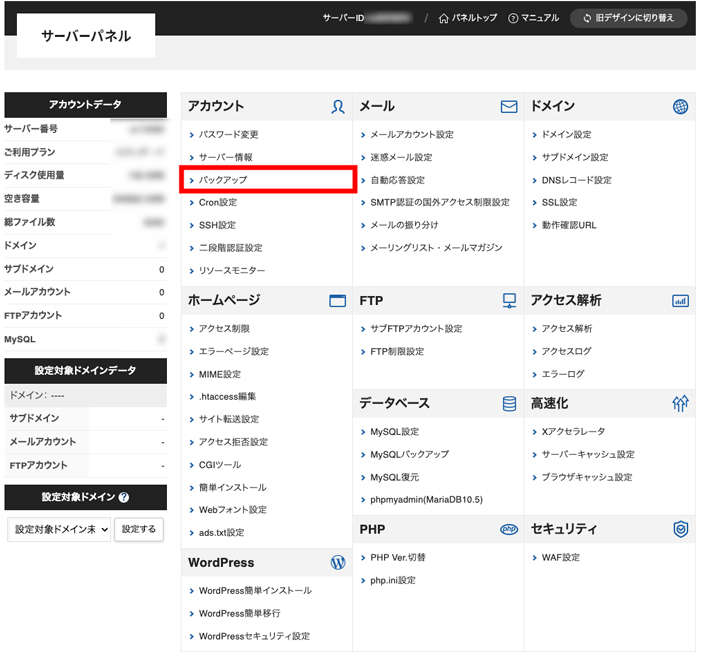
いつの時点のバックアップで復元するか、どのサイトに対して復元するかを選択します。
「対象バックアップ日」は、問題が起きたときの日時から近いものを選択しましょう。
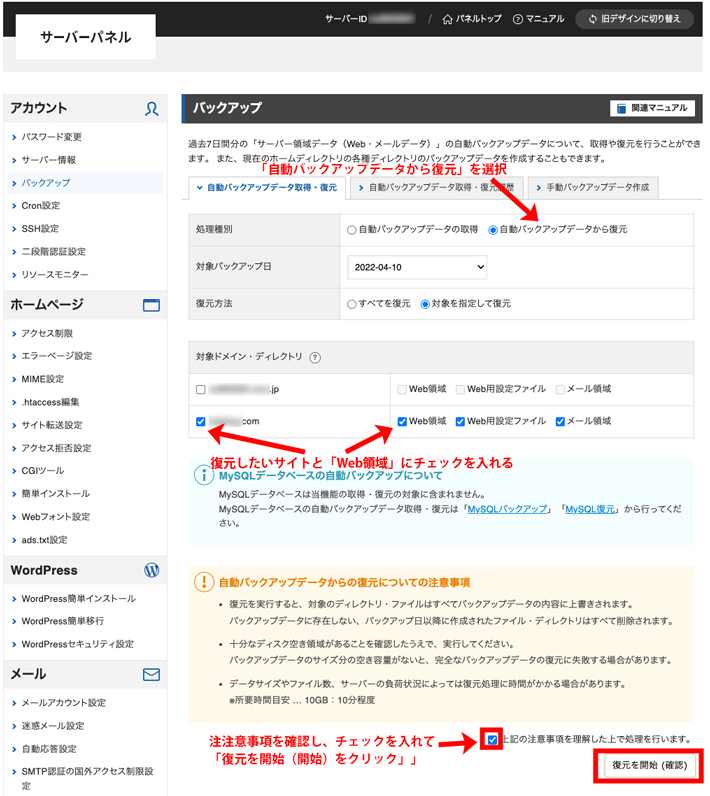
復元内容に問題がないことを確認して、「復元を開始(確定)」をクリックします。
サイトのボリュームによっては復元に時間がかかります。
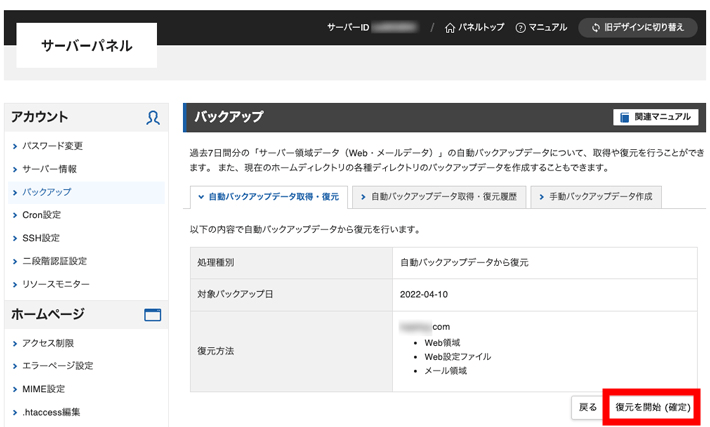
サイトが元に戻ったら、今度はテーマ/プラグインを全て無効化してアップデートしてみましょう。
無事更新が完了すれば、WordPress本体の更新は完了です。
その後は、テーマ/プラグインを一つ一つ有効化していき、原因を特定していきます。
2.アップデート後にエラーが表示される/デザインが崩れる
アップデート後、管理画面やサイトにエラーが表示されることがあります。
この場合、テーマ/プラグインがWordPressの最新版に対応していない可能性が考えられます。
記事を書くのに支障をきたしたり、ページを訪れた方にエラーを見られてしまいますので、テーマやプラグインの開発者さんにて修正対応が行われるまで、使わないようにしましょう。
管理画面にアクセスできる場合は無効化していただくでOKですが、もし画面が真っ白で何もできない場合には、FTPやエックスサーバーのファイルマネージャー機能を用いてファイル名を変更することで解消します。
テーマ/プラグイン名の変更方法
まずは「Xserverアカウント」、または「WebFTPログイン画面」からファイルマネージャーにログインします。
Xserverアカウントからアクセス場合は、アカウント一覧画面の「ファイル管理」をクリックします。
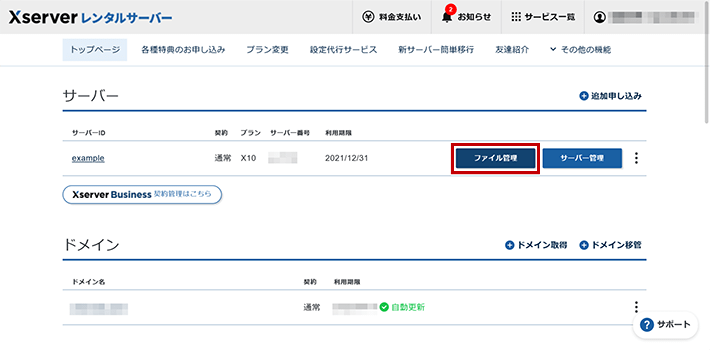
ログイン後、WordPressが設置されているフォルダまで移動します。
エックスサーバーの場合、「#ドメイン名#/public_html/」配下がWordPressの設置先となっています。
以下画像のように「wp-admin」や「wp-includes」といったフォルダがあります。
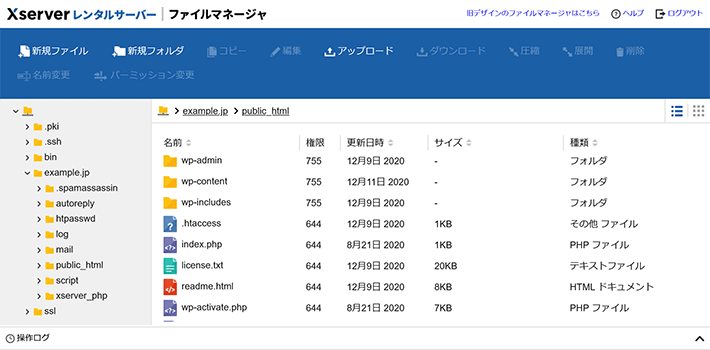
WordPressのディレクトリまで来たら、次に「wp-content」というフォルダに移動します。
「themes」や「plugins」といったフォルダが設置されており、この中にテーマやプラグインが設置されています。
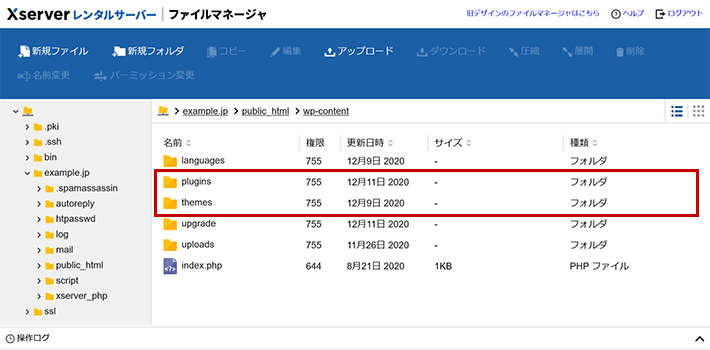
最後に問題となっているテーマ/プラグインのフォルダ名を変更します。
テーマ/プラグインのフォルダ名をクリックし、「名前変更」をクリックします。
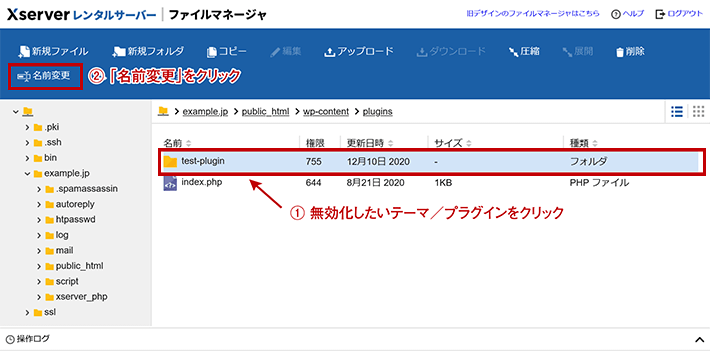
フォルダ名を変更して「変更」をクリックして完了です。
元のプラグインが何か分かるように、「backup」「bk」といった文字列を追加する形でのリネームがオススメです。
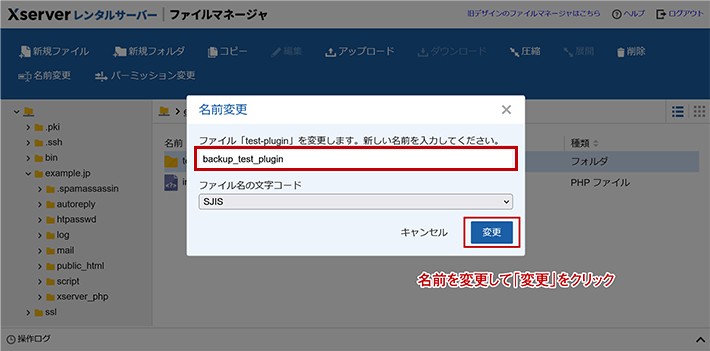
3.メンテナンス中の画面から切り替わらない
WordPressは更新の際、一度サイトをメンテナンスモードにしてアクセスできないようにします。
通常であれば自動的に解除されるのですが、アップデート中に管理画面内を移動したりすると、固まって以下の画面表示が解除されないことがあります。

基本的には10分程度で解除されますが、いつまで待ってもアクセスできない場合は、以下を参考に対応しましょう。
「2.アップデート後にエラーが表示される/デザインが崩れる」を参考にファイルマネージャーにログインし、WordPressが設置してあるフォルダから「.maintenance」ファイルを削除します。
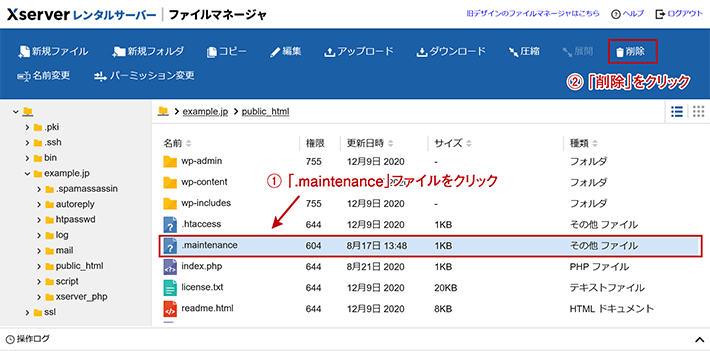
まとめ
今回の記事では、WordPressの更新の必要性をご説明したあと、実際の更新手順を紹介しました。
更新時の手順は以下のとおりです。
- PHPのバージョンアップが必要が確認
- WordPressのバックアップを行う
- テーマ/プラグインの更新を行う
- プラグインを一時的に全て無効化する
- WordPress本体のアップデートを行う
- 無効化したプラグインを再度有効化する
WordPressの更新は専門知識は必要なく、手順を押さえていれば初心者でも対応できます。
当然アップデート時に問題が起こるリスクもありますが、WordPressをより快適に、そして安全に運用するために必要な作業です。気づいたら対応するようにしましょう!
以上、最後までお読みいただきありがとうございました。
ブログの始め方を知りたい!実際に始めたい方へ
国内シェアNo.1※レンタルサーバー「エックスサーバー」では2025年4月3日(木)17時まで、サーバー利用料金の半額がキャッシュバックされる期間限定キャンペーンを開催中です!
今なら実質月額495円~とお得にWordPressブログが始められます!
.comや.netなど大人気ドメインも永久無料と過去最大級にお得です。
さらに、《すでにご契約中の方も対象!》
Amazonギフトカード10,000円分など、各種ギフトカードが当たる『春のプレゼントキャンペーン2025』も同時開催中!
【3月31日まで】春のプレゼントキャンペーン2025はこちら!
ぜひこのお得な機会にWordPressブログをご検討ください!
※ 2024年10月時点、W3Techs調べ。
当メディア「初心者のためのブログ始め方講座」では、
初心者の方に分かりやすく簡単にブログを始められる方法を紹介しています!
WordPressに使用される国内シェアNo.1サービス「エックスサーバー」の中の人が確実で信頼性の高い情報をお届けしています!
ブログをこれから始める方はこちらの完全ガイドをぜひご覧ください!
また、初心者の方向けにWordPressでのブログ立ち上げがたった10分できる方法も紹介しています!
ブログの始め方・立ち上げに関する、ご質問・ご相談はボクのツイッターDM( @tbcho_xsv )までお気軽にどうぞ!