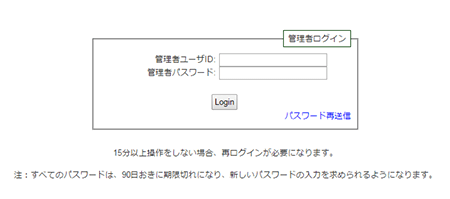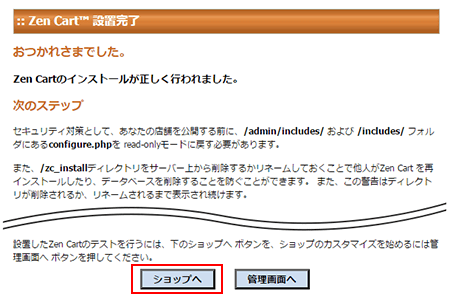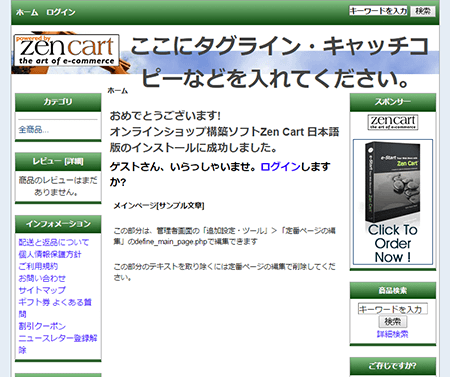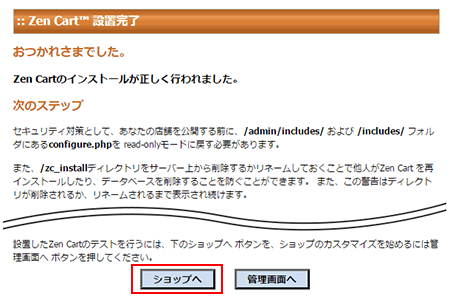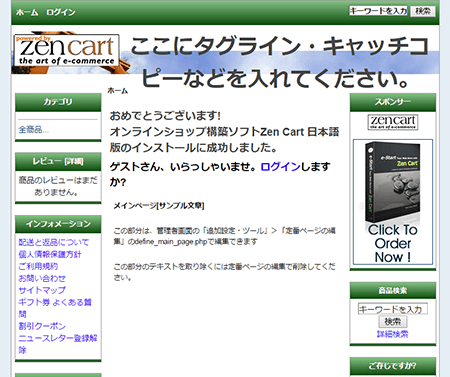マニュアル
Zen Cart
本マニュアルは新・旧サーバーパネルに合わせて2種類ご用意しています。
目次
Zen Cart インストール はじめに
お客様側で、ZenCartのパッケージを用意していただく必要があります。
| バージョン名 | Zen Cart 1.5.1(日本語版) |
|---|---|
| サーバーID | xsample |
| ドメイン名 | example.com |
| インストールディレクトリ | /home/xsample/example.com/public_html/zc/ |
| インストールURL | http://example.com/zc/ |
| データベース | MySQL5.5 |
| FTPソフト | FileZilla |
Zen Cartのダウンロード
公式サイトから、案内にしたがってZen Cartに必要なファイルをダウンロードしてください。
ダウンロード完了後、圧縮ファイルを解凍します。
MySQL(データベース)の設定
1.「MySQL設定」をクリック
サーバーパネルへログインし、「MySQL設定」をクリックします。
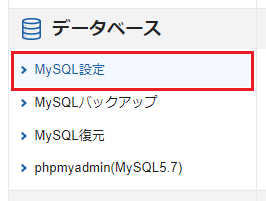
2.MySQLの追加
「MySQL追加」をクリックします。
「MySQLデータベース名」を入力し、文字コードを「UTF-8」としたうえで、「確認画面へ進む」をクリックします。確認画面が表示されたら、内容を確認したうえで「追加する」をクリックします。
※本マニュアルでは、MySQLデータベース名を「xsample_zc」とします。
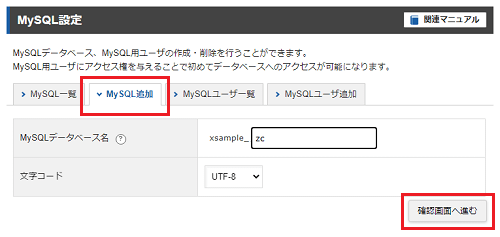
3.MySQLユーザの追加
「MySQLユーザ追加」をクリックします。
「MySQLユーザID」と「パスワード」を入力し、「MySQLユーザの追加(確認)」→「MySQLユーザの追加(確定)」をクリックします。
※本マニュアルでは、MySQLユーザーを「xsample_user」とします。
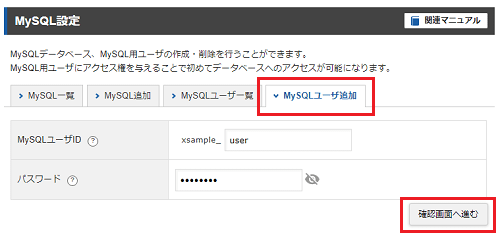
4.MySQLアクセス権の追加
「MySQL一覧」へ戻り、追加したMySQLデータベースの「アクセス権未所有ユーザ」から追加したいMySQLユーザを選択し、「追加」をクリックしてください。
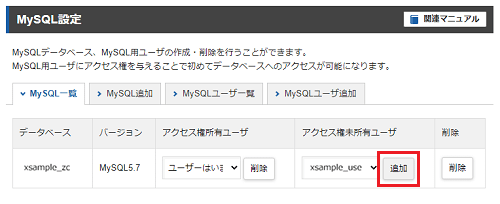
追加したMySQLユーザが「アクセス権未所有ユーザ」から「アクセス権所有ユーザ」へ移動しましたら、MySQLアクセス権の追加は完了です。
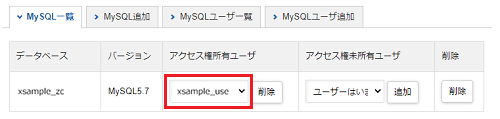
※本マニュアルでは、データベース「xsample_zc」にMySQLユーザー「xsample_user」を追加します。
ファイルアップロード
公式サイトよりダウンロードしたファイルを解凍してください。
解凍後、FTPソフトをご用意いただきファイルのアップロードをお進めください。
(本マニュアルではFileZillaを使って説明します。)
1.アップロード先の確認
FTPソフトを使い、FTPサーバーに接続してください。
FTPサーバーの「お客様のドメイン名/public_html」の中に「zc」フォルダを作成しファイルのアップロードを行います。
FileZillaでは、右側のサーバー領域を右クリックし「ディレクトリを作成して移動」を選択します。
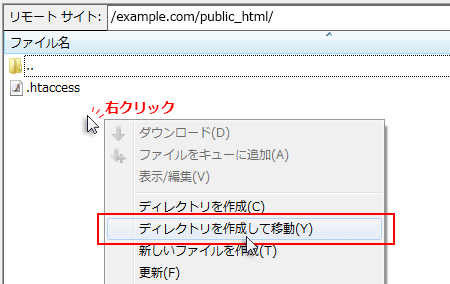
続いて、作成するディレクトリ名を入力します。
※本マニュアルでは、「example.com/public_html/zc/」を作成します。
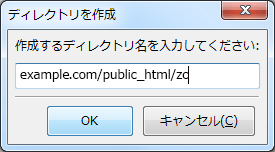
2.ファイルのアップロード
左側のローカル上からZen Cartに必要なファイルを「zc」フォルダへ全てアップロードします。
- アップロード
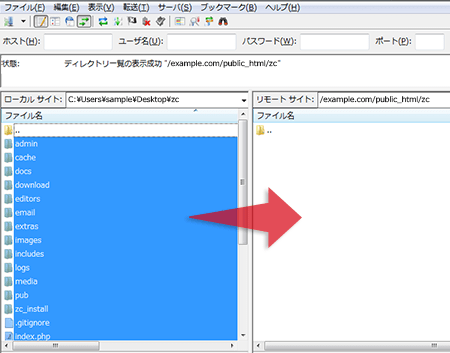
- アップロード完了
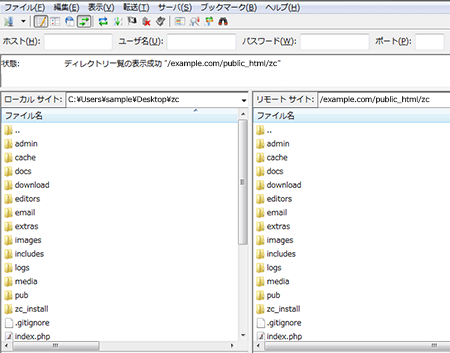
右側のサーバー領域にファイルが表示されていれば、アップロード完了です。
セットアップ
1.Zen CartのURLにアクセスします。
ZenCartのファイルアップロード完了後、下記URLにアクセスしてください。
(本マニュアルでは:http://example.com/zc/zc_install/)
URLへアクセスするとセットアップ画面が表示されます。
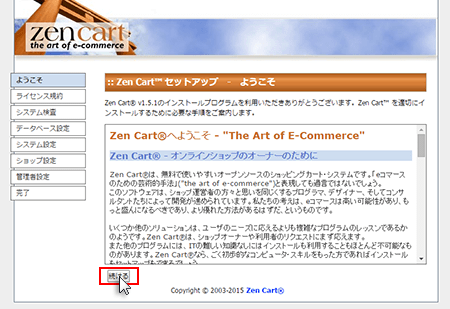
「続ける」をクリックします。
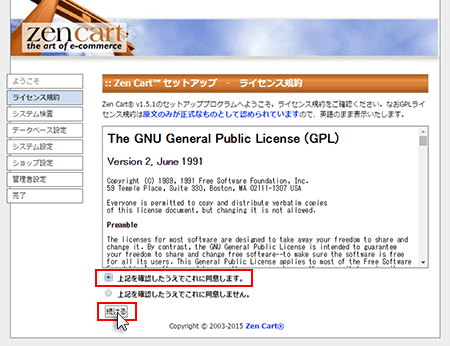
ライセンス規約を確認し、「上記を確認したうえでこれに同意します。」 にチェックを入れ、「続ける」をクリックします。
2.「インストール」をクリック
「システム検査」項目の画面下部の「インストール」をクリックします。

3.データベースの設定
データベース設定画面が表示されます。
MySQLデータベースに接続するための情報を入力します。
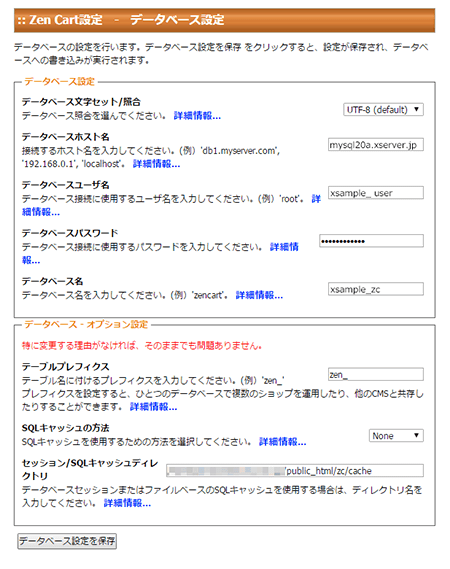
| データベース文字セット/照合 | UTF-8 (default) |
|---|---|
| データベースホスト名 | MySQLホスト名を入力します。 例)mysql20a.xserver.jp MySQLホスト名は「サーバーパネル>MySQL設定>MySQL情報」より確認可能です。 |
| データベースユーザー名 | MySQL(データベース)の設定で作成したMySQLユーザー名 例:xsample_user |
| データベースパスワード | MySQLユーザー名作成時、設定したパスワード |
| データベース名 | MySQLユーザー名作成時、設定したデータベース名 例:xsample_zc |
| テーブルプレフィックス | 本インストールでは変更していません。 |
|---|---|
| SQLキャッシュの方法 | 本インストールでは変更していません。 |
| セッション/SQLキャッシュディレクトリ | 本インストールでは変更していません。 |
データベース情報入力後、「データベース設定を保存」をクリックします。
4.システム環境を設定
システム設定が表示されます。必要に応じて変更してください。
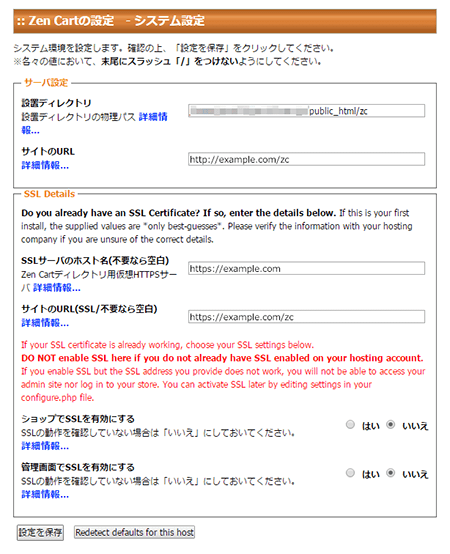
| 設置ディレクトリ | 本インストールでは変更していません。 |
|---|---|
| サイトのURL | 本インストールでは変更していません。 |
| SSLサーバのホスト名 (不要なら空白) |
必要に応じて変更してください。 (本インストールでは変更していません。) |
|---|---|
| サイトのURL (SSL/不要なら空白) |
必要に応じて変更してください。 (本インストールでは変更していません。) |
各設定項目確認後、「設定を保存」をクリックします。
5.ショップの基本的な設定
各設定項目をお客様任意で設定してください。
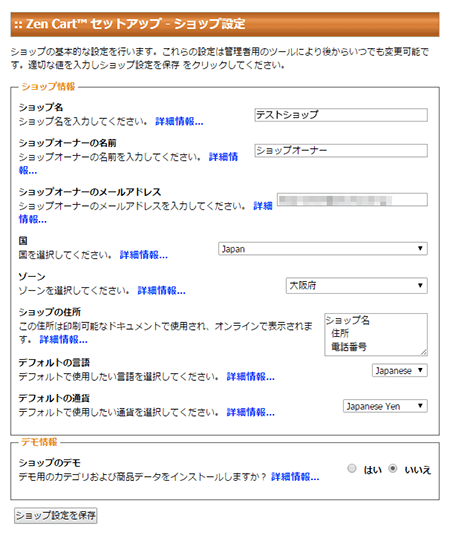
| ショップ名 | 任意の文字列を指定してください。 例)テストショップ |
|---|---|
| ショップオーナーの名前 | 任意の文字列を指定してください。 例)ショップオーナー |
| ショップオーナーのメールアドレス | メールアドレスを入力してください。 |
| 国 | 国を指定してください。 例)Japan |
| ゾーン | ゾーンを指定してください。 例)大阪府 |
| ショップの住所 | 任意の文字列を指定ください。 |
| デフォルトの言語 | 言語を指定してください。 例)Japanese |
| デフォルトの通貨 | 通貨を指定してください。 例)Japanese Yen |
| ショップのデモ | 必要に応じて変更してください。 (本インストールでは変更していません。) |
|---|
各設定項目入力後、「ショップ設定を保存」をクリックします。
6.管理者アカウント設定
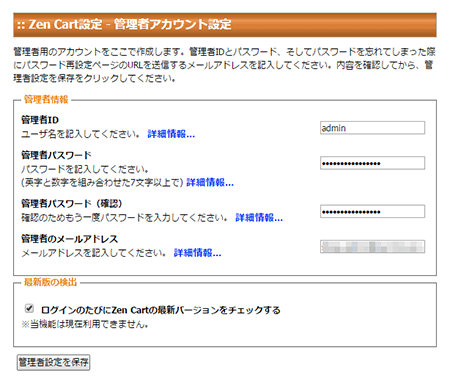
| 管理者ID | 任意の文字列を指定してください。 例)admin |
|---|---|
| 管理者パスワード | 任意の文字列を指定してください。 |
| 管理者パスワード(確認) | 任意の文字列を指定してください。 |
| 管理者のメールアドレス | メールアドレスを入力してください。 |
| ログインのたびにZen Cartの最新バージョンをチェックする | 必要に応じて変更してください。 |
|---|
各設定項目入力後、「管理者設定を保存」をクリックします。
7.セットアップ完了
セットアップが完了しました。
このままでは利用できないため、セットアップ後の作業が必要です。
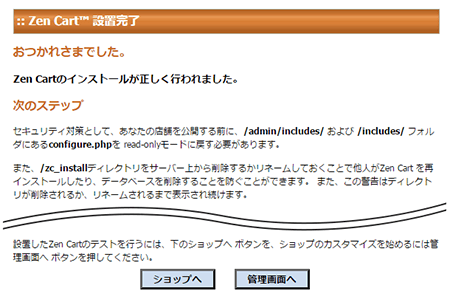
セットアップ後の作業
FTPソフトをご用意いただきファイルの削除やパーミッションの変更を行います。
(本マニュアルではFileZillaを使って説明します。)
1.「includes」フォルダへ移動
FTPソフトを使い、FTPサーバーに接続してください。
FTPサーバーの「お客様のドメイン名/public_html/zc/admin/includes/」へ移動します。
※本マニュアルでは、「example.com/public_html/zc/admin/includes/」となります。
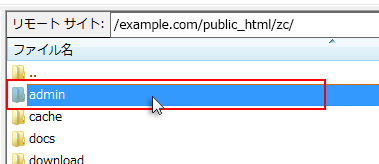
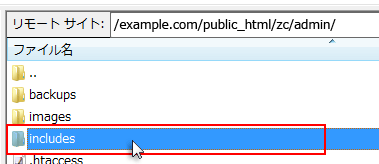
2.「configure.php」のパーミッション変更
「configure.php」ファイルを確認します。
「configure.php」ファイルを右クリックし「ファイルのパーミッション」を選択します。
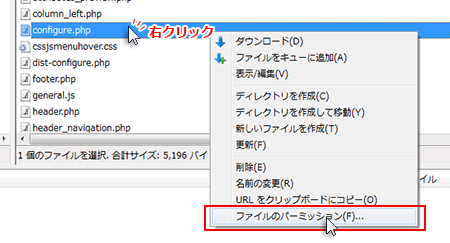
「ファイルの属性を変更」が表示されます。数値を「444」と変更してください。
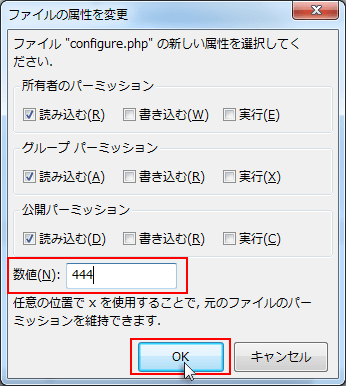
続いて「お客様のドメイン名/public_html/zc/admin/includes/」へ戻ります。
再度、「configure.php」ファイルを右クリックし「ファイルのパーミッション」より数値が「444」へ変更されているか確認してください。
3.「zc_install」を削除
「お客様のドメイン名/public_html/zc/」へ戻り、「zc_install」フォルダを確認します。
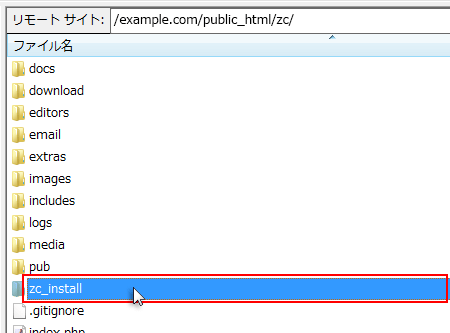
「zc_install」フォルダを右クリックし、「削除」を選択します。
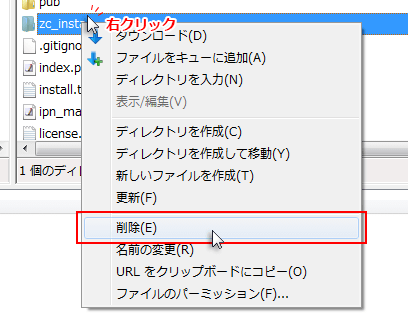
「はい」をクリックします。
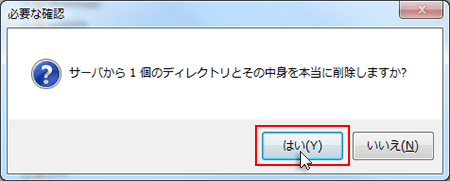
管理画面の設定
7.セットアップ完了時に表示された「管理画面」へアクセスします。
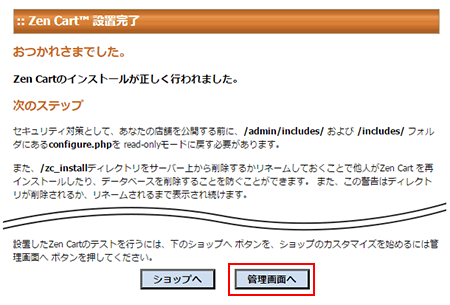
アクセスすると下記警告画面が表示されます。
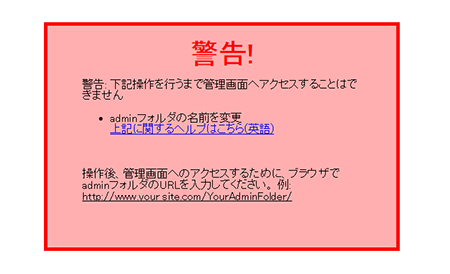
警告のとおり、「admin」フォルダの名前を変更する必要があります。
1.「admin」フォルダへ移動
FTPソフトを使い、FTPサーバーに接続してください。
(本マニュアルではFileZillaを使って説明します。)
FTPサーバーの「お客様のドメイン名/public_html/zc/admin/」へ移動します。
※本マニュアルでは、「example.com/public_html/zc/admin/」となります。
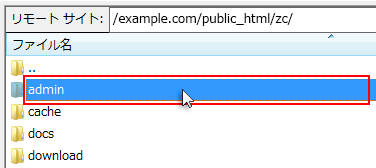
2.「admin」フォルダの名前変更
「admin」フォルダを右クリックし、「名前の変更」を選択します。
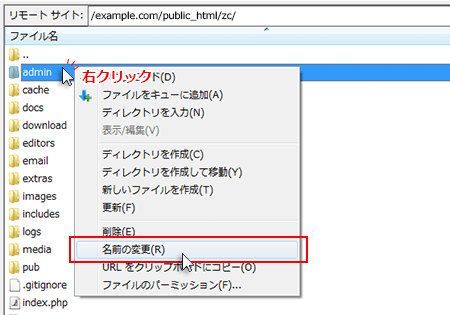
新しい名前を入力し、確定してください。
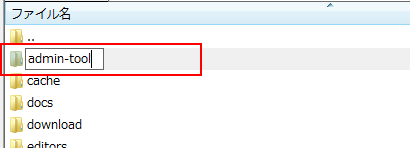
- ※本マニュアルでは、「admin-tool」へ変更しています。
- ※既存フォルダやファイル名と重複しないようにご注意ください。
3.管理画面へアクセス
管理画面へアクセスし、ログイン画面が表示されるかご確認ください。
管理画面アクセスURLは『http://Zen CartインストールURL/adminフォルダ変更名』となります。
本マニュアルでは「admin-tool」へ変更したため、インストールURLが http://example.com/zc/ の場合 http://example.com/zc/admin-tool にて管理画面へアクセス可能です。
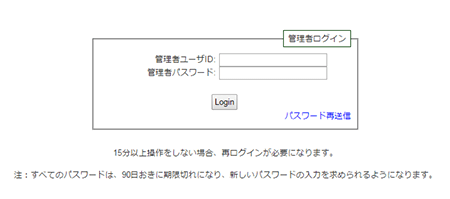
インストール完了
1.「admin」フォルダへ移動
目次
Zen Cart インストール はじめに
お客様側で、ZenCartのパッケージを用意していただく必要があります。
| バージョン名 | Zen Cart 1.5.1(日本語版) |
|---|---|
| サーバーID | xsample |
| ドメイン名 | example.com |
| インストールディレクトリ | /home/xsample/example.com/public_html/zc/ |
| インストールURL | http://example.com/zc/ |
| データベース | MySQL5.5 |
| FTPソフト | FileZilla |
Zen Cartのダウンロード
公式サイトから、案内にしたがってZen Cartに必要なファイルをダウンロードしてください。
ダウンロード完了後、圧縮ファイルを解凍します。
MySQL(データベース)の設定
1.「MySQL設定」をクリック
サーバーパネルへログインし、「MySQL設定」をクリックします。
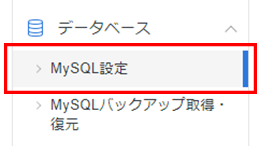
2.MySQLの追加
「データベースを追加」をクリックします。
「MySQLデータベース名」を入力し、文字コードを「UTF-8」としたうえで、「追加する」をクリックします。
※本マニュアルでは、MySQLデータベース名を「xsample_zc」とします。
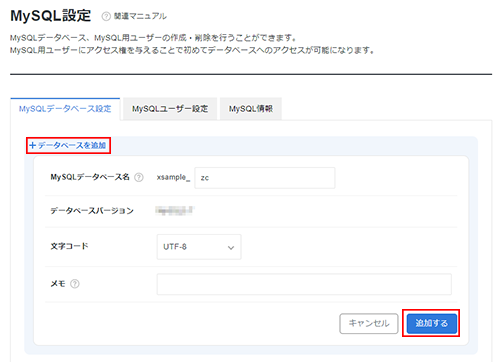
3.MySQLユーザの追加
「MySQLユーザー設定」をクリックし、「データベースを追加」をクリックします。
「MySQLユーザID」と「パスワード」を入力し、「追加する」をクリックします。
※本マニュアルでは、MySQLユーザーを「xsample_user」とします。
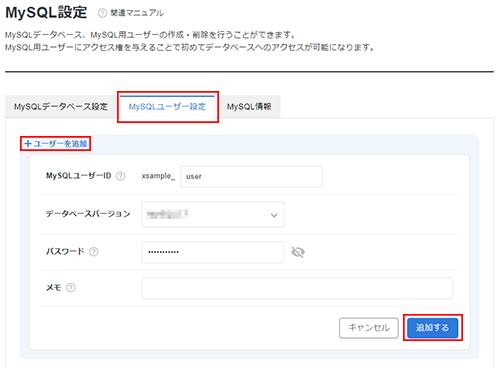
4.MySQLアクセス権の追加
「MySQLデータベース設定」へ戻り、追加したMySQLデータベースの「ユーザー設定」をクリックしてください。
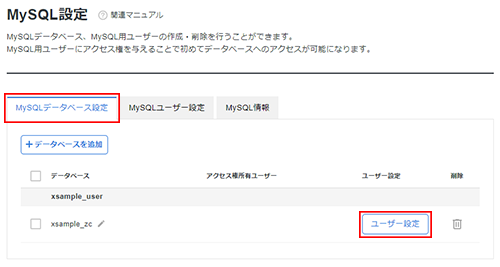
「ユーザーを追加」をクリックし、設定方法を選択し、「追加する」をクリックしてください。
追加したデータベースの「アクセス権所有ユーザー」に追加したユーザーが表記されていれば追加は完了です。
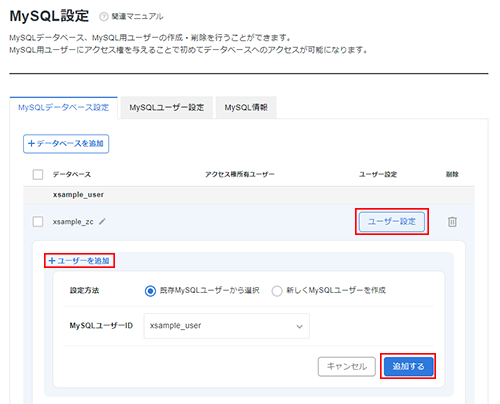
※本マニュアルでは、データベース「xsample_zc」にMySQLユーザー「xsample_user」を追加します。
ファイルアップロード
公式サイトよりダウンロードしたファイルを解凍してください。
解凍後、FTPソフトをご用意いただきファイルのアップロードをお進めください。
(本マニュアルではFileZillaを使って説明します。)
1.アップロード先の確認
FTPソフトを使い、FTPサーバーに接続してください。
FTPサーバーの「お客様のドメイン名/public_html」の中に「zc」フォルダを作成しファイルのアップロードを行います。
FileZillaでは、右側のサーバー領域を右クリックし「ディレクトリを作成して移動」を選択します。
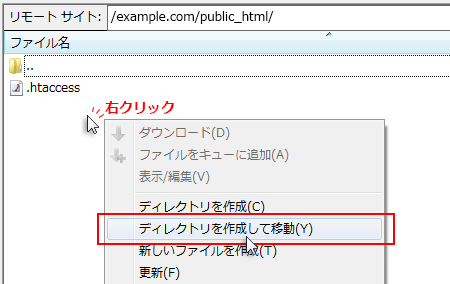
続いて、作成するディレクトリ名を入力します。
※本マニュアルでは、「example.com/public_html/zc/」を作成します。
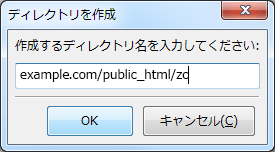
2.ファイルのアップロード
左側のローカル上からZen Cartに必要なファイルを「zc」フォルダへ全てアップロードします。
- アップロード
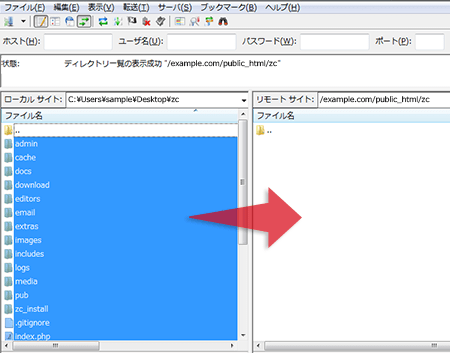
- アップロード完了
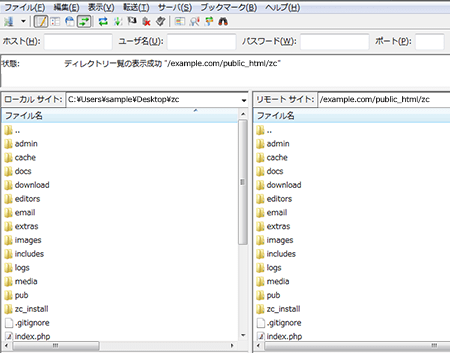
右側のサーバー領域にファイルが表示されていれば、アップロード完了です。
セットアップ
1.Zen CartのURLにアクセスします。
ZenCartのファイルアップロード完了後、下記URLにアクセスしてください。
(本マニュアルでは:http://example.com/zc/zc_install/)
URLへアクセスするとセットアップ画面が表示されます。
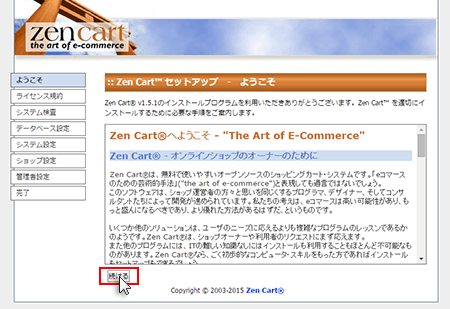
「続ける」をクリックします。
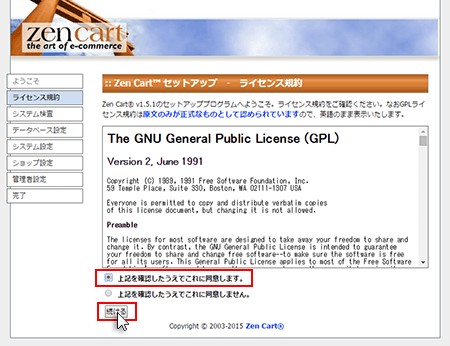
ライセンス規約を確認し、「上記を確認したうえでこれに同意します。」 にチェックを入れ、「続ける」をクリックします。
2.「インストール」をクリック
「システム検査」項目の画面下部の「インストール」をクリックします。

3.データベースの設定
データベース設定画面が表示されます。
MySQLデータベースに接続するための情報を入力します。
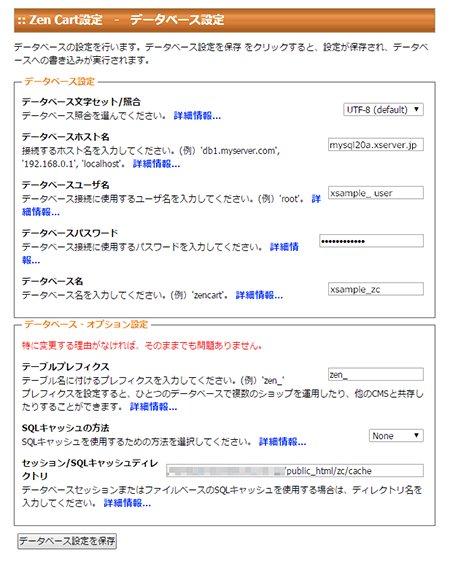
| データベース文字セット/照合 | UTF-8 (default) |
|---|---|
| データベースホスト名 | MySQLホスト名を入力します。 例)mysql20a.xserver.jp MySQLホスト名は「サーバーパネル>MySQL設定>MySQL情報」より確認可能です。 |
| データベースユーザー名 | MySQL(データベース)の設定で作成したMySQLユーザー名 例:xsample_user |
| データベースパスワード | MySQLユーザー名作成時、設定したパスワード |
| データベース名 | MySQLユーザー名作成時、設定したデータベース名 例:xsample_zc |
| テーブルプレフィックス | 本インストールでは変更していません。 |
|---|---|
| SQLキャッシュの方法 | 本インストールでは変更していません。 |
| セッション/SQLキャッシュディレクトリ | 本インストールでは変更していません。 |
データベース情報入力後、「データベース設定を保存」をクリックします。
4.システム環境を設定
システム設定が表示されます。必要に応じて変更してください。
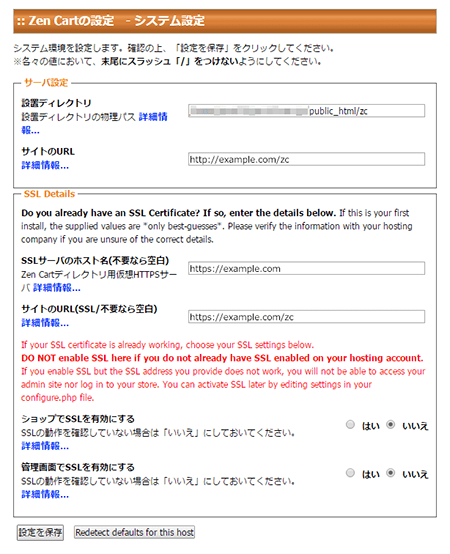
| 設置ディレクトリ | 本インストールでは変更していません。 |
|---|---|
| サイトのURL | 本インストールでは変更していません。 |
| SSLサーバのホスト名 (不要なら空白) |
必要に応じて変更してください。 (本インストールでは変更していません。) |
|---|---|
| サイトのURL (SSL/不要なら空白) |
必要に応じて変更してください。 (本インストールでは変更していません。) |
各設定項目確認後、「設定を保存」をクリックします。
5.ショップの基本的な設定
各設定項目をお客様任意で設定してください。
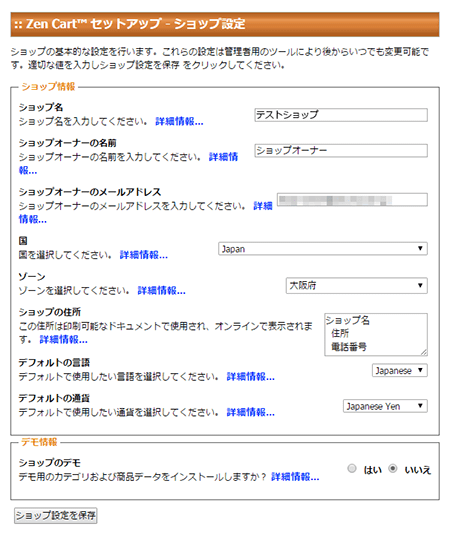
| ショップ名 | 任意の文字列を指定してください。 例)テストショップ |
|---|---|
| ショップオーナーの名前 | 任意の文字列を指定してください。 例)ショップオーナー |
| ショップオーナーのメールアドレス | メールアドレスを入力してください。 |
| 国 | 国を指定してください。 例)Japan |
| ゾーン | ゾーンを指定してください。 例)大阪府 |
| ショップの住所 | 任意の文字列を指定ください。 |
| デフォルトの言語 | 言語を指定してください。 例)Japanese |
| デフォルトの通貨 | 通貨を指定してください。 例)Japanese Yen |
| ショップのデモ | 必要に応じて変更してください。 (本インストールでは変更していません。) |
|---|
各設定項目入力後、「ショップ設定を保存」をクリックします。
6.管理者アカウント設定
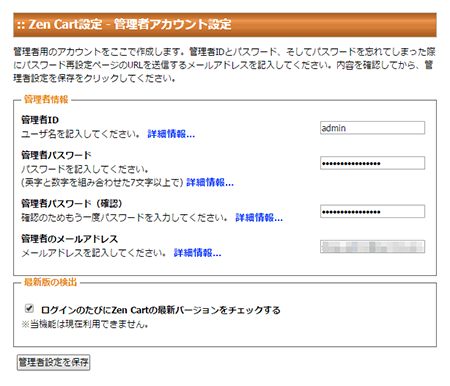
| 管理者ID | 任意の文字列を指定してください。 例)admin |
|---|---|
| 管理者パスワード | 任意の文字列を指定してください。 |
| 管理者パスワード(確認) | 任意の文字列を指定してください。 |
| 管理者のメールアドレス | メールアドレスを入力してください。 |
| ログインのたびにZen Cartの最新バージョンをチェックする | 必要に応じて変更してください。 |
|---|
各設定項目入力後、「管理者設定を保存」をクリックします。
7.セットアップ完了
セットアップが完了しました。
このままでは利用できないため、セットアップ後の作業が必要です。
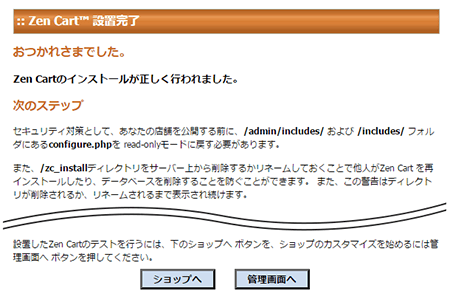
セットアップ後の作業
FTPソフトをご用意いただきファイルの削除やパーミッションの変更を行います。
(本マニュアルではFileZillaを使って説明します。)
1.「includes」フォルダへ移動
FTPソフトを使い、FTPサーバーに接続してください。
FTPサーバーの「お客様のドメイン名/public_html/zc/admin/includes/」へ移動します。
※本マニュアルでは、「example.com/public_html/zc/admin/includes/」となります。
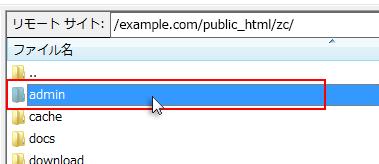
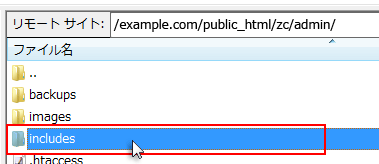
2.「configure.php」のパーミッション変更
「configure.php」ファイルを確認します。
「configure.php」ファイルを右クリックし「ファイルのパーミッション」を選択します。
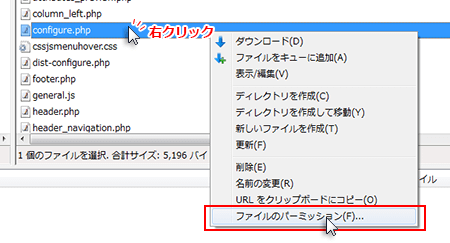
「ファイルの属性を変更」が表示されます。数値を「444」と変更してください。
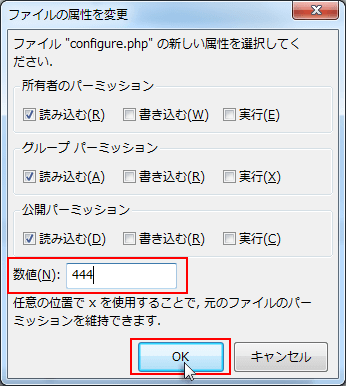
続いて「お客様のドメイン名/public_html/zc/admin/includes/」へ戻ります。
再度、「configure.php」ファイルを右クリックし「ファイルのパーミッション」より数値が「444」へ変更されているか確認してください。
3.「zc_install」を削除
「お客様のドメイン名/public_html/zc/」へ戻り、「zc_install」フォルダを確認します。
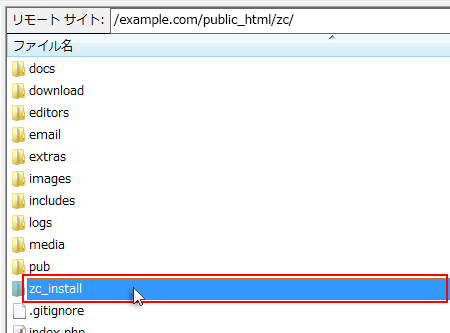
「zc_install」フォルダを右クリックし、「削除」を選択します。
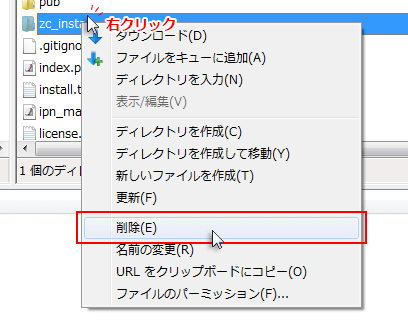
「はい」をクリックします。
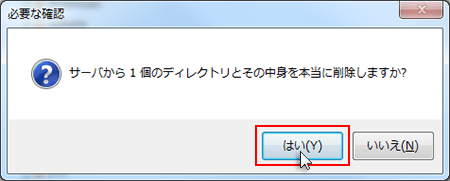
管理画面の設定
7.セットアップ完了時に表示された「管理画面」へアクセスします。
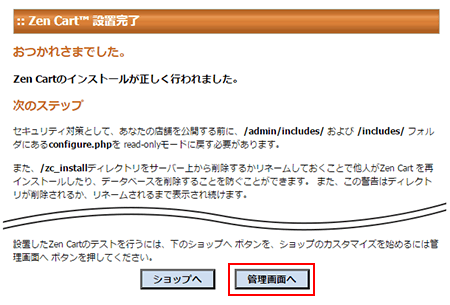
アクセスすると下記警告画面が表示されます。
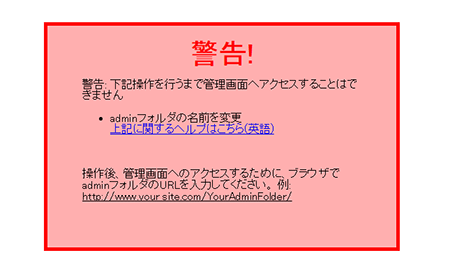
警告のとおり、「admin」フォルダの名前を変更する必要があります。
1.「admin」フォルダへ移動
FTPソフトを使い、FTPサーバーに接続してください。
(本マニュアルではFileZillaを使って説明します。)
FTPサーバーの「お客様のドメイン名/public_html/zc/admin/」へ移動します。
※本マニュアルでは、「example.com/public_html/zc/admin/」となります。
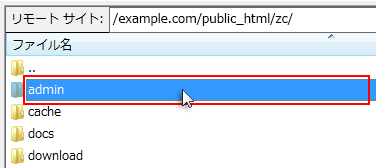
2.「admin」フォルダの名前変更
「admin」フォルダを右クリックし、「名前の変更」を選択します。
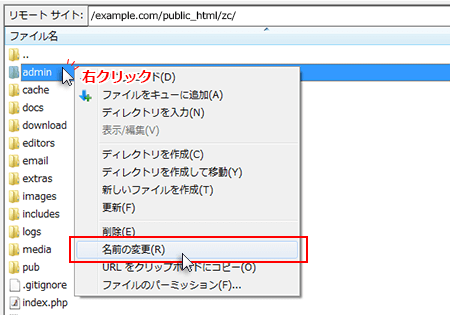
新しい名前を入力し、確定してください。
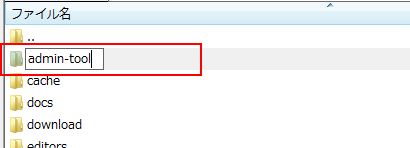
- ※本マニュアルでは、「admin-tool」へ変更しています。
- ※既存フォルダやファイル名と重複しないようにご注意ください。
3.管理画面へアクセス
管理画面へアクセスし、ログイン画面が表示されるかご確認ください。
管理画面アクセスURLは『http://Zen CartインストールURL/adminフォルダ変更名』となります。
本マニュアルでは「admin-tool」へ変更したため、インストールURLが http://example.com/zc/ の場合 http://example.com/zc/admin-tool にて管理画面へアクセス可能です。