マニュアル
Windows10メール
目次
Windows10 メールアプリでの設定方法
1.アカウントの追加
・メールアプリを新しく起動した場合
スタート画面にてメールアプリを開き「アカウントの追加」をクリックしてください。
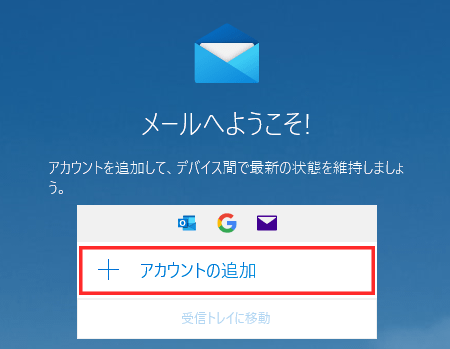
・既にメールアプリが起動済みの場合
左下の「歯車」アイコンをクリックし、右側に表示された設定メニューから、「アカウントの管理」をクリックしてください。
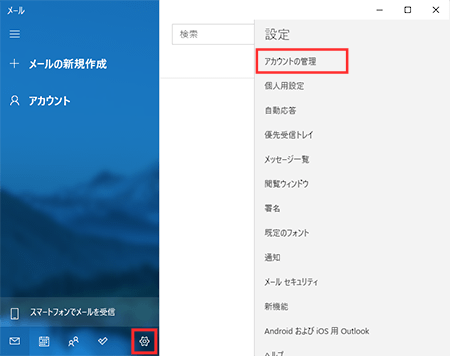
「+ アカウントの追加」をクリックしてください。
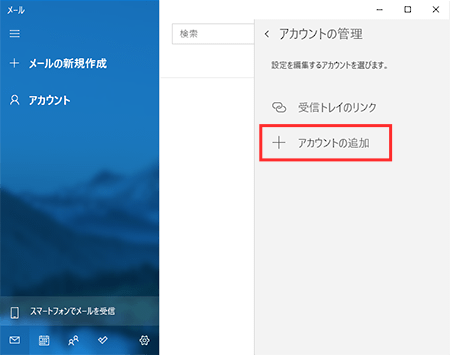
2.「詳細設定」を選択
アカウントの選択画面で「詳細設定」をクリックしてください。
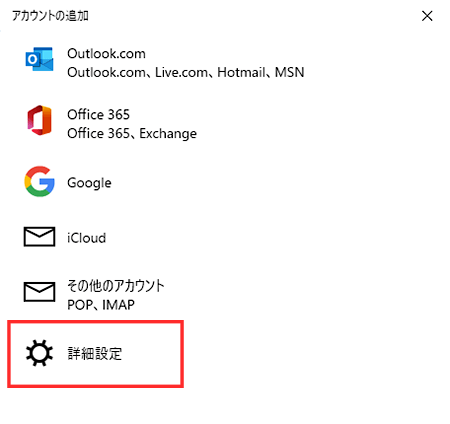
3.「インターネット メール」を選択
「インターネット メール」をクリックしてください。
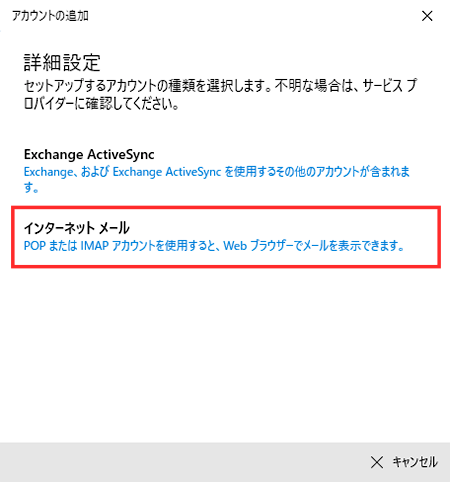
4.情報の入力
下記を参考に情報を入力し、「サインイン」をクリックしてください。
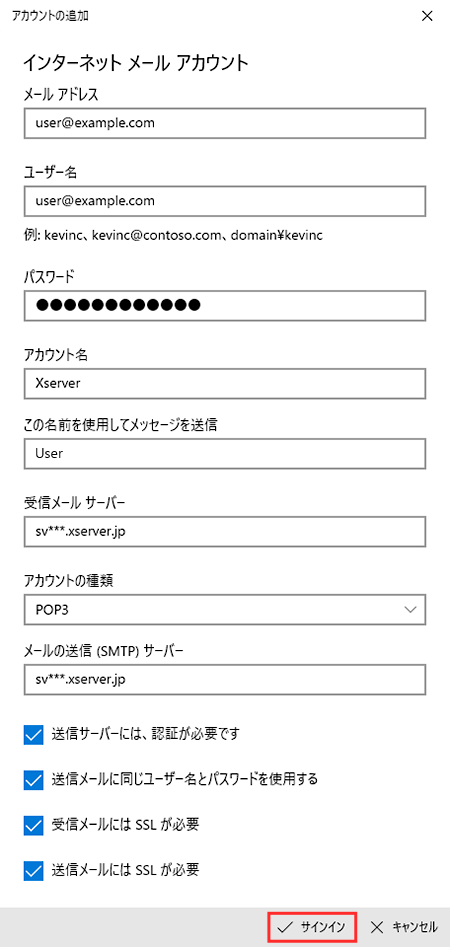
| メールアドレス | メールアドレス(@前後を含むメールアドレス) |
|---|---|
| ユーザー名 | メールアドレス(@前後を含むメールアドレス) |
| パスワード |
メールアカウント作成時に設定したパスワード ※ご不明な場合は、メールアカウントのパスワード変更を行ってください。
|
| アカウント名 | 任意(メールソフト上での表示名になります) |
| この名前を使用してメッセージを送信 | 任意(差出人として受信者に表示される名前になります) |
| 受信メールサーバー | 設定完了メールに記載されている「メールサーバー」を入力してください。
※サーバーパネル内「サーバー情報」に記載の“ホスト名”と同一です。
例)sv***.xserver.jp |
| アカウントの種類 | POP3 もしくは IMAP(※任意) |
| メールの送信(SMTP)サーバー | 設定完了メールに記載されている「メールサーバー」を入力してください。
※サーバーパネル内「サーバー情報」に記載の“ホスト名”と同一です。
例)sv***.xserver.jp |
| 送信サーバーには、認証が必要です | チェックを【入れる】 |
| 送信メールに同じユーザー名とパスワードを使用する | チェックを【入れる】 |
| 受信メールにはSSLが必要 | チェックを【入れる】 |
| 送信メールにはSSLが必要 | チェックを【入れる】 |
5.設定完了
正常に完了した旨の表示を確認し、「完了」をクリックしてください。
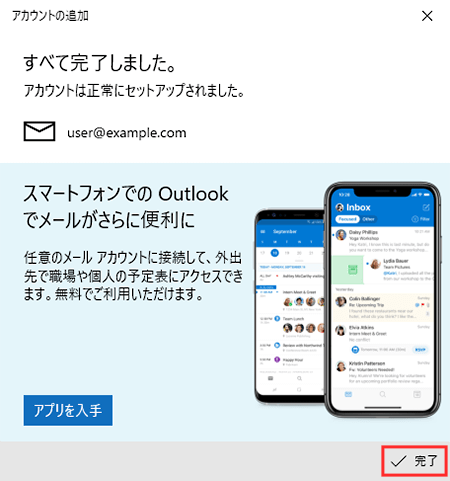
メールアカウント設定の確認・変更方法
1.「アカウントの管理」を開く
左下の「歯車」アイコンをクリックし、右側に表示された設定メニューから、「アカウントの管理」をクリックしてください。
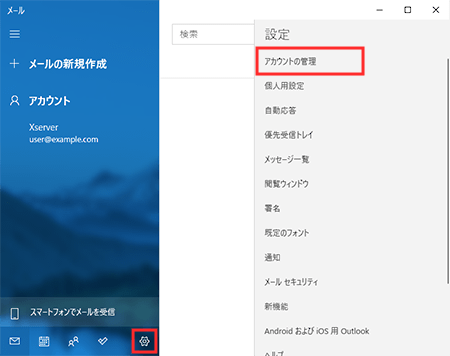
2.「メールアカウント」の設定画面を開く
作成済みのメールアカウントをクリックしてください。
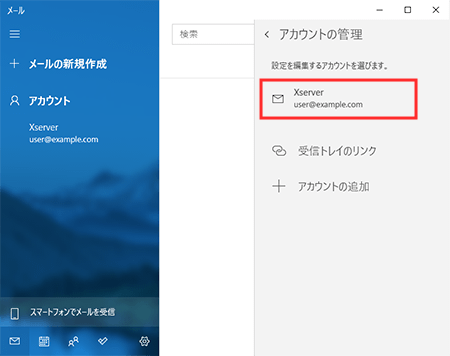
3.メール設定情報を確認・変更する
メールアカウントのパスワードを変更した場合は、こちらの画面でパスワードを変更してください。
メールサーバーなどの設定情報を確認・変更される場合は、「メールボックスの同期設定を変更」をクリックしてください。
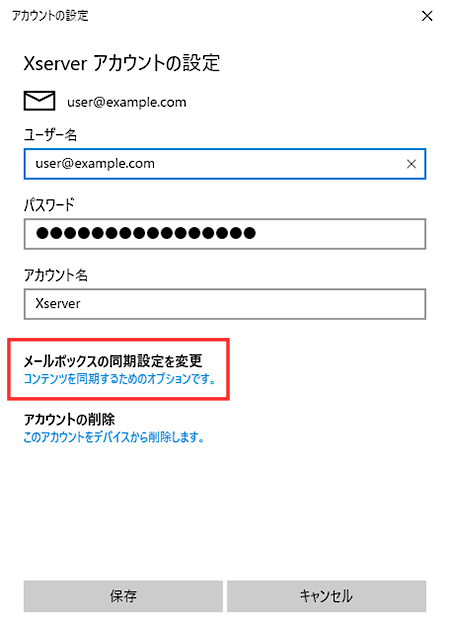
| パスワード |
メールアカウント作成時に設定したパスワード
※ご不明な場合は、メールアカウントのパスワード変更を行ってください。
|
|---|---|
| アカウント名 | 任意(メールソフト上での表示名になります) |
4.「メールボックスの詳細設定」を開く
「メールボックスの詳細設定」をクリックしてください。
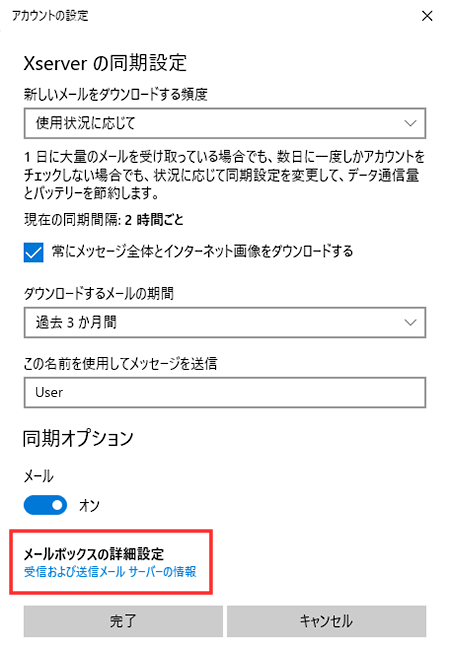
5.メールサーバー情報を確認・変更する
メールサーバー情報を確認・変更してください。
確認ができたら、「完了」をクリックしてください。
以上で設定は完了です。
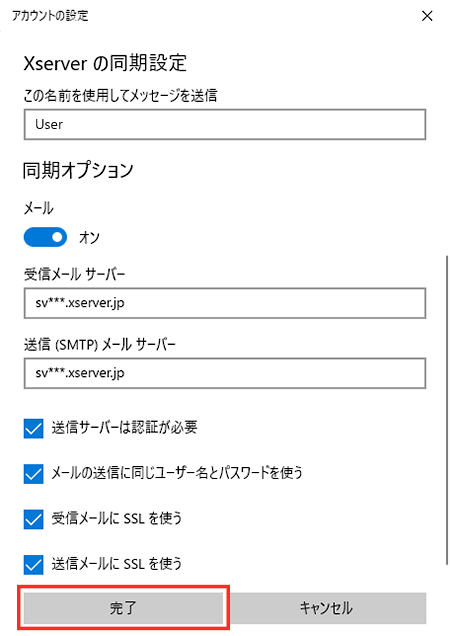
| この名前を使用してメッセージを送信 | 任意(差出人として受信者に表示される名前になります) |
|---|---|
| 受信メールサーバー |
設定完了メールに記載されている「メールサーバー」を入力してください。
※サーバーパネル内「サーバー情報」も記載の"ホスト名"と同一です。
例)sv***.xserver.jp
|
| 送信(SMTP)メールサーバー |
設定完了メールに記載されている「メールサーバー」を入力してください。
※サーバーパネル内「サーバー情報」も記載の"ホスト名"と同一です。
例)sv***.xserver.jp
|
| 送信サーバーは認証が必要 | チェックを【入れる】 |
| メールの送信に同じユーザー名とパスワードを使う | チェックを【入れる】 |
| 受信メールにSSLを使う | チェックを【入れる】 |
| 送信メールにSSLを使う | チェックを【入れる】 |




