マニュアル
無料独自SSL設定
本マニュアルは新・旧サーバーパネルに合わせて2種類ご用意しています。
目次
無料独自SSLについて
無料独自SSLは、当サーバーで運営中のドメインに対して、無料・無制限で設置可能な独自SSLです。
短時間で証明書の発行が可能で、簡単・手軽にセキュリティの強化ができます。
- DNSレコードをカスタマイズされている場合
- 無料独自SSLを設定する場合は、対象ドメインの「wwwあり/なし」両方のAレコードが当サービスのご契約サーバーを参照している必要があります。
より信頼性の高い「オプション独自SSL」のご案内
サイトシールに対応した著名ブランドの証明書が利用可能な「オプション独自SSL」については、マニュアル「オプション独自SSLのお申し込み」をご参照ください。
動画でも設定方法について説明しておりますので、こちらでもご確認いただけます。
※動画マニュアルは2022年12月時点の設定画面でご案内しています。
無料独自SSLの設定方法
1.「SSL設定」をクリック
サーバーパネルにログインし、「SSL設定」をクリックしてください。
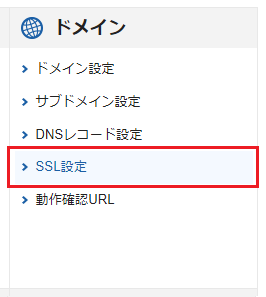
2.「変更」をクリック
設定するドメインまたはサブドメインを選択し、「変更」をクリックしてください。
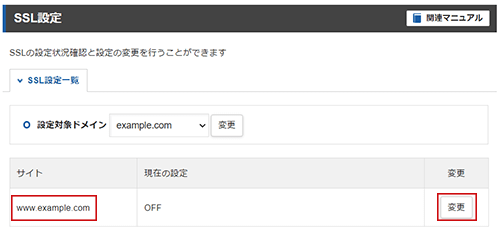
※独自SSLは追加後、サーバーに設定が反映されるまで最大1時間程度かかります。
3.「ONにする」をクリック
内容を確認し、「ONにする」をクリックしてください。
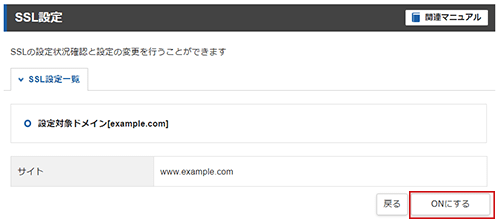
4.設定完了
一覧画面に設定したドメインが表示されていれば設定完了です。
最大1時間程度で反映いたします。
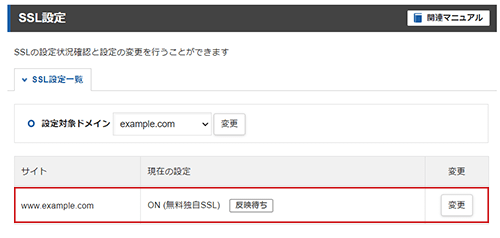
他社サーバーですでに運用中のサイトに対して無料独自SSLを事前に設定する
他社サーバーですでに運用中のサイトに対しても、エックスサーバー側で無料独自SSLを事前に設定することが可能です。
HTTPS化されたサイトをエックスサーバーに移転する際などにご利用ください。
「無料独自SSL」を事前に設定するには、「他社サーバーでのWeb認証」を行う方法と、「他社ネームサーバーでのDNS設定」を行う方法の2通りがあります。
サーバーパネル「ドメイン設定」より移行するドメイン名を追加したうえで、以下のいずれかの作業で無料独自SSLを設定してください。
他社サーバーでWeb認証を行う場合
1.「SSL設定」をクリック
サーバーパネルにログインし、「SSL設定」をクリックしてください。
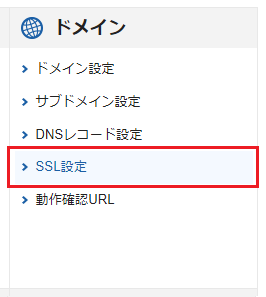
2.「変更」をクリック
SSL設定を追加するドメインまたはサブドメインを選択し、「変更」をクリックしてください。
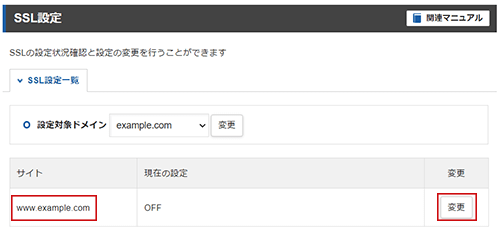
3.「他社サーバーでのWeb認証」を選択
「他社サーバーでのWeb認証」を選択して、表示されたトークンファイル項目の「ダウンロード」ボタンをクリックしてください。トークンファイルのダウンロードが始まりますので、PC上の任意の場所に保存してください。
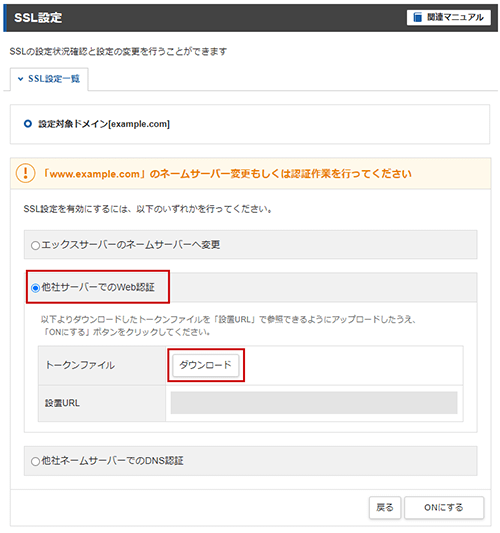
トークンファイルが2つ表示された場合は、両方のファイルに対してダウンロードおよび後述の「4.移行元サーバーにトークンファイルを設置」を実施してください。
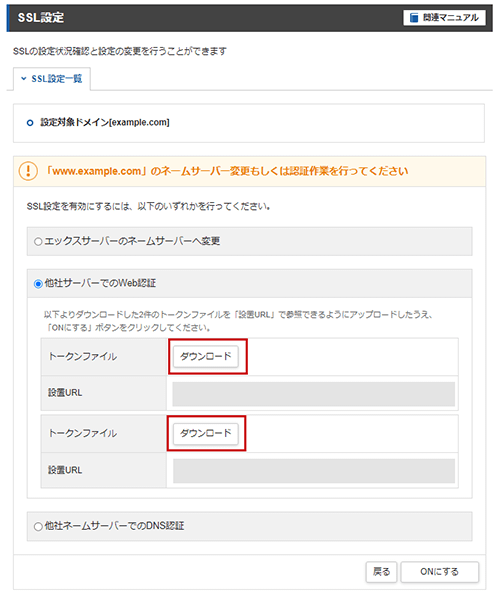
4.移行元サーバーにトークンファイルを設置
ダウンロードしたトークンファイルを、「設置URL」に記述されているURLで参照できるように、移行元サーバーに設置してください。
5.「ONにする」をクリック
「ONにする」をクリックしてください。
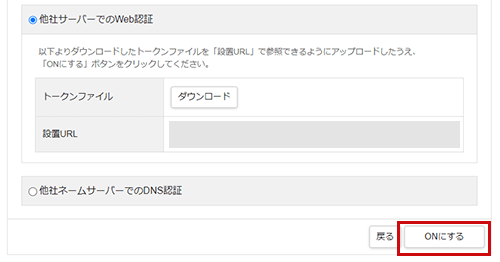
6.「ONにする」をクリックする
内容を確認し、「ONにする」をクリックしてください。
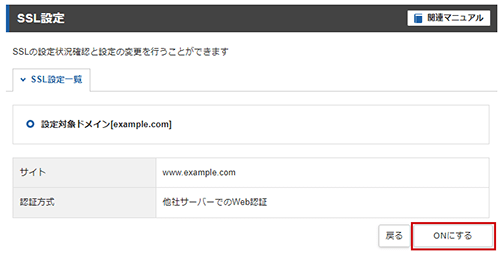
7.SSL設定完了
完了画面にSSL設定を追加したドメインが表示されていれば設定完了です。
最大1時間程度で反映されます。
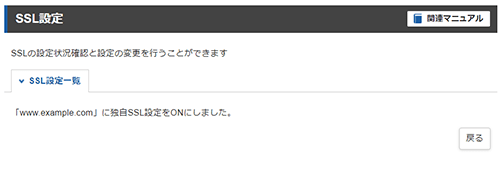
「トークン設置URLにアクセスできませんでした。」というエラーが出る場合
トークンファイルが正しく設置できていない可能性があります。
また移転元のWebサイトで常時SSL化(全てのアクセスを「https://~」で表示する設定)を設定されている場合、設置URLにアクセスができず、Web認証ができません。
その場合は一時的に常時SSL化の設定を解除してからWeb認証をお試しください。
正しく設定できているにも関わらずエラーとなる場合は、DNS認証をお試しください。
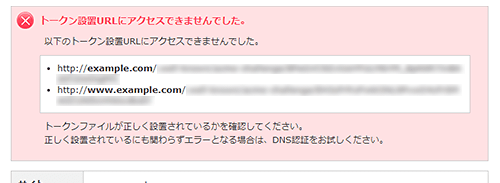
他社ネームサーバーでDNS認証を行う場合
1.「SSL設定」をクリック
サーバーパネルにログインし、「SSL設定」をクリックしてください。
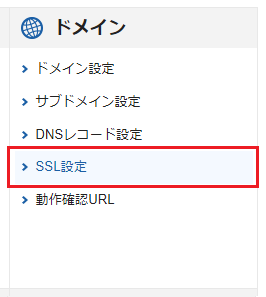
2.「独自SSL設定追加」をクリック
設定するドメインまたはサブドメインを選択し、「確認画面へ進む」をクリックしてください。
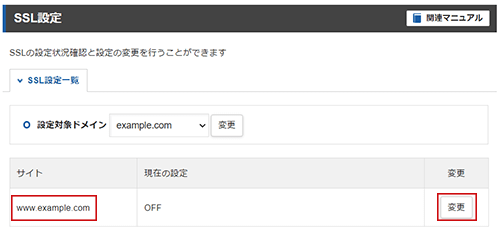
3.「他社ネームサーバーでのDNS認証」を選択
「他社ネームサーバーでのDNS認証」を選択してください。他社ネームサーバーに登録するDNSレコードが表示されます。
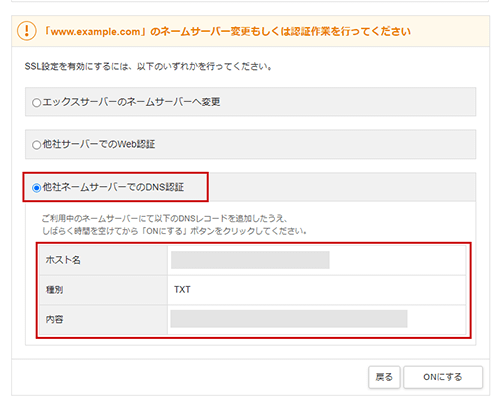
DNSレコードが2つ表示された場合は、両方のレコードに対して後述の「4.移行元ネームサーバーにDNSレコードを追加」を実施してください。
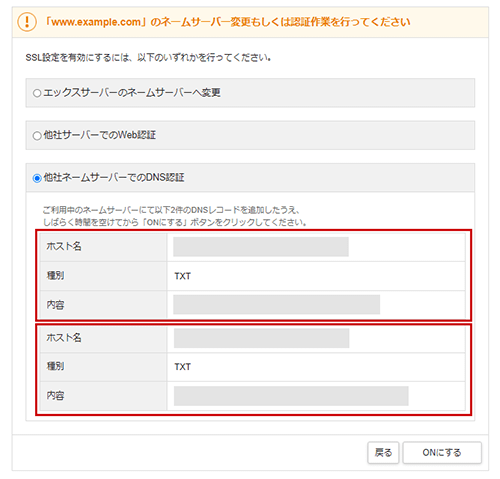
4.移行元ネームサーバーにDNSレコードを追加
表示されたDNSレコードを、移行元ネームサーバーに追加してください。
※移行元ネームサーバーにおけるDNSレコードの追加方法がご不明の場合は、当サービスのサポートではなく、移行元へお問い合わせくださいますようお願いいたします。
5.「ONにする」をクリック
「ONにする」をクリックしてください。
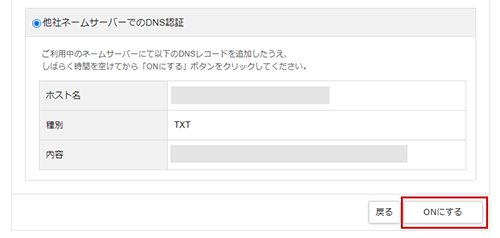
6.「追加する」をクリックする
内容を確認し、「追加する」をクリックしてください。
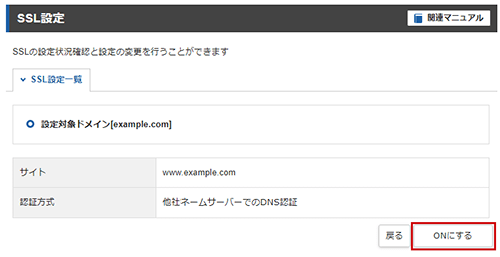
7.SSL設定完了
完了画面にSSL設定を追加したドメインが表示されていれば設定完了です。
最大1時間程度で反映されます。
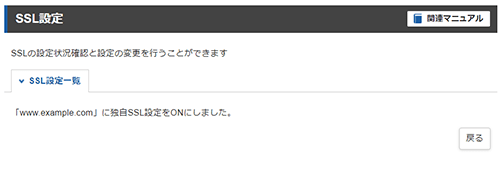
「トークンのDNSレコードが見つかりませんでした。」というエラーが出る場合
DNSレコードが正しく追加できているかを確認してください。
正しく追加できている場合は、DNSレコードの反映に時間がかかっている恐れがあります。
しばらく時間を空けたうえで再度DNS認証をお試しください。
反映に要する時間については、他社ネームサーバーにお問い合わせください。
正しく追加できており、時間を空けたうえでもエラーとなる場合は、Web認証をお試しください。
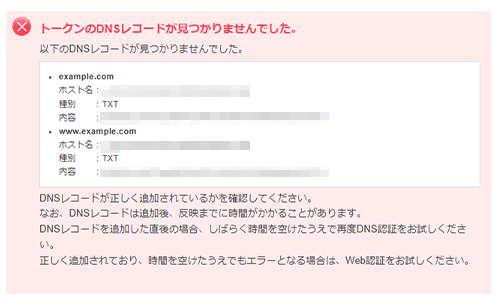
証明書の自動更新について
無料独自SSLで使用するSSLサーバー証明書の有効期限は、発行日から90日間です。
当サポートにて、有効期限から30日前・25日前・20日前にそれぞれ自動更新を行い、有効期限を延長いたします。
当サポートによる自動更新が失敗した場合、メールで更新未完了のご連絡をいたします。
25日前・20日前にもそれぞれ再度更新が行われますが、下記に該当する場合は自動更新ができませんので、
お客様にて手動で更新の手続きをしてください。
自動更新が繰り返し失敗してしまう原因と対処方法
- (1)設定ドメインのネームサーバーもしくはDNSレコードがエックスサーバーを参照していない
-
設定ドメインが当サービスのご契約サーバーを参照するように修正してください。
- マニュアル「ネームサーバーの設定」
- (2)設定ドメインに対して、リダイレクト設定をされている
-
更新完了までの間、一時的に無効にしてください。
- マニュアル「.htaccess」
更新手順
上記(1)(2)いずれかの対応確認後、サーバーパネルより手動で更新をすることができます。
1.「SSL設定」をクリック
サーバーパネルにログインし、「SSL設定」をクリックしてください。
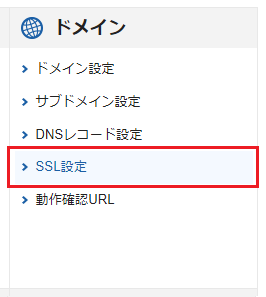
2.「更新」をクリック
設定しているドメインを選択し、「更新」をクリックしてください。
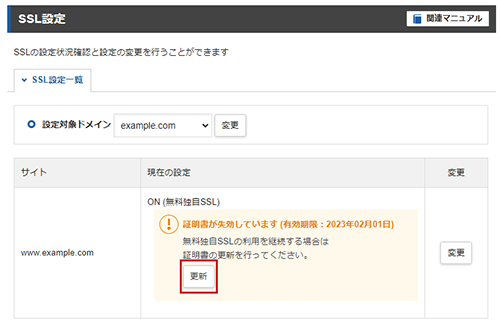
※「更新」ボタンが表示されていない場合は、既に自動更新が完了しているためお客様での更新作業は不要です。
目次
無料独自SSLについて
無料独自SSLは、当サーバーで運営中のドメインに対して、無料・無制限で設置可能な独自SSLです。
短時間で証明書の発行が可能で、簡単・手軽にセキュリティの強化ができます。
- DNSレコードをカスタマイズされている場合
- 無料独自SSLを設定する場合は、対象ドメインの「wwwあり/なし」両方のAレコードが当サービスのご契約サーバーを参照している必要があります。
より信頼性の高い「オプション独自SSL」のご案内
サイトシールに対応した著名ブランドの証明書が利用可能な「オプション独自SSL」については、マニュアル「オプション独自SSLのお申し込み」をご参照ください。
無料独自SSLの設定方法
1. 「SSL設定」をクリック
サーバーパネルにログインし、「SSL設定」をクリックしてください。
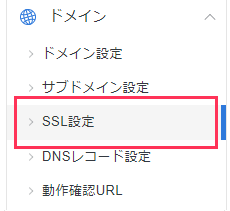
2. 変更ボタンを「ON」にする
設定するドメインまたはサブドメインの右側にある変更ボタンをクリックして「ON」にしてください。
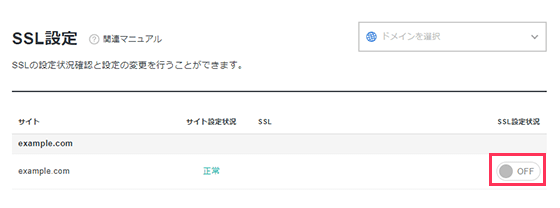
※独自SSLは追加後、サーバーに設定が反映されるまで最大1時間程度かかります。
3. 設定完了
一覧画面に設定したドメインが表示されていれば設定完了です。
最大1時間程度で反映いたします。
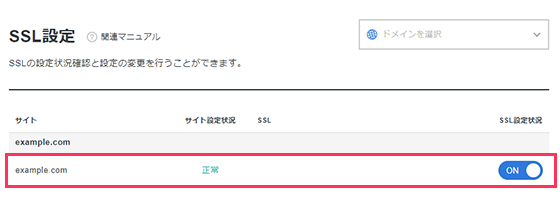
他社サーバーですでに運用中のサイトに対して無料独自SSLを事前に設定する
他社サーバーですでに運用中のサイトに対しても、エックスサーバー側で無料独自SSLを事前に設定することが可能です。
HTTPS化されたサイトをエックスサーバーに移転する際などにご利用ください。
「無料独自SSL」を事前に設定するには、「他社サーバーでのWeb認証」を行う方法と、「他社ネームサーバーでのDNS設定」を行う方法の2通りがあります。
他社サーバーでWeb認証を行う場合
1. 「SSL設定」をクリック
サーバーパネルにログインし、「SSL設定」をクリックしてください。
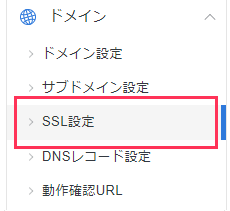
2.「OFF」をクリック
SSL設定を追加するドメインまたはサブドメインの右側にある「OFF」をクリックします。
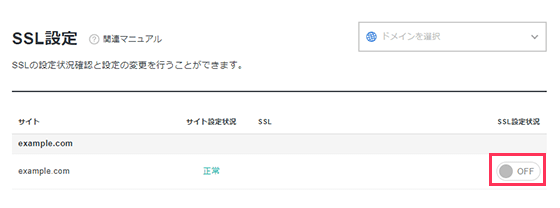
3.「他社サーバーでのWeb認証」を選択
「他社サーバーでのWeb認証」を選択して、表示されたトークンファイル項目の「ダウンロード」ボタンをクリックしてください。トークンファイルのダウンロードが始まりますので、PC上の任意の場所に保存してください。
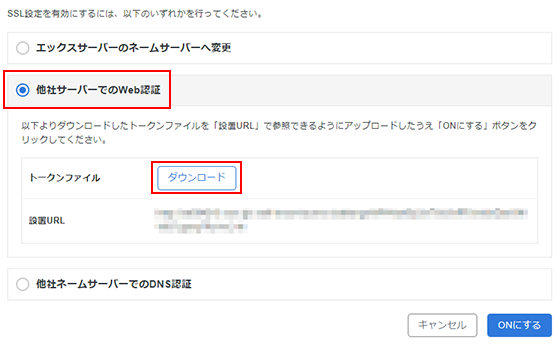
4.移行元サーバーにトークンファイルを設置
ダウンロードしたトークンファイルを、「設置URL」に記述されているURLで参照できるように、移行元サーバーに設置してください。
5.「ONにする」をクリック
「ONにする」をクリックしてください。
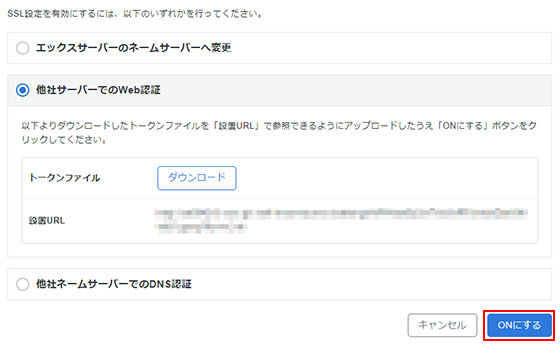
6.SSL設定完了
SSL設定を追加したドメインのSSL設定状況が「ON」になっていれば設定完了です。
最大1時間程度で反映されます。
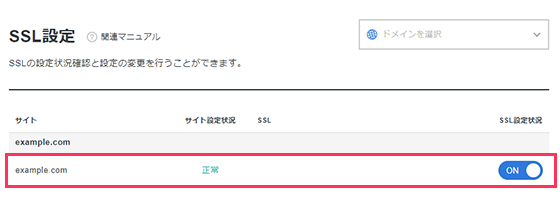
他社ネームサーバーでDNS認証を行う場合
1. 「SSL設定」をクリック
サーバーパネルにログインし、「SSL設定」をクリックしてください。
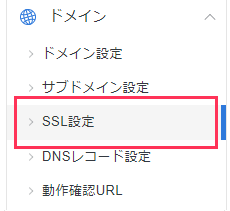
2.「変更」をクリック
「他社ネームサーバーでのDNS認証」を選択してください。他社ネームサーバーに登録するDNSレコードが表示されます。
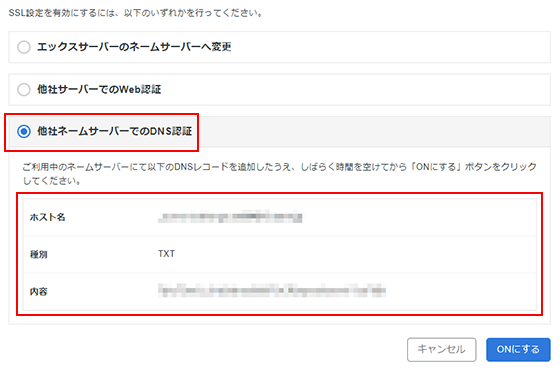
4.移行元ネームサーバーにDNSレコードを追加
表示されたDNSレコードを、移行元ネームサーバーに追加してください。
※移行元ネームサーバーにおけるDNSレコードの追加方法がご不明の場合は、当サービスのサポートではなく、移行元へお問い合わせくださいますようお願いいたします。
5.「ONにする」をクリック
「ONにする」をクリックしてください。
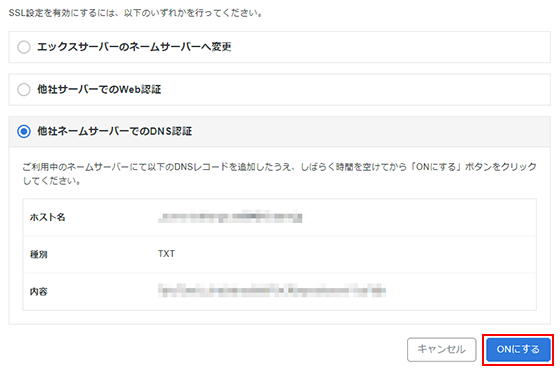
6.SSL設定完了
SSL設定を追加したドメインのSSL設定状況が「ON」になっていれば設定完了です。
最大1時間程度で反映されます。
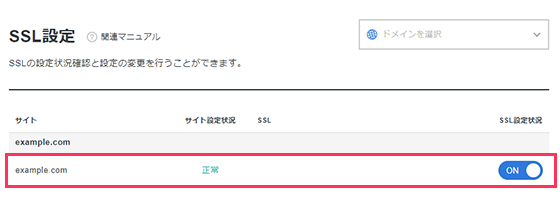
証明書の自動更新について
無料独自SSLで使用するSSLサーバー証明書の有効期限は、発行日から90日間です。
当サポートにて、有効期限から30日前・25日前・20日前にそれぞれ自動更新を行い、有効期限を延長いたします。
当サポートによる自動更新が失敗した場合、メールで更新未完了のご連絡をいたします。
25日前・20日前にもそれぞれ再度更新が行われますが、下記に該当する場合は自動更新ができませんので、お客様にて手動で更新の手続きをしてください。
自動更新が繰り返し失敗してしまう原因と対処方法
- (1)設定ドメインのネームサーバーもしくはDNSレコードがエックスサーバーを参照していない
-
設定ドメインが当サービスのご契約サーバーを参照するように修正してください。
- マニュアル「ネームサーバーの設定」
- (2)設定ドメインに対して、リダイレクト設定をされている
-
更新完了までの間、一時的に無効にしてください。
- マニュアル「.htaccess」
更新手順
上記(1)(2)いずれかの対応確認後、サーバーパネルより手動で更新をすることができます。
1. 「SSL設定」をクリック
サーバーパネルにログインし、「SSL設定」をクリックしてください。
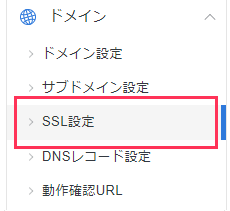
2. 「更新」をクリック
設定しているドメインを選択し、「更新」をクリックしてください。
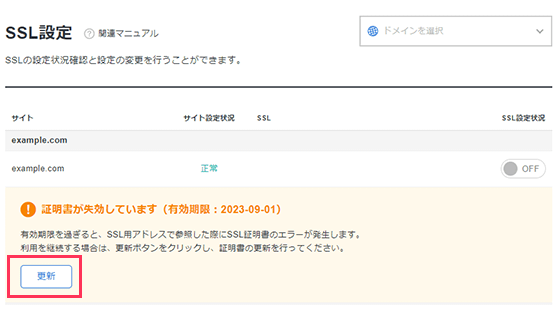
※「更新」ボタンが表示されていない場合は、既に自動更新が完了しているためお客様での更新作業は不要です。




