マニュアル
ファイルマネージャ
目次
ファイルマネージャ(WebFTP)とは
ファイルマネージャは、ブラウザを使用してファイルのアップロード・削除等を行うためのシステムです。
ログイン方法
下記URLよりファイルマネージャへのログインが可能です。
FTPユーザー名とFTPパスワードでログインをお試しください。
ファイルマネージャ ログインURL
https://secure.xserver.ne.jp/xapanel/login/xserver/ftp/
また、XServerアカウントへログインし、ページ下部「ご契約一覧 > サーバー」の「ファイル管理」からもアクセスが可能です。
画像認証(reCAPTCHA認証)について
お使いの環境やアクセス状況等によって、画像認証(reCAPTCHA認証)が表示される場合があります。
画像が表示された場合は、画面上部に表示される質問内容についてご回答をお願いいたします。
画像認証(reCAPTCHA認証)画面例
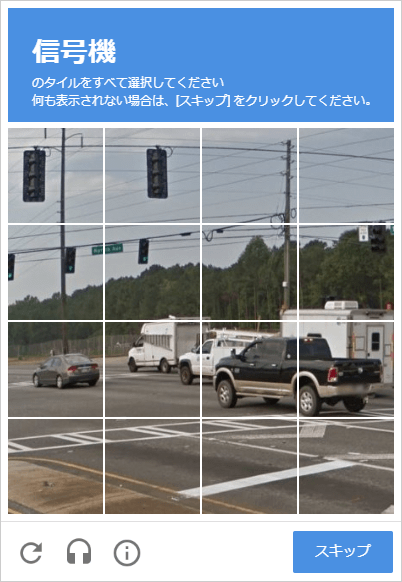
「ログインする」ボタンを押しても画面が切り替わらない場合
以下のサイトに対してJavaScriptが無効になっている場合、ログインができません。 https://*.xserver.ne.jp https://www.google.com https://www.gstatic.com JavaScriptを有効な状態にしてから再度ページを読み込み、ログインをお試しください。
機能説明
ログインすると、下記画面が表示されます。
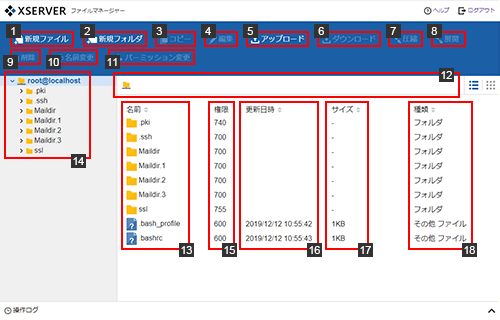
| 1.新規ファイル | 新しいファイルの作成ができます。 |
|---|---|
| 2.新規フォルダ | 新しいフォルダの作成ができます。 |
| 3.コピー | フォルダ、ファイルを選択し、コピーを作成できます。 |
| 4.編集 | ファイルの編集ができます。 表示するファイル名の文字コードを変更することができます。 |
| 5.アップロード | お使いのPC内のファイルを選択し、アップロードが行えます。 |
| 6.ダウンロード | ファイルマネージャ上のファイルを選択し、ダウンロードが行えます。 |
| 7.圧縮 | ファイルマネージャ上のフォルダ、ファイルを選択し、圧縮ファイルを作成できます。 |
| 8.展開 | 圧縮ファイルを選択し、フォルダ、ファイルを展開できます。 |
| 9.削除 | フォルダ、ファイルの削除ができます。 |
| 10.名前変更 | フォルダ、ファイル名の変更ができます。 |
| 11.パーミッション変更 | パーミッションの変更ができます。 |
| 12.現在のパス | 現在表示されているディレクトリのパスが表示されます。 |
| 13.現在のファイル一覧 | 現在選択されているディレクトリのファイル一覧が表示されます。 |
| 14.ツリー | 全てのディレクトリ階層が表示されます。 |
| 15.権限 | パーミッションが表示されます。 |
| 16.更新日時 | 更新された日時が表示されます。 |
| 17.サイズ | ファイルの容量を表示されます。 |
| 18.種類 | ファイルの種類が表示されます。 |
目的別説明
フォルダ/ファイルを移動したい
「13.現在のファイル一覧」に表示されているフォルダ/ファイルをドラッグし、移動したいフォルダ上でドロップしてください。
フォルダ/ファイルがドロップしたフォルダに移動します。
ファイルをアップロードしたい
「5.アップロード」をクリックし、表示された領域にアップロードしたいファイルをドロップしてください。
アップロードするファイル対象に問題がなければ、「アップロード」をクリックしてください。
ファイルをダウンロードしたい
ダウンロードしたいファイルをクリックし、選択状態にしてください。
「6.ダウンロード」をクリックし、ダウンロードを実行してください。
フォルダ/ファイルを新しく作りたい
「1.新規ファイル」「2.新規フォルダ」をクリックしてください。
作成するフォルダ/ファイル名を入力し、「作成」をクリックしてください。
圧縮したい
圧縮したいフォルダ/ファイルをクリックし選択状態にしてください。
「7.圧縮」をクリックしてください。
圧縮後の拡張子を選択し、「圧縮」をクリックしてください。
展開したい
展開したい圧縮ファイルをクリックし選択状態にしてください。
「8.展開」をクリックしてください。






